Spotlight: AI chat, spil som Retro, stedskifter, Roblox fjernet blokeringen
Spotlight: AI chat, spil som Retro, stedskifter, Roblox fjernet blokeringen
Som vi altid siger til enhver bruger, skal Windows-adgangskoder beskyttes og opbevares korrekt. Ikke desto mindre vil der altid være et tilfælde, hvor du kan glemme din Windows-adgangskode. Ikke desto mindre, vær ikke bange, fordi denne HowTo-artikel vil vise en løsning på gendan din glemte Windows-adgangskode. Du vil også blive fortrolig med de to software, vi vil introducere til dig. Så læs nu!
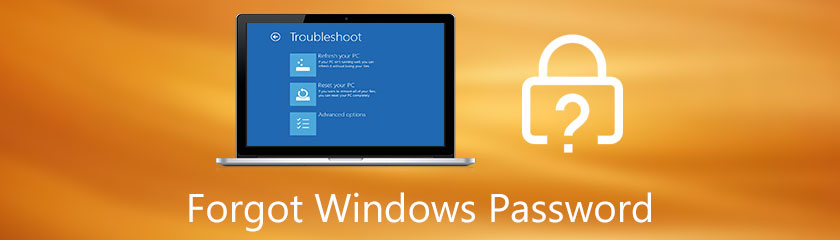
Windows-adgangskoder, låseskærmsadgangskoder og kontoadgangskoder er bare de samme. Hvis din computer har en adgangskode til låseskærmen, kan du ikke åbne din computer. Når du opsætter en adgangskode til låseskærmen, skal du kombinere tegn som bogstaver, tal og symboler. Vi kan give et tip til at sikre, at din Windows-adgangskode har et stort bogstav og tal for at tilføje mere beskyttelse til din computer.
Men hvorfor opretter vi en Windows-adgangskode? Nå, det er i det væsentlige at konfigurere en Windows-låseskærmsadgangskode, hvis du har brug for privatliv på din computer, især når du har vigtige filer inde på din computer.
Hvad hvis du har glemt din login-adgangskode til Windows XP og Windows 10? Det vil ikke være et besvær længere, fordi vi vil have detaljerede instruktioner med alle dine for at gendanne din Windows-adgangskode øjeblikkeligt. For at vide mere, se venligst trinene nedenfor!
Vil du gendanne din Windows-adgangskode? Vi har dig! Tipard Windows Password Reset kan gendanne din Windows-adgangskode hurtigt! Ja, du læste rigtigt! Hvis du endnu ikke er bekendt med Tipard Windows Password Reset, så lad os introducere det hurtigt!
Tipard Windows Password Reset er kompatibel med næsten alle Windows-systemer. Derudover har den tre udgaver. Du kan købe den i standardversionen, som koster $15.96, og Platinum-versionen for $31.96, og den ultimative version til $79.96.
Vi viser dig de detaljerede trin til at gendanne glemte Windows 10, 8 og 7 adgangskoder ved hjælp af denne software. Se og følg dem korrekt.
Det ville hjælpe med at oprette en bootbar cd, dvd eller USB-flashdrev for at gendanne din Windows-adgangskode. Tipard Windows Password Reset er let at bruge, fordi det kan give dig mulighederne med det samme, som f.eks Oprettelse af en bootbar cd/dvd og oprettelse af et bootbart USB-flashdrev.
Start Tipard Windows Password Reset, og du vil straks se de muligheder, du har brug for; Opret Password Reset CD/DVD og Opret adgangskode Nulstil USB-flashdrev. Hvis du vil vælge USB-flashdrev, skal du vælge Brænd USB-stik.
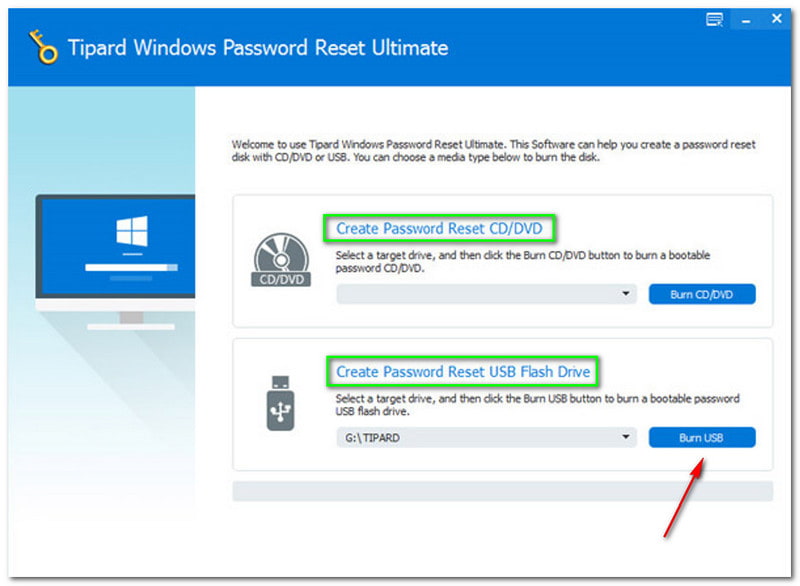
Under indstillingerne vil du se den brændende og den gul-orange farvebjælke. Plus Skrivning. Klik derefter på Okay knappen, når den er færdig.
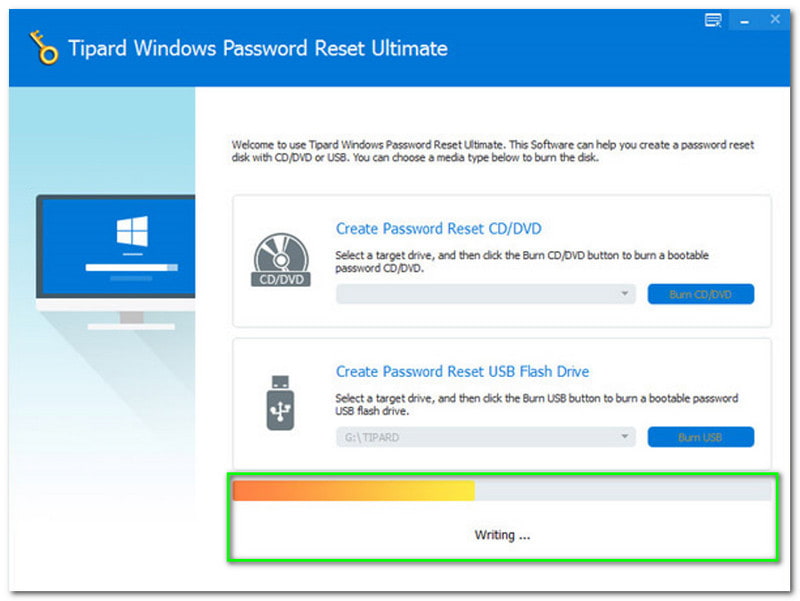
Frakobl dit opstartede USB-flashdrev eller cd eller dvd, og indsæt det i din låste Windows-computer. Derefter skal du indtaste Windows præinstallationsmiljø, som vil være baseret på din computer. Derefter skal du kigge efter harddisken, fordi du bruger USB-flashdrev.
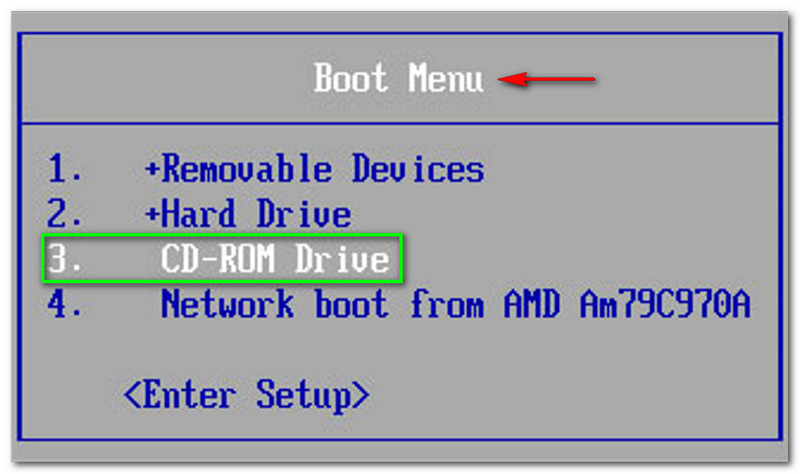
Endelig kan du begynde at gendanne din Windows-adgangskode efter opstart og brænding. Vi forsikrer dig om, at vi vil diskutere alle trinene med dig detaljeret. Se venligst trinene nedenfor nu!
Vælg en Konto eller Windows. Vælg venligst den rigtige Windows eller konto for at undgå problemer. Derudover vil du bemærke på det skærmbillede, vi leverer, er det tilgængelige Windows for os Windows 8.1 Pro. Du skal vælge den tilgængelige Windows eller konto på din pc.
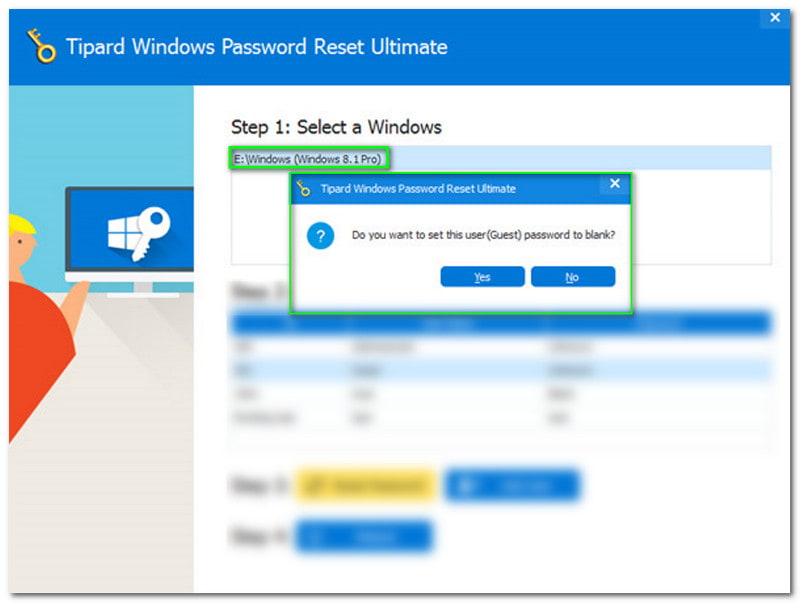
Vælg derefter Nulstil eller gendan adgangskode i sidevinduet, og et nyt panel vises. Med det kan du vælge mellem knappen Ja eller nej.
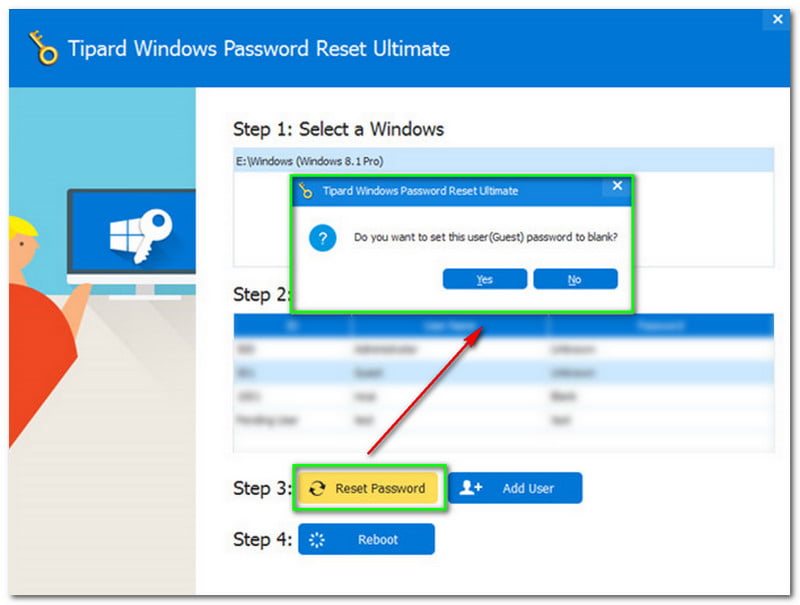
Det nye panel vil spørge, om du vil sæt brugeren tom. Hvis ja, klik på knappen Ja.
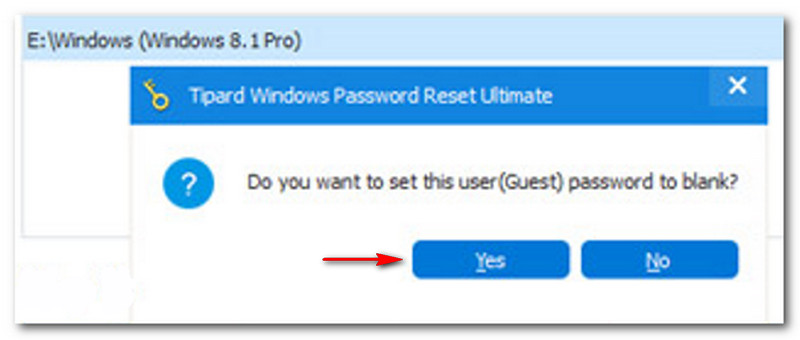
Fortsæt nu ved at trykke på Genstart knappen lige efter at have klikket på Ja knap. Så, på ny, vises et andet vindue. Det vil minde dig om at trække din boot-disk ud. Derefter skal du genstarte din computer. For at genstarte, klik på Ja knap.
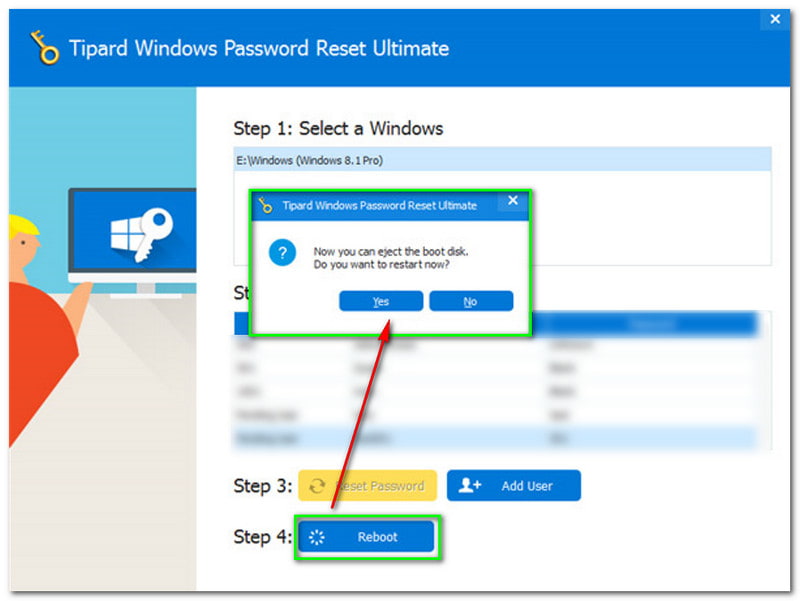
Hvis du vil have en anden løsning, har vi dig! I denne del vil vi vise dig en anden software til at rette din glemte adgangskode. Vi vil gerne præsentere dig for PassFab 4Winkey. Det er software, der effektivt kan gendanne din glemte Windows-adgangskode.
Derudover tilbyder det en gratis prøveperiode. Hvis du vil købe det, kan du gøre det. PassFab 4 Winkey har fire abonnementer. Standardversionen koster $19.95, Professional-versionen koster $29.95, Enterprise-versionen koster $39.95, og Ultimate-versionen koster $69.95.
Så meget med det, lad os starte med trinene til at gendanne din glemte Windows-adgangskode.
Efter at have downloadet PassFab 4Winkey, kan du begynde at installere og starte det på din fungerende pc eller Mac. Derefter vil du straks se grænsefladen.
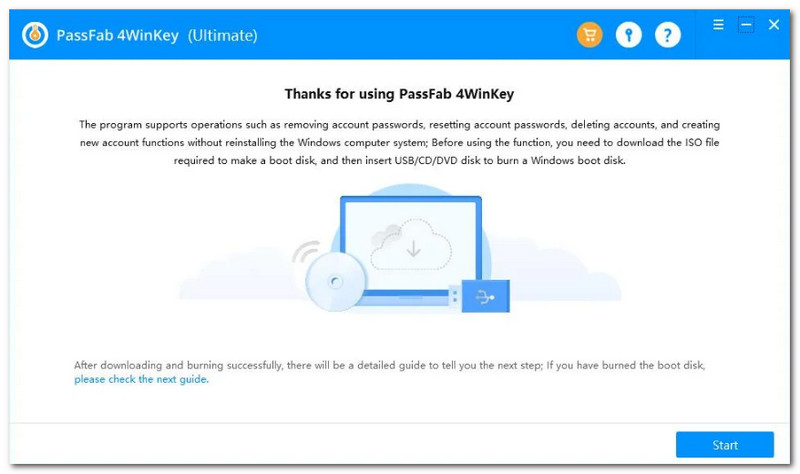
Du skal derefter klikke på Start knappen placeret i grænsefladens nederste hjørne. Derefter vil du bemærke fremskridtet, inklusive procentdelen af indlæsningsbjælken. Vent nu tålmodigt for at begynde at oprette en bootbar disk.
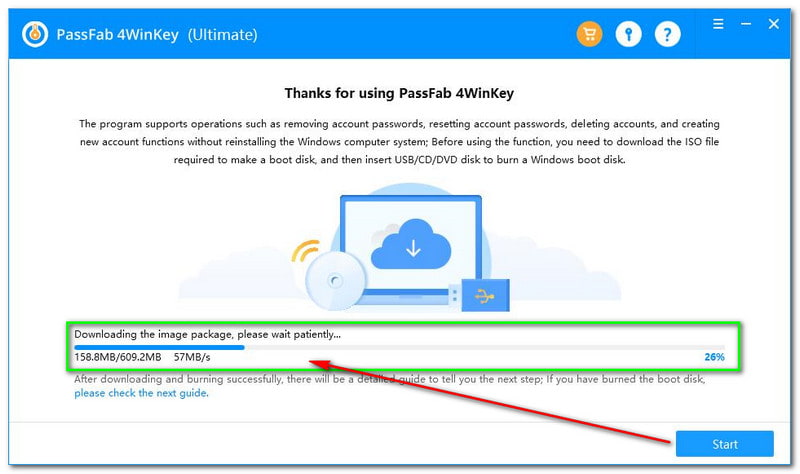
Oprettelse af en Windows Password Reset Disk
I den midterste del af grænsefladen til PassFab 4Winkey vil du se en boks, som indeholder valg som f.eks. CD eller DVD og USB-stik. Vælg derefter det boot-medie, du kan lide, og klik på knappen Næste nederst til højre på grænsefladen.
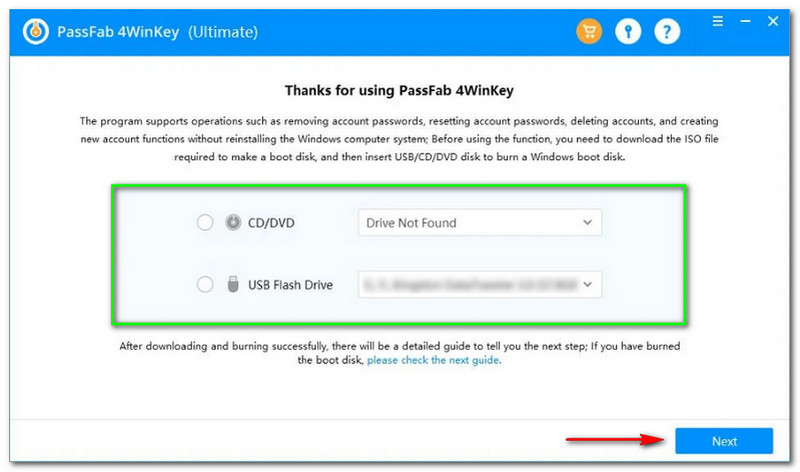
Derefter vises et nyt panel, og PassFab 4Winkey vil opdatere dig om, at brændingsprocessen sletter alle de data, du har på din disk. Hvis du er enig i det, skal du klikke på Næste knap.
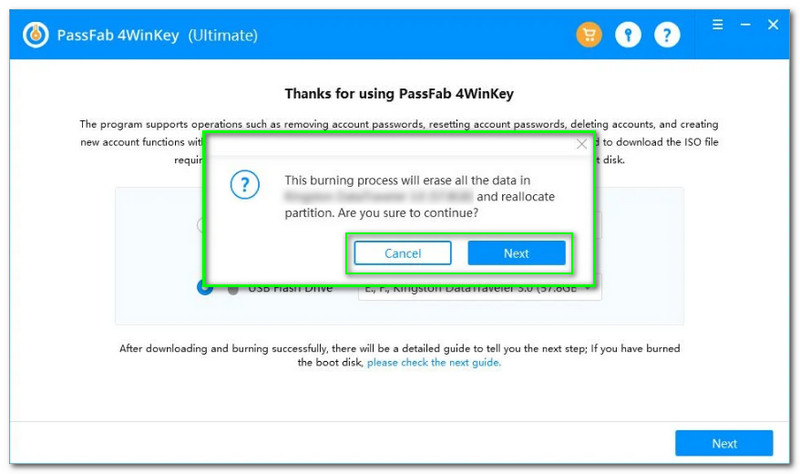
Når du har klikket på knappen Næste, vil du bemærke indlæsningsbjælken i den nederste del af boksen. Plus fremskridt og procent. Alt du skal gøre er at vente, indtil det er færdigt.
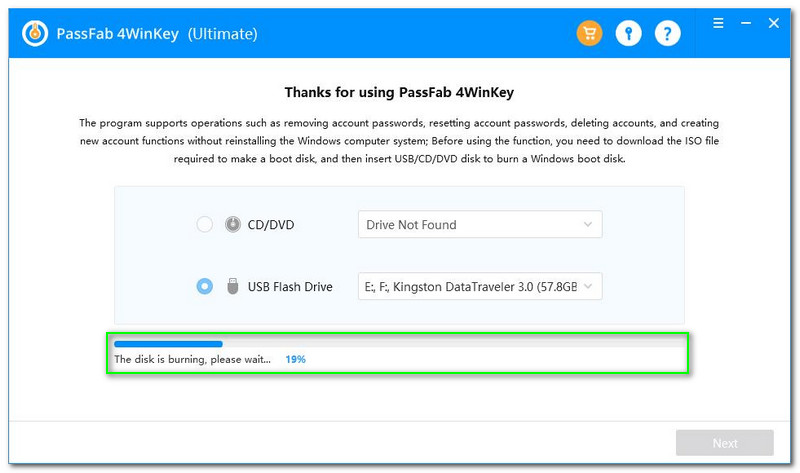
Gå til Boot Setup Utility, og du vil bemærke alle de valg, du måske har brug for Hoved, Fremskreden, Strøm, Støvle, Sikkerhed og Afslut. Du skal dog klikke på Støvle mulighed.
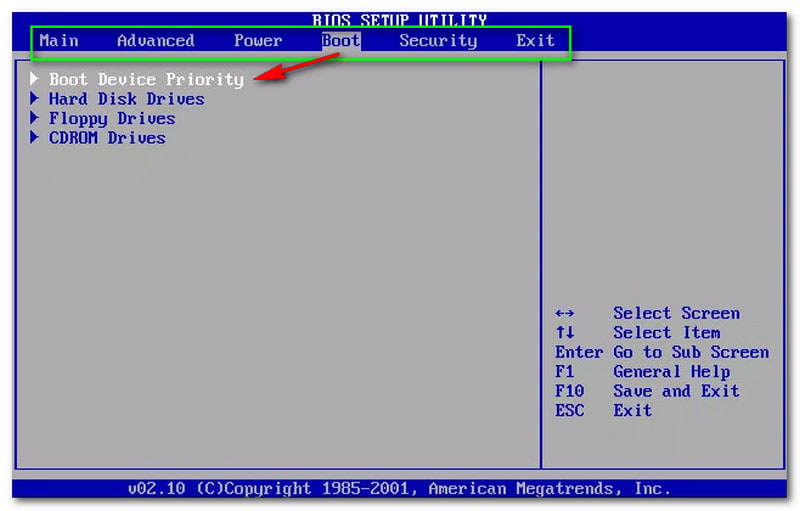
Herefter vil du se Bootenhedsprioritety, og nedenfor, vil du også se alle muligheder som f.eks Harddiske, Diskettedrev, og CDROM-drev. Næste, Gem og luk ved at klikke på F10 nøgle. Hvis du vil Afslut kun tryk på ESC.
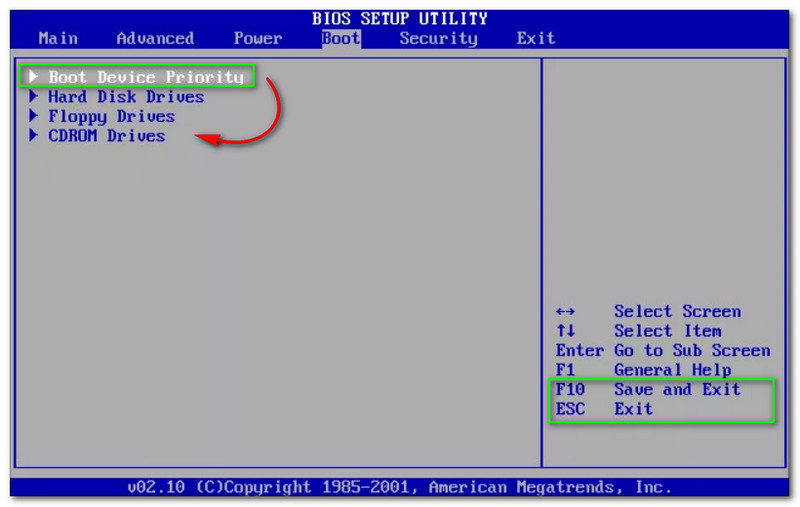
Vælg derefter Prioritet Boot-enhed og se om du vil gå videre til de andre muligheder som f.eks 1. Boot-enhed, 2. Boot-enhed, og 3. Boot-enhed. Klik på 1. Boot-enhed - Fjern Dev og tryk F10 til Gem og luk.
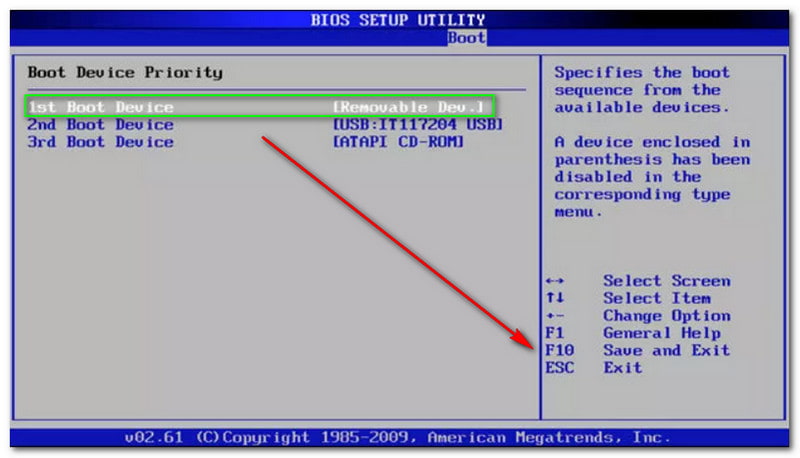
Endelig er opstartsprocessen afsluttet. Du kan nu begynde at genstarte din computer og starte PassFab 4Winkey. Dernæst går du til hovedgrænsefladen og vælger dit Windows-system. Klik derefter på Næste knap.
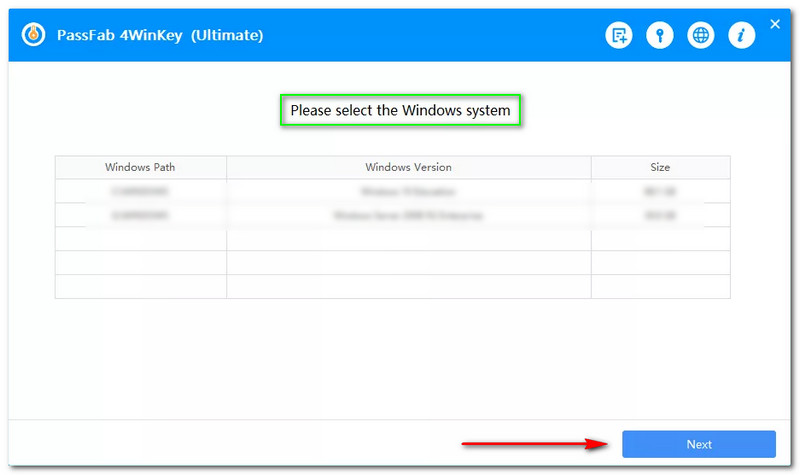
Begynd derefter at vælge en konto til at betjene og klik på Nulstil eller gendan kontoadgangskode på højre side af grænsefladen. Klik derefter på Næste knap.
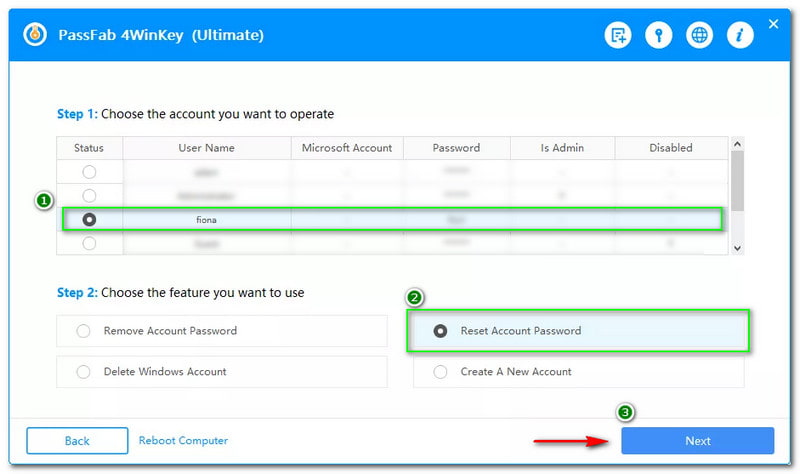
Der vises et nyt vindue, hvor du bliver bedt om det indtast den nye adgangskode, du vil nulstille eller gendanne den valgte konto. Indtast derefter din nye adgangskode i tekstboksen og tryk på knappen Nulstil.
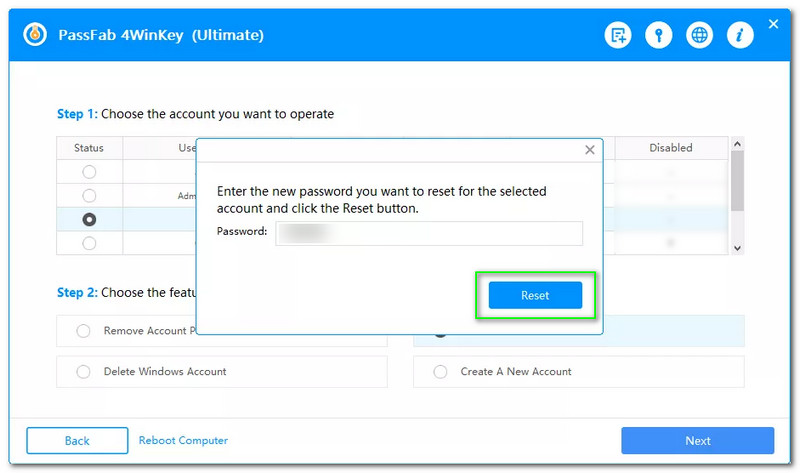
Vent lidt; endnu et vindue vises, og din konto er blevet gendannet. Tryk derefter på knappen Genstart for at genstarte din pc.
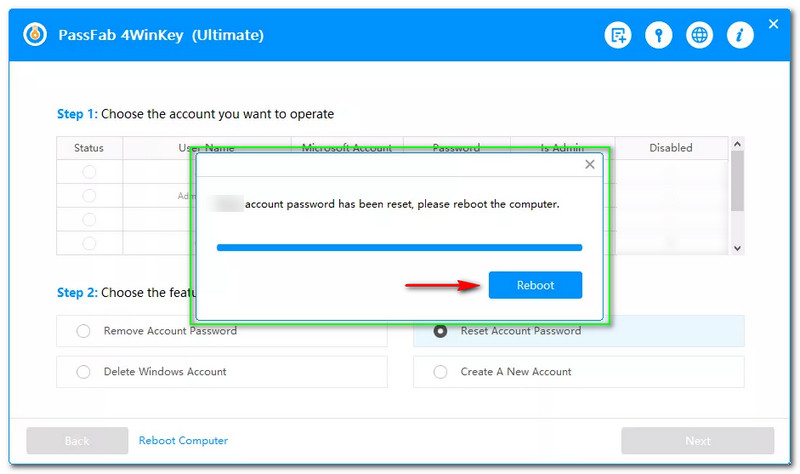
Jeg har glemt min bærbare adgangskode til Windows 10, 8 og 7. Kan jeg stadig gendanne den?
Nogle brugere tror måske, at en glemt Windows-adgangskode ikke kan gendannes, men du kan rette den. Ved at downloade software kan du gendanne din Windows-adgangskode på din bærbare computer. Du kan prøve ovennævnte software for at gendanne din glemte Windows-adgangskode på din bærbare computer.
Vil gendanne Windows-adgangskoden slette alle filerne på min computer?
Det afhænger af den software, du vil bruge. Processen med Tipard Windows Password Reset vil dog ikke slette dataene inde i din computer, men den kan slette din adgangskode, og du skal konfigurere en ny.
Hvordan gendannes en glemt computeradgangskode fra Windows 11?
Du kan downloade pålidelig software såsom Tipard Windows Password Reset og PassFab 4Winkey. Du kan også bruge indstillingerne på din computer.
Konklusion:
Vi håber, du har lært af de trin, vi har vist dig ovenfor! Vi sætter pris på, hvis du giver god feedback og tommel op for denne HowTo-artikel! Vi ses igen ved vores næste upload!
Fandt du dette nyttigt?
318 Stemmer