Spotlight: AI chat, spil som Retro, stedskifter, Roblox fjernet blokeringen
Spotlight: AI chat, spil som Retro, stedskifter, Roblox fjernet blokeringen
Hver gang du indtaster en adgangskode, er det altid besværligt, og det er forkert. En af grundene er, at du glemmer din adgangskode, eller du har glemt den kombinationsadgangskode, som du har angivet før. Som altid er der en god nyhed om det! Denne HowTo-artikel vil vise dig instruktioner om omgå Windows administratoradgangskoder. Derudover skal du være begejstret, fordi vi leverer tre software, som du kan bruge til at omgå din Windows-administratoradgangskode. Læs nu!
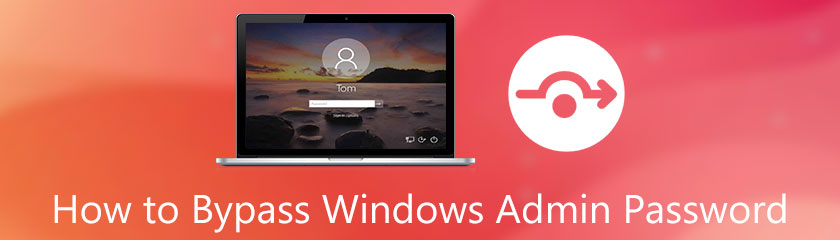
Hvis du endnu ikke er bekendt med login eller administratoradgangskode, er det en adgangskode til dit Windows, hvad enten det er Windows 7, 8, 10, 11, Vista, XP osv., der har adgang på administratorniveau.
Hvad betyder det? Den nye version af Windows er konfigureret som administratorkonti. Det antyder, at administratoradgangskoden er din adgangskode til din Windows-konto.
Hvis du antager, at du leder efter de bedste måder at omgå din Windows-adgangskode på, har vi nogle metoder til at dele med dig. Disse metoder kan hjælpe dig med at omgå din Windows-adgangskode med lethed. Se dem nu!
Vi vil vise dig, at den første metode er at omgå Windows-adgangskoder ved hjælp af Tipard Windows Password Reset. Det er inkluderet som en af de bedste software til at omgå, nulstille og gendanne Windows-adgangskoder. Lad os tage et kig på dem:
Oprettelse af bootbare trin til nulstilling af disk til cd/dvd eller USB-flashdrev
Tipard Windows Password Reset giver dig mulighed for at vælge, når du starter softwaren. Du kan vælge Opret Password Reset eller Create Password Reset USB Flash Drive.
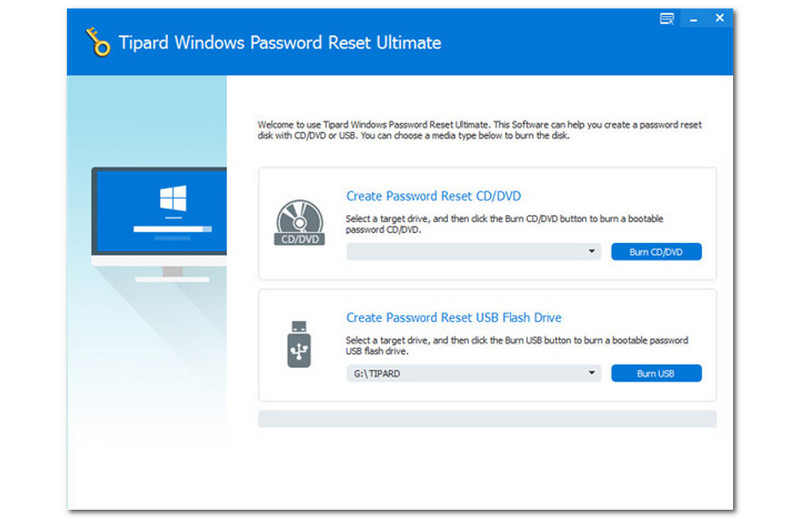
Vælg derefter den indstilling, du ønsker, og vent tålmodigt på, at disken brænder. Du kan se fremskridtene i den nederste del af grænsefladen.
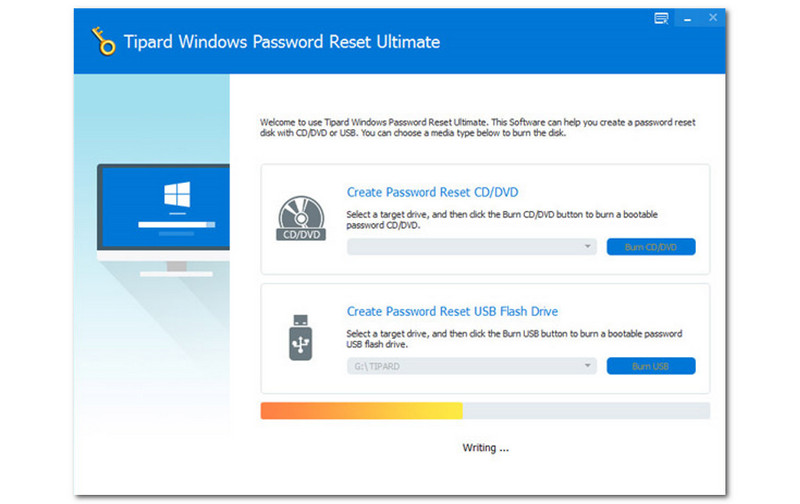
Omgå Windows Admin-adgangskode
Efter at have oprettet et bootbart USB-flashdrev eller cd/dvd, kan du omgå din Windows-adgangskode. Først skal du vælge Windows.
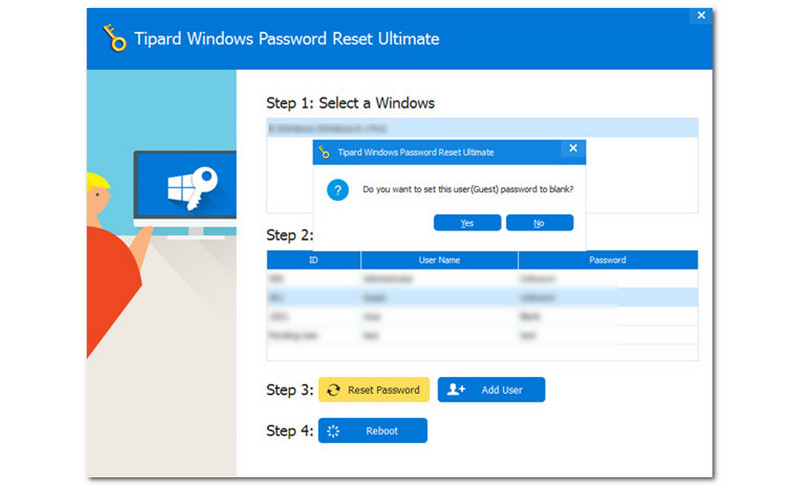
Derefter vises en rektangulær boks og beder dig om at indstille brugeradgangskoden til tom. Hvis du er enig, kan du trykke på Ja knap. Hvis du er uenig, skal du trykke på Ingen knap. Bemærk, at du ikke kan fortsætte til næste trin, når du først har valgt knappen Nej.
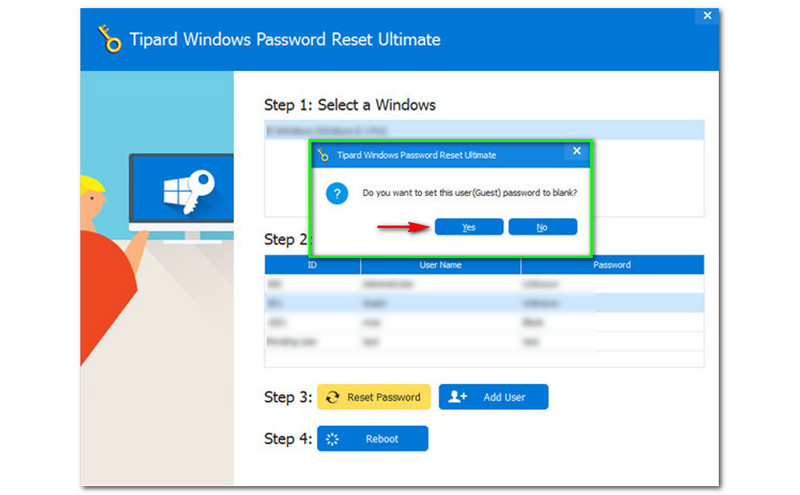
Dernæst, når du har klikket på Ja-knappen, vil en ny lille boks dukke op og vil bede dig om at skubbe opstartsdisketten ud og beder dig om det genstart din computer straks. Nu skal du vælge Ja-knappen.
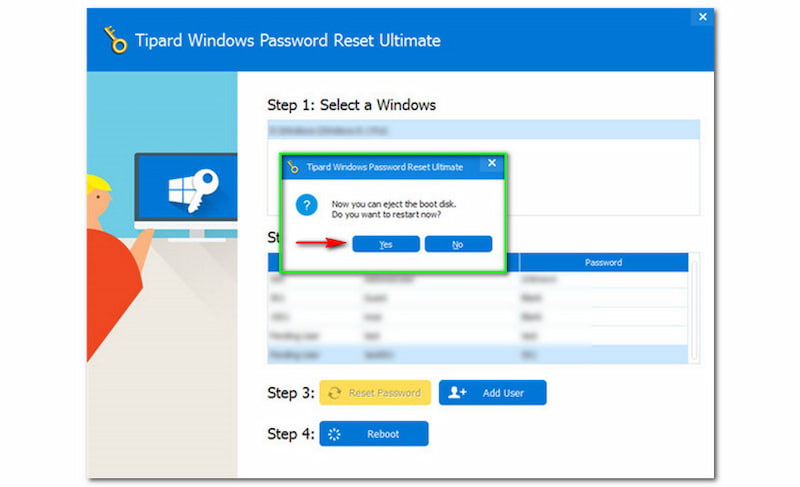
Hvis du følger alle trinene ovenfor, kan du nu tage enheden til nulstilling af adgangskode ud og begynde at genstarte din Windows-computer for at logge på dit Windows-system. Så kan du fjerne eller ændre admin Windows-adgangskoden som du ønsker. Det er super nemt. Du kan downloade Tipard Windows Password Reset gratis.
Den anden metode er, at vi også vil bruge software, som er PassFab 4 Winkey. Det er også en gratis download, og den tilbyder en gratis prøveperiode. Du kan bruge denne software især til at omgå, gendanne og ændre Windows-adgangskoder.
Vi vil dog fokusere på at omgå din Windows-adgangskode med en nem vejledning og enkle instruktioner i denne del. Vi kan ikke vente med at vise dem til dig, og læs dem venligst nu!
Oprettelse af Windows Password Reset Disk
Du kan ikke omgå din Windows-adgangskode uden at oprette en startbar nulstillingsdisk. Du kan bruge CD/DVD eller USB-flashdrev.
Start PassFab 4Winkey, og du vil se dens hovedgrænseflade. I den midterste del vil du se de to muligheder; CD/DVD og USB-flashdrev. Klik på den ønskede nulstillingsdisk, og vælg Næste knappen i nedenstående højre hjørne af grænsefladen.
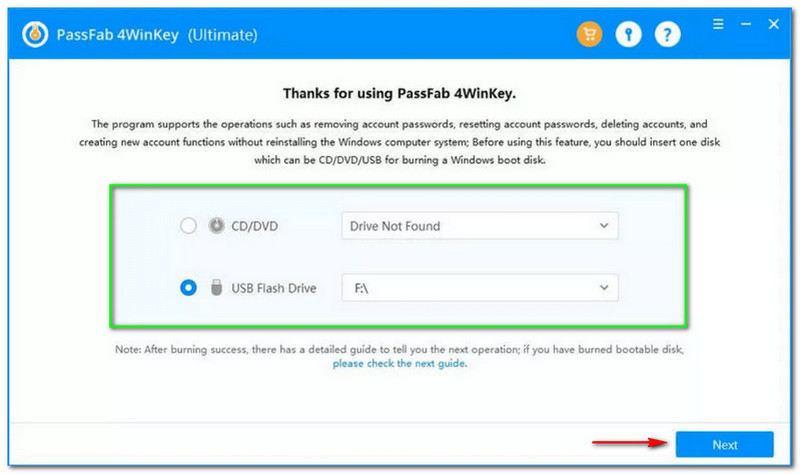
Derefter vises en dialogboks og beder dig om at fortsætte. Når du klikker på Næste knappen, vil alle data på din disk blive slettet under hele brændingsprocessen.
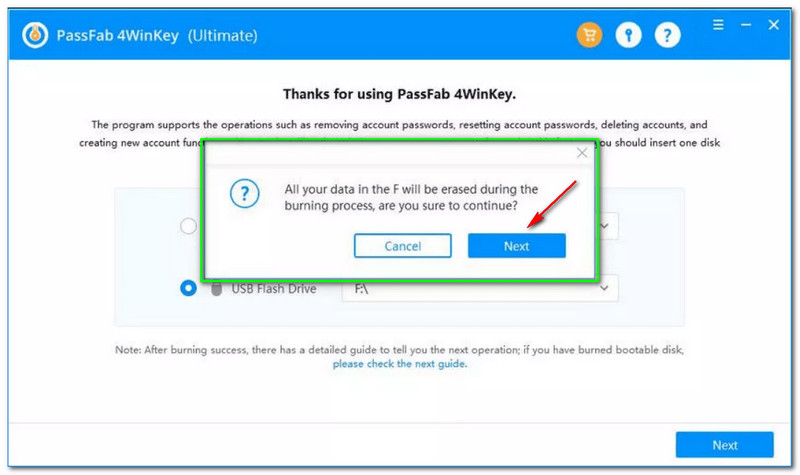
PassFab 4Winkey vil begynde at brænde din boot-disk. I nedenstående del vil du se indlæsningsprocessen med procent. Vent venligst tålmodigt og klik ikke på noget, før processen er afsluttet.
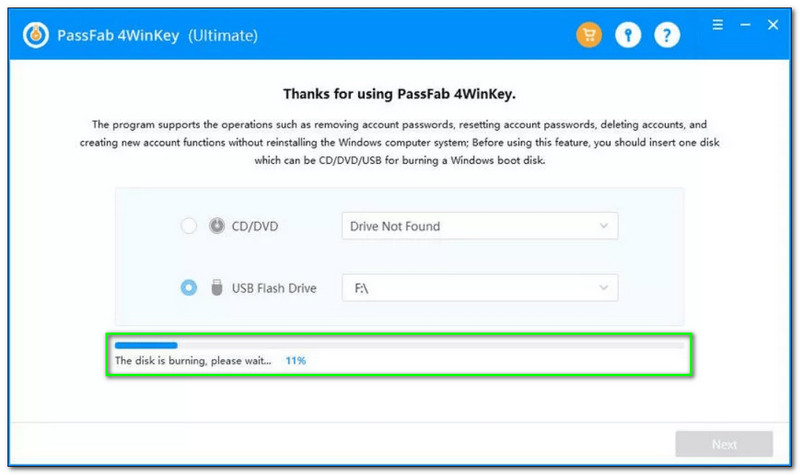
Så, når brændingsprocessen er vellykket, kan du nu fortsætte til opstartsprocessen, og det viser vi i næste del.
Opstartsproces
Efter brændingsprocessen er den næste ting, du skal gøre, at starte dit Windows-system ved hjælp af den brændte cd/dvd eller USB-flashdrev. Se venligst de komplette trin nedenfor:
Indsæt din bootbare cd/dvd eller USB-flashdrev til din Windows 10-pc og start din computer. Derefter vil du se en sælgers logo og tryk på Støvle nøgle mange gange indtil Opstartsmenu kommer til syne.
Når du har indtastet Opstartsmenu, kan du bruge dit tastaturs piletaster og vælge cd'en/dvd'en. Du kan også bruge USB-flashdrev. Tryk derefter på Enter for at bekræfte. Tryk derefter på F10 for at Gem og luk.
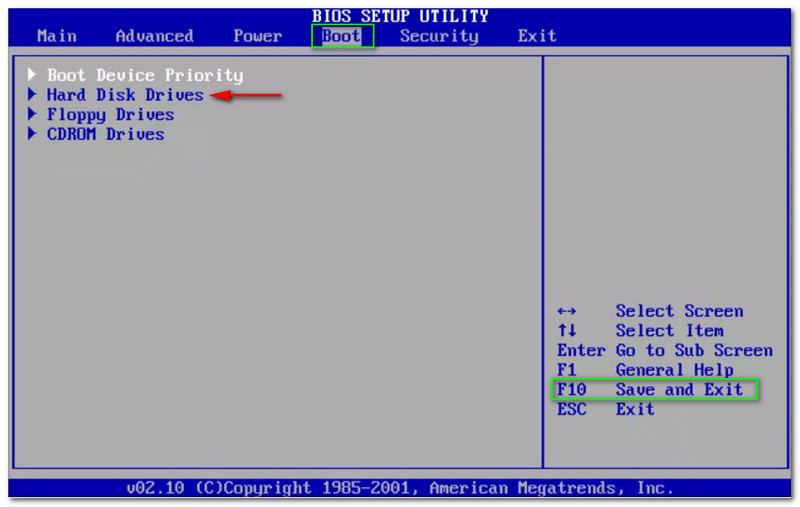
Det er nemt at starte dit Windows-system. Lad os nu fortsætte til næste del, omgå admin Windows 7/8/10-adgangskoden. Bare rolig, for vi giver dig detaljerede trin, der er nemme at følge.
Omgå Windows 7, 8, 10, Vista-adgangskode
Da vi bruger PassFab 4Winkey, sikrer vi, at disse instruktioner er lette at følge og forstå. Derudover er PassFab 4Winkey overskuelig at bruge, så der er ikke noget at bekymre sig om. Se venligst nedenstående trin:
Som du kan se på grænsefladen, giver PassFab 4Winkey dig mulighed for at vælge et Windows-system. Når du klikker på Næste knappen, vil du se alle konti og vælge, hvad du vil betjene.
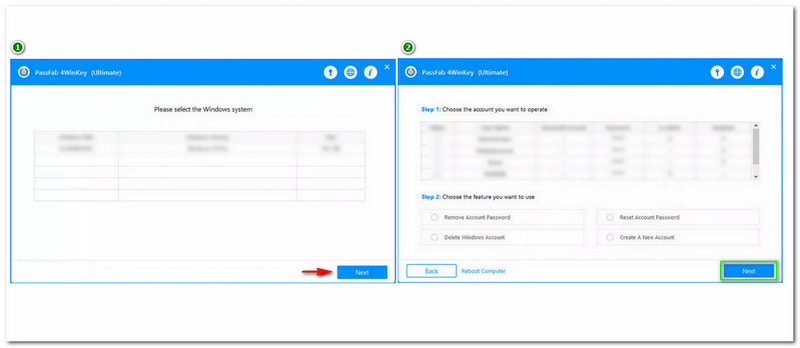
Der er en tabel, hvor de tilgængelige konti er på den øverste del. Så vil du se PASSFAB og klik på den.
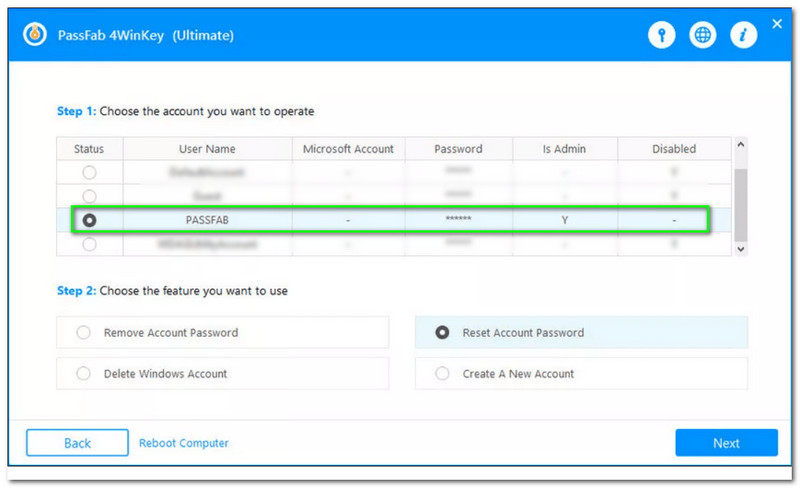
Efter at have klikket på PASSFAB, kan du fortsætte til følgende tabel. På den nederste del vil du se de fire tilgængelige valg: Fjern kontoadgangskode, Slet Windows-konto, Nulstil kontoadgangskode, og til sidst, Opret en ny konto. Klik nu på Nulstil eller Omgå kontoadgangskode. Klik derefter på Næste knap.
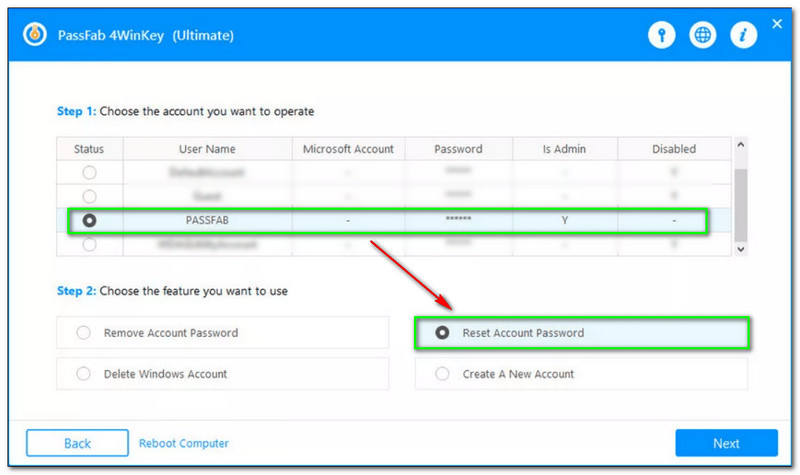
Derefter vises en rektangulær boks, som lader dig indtaste den nye adgangskode, du kan lide, for at nulstille. Når du har indtastet din nye adgangskode, skal du klikke på Nulstil knap.
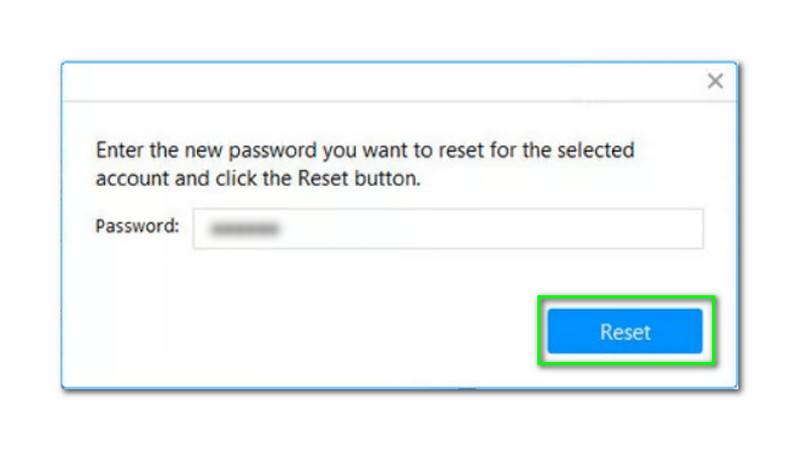
Efter at have ventet et par minutter, dukker et nyt lille vindue op. Det vil vise dig, at din kontoadgangskode er blevet nulstillet. Klik nu på Genstart knap.
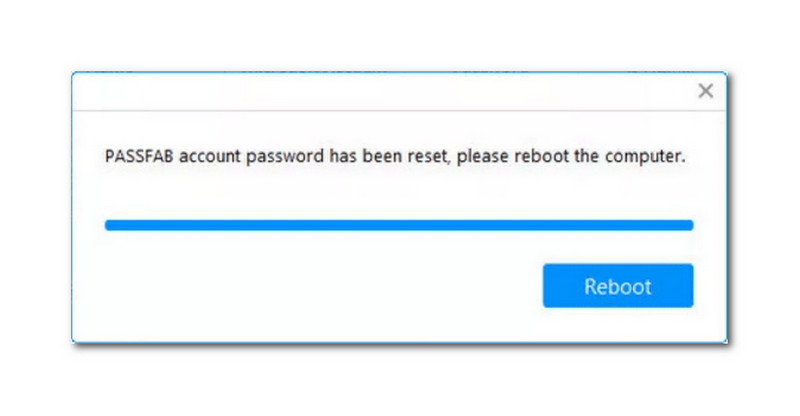
Her er en anden måde at omgå Windows 10-adgangskoder ved hjælp af kommandoprompt. Det er også en af de foretrukne måder at omgå Windows-adgangskoder på. Derudover er den nem at bruge. Desuden er kommandoprompt, også kendt som CDM, en indbygget software fra Windows. Så meget for dette. Lad os se alle trinene.
Søg i Kommandoprompt på den Windows Start i venstre side af din computer, og du vil straks se softwaren.
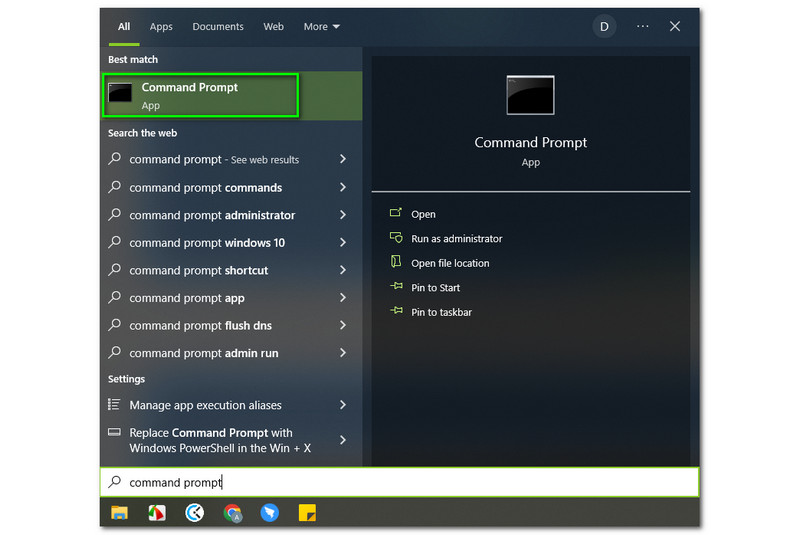
Derefter vil du se Kør som Administrator under Åben mulighed i højre side. Klik derefter på den.
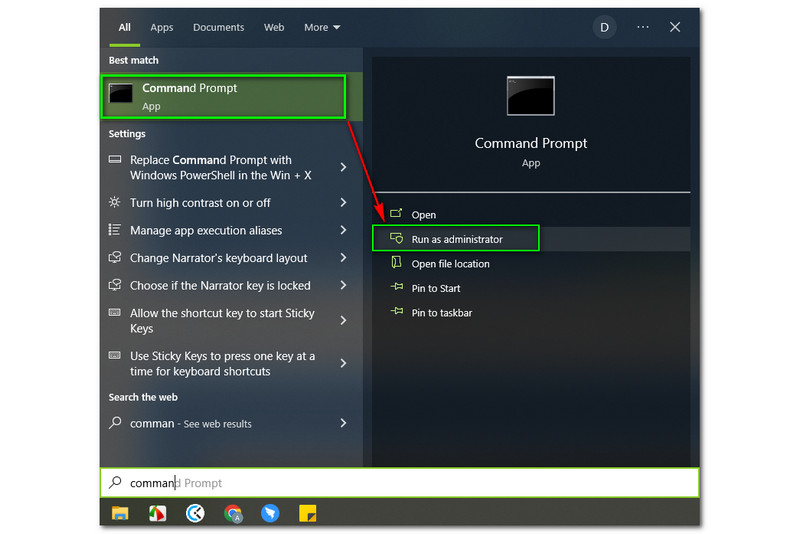
Ved siden af det vil et nyt vindue dukke op. På den øverste del vil du se Administrator: Kommandoprompt. Skriv derefter cd windows og tryk på tastaturet.
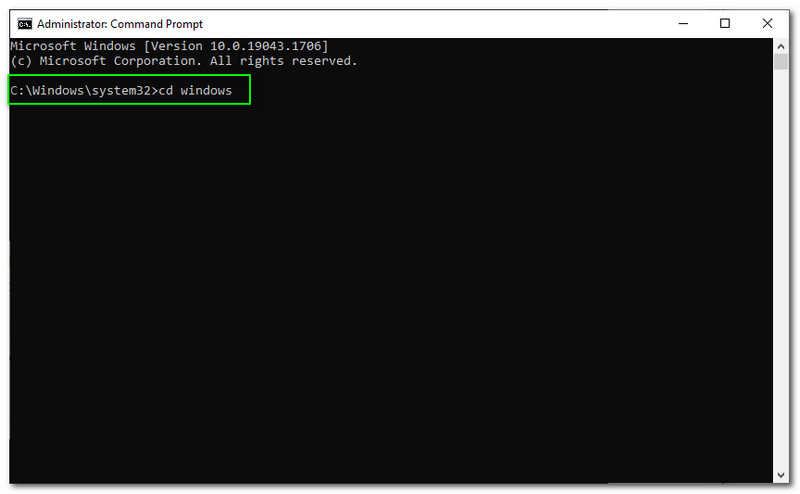
Efter denne proces genstarter din computer automatisk. Derefter kan du indstille din nye adgangskode.
Er Windows-adgangskoden det samme som Microsoft-adgangskoden?
Nej, Windows-adgangskode og Microsoft-adgangskode er ikke det samme. Windows-adgangskoder bruges til at åbne din computer. På den anden side bruges Microsoft-adgangskoder til at åbne din Outlook-konto, OneDrive osv.
Hvordan kan jeg køre et program uden en administrator?
Du skal logge ind som administrator og navigere til programmet med .exe-fil. Højreklik derefter på filen og vælg Ejendomme. Tryk derefter på Sikkerhed og tryk på Redigere knap. Vælg derefter brugeren og marker Fuld kontrol under Give lov til knap ind Tilladelse. Klik derefter på Okay knap.
Hvordan logger man på Windows 10 uden adgangskode?
Du kan bruge Indstilling på din computer. Tryk på Windows-tast plus R. Når dialogboksen vises, skal du skrive netplwiz og klik på Okay knap. Derefter vil du fortsætte til det næste vindue og fjerne markeringen i feltet, hvor brugerne skal indtaste et brugernavn og en adgangskode for at bruge denne computer. Derefter vil du behandle til et andet vindue, og det vil bede dig om at indtaste dit kontonavn og din adgangskode, som du skal indtaste for at aktivere automatisk login. Dernæst skal du genstarte din Windows og logge på uden at kræve en adgangskode.
Konklusion:
Endelig er vi færdige! Vi sørger for, at denne HowTo-artikel hjælper dig med at omgå din Windows-administratoradgangskode. Vi leverer tre software, som du kan bruge til at omgå din Windows-administratoradgangskode. Forhåbentlig nød du denne artikel, og følg venligst trinene korrekt. Desuden vil vi se det igen i vores næste artikel!. Tak fordi du læste!
Fandt du dette nyttigt?
217 Stemmer