Spotlight: AI chat, spil som Retro, stedskifter, Roblox fjernet blokeringen
Spotlight: AI chat, spil som Retro, stedskifter, Roblox fjernet blokeringen
Windows-adgangskode er ikke nødvendigvis nødvendig, og det er op til dig, om du vil oprette en Windows-adgangskode eller ej. Ikke desto mindre foreslår vi, at hver bruger opretter en Windows-adgangskode. Hvorfor? Fordi det kan beskytte din computer såvel som dine vigtige filer. Hvad hvis du allerede har konfigureret din Windows-adgangskode, men du har glemt den? Det er ikke noget stort problem længere, fordi vi i denne artikelgennemgang har detaljerede instruktioner til at gendanne din Windows-adgangskode til Windows 11/10/8/7. Ikke bare det, vi leverede to software, som du kan bruge. Læs nu!
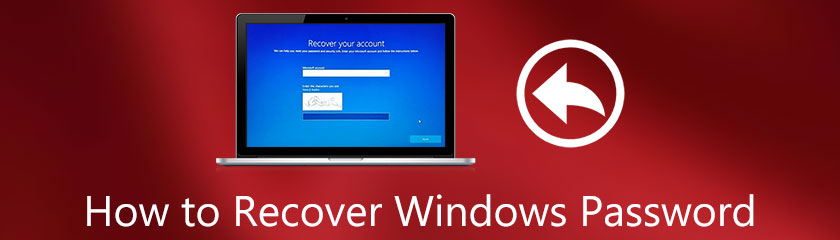
Mange Windows-brugere er ikke klar over, at du kan konfigurere en Windows-adgangskode til din computer. Hvad er en Windows-adgangskode? Det er også kendt som en kontoadgangskode, en gruppe af tal, bogstaver og symboler. Inkluder et stort bogstav og tal for at gøre din Windows-adgangskode stærk.
Når du har konfigureret en Windows-adgangskode eller en kontoadgangskode, vil din computer desuden bede om din Windows-adgangskode for at åbne din computer. Men hvilken fordel kan du få, når du opsætter en Windows-adgangskode? Windows-adgangskoden beskytter din computer såvel som dine filer i den. Derfor er det nødvendigt at beskytte og beholde din Windows-adgangskode.
Hvad hvis du har mistet eller ved et uheld glemt din adgangskode? Vær ikke urolig; igen, denne HowTo-artikel har til formål at give detaljerede løsninger til at gendanne din Windows-adgangskode.
I denne del vil vi vise dig den bedste måde at nulstille din Windows ved hjælp af to pålidelige software; Tipard Windows Password Reset og PassFab 4Winkey. Du behøver ikke bekymre dig, for vi vil vise dig de detaljerede trin for hver software.
Lad os blive opmærksomme på hver software nu og se de detaljerede instruktioner nedenfor:
Tipard Windows Password Reset kan nemt gendanne dine Windows 7, 8 og 10 adgangskoder. Det er en velkendt gendannelsessoftware over internettet, og dens pris starter ved $15.96. Og den giver tre udgaver, og du kan se dem på dens officielle side og bestemme, hvilken udgave du gerne vil købe. Derudover understøtter det næsten alle Windows-systemer, såsom Windows 11, 10, 8 og 7.
Lav en bootbar cd, dvd eller USB-flashdrev
Før du gendanner din Windows-adgangskode ved hjælp af Tipard Windows Password Reset, skal du lave en bootbar disk, som giver dig to muligheder; oprette en bootbar cd eller dvd, eller opret et bootbart USB-flashdrev.
Åbn Tipard Windows Password Reset, og du vil se de to muligheder som Opret Password Reset CD, DVD, og Opret adgangskode Nulstil USB-flashdrev. Hvis du antager, at du vil vælge cd eller dvd, kan du klikke på Brænd cd/dvd.
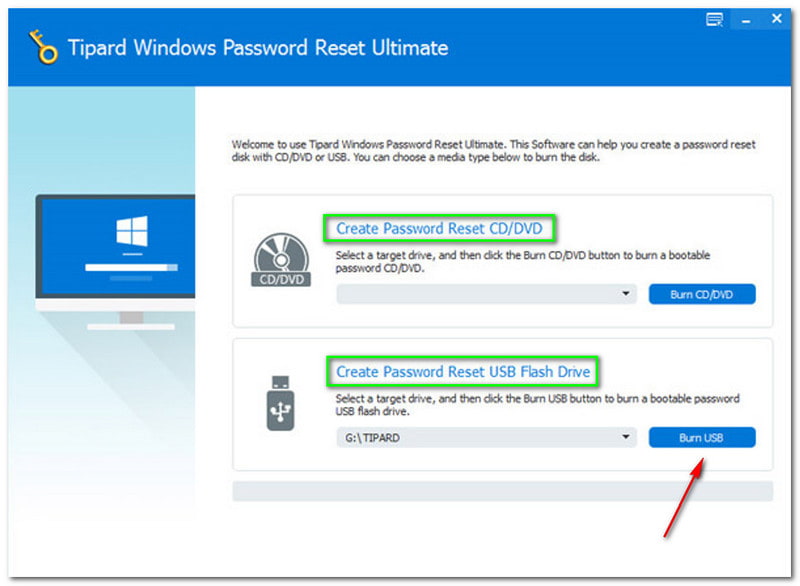
Under mulighederne vil du bemærke brændingsprocessen, den gul-orange bjælke og Skrivning. Tryk derefter på Okay knappen, når den er færdig med at brænde.
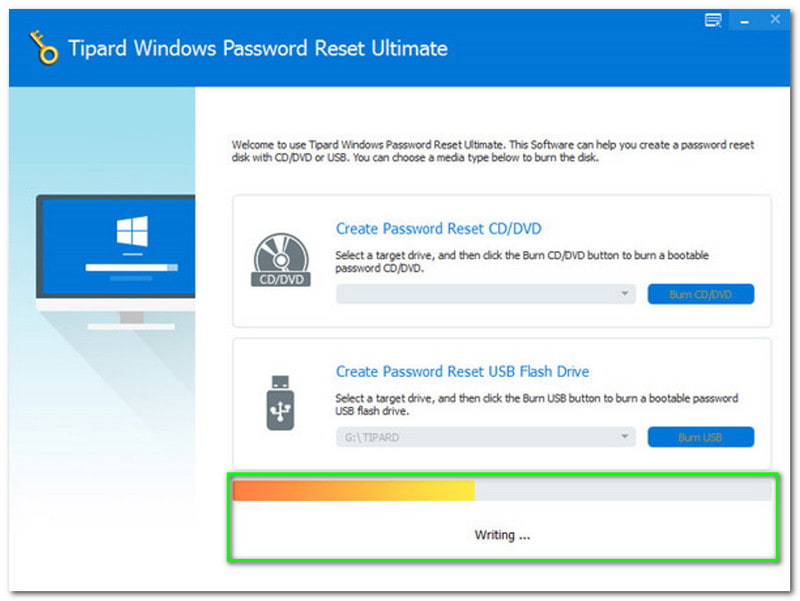
Træk derefter din cd eller dvd ud og indsæt cd'en eller dvd'en i din låste Windows-computer. Indtast derefter Windows præinstallationsmiljø baseret på prompten på din pc. Når det er gjort, skal du kigge efter CD-ROM drev da du bruger en cd eller dvd.
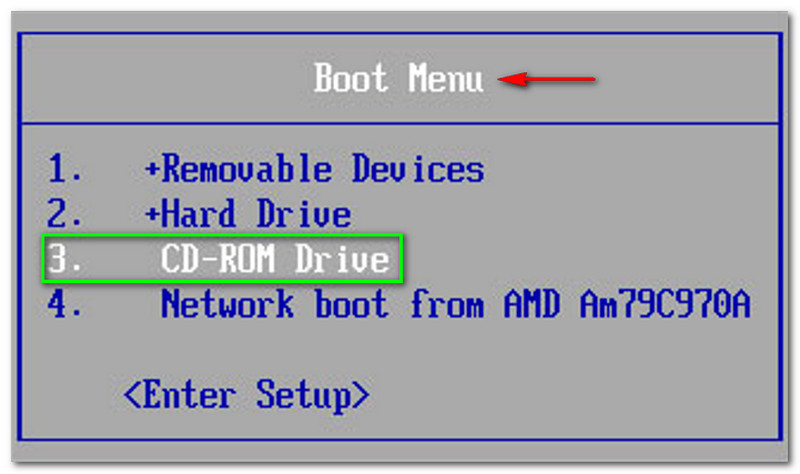
Nulstilling af Windows-adgangskode
Du kan nu begynde at gendanne din Windows-adgangskode, da du er færdig med opstart og brænding. I denne del har vi et detaljeret trin ved nulstilling af din Windows-adgangskode. Se venligst trinene korrekt.
Vælg Windows eller konto. Du skal sikre dig, at du vælger det rigtige Windows. Som du bemærker på billedet, er det tilgængelige Windows for os Windows 8.1 Pro. Vælg nu det tilgængelige Windows på din computer.
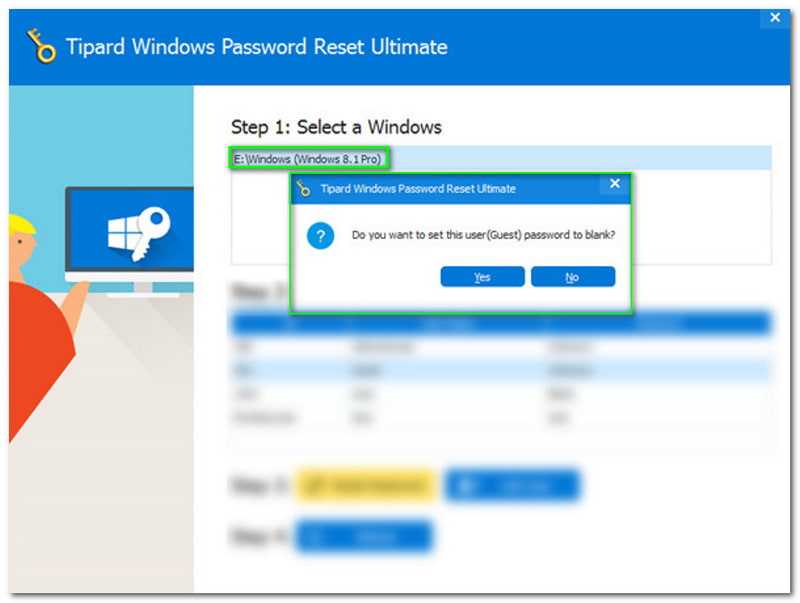
Tryk derefter på Reset eller Gendan adgangskode i venstre side af vinduet, og et nyt panel dukker op, hvor du kan vælge knappen Ja eller nej.
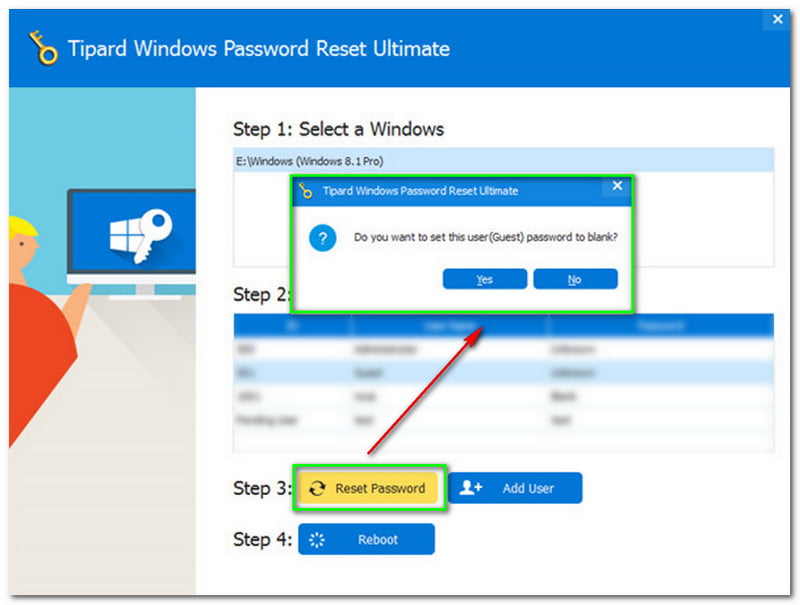
Det nye panel vil spørge, om du vil indstille denne brugeradgangskode tom. Klik derefter på Ja knap.
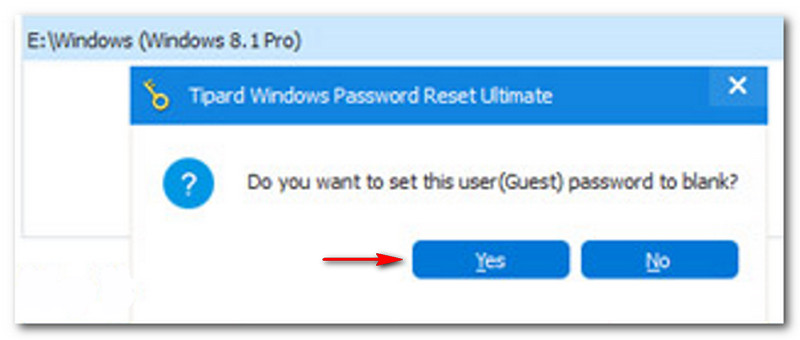
Du kan fortsætte med at vælge Genstart knappen efter at have klikket på Ja knappen på panelet. Derefter dukker et andet vindue op, der minder dig om at skubbe din boot-disk ud. Derefter vil den bede dig om at genstarte din computer. Tryk på knappen Ja for at genstarte din computer.
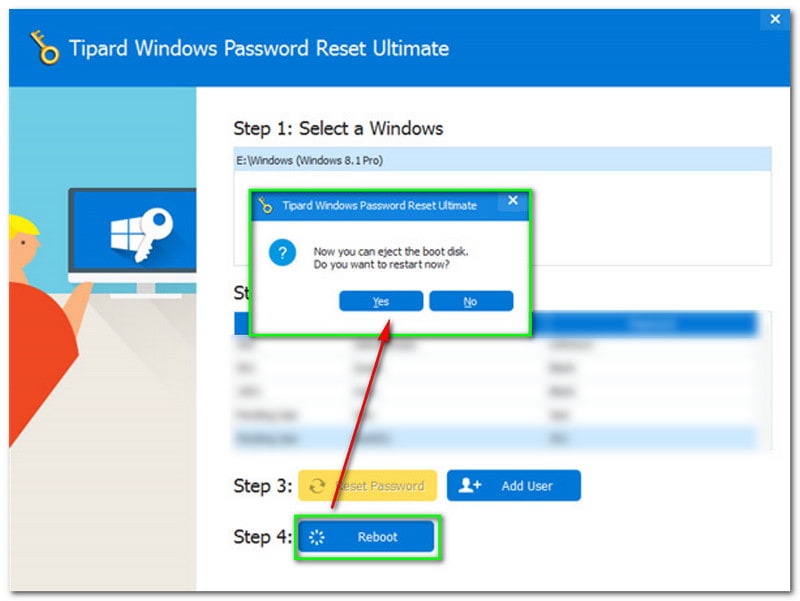
Simpelt, ikke? Prøv at gendanne din computer nu ved hjælp af Tipard Windows Password Reset.
PassFab 4 Winkey er også en software, der hurtigt gendanner din Windows-adgangskode. Det gode ved denne software er, at det giver forbrugerne en 30-dages pengene-tilbage-garanti, gratis support og gratis opdateringer. Det har også fire slags abonnementer og giver en gratis prøveperiode.
Vi har også givet et detaljeret trin til at gendanne din Windows-adgangskode ved hjælp af PassFab 4Winkey. Se dem venligst nedenfor:
Installer og start PassFab 4Winkey
Når du har downloadet PassFab 4Winkey med succes, kan du nu installere og starte den på din tilgængelige pc eller Mac, og du vil se dens hovedgrænseflade.
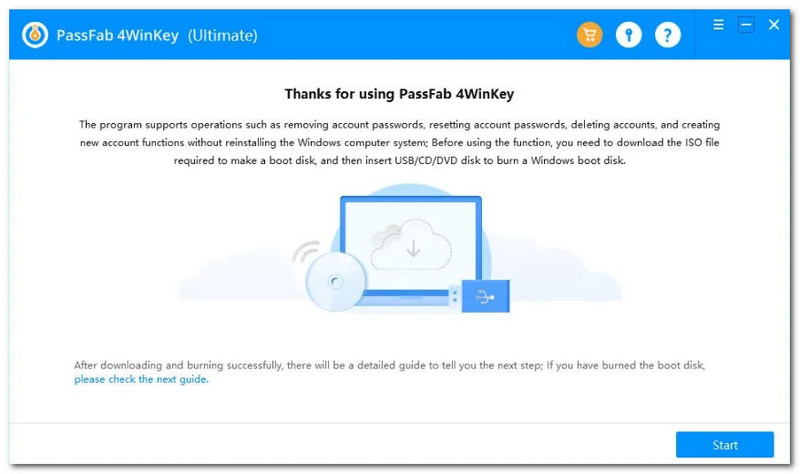
Ved siden af det skal du trykke på Start knappen på den nederste del af grænsefladen, og du vil straks bemærke fremskridtene. Derudover vil du også se procentdelen af processen med indlæsningsbjælken. Vent derefter et øjeblik med at begynde at oprette en bootbar disk.
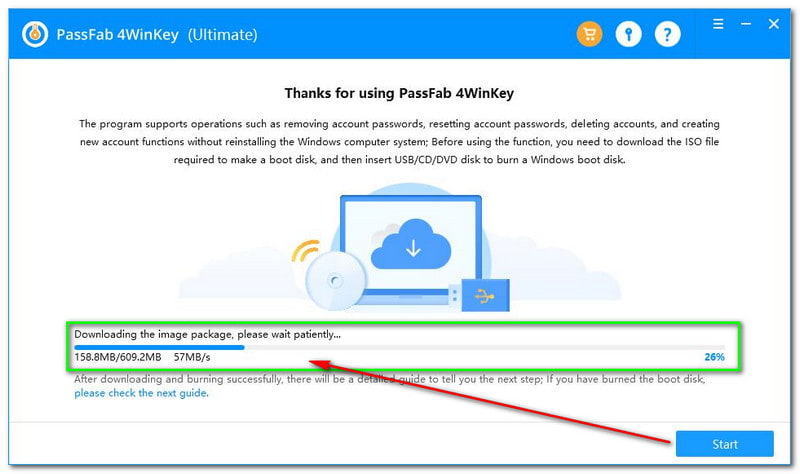
Oprettelse af en Windows Password Reset Disk
Du vil straks se boksen i den midterste del af grænsefladen til PassFab 4Winkey. Nu skal du vælge mellem de to boot-medier: CD eller DVD og USB-stik. Når du har valgt det boot-medie, du foretrækker, skal du vælge Næste knappen i nederste højre side af grænsefladen
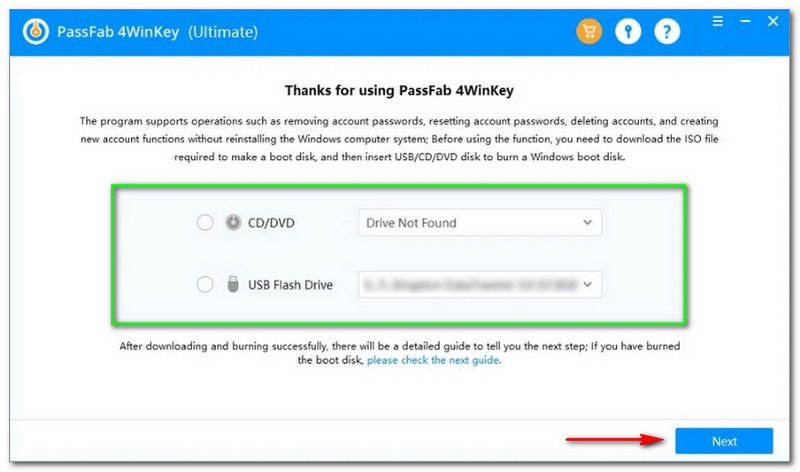
Derefter vises et nyt vindue. PassFab 4Winkey vil opdatere dig om, at brændingsprocessen kan slette alle dine data på hvilken type medie du vælger. Tryk derefter på, hvis du er enig Næste knap.
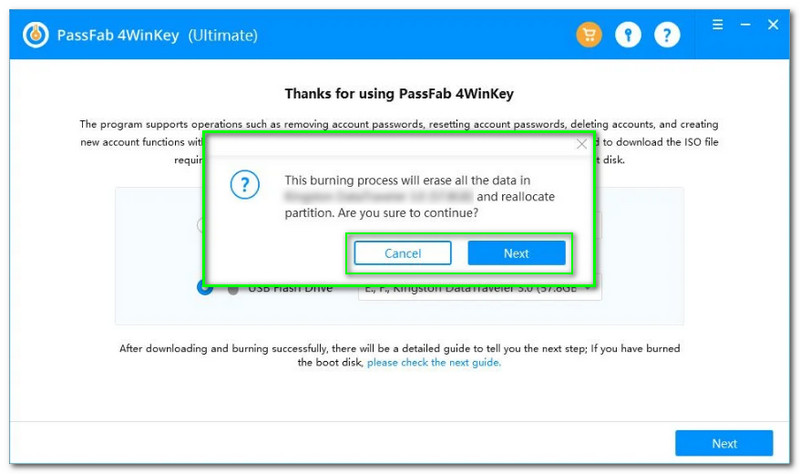
Når du har trykket på knappen Næste, vil du bemærke indlæsningslinjen under boksen og se fremskridtsprocenten. Vent derefter på brændingsprocessen, indtil den er færdig.
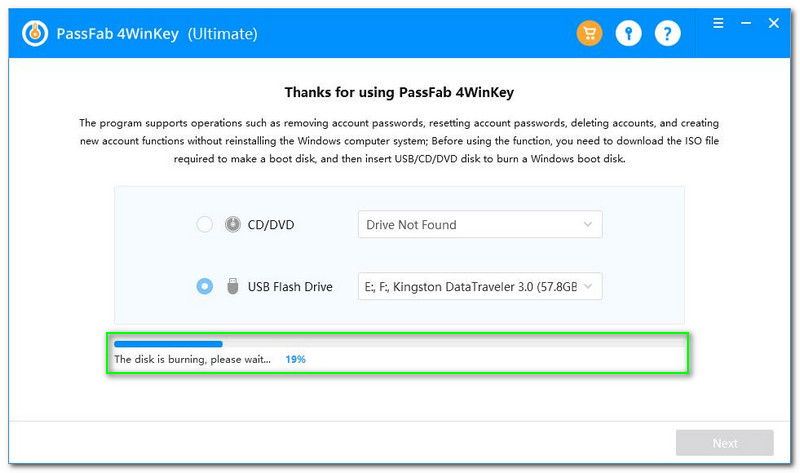
Boot Windows System
Start Boot Setup Utility. Derefter vil du se alle de valg som Hoved, Fremskreden, Strøm, Støvle, Sikkerhed, og Afslut. Tryk derefter på Boot-indstillingen.
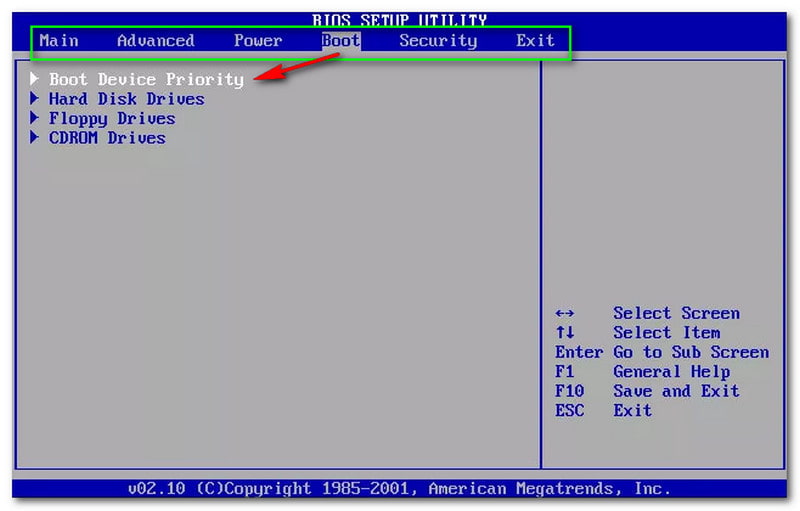
Ved siden af det vil du bemærke Prioritet Boot-enhed, og under det, vil du også se valget som Harddiske, Diskettedrev, og CDROM-drev. Til Gem og luk, klik på F10-tasten på dit tastatur, og hvis du vil Afslut kun klik ESC.
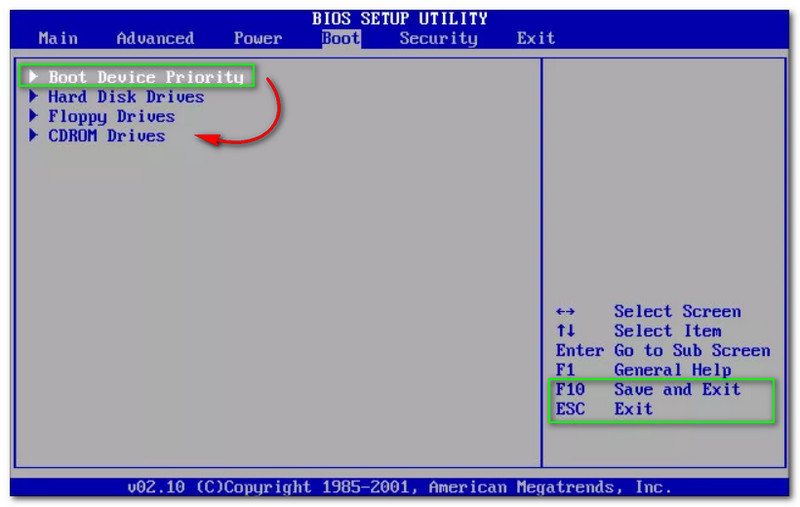
Vælg derefter Boot Device Priority, og du vil se andre muligheder som f.eks 1. Boot-enhed, 2. Boot-enhed og 3. Boot-enhed. Vælg 1. opstartsenhed - Aftagelig Dev og tryk F10 for at gemme og afslutte.
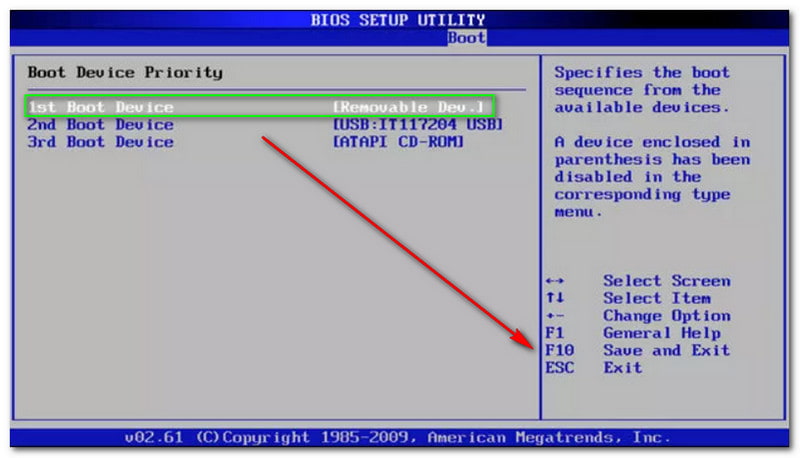
Nulstilling af Windows-adgangskode
Når opstartsprocessen er færdig, skal du genstarte din pc og åbne Passab 4Winkey. Derefter vil du fortsætte til hovedgrænsefladen, vælge dit Windows-system og trykke på Næste knap.
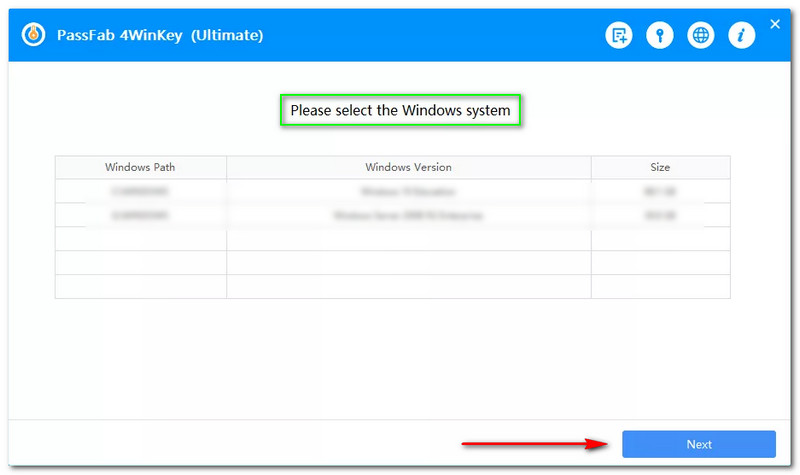
Derefter dukker et nyt panel op, der beder dig om det indtast den nye adgangskode, du vil nulstille eller gendanne den valgte konto. Indtast nu din nye adgangskode i indtastningsboksen og klik på Nulstil knap.
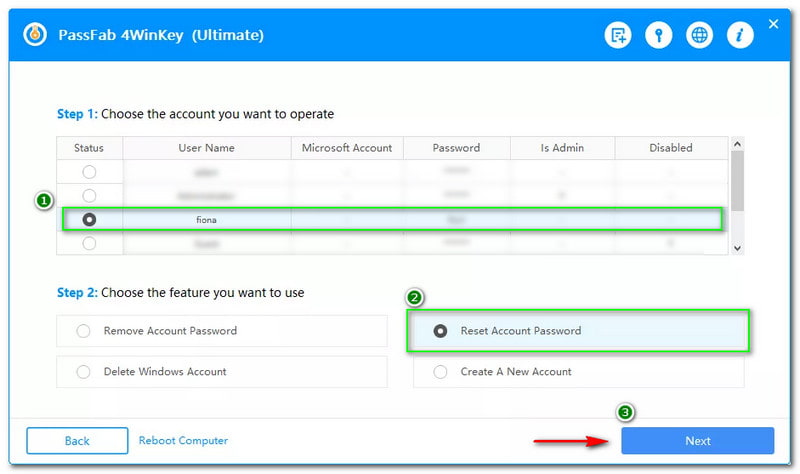
Derefter dukker et nyt panel op, der beder dig om det indtast den nye adgangskode, du vil nulstille eller gendanne den valgte konto. Indtast nu din nye adgangskode i indtastningsboksen og klik på Nulstil knap.
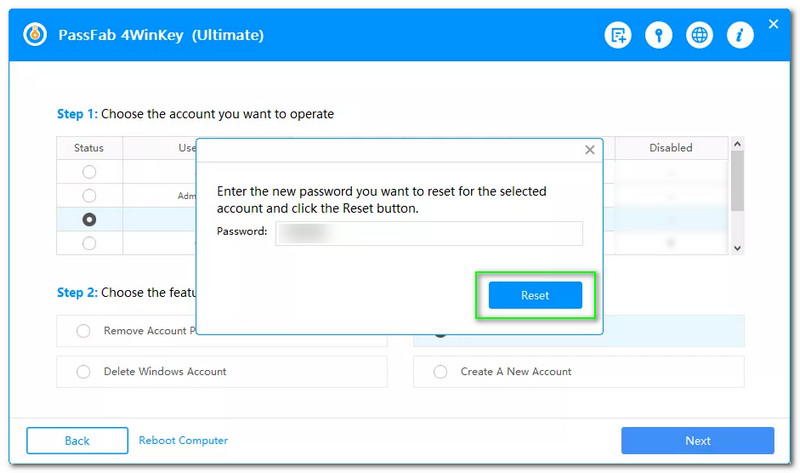
Til sidst, vent tålmodigt, og et nyt panel vises, og det vil opdatere dig om, at din konto er blevet gendannet. Derefter skal du klikke på Genstart knappen for at genstarte din pc.
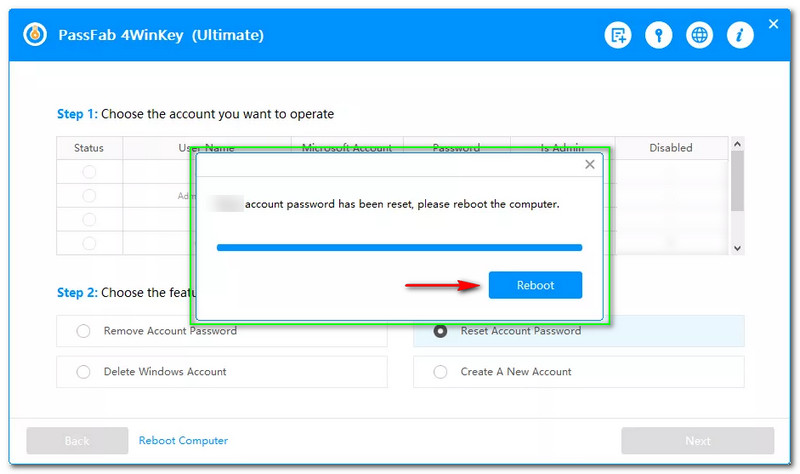
Sådan gendannes hjemmegruppeadgangskode Windows 10?
Der er mange løsninger til at gendanne HomeGroup-adgangskoden på din Windows 10. Du kan gendanne din HomeGroup ved hjælp af File Explorer, og du kan også bruge Kontrolpanel.
Er det svært at gendanne min glemte Windows-adgangskode?
Mange brugere tror, at det er svært at gendanne Windows-adgangskoder. Nå, de tager fejl. Som du har læst ovenfor, kan du bruge Tipard Windows Password Reset og PassFab 4Winkey.
Hvordan kan jeg gendanne administratoradgangskoden Windows 10?
Igen kan du bruge de to ovennævnte software til at gendanne din administratoradgangskode. Derudover kan du også bruge Computer Management på din pc.
Konklusion:
Endelig er vi færdige! Vi håber, at denne HowTo-artikel hjælper dig meget med at gendanne din Windows-adgangskode. Du kan prøve softwaren nævnt ovenfor i denne artikel gratis! Vi ses igen ved vores næste upload!
Fandt du dette nyttigt?
221 Stemmer