Spotlight: AI chat, spil som Retro, stedskifter, Roblox fjernet blokeringen
Spotlight: AI chat, spil som Retro, stedskifter, Roblox fjernet blokeringen
iPhone-enheder er berygtede i dag blandt mennesker over hele verden. Det tilbyder en unik funktion, som vi ikke kan få med andre operativsystemer. En af de fantastiske funktioner, det giver, er Airdrop-funktionen. Det er en af de funktioner, vi kan bruge til at overføre forskellige filer med de samme iOS-enheder. På den anden side er det også muligt at dele vores WiFi-adgangskode med andre brugere. Det betyder, at det nu er muligt hurtigt at dele dit internetadgangskode uden at sige det verbalt for at undgå nogle uvelkomne brugere.
Det er en mindre kompliceret måde at dele dit WiFi-netværksadgangskode på. I forbindelse med det er her de forskellige metoder til at besvare spørgsmålet, hvordan airdropper du WiFi-adgangskoder? Tag et kig på disse enkle måder at gøre det på. Læs og lær om at dele din WiFi-adgangskode via Airdrop med forskellige iOS-enheder uden videre.

Indholdsfortegnelse
Følgende guide hjælper os med at Airdrop WiFi-adgangskoden fra iPhone til iPad. Husk, at denne proces kun gælder for iPhone, der leveres med iOS 12 og nyere.
Vi starter nu processen med indstilling. Derfra finder du Adgangskode og konti.
Derefter skal du klikke på Hjemmeside og app-adgangskode. Før det skal du huske, at godkendelse af det med et Face ID eller Touch ID er et must, før du får adgang. En anden måde at få adgang til det er ved at bruge din adgangskode.
Vælg derefter det specifikke websted, som du vil dele adgangskoden fra en iPhone. Tryk og hold på den, og vælg Airdrop.
Åbn Airdrop på begge enheder for en vellykket overførsel af information. Fra iPad, accepter adgangen og vent et par sekunder med at dele.
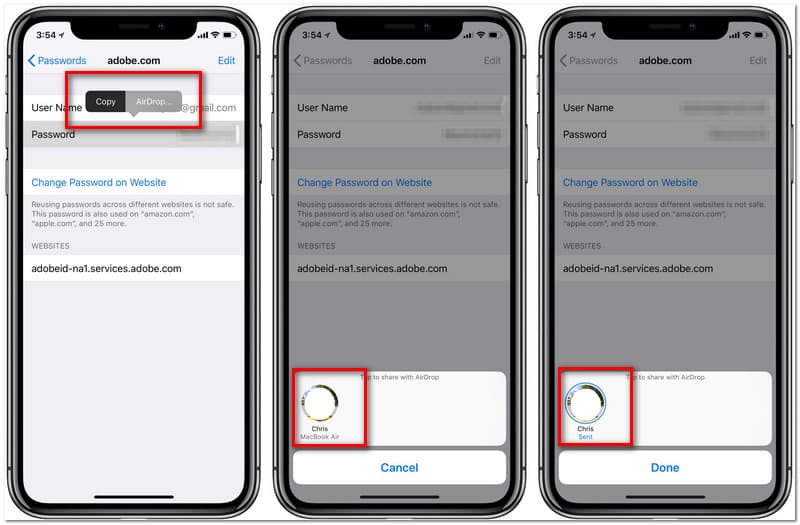
Da Mac Book er en Apple-teknologi, tilbyder den også Airdrop-funktioner. iPhone-brugere bruger hovedsageligt Mac på grund af den hurtige overførsel af filer. Derfor vil vi i dette hjørne se, hvordan du bruger AirdropAirdrop til WiFi-adgangskoder mellem vores iPhone og Macbook. På den anden side vil vi også præsentere dig for Mac til iPhone-processen. Se følgende oplysninger nedenfor for at guide os til at gøre det. Du skal klargøre din Mac og iPhone, før vi starter den.
Ret din iPhone til Indstillinger og se Adgangskode og konti.
Derefter skal du finde Hjemmeside og app-adgangskoder. Herfra skal du vælge den specifikke hjemmeside, som du vil dele adgangskoden med. Tryk og hold et sekund på adgangskoden, og klik Airdrop.
Vælg det navn, der har en Macbook og vent på overførselsprocessen.
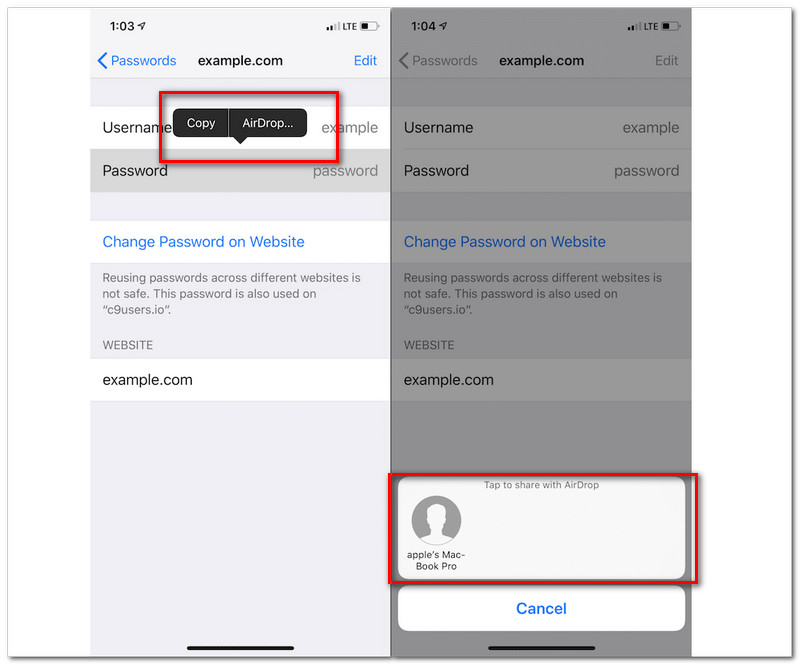
Gå til WiFi-indstillinger i din Android-mobiltelefon, og vælg SSID'et for din WiFi-forbindelse. Det ville være fantastisk, hvis du åbnede Safari af din Mac. Derfra skal du gå til Safari menu og klik på Præference. Se derefter Fanen Adgangskoder.
Derefter vil godkendelsen være i en proces ved hjælp af Tryk på ID eller din Administratoradgangskode. Dobbeltklik og få adgang til alle dine detaljer: brugernavn og adgangskode.
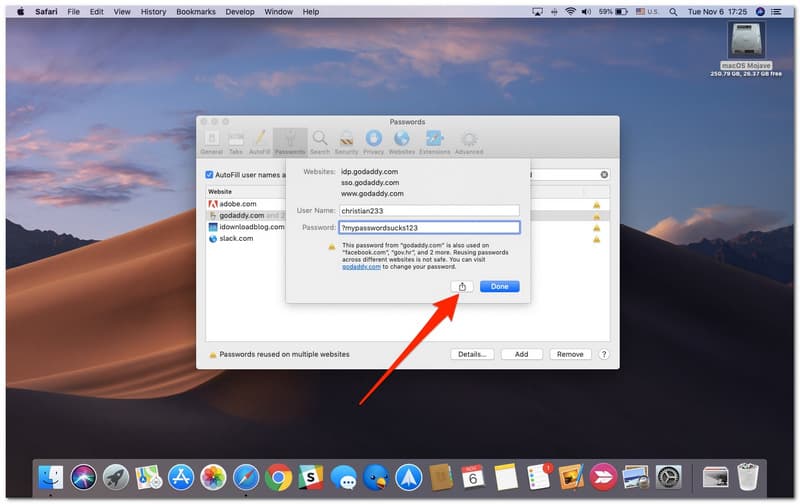
Efter det trin skal du klikke på Del knappen og klik på iPhone-brugeren på Airdrop liste.
Endelig har du brug for overførselsprocessen i cirka et sekund. Så vil din procedure være vellykket.
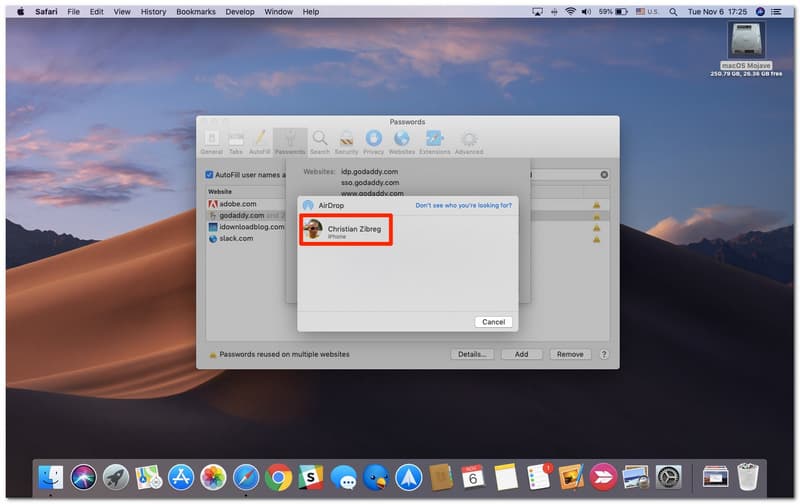
Hvis du kan finde en WiFi-adgangskode på en iPhone eller iPad, så kan du sende den direkte til andre enheder. Med hensyn til at finde en WiFi-adgangskode ved hjælp af vores iPad eller iPhone. Derfor får vi brug for et godt værktøj til at gøre det muligt. Godt nok, PassFab iOS Password Manager er her. Det er et af de fantastiske værktøjer, som vi kan bruge til at se vores WiFi-adgangskode, før vi kan AirDrop det.. Dette værktøj vil dog kun tillade dig at finde din adgangskode. Det betyder, at det ikke er en direkte AirDrop, men snarere at finde den først, så vi kan AirDrop den. Alt du skal gøre er at installere applikationen. Som en fortsættelse, tjek nedenstående trin.
Åbn programmet, og tilslut din enhed til MacBook.
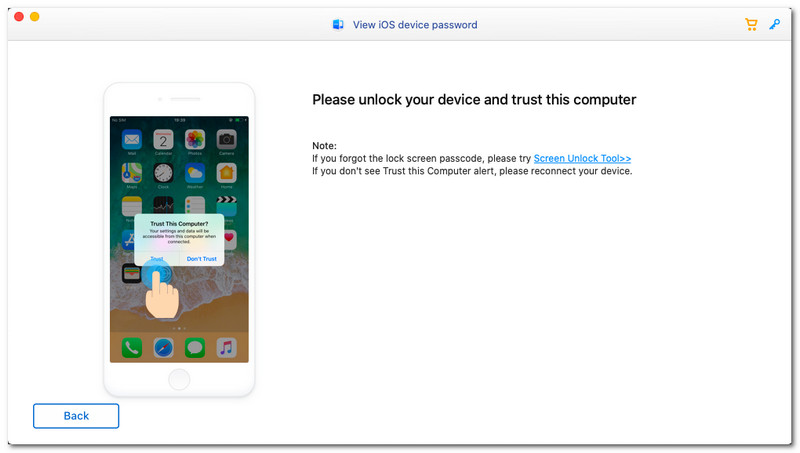
Klik på Tillid på din iPad pop op-fane.
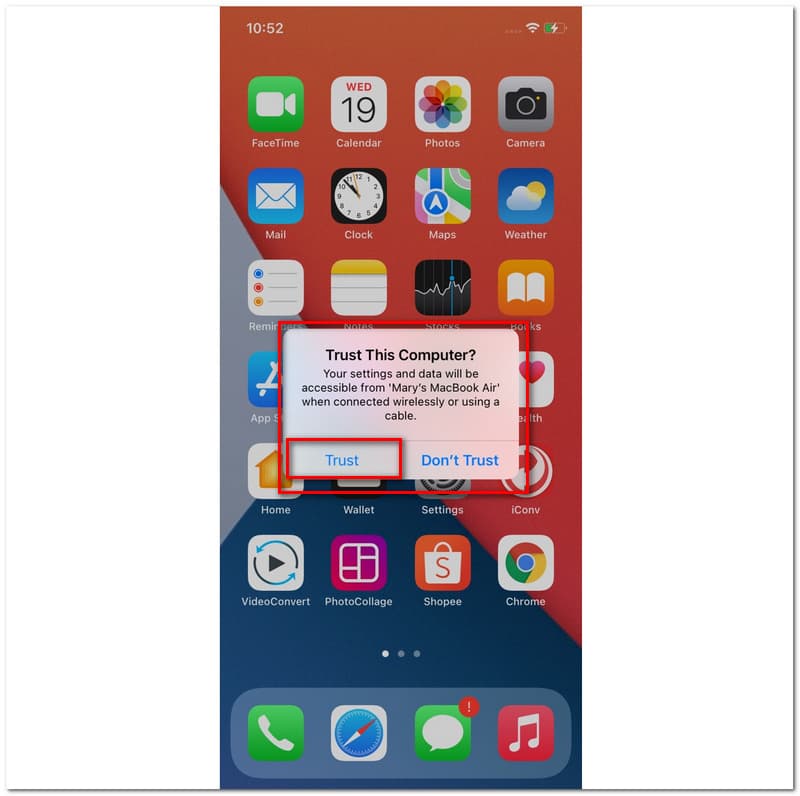
Næste skridt er at Scanning enheden og vent et par sekunder på behandlingstiden.
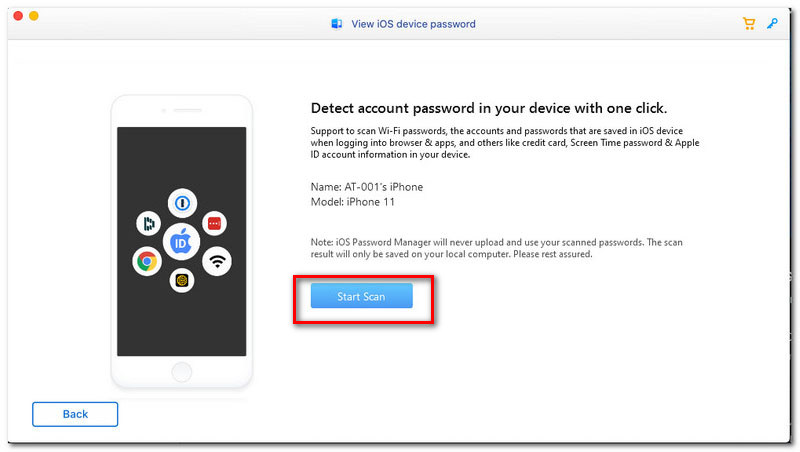
Efter et minut vil du se en liste, hvor du kan se forskellige SSID'er, når processen stopper. Også derfra kan du nu finde din WiFi-adgangskode.
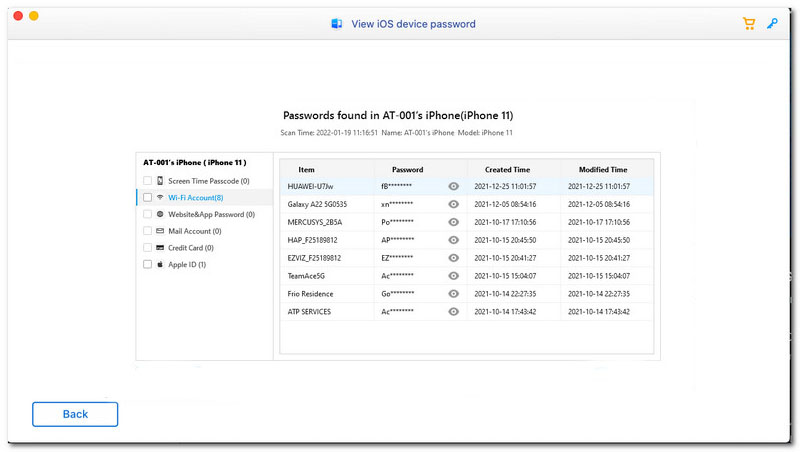
Derefter kan du dele WiFi-adgangskoden med andre enheder, som du ønsker.
Her er den enkle måde at droppe WiFi-adgangskoden på din iPhone med iOS 12. Følg alle instruktionerne nedenfor for at gøre det muligt.
Gå til Indstillinger på iPhone-enheden skal du klikke på Adgangskode og konti øverst på det sjette diagram.
Derefter vil du se et nyt sæt lister. Klik nu på Hjemmeside og app-adgangskoder som vi kan finde i første del af afsnittet.
Dernæst vil det føre dig til en ny fane, hvor AutoFyld adgangskoder er. På højre side af den vil du se en knap. Aktiver det ved at trække det til den rigtige del. Du skulle nu se et grønt lys som et symbol på en Aktiveret indstilling.
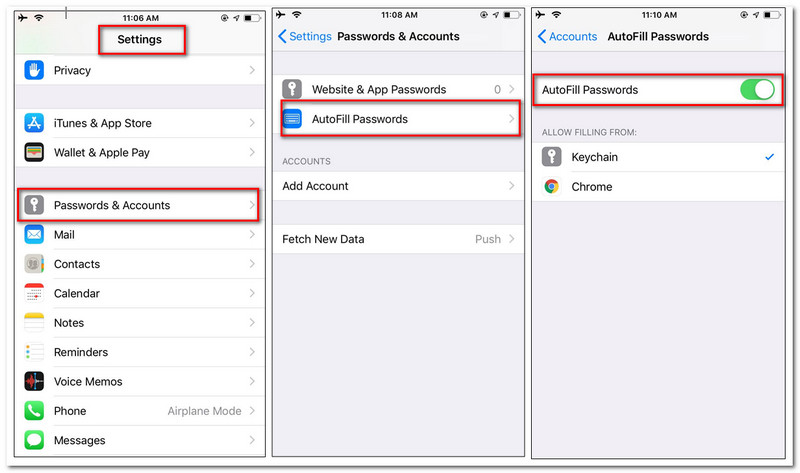
Fortsæt til processen, tryk på webstedet, hvor du vil dele adgangskoden. Du vil nu se adgangskoden til en bestemt hjemmeside. Tryk og hold på Adgangskode at kende Airdrop funktion.
5. En fane vises nu. Derfra skal du klikke på den bruger, som du vil dele vores WiFI-adgangskode. Vent derefter et par sekunder for at gøre det.
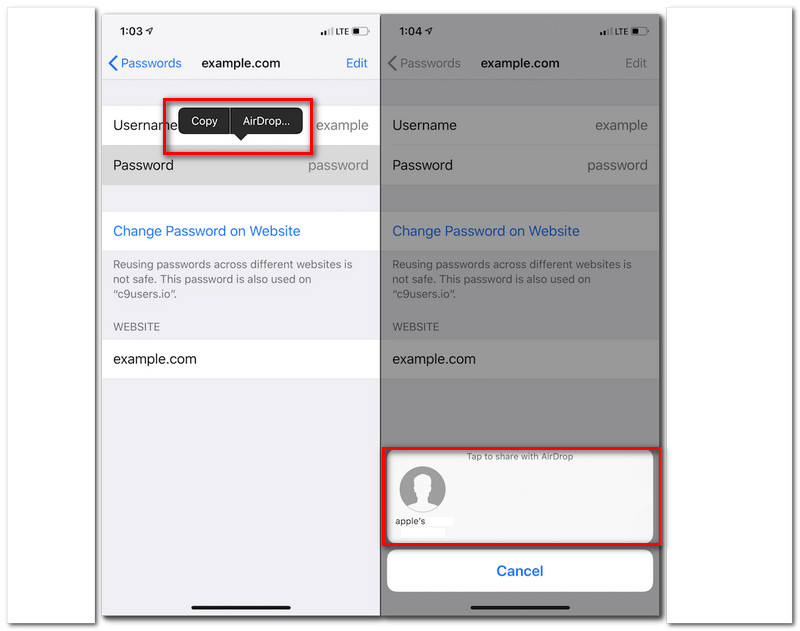
Kan vi bruge BlueTooth til at dele vores WiFi-adgangskode?
Det er uheldigt at sige, at vi ikke kan dele vores WiFi-adgangskode via Bluetooth-funktioner. Det er dog muligt at dele data eller internettet via Bluetooth. Det er det, vi kalder Bluetooth-tethering. Det er en øjeblikkelig deling af mobiltelefonens WiFi-forbindelse med det samme.
Hvilken iOS-version kræver det at Airdrop WiFi-adgangskode?
Airdrop af WiFI-adgangskode er muligt med iOS version 12 og nyere. Det betyder, at den kan tilpasses til iPhone, iPad og Mac. Bare for et par tip, vil du se detaljerne om din iOS-version, hvis du går til din Indstillinger. Find derefter Generel, og klik på Om knap. Derfra vil du se i anden linje af drop-listen Softwareversion.
Hvordan kan jeg åbne AirDrop på min MacBook?
Hvis du ikke kan se Airdrop med Mac, skal du gå til Finder. Søg derefter på Airdrop på den Bar. Det vil være den øjeblikkelige måde at kende Airdrop med Mac.
Konklusion
Afslutningsvis kan vi sige, at disse iPhone-enheder er en fantastisk teknologi med fantastiske funktioner, vi kan bruge i mange aspekter af vores arbejde. Derudover kan vi se, at vi kan AirDrop WiFi-adgangskoder mellem Apple-produkter. Derfor er det vigtigt at følge nedenstående metoder for at gøre det muligt. Du vil se forskellige måder for forskellige scenarier ovenfor. Forhåbentlig vil det hjælpe dig, og vi garanterer dig, at de er effektive. Derfor vil deling af dette websted med andre mennesker hjælpe dem med at løse de enorme problemer, de står over for.
Fandt du dette nyttigt?
294 Stemmer