Spotlight: AI chat, spil som Retro, stedskifter, Roblox fjernet blokeringen
Spotlight: AI chat, spil som Retro, stedskifter, Roblox fjernet blokeringen
Vores WiFi-adgangskoder er meget private oplysninger, vi skal beholde. Det er en handling for at forhindre vores netværk fra de uvelkomne brugere af vores internet. På grund af dem kan de også forårsage et alvorligt problem med hensyn til vores WiFi-forbindelse. Der er dog tilfælde, hvor vi kan glemme vores adgangskode, fordi det er for privat. I det værste scenarie kan mange hackere ændre din WiFi-adgangskode uden selv at spørge om tilladelse. Af den grund er vi nødt til at tænke på en løsning på hvordan man finder WIFI-adgangskoder ved hjælp af iPhone, Android, Mac og Windows.
Dette indlæg foreslår at give dig en enkel måde at gøre det muligt på. Du behøver ikke færdigheder for at gøre det med succes. Tjek disse ud og lær med guiden til dette indlæg. Uden yderligere diskussion vil vi nu begynde at konfigurere.
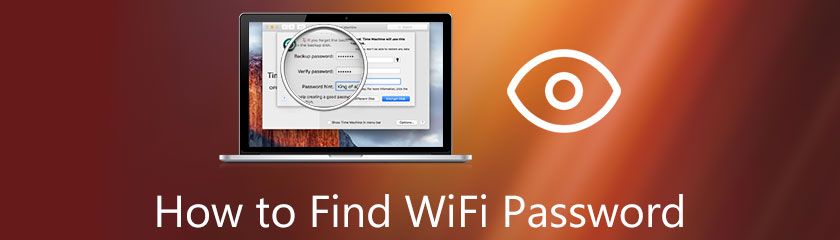
Indholdsfortegnelse
Det er også muligt at se en gemt WiFi-adgangskode med en iPhone. Vi skal dog bruge en computer til at gøre det. Det er også en stor hjælp til at gøre vores proces mere tilgængelig. En af disse software er PassFab iOS Password Manager. Det er et fantastisk værktøj, som vi kan bruge gennem vores Mac-computere. Vi skal nu vide, hvordan du kontrollerer WiFi-adgangskoden på din iPhone ved hjælp af din Mac-computer.
Åbn PassFab iOS Password Manager først.
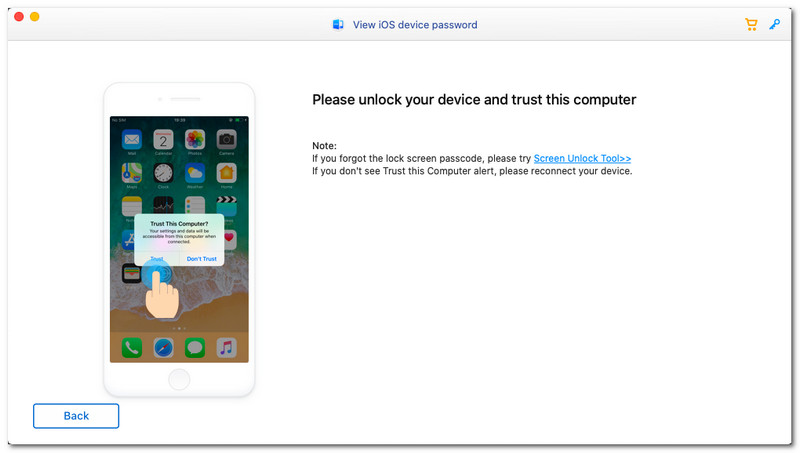
Åbn PassFab iOS Password Manager først.
Tilslut derefter din iPhone til Mac ved hjælp af opladerkablet. Efter at have trykket på Tillid på pop op-fanen på både iPhone og Mac, vil du vide, at den er tilsluttet.
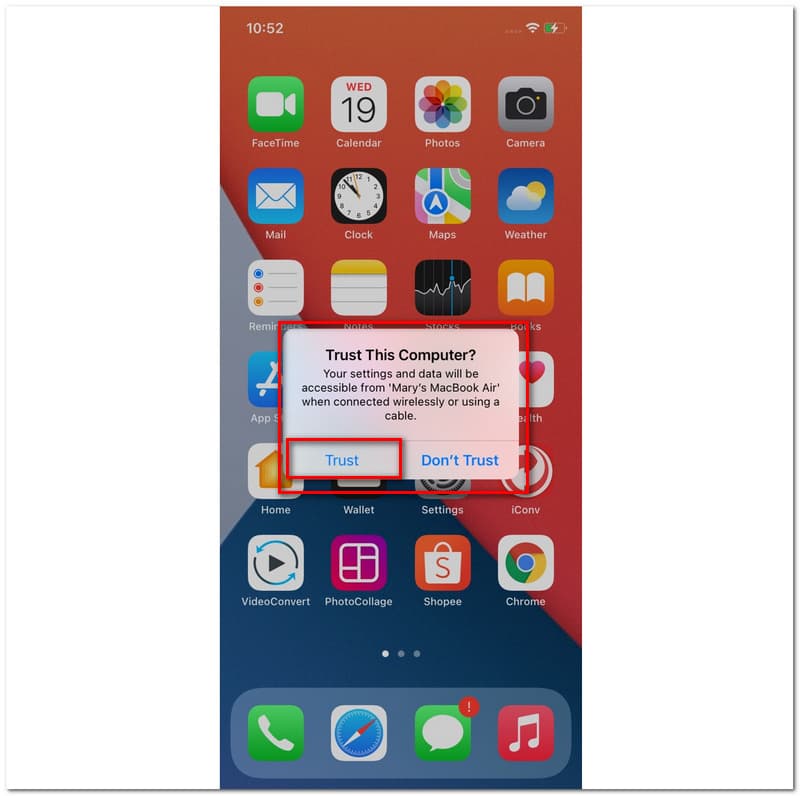
Når du har tilsluttet din iPhone til din Mac. du skal nu begynde at scanne og vente et par minutter på scanningsprocessen.
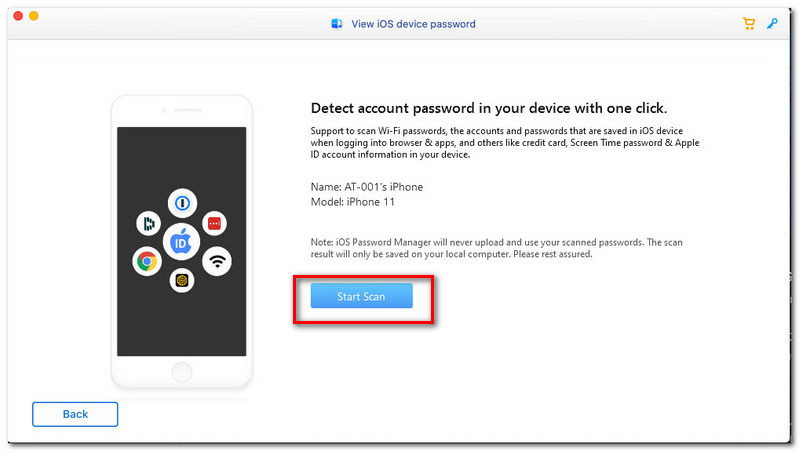
En venteproces vil tage minutter for proceduren. Men efter at have ventet et par minutter, kan vi nu se forskellige oplysninger om vores WiFi-adgangskoder. Denne del inkluderer SSID og adgangskoden til et bestemt netværk. Derudover kan vi også se de WiFi-konti, Apple ID og andre detaljer, du har med din telefon. Derfor kan vi nu se WiFi-adgangskoder på iphone.
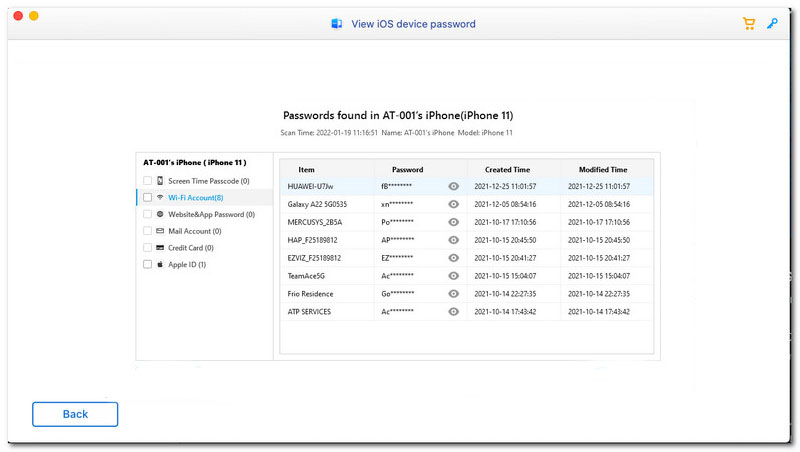
Der er adskillige måder, hvorpå vi kan se WiFi-adgangskoder Windows 10, 8, 7 og mere. Det er dog en god ting, at vi også har en masse software, som vi kan bruge til at gøre processen let. Et af disse værktøjer er PassFab WiFi nøgle. Denne effektive software er en stor hjælp til at se vores WiFi-adgangskode uden at opleve problemer. For det skal du tage et kig på de enkle trin, vi skal følge for at overveje en WiFi-adgangskode på Windows ved hjælp af PassFab WiFi Key.
Åbn PassFab WiFi nøgle på din computer, og du vil se dens rene, men ligetil interface.
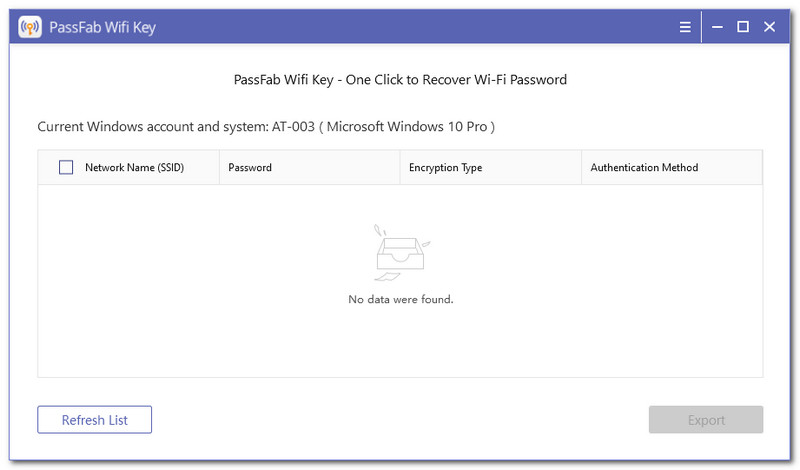
Efter et par ganges indlæsning vil du nu se et andet SSID og andre oplysninger, såsom adgangskoden, vi ønsker at se, krypteringstypen og godkendelsesmetoden.
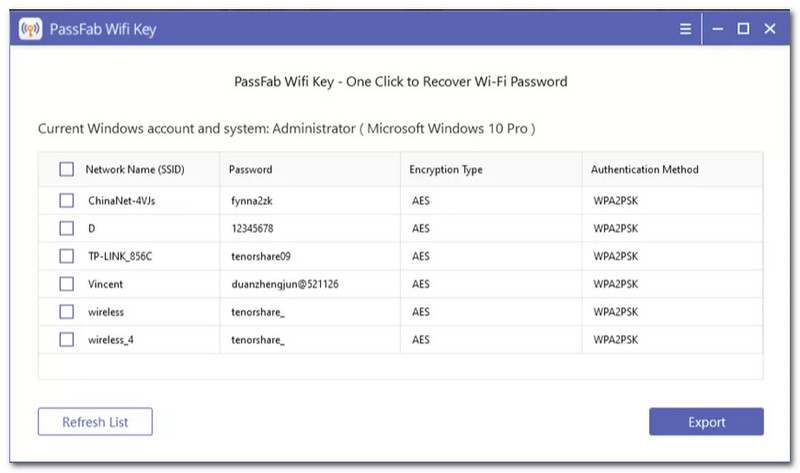
For et ekstra trin, gennem PassFab, kan vi eksportere alle disse oplysninger til filtekst. Denne funktion er en af de mest kritiske funktioner, der ikke kan glemme vores adgangskode næste gang.
Tjek venligst Afkrydsningsfelt, som vi kan se i venstre side af SSID på listen, for at gøre det muligt.
Dernæst skal du trykke på Eksport knappen nederst til højre på grænsefladen. Du vil vente et par sekunder, før du vælger, hvor du vil gemme den.
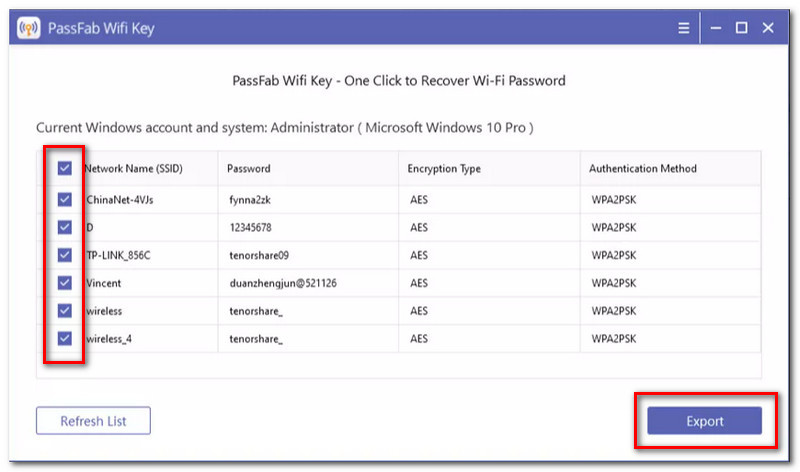
For at se en WiFi-adgangskode ved hjælp af en Android-telefon. Vi har forskellige metoder til at gøre det. Tag et kig på måderne nedenfor. En af disse kræver en ansøgning, mens den anden ikke gør.
Åbn WiFi-adgangskodegendannelse på din Android-telefon. Husk, at det er vigtigt at give applikationen adgang til din Opbevaring og Beliggenhed.
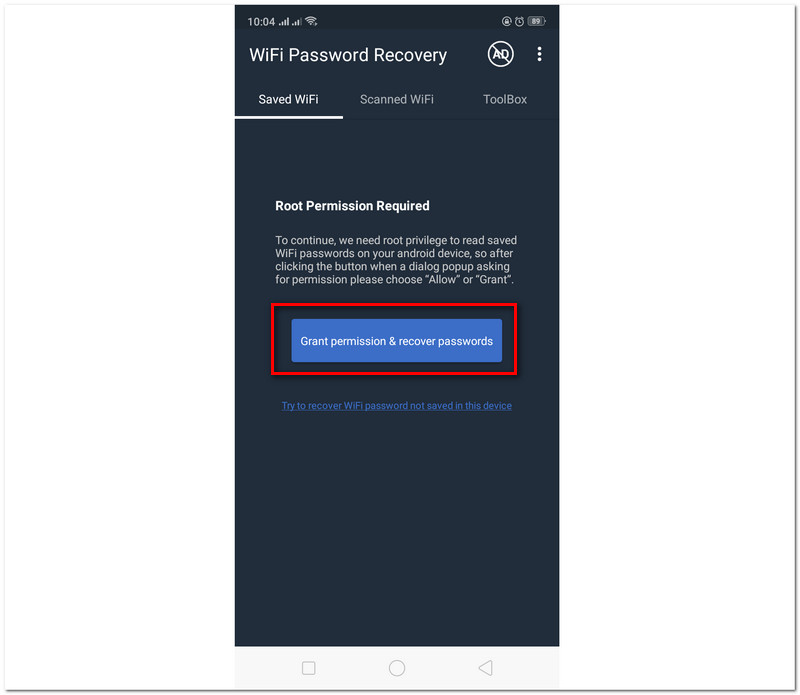
Det ville være fantastisk at tage til Scannet WiFi for at se de tilgængelige WiFi-netværk i nærheden.
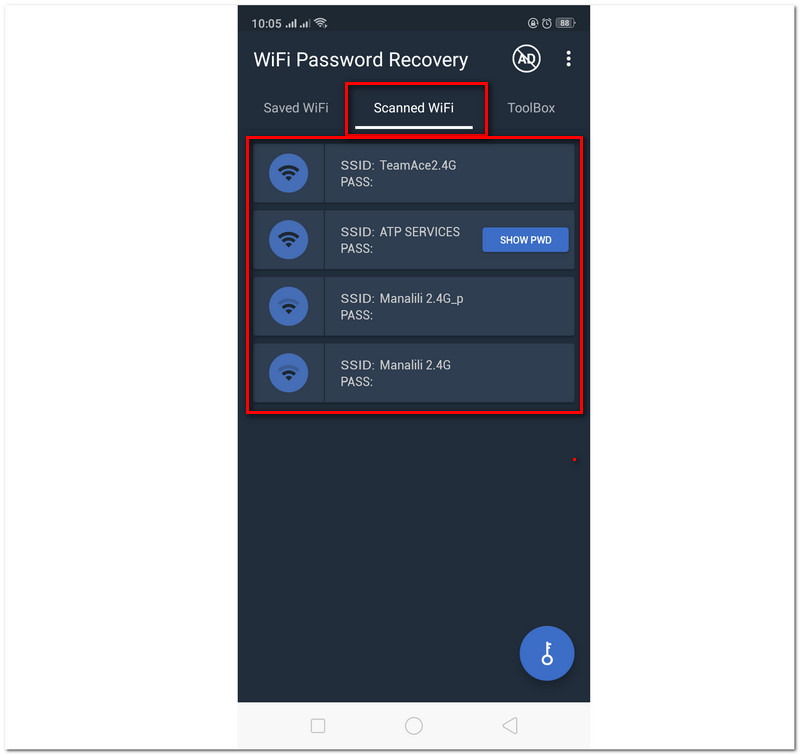
Derfra vil du se en nøgle, der siger VIS PWD for at se din adgangskode. Klik på den knap for at se din adgangskode uden komplikationer. Det er de enkle trin, vi skal gøre for at se WiFI-adgangskoder på Android.
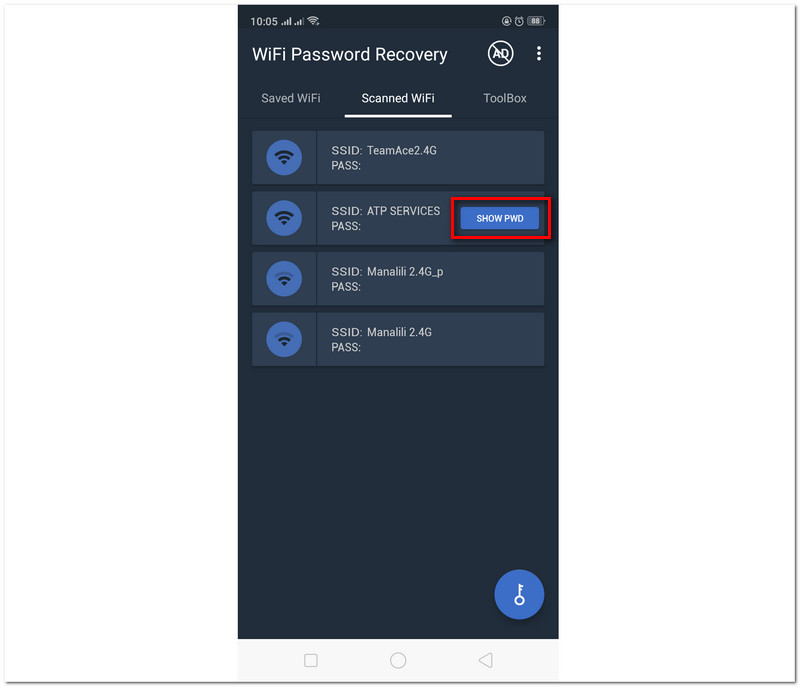
Vigtige påmindelser, denne metode gælder for Android-telefoner med en indbygget QR Code maker og en scanner. Hvis du ikke har en scanner, kan du downloade fra Google Play Butik.
Gå til WiFi-indstillinger i din Android-mobiltelefon, og vælg SSID'et for din WiFi-forbindelse.
Når du har valgt din WiFi-adgangskode, vil den vise dig en QR kode af dit WiFi-netværk. Tag et skærmbillede af koden.
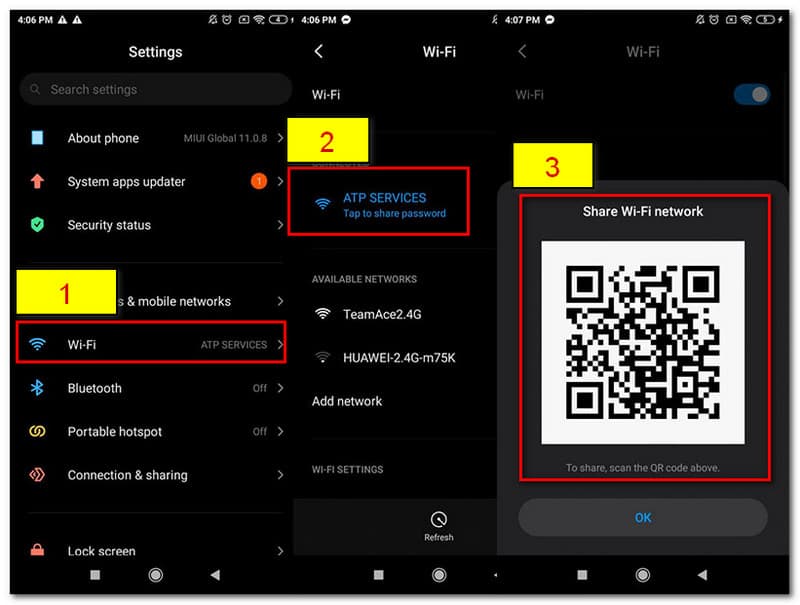
Hvis du allerede har skærmbilledet af koden, kan du nu gå til scanneren på din telefon. Tilføj billedet af din QR kode.
Scanneren vil automatisk vise dig detaljer om WiFi-netværket, inklusive WiFi-adgangskoden. Til det kan du nu se adgangskoden på Android uden at bruge en applikation.
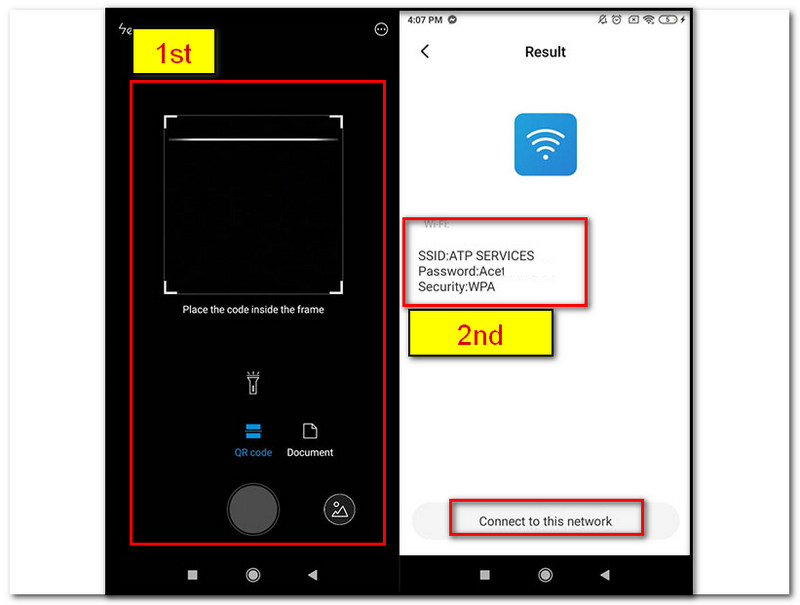
Mere software til at finde WiFi-adgangskode er her du kan bruge.
At tjekke din WiFi-adgangskode på Mac er bare en nem proces ved at bruge nøgleringadgang. Lad os prøve at se her de trin, vi skal følge for at gøre det muligt.
Find Ansøgninger på din Mac-computer, og find Nøglering adgang.
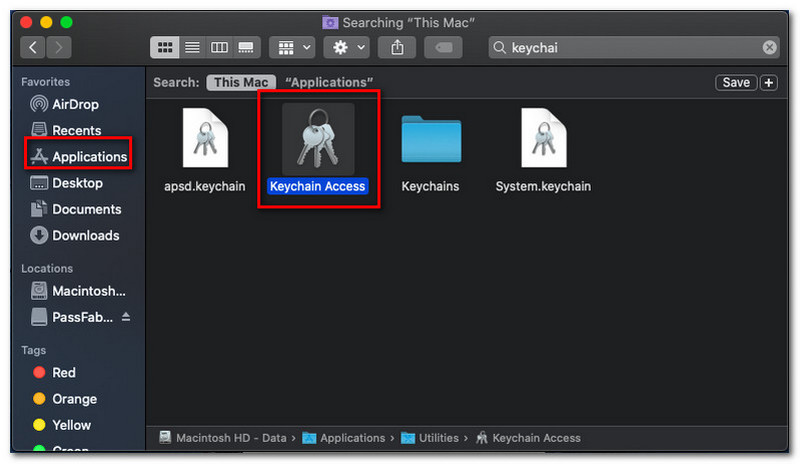
Derefter skal du klikke på Log på, som vi kan se i højre del af grænsefladen. Husk at gå til Lokale varer under den.
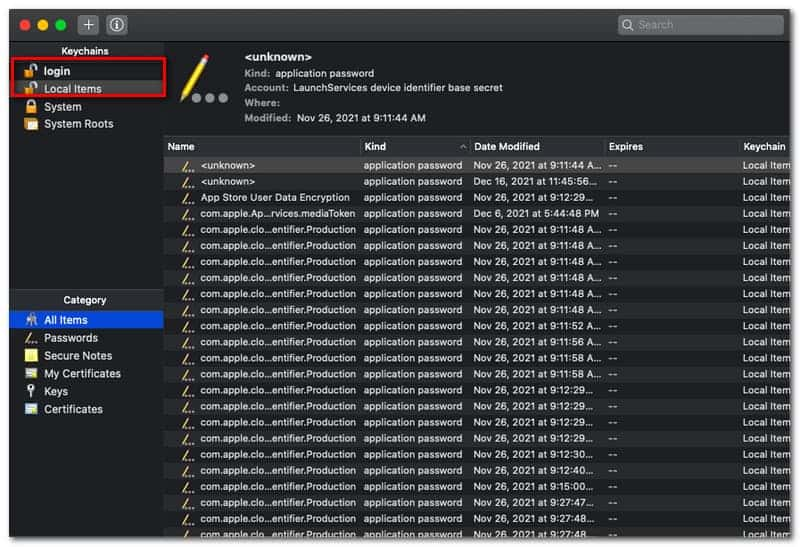
Vælg derefter Venlig, og du vil se Adgangskode til lufthavnsnetværk på toppen. Dobbeltklik derefter på et bestemt WiFi-netværk, og du vil nu nemt kende adgangskoden.
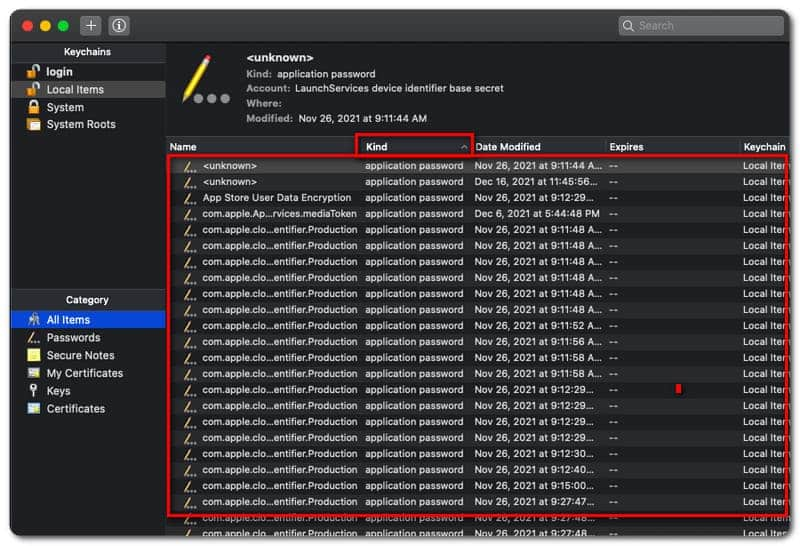
Har SSID en forbindelse med at finde en WiFi-adgangskode?
Det er vigtigt at vide, at SSID er din computers WiFi-netværksnavn, som du bruger. SSID står for Service Set Identifier. Med enkle ord er SSID navnet på din WiFi-forbindelse, og det er vigtigt at kende SSID'et først for at undgå forvirring med processen med at ændre adgangskoden.
Hvordan kan jeg se standardadgangskoden til min WiFi-router-adgangskode og WiFi-adgangskode?
Ændring af WiFi-routers adgangskode og WiFi-adgangskode er en ligetil proces, som alle kan gøre. For at starte processen finder du klistermærket på bagsiden af din router og får IP-adresse af dit netværk. Dernæst kender du Admin brugernavn og Adgangskode; bruge disse oplysninger til at logge på med din administratorkonto. Du vil se en del, hvor du kan ændre din standard router-adgangskode, inklusive dit admin-brugernavn. For at ændre standardadgangskoden til dit netværk, gå til Trådløs eller Trådløst internet del af serveren, og indtast og bekræft venligst din adgangskode.
Hvad er det bedste trin til at gøre det, når jeg glemmer min adgangskode?
Den bedste handling at gøre, når du glemmer din WiFI-adgangskode, er ved at få adgang til din Admin Server ved at bruge dit routerbrugernavn og -adgangskode. Det er oftest på bagsiden af din router. Et andet valg er at bruge en scanner til at scanne QR-koden fra en enhed, der forbinder med dit internet.
Konklusion
Endelig kan vi nu se vores WiFi-adgangskode uden at opleve nogen komplikationer. Vi garanterer, at metoderne ovenfor er effektive og løser problemet tilstrækkeligt. Til din information er alle disse metoder fra legitime tjenester, der tilbyder stor hjælp til at løse vores situation med vores WiFi-netværk. AT&T hører også til her. Derfor kan det hjælpe dig med at lette dine problemer med at finde din WiFI-adgangskode. Hjælp os venligst med at sprede denne information for at hjælpe andre mennesker, der oplever de samme problemer. Derudover tilbyder denne hjemmeside også en fremragende løsning til forskellige problemer, vi kan støde på. Du må hellere tjekke de andre artikler nedenfor.
Fandt du dette nyttigt?
382 Stemmer