Spotlight: AI chat, spil som Retro, stedskifter, Roblox fjernet blokeringen
Spotlight: AI chat, spil som Retro, stedskifter, Roblox fjernet blokeringen
Medieunderholdning bliver hurtigt massiv gennem årtiet. Forskellige brancher forbedres og eksisterer konstant. Alle disse typer medier giver specifikke fordele for os alle. Dette medie inkluderer film, artikler og podcasts. I dag er podcasts blevet en af tendenserne i denne smittetid. Vi kan dele forskellige lektioner, meninger og betydninger for alle personer eller den specifikke aspektgruppe gennem en podcast.
På den anden side skal formidling af mening for forskellige mennesker have forskellige elementer for at sprede den med succes. At have fremragende lydkvalitet er således en væsentlig faktor for det. Vi skal dog bruge et fantastisk optageværktøj for at gøre det muligt. Et fremragende optageværktøj kan være software, der er rig på funktioner. Derudover kan det også være et værktøj, der er nemt at bruge. I tråd med det vil denne artikel introducere dig til to af de mest fremragende optageværktøjer, der findes på det digitale marked.
Desuden, efter at have kendskab til deres funktioner og beskrivelse, vil vi vide det hvordan man optager en podcast ved hjælp af værktøjerne. I sidste ende vil dette tjene som en guide til at optage din podcast. Det har også til formål at hjælpe forskellige brugere med at udføre deres ærinder med lethed, især med at optage en podcast.

Der kan være mange eksisterende optageværktøjer på markedet i dag. Alle disse kommer også med forskellige funktioner og egenskaber. Derfor har vi indsnævret dem i to for at vælge, hvad der er bedst og passende for dig. Den første software, der er fantastisk til at hjælpe os med at optage en podcast, er Aiseesoft skærmoptager. Fortæl os, hvad det handler om, og hvilke funktioner det kan tilbyde for alle brugere. Tag et kig på detaljerne nedenfor.
Pris: $25.00
Platforme: macOS og Windows
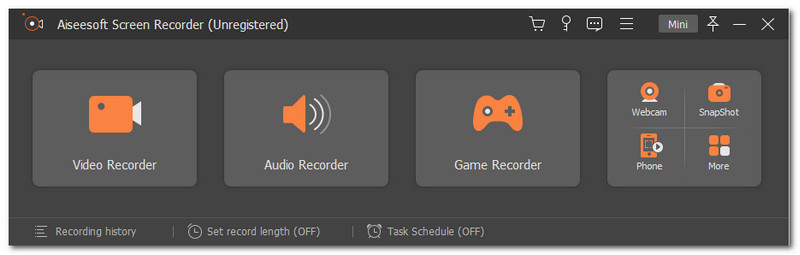
Aiseesoft skærmoptager indtager sin plads som den bedste skærmoptagersoftware på markedet. Denne software er et af få optageværktøjer, der kan tilbyde alle vores nødvendige værktøjer. Det har forskellige funktioner for forskellige aspekter af vores arbejde. Således er optagelse af ethvert medie nu muligt med lethed. Bortset fra dens skærmoptagers hovedfunktion, kan den også hjælpe os med at optage lyd. Det betyder, at optagelse af en podcast ikke er et problem med Aiseesoft Screen Recorder. Derudover tilbyder denne software kun det, der er vigtigt, og hvad der vil være den nemmeste måde at afslutte vores opgave på. Som vi specificerer, kan Aiseesoft Screen Recorder fange vores interne lyd. Enhver lyd, som vi kan høre i vores systemenhed, kan optages. Derudover understøtter den også optagelse af lyd, der kommer fra eksterne enheder såsom en mikrofon. Det vil være en praktisk funktion, der vil bringe os så meget effektivitet. Generelt kommer disse funktioner med en støjreducerende del for at fjerne unødvendig støj i optagelsen.
På den anden side er her de enkle trin, du kan tage for at optage en podcast ved hjælp af Aiseesoft. Lær og vær ivrig efter alle detaljer for at gøre processen mere professionel og effektiv.
Du åbner Aisesoft skærmoptager på din computer, når vi starter processen.
Du bliver nødt til at vente et par sekunder på indlæsningsprocessen af værktøjet. Lige efter det vil det give dig mulighed for at se forskellige funktioner og ikoner, der er gavnlige for vores arbejde.
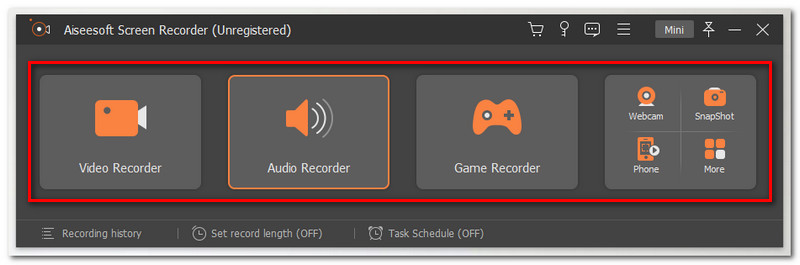
Dernæst skal vi nu starte hovedprocessen med at optage en podcast med Aiseesoft Screen Recorder. Fra grænsefladen skal du klikke på Lydoptager i det mest venstre hjørne. Det er i den anden ikonboks af elementerne.
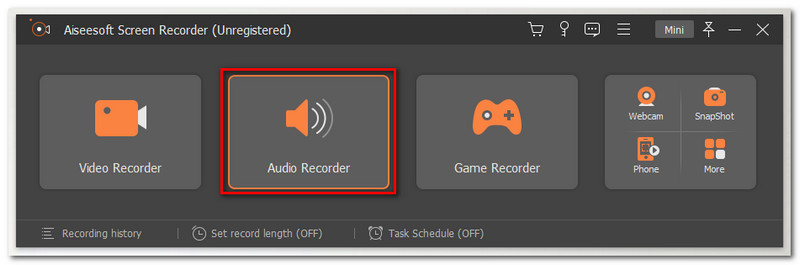
Derfra vises en ny fane, hvor du kan se de forskellige værktøjer, vi kan bruge til at ændre vores optagelsesproces. Vi skal ikke glemme at aktivere eller indstille System lyd og Mikrofon. Du behøver kun at tænde dem ved at skubbe knappen til højre.
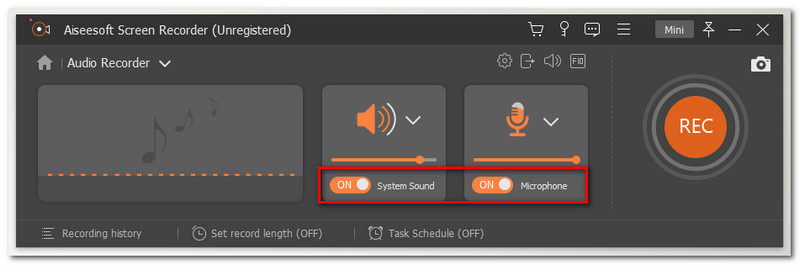
Hvis du nu er god med modifikationen, starter vi optagelsen. Find REC knappen i den mest venstre del, og klik på den. Du kan nu begynde at tale for din podcast.
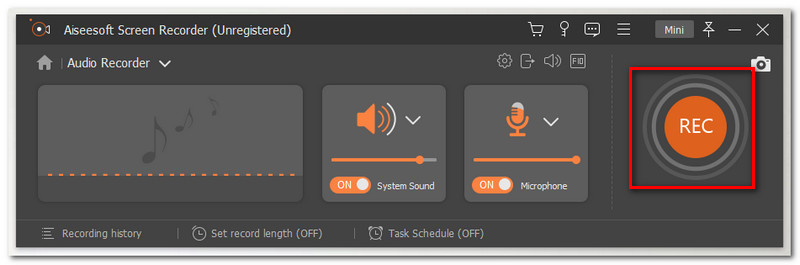
Mens du taler og udtaler alle ordene til din podcast, skal du lade optageren køre. Du må kun klikke på Hold op ikon på den lille flydende fane, hvis du allerede har afsluttet din tale. Klik derefter på Gemme knappen og vælg den mappe, hvor du vil gemme den.
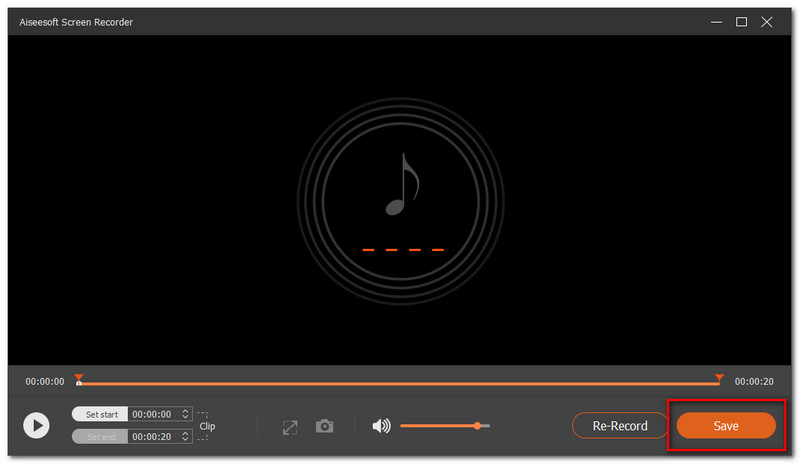
Platforme: Windows, macOS, Linux..
Pris: Gratis
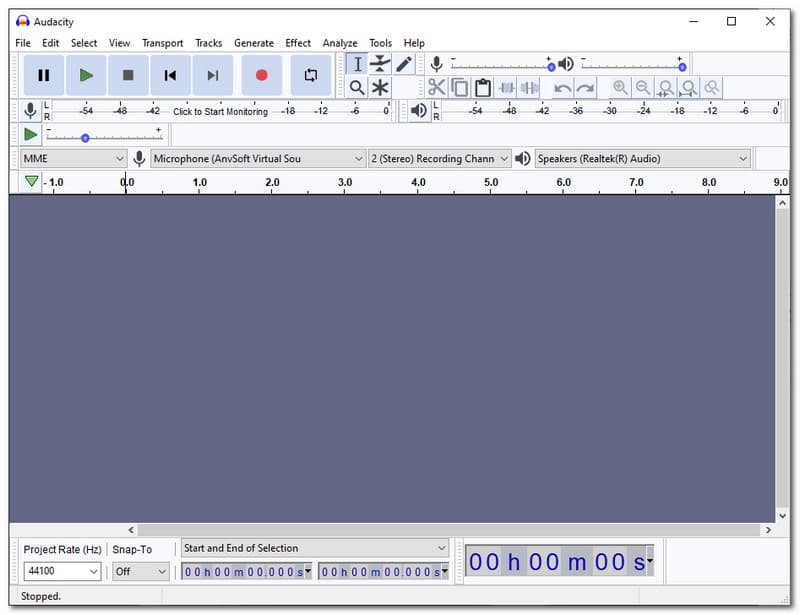
Audacity er open source-software, der kan understøtte flere platforme. Den fungerer som en multi-track media editor, der er effektiv med vores lydspor. Derudover er den også effektiv og effektiv at bruge til at optage vores lyd. Gennem tiden gør udviklerne af Audacity løbende deres arbejde med at forbedre de tjenester, de tilbyder. Som et overblik har denne software optagefunktioner og forbedrer dit output. Denne funktion inkluderer mixeren og digitaliserede optagelser fra forskellige medier. Det betyder, at Audacity er et fantastisk værktøj, som vi kan bruge til at fange vores indsigt i form af en podcast.
I tråd med det er her de retningslinjer, vi bør kende til Audacity. Det giver dig mulighed for at optage din podcast uden at opleve kompleksiteten i processen.
Gå til Audacitys hjemmeside og installer softwaren på din computer. Når du har gjort det, skal du åbne Audacity på din computer.
Da åbningsprocessen løbende foregår, vil du begynde at se forskellige elementer og værktøjer, som vi kan bruge undervejs.
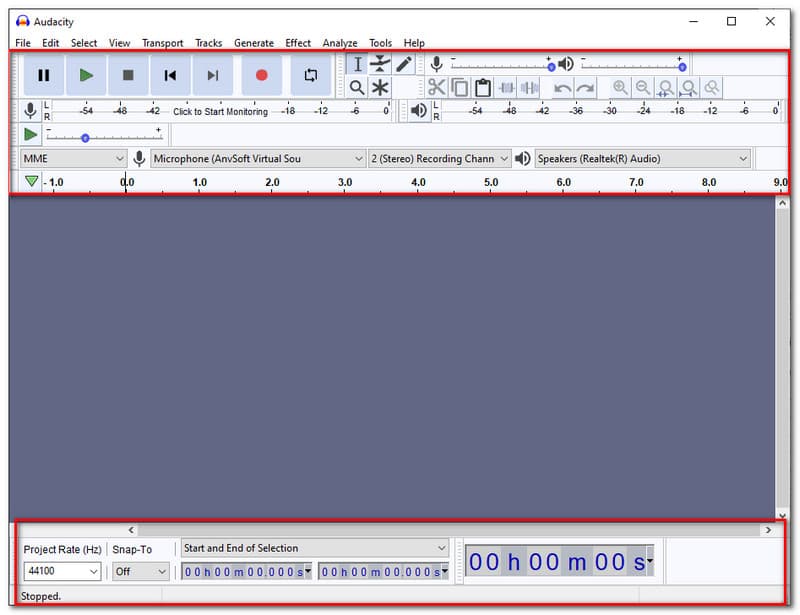
Før du starter selve optagelsen, skal du sikre dig, at din Mikrofon er passende på sættet. Tjek den mikrofon, du bruger, på droplisten. Vælg det korrekte element i den mikrofon, du bruger til at optage lyden til din podcast.
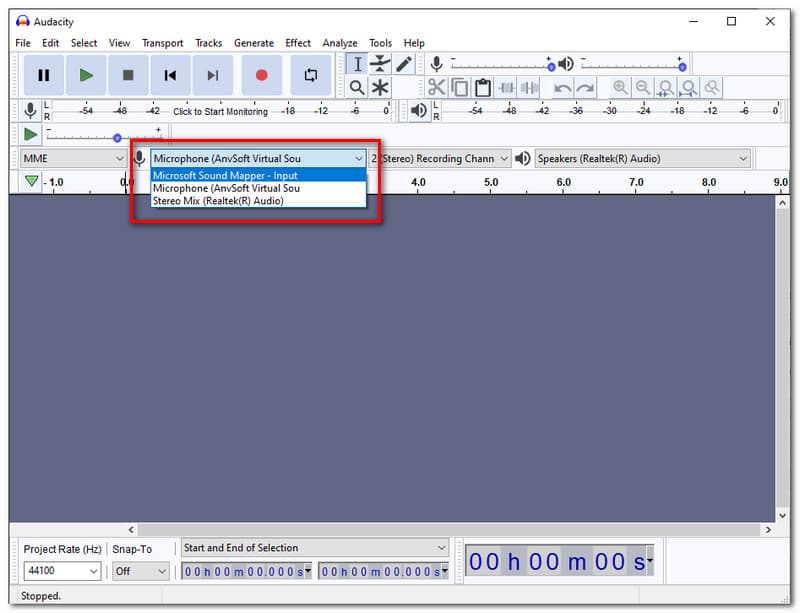
Du har også et andet valg at ændre. Du kan også ændre Projekthastighed (Hz) for en smuk optagelse.
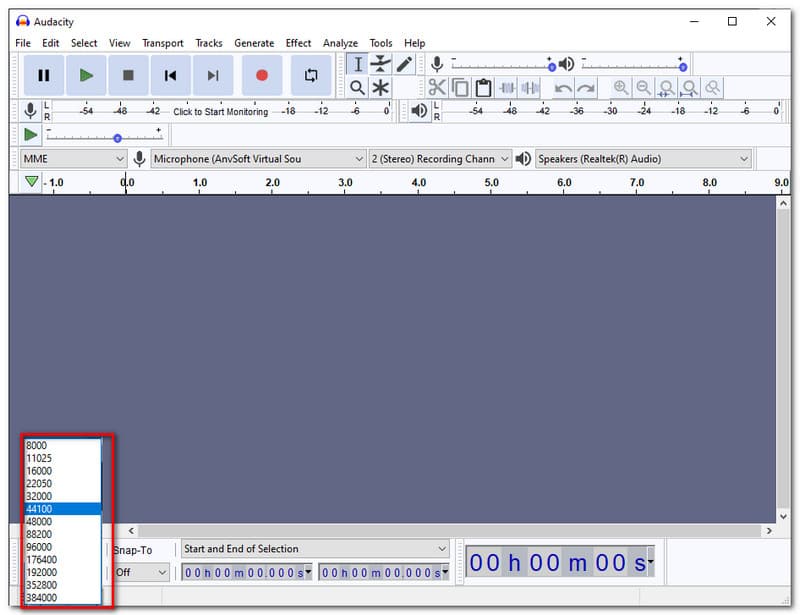
Hvis alt hvad du har brug for nu er på sæt, kan du begynde at optage en podcast. Klik på Rec knappen i den øverste del af grænsefladen. Det kommer normalt i rødt.
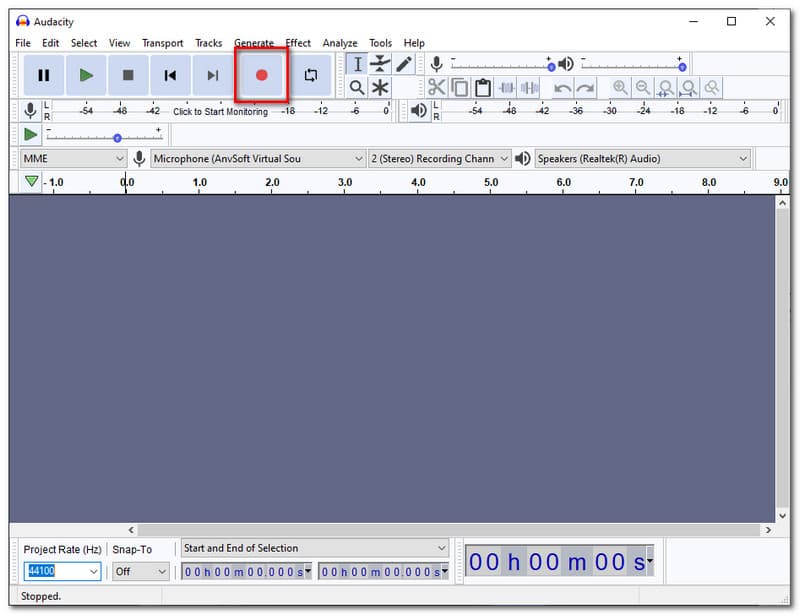
Som den igangværende optagelsesproces vil du se en bølgeskala i grænsefladen. Det symboliserer, at du optager.
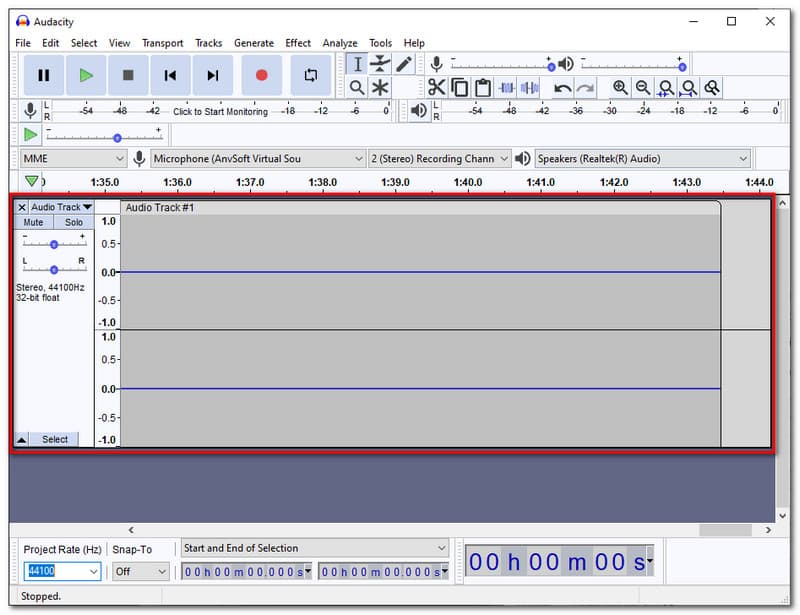
Hvis du er færdig med din podcast, skal du klikke på Hold op ikonet øverst på grænsefladen for at stoppe optagelsesprocessen.
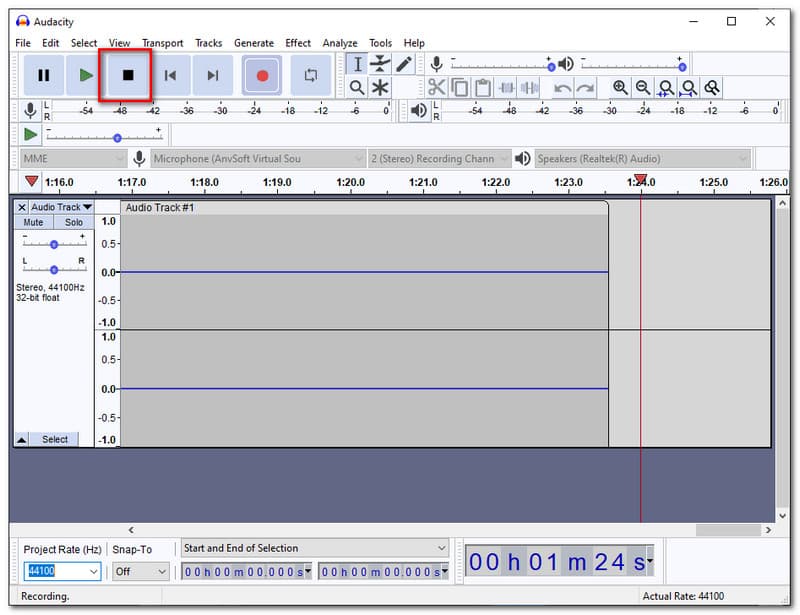
Du kan også lytte til din optagelse som en ekstra funktion med det samme. Det er muligt via den indbyggede lydafspiller, den tilbyder.
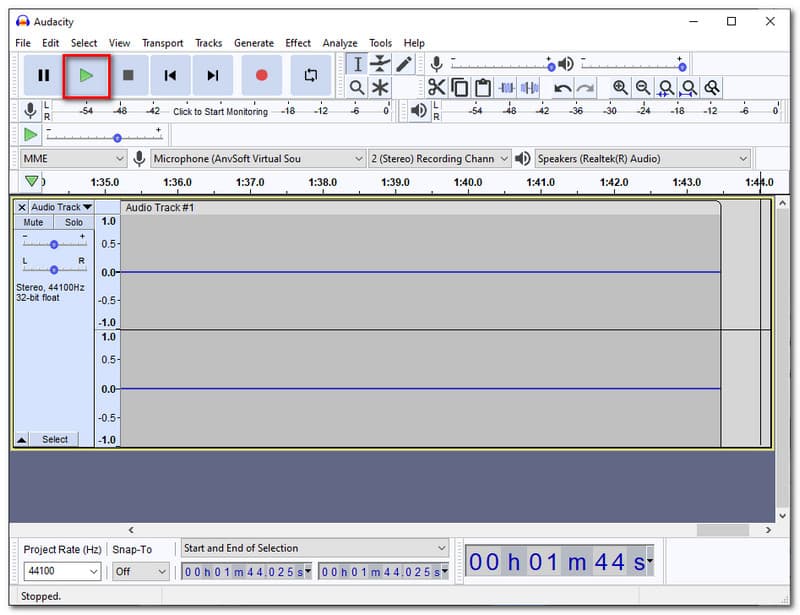
Når vi gemmer dine output, skal du gå til Fil fanen, vælg Gem projekt, og klik derefter under den Gem som.
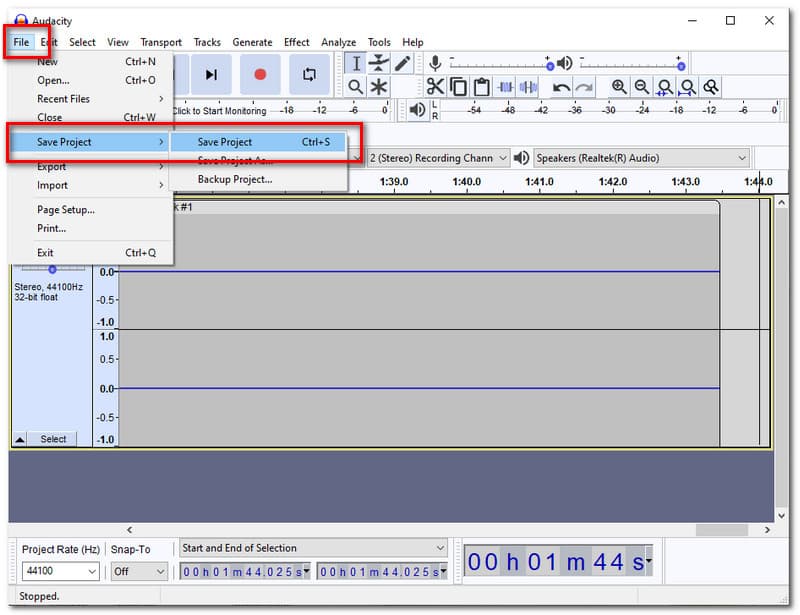
Til sidst skal du vælge den mappe, hvor du vil gemme optagelsesoutput.
Hvad er grunden til, at jeg ikke optog lyd med min computer?
Der kan være forskellige årsager til, at du ikke optager lyd med dine computere. Men der er et par almindelige årsager til, at brugere oplever dette det meste af tiden. En af disse er den forkerte konfiguration og aktivering af din mikrofon og lyd til den software, du bruger. For det andet er de ukorrekte plug-ins til de eksterne enheder, du bruger. For det tredje kan der være et problem med tredjepartsproblemer. Alle disse kan være en af grundene til, at du oplever problemet. Derfor er det et glimrende skridt til at afhjælpe disse hindringer at kontrollere alt, hvad du skal gøre før optagelsesprocessen.
Hvorfor kan jeg ikke finde gemmeknappen med Audacity?
Besparelsesprocessen med frækhed kommer med lidt af en unik tilgang. Gem fanen er under Fil. Du behøver kun at få adgang til det og finde Gem projekt i droplisten. Derfra kan du nu gemme din optagelse uden komplikationer.
Hvad er det mest anbefalede format til en podcast?
En podcast har normalt kun et lydelement. Derfor anbefales det stærkt at gemme det som MP3 for kompatibilitet. Mange lytte- og lydafspillere understøtter MP3-podcasts som Spotify og Apple Music.
Konklusion
De er to af de smukkeste optageværktøjer, vi kan bruge til at optage en podcast. Vi ser nogle af deres funktioner, der kan hjælpe os i optagelsen. På den anden side kan vi også se, hvor enkelt det er at optage lyd ved hjælp af Aiseesoft Screen Recorder. Audacity giver os dog også overbevisende funktioner med vores optagelsesoutput. Samlet set er begge værktøjer fremragende til at give os den service, vi har brug for, uden podcasts. Vi håber, at denne artikel hjælper dig med dit arbejde. Du kan også besøge vores hjemmeside for flere løsninger, som du måske har brug for.
Fandt du dette nyttigt?
286 Stemmer