Spotlight: AI chat, spil som Retro, stedskifter, Roblox fjernet blokeringen
Spotlight: AI chat, spil som Retro, stedskifter, Roblox fjernet blokeringen
Antallet af brugere af iPhone-enheder bliver massivt. Det er fordi Apple Inc. sikrer, at de leverer de bedste funktioner til os alle. I takt med det stiger deres succes konstant. iPhone-brugere har fordele med hensyn til at optage deres lyd. Som vi alle ved, tilbyder den seneste version af iPhone en indbygget skærmoptager og lydoptager. Disse funktioner kan give lydkvalitetsoutput. Det er derfor, du planlægger at skærm Optag med lyd på iPhone. Du er i den rigtige fase, fordi vi vil vise dig nogle effektive metoder. Vi vil opdage den bedste måde at bruge den indbyggede skærmoptager på iPhone.
På den anden side forbereder vi også to af de bedste applikationer, du kan bruge i optagelse af lyd på din iPhone. Alle disse hører hjemme herUden yderligere reaktioner vil vi nu se den effektive optagelse af vores lyd.
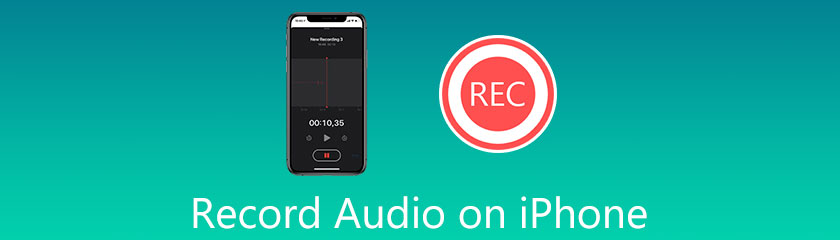
Når vi opdager de bedste måder at optage lyd på i vores iPhone, ved vi, at de nyeste iPhone-enheder har en indbygget skærmoptager. Denne funktion er også i stand til at optage den interne lyd. Den kommer også med definitioner af høj kvalitet. Derfor er dit kvalitetsoptagelsesoutput nu garanteret gennem brugen af den indbyggede skærmoptager i iOS. iPhone-skærmoptagelse med lyd er en fantastisk funktion i iOS. Det er også en af grundene til, at iPhone er en fleksibel teknologi gennem tiden. Vi får nu at se hvordan man screener Optag med intern lyd med en iPhone.
Åbn din iPhone-enhed. Derfra skal du stryge op i den nederste del af dine enheder. Dette trin viser dig Kontrolcenter af din enhed.
Fra Kontrolcenter, find Optager ikon. Vi kan se ikonet på den anden ikonboks i den nederste del af iPhone Control Center. Vi behøver kun at klikke på den for at starte optagerprocessen.
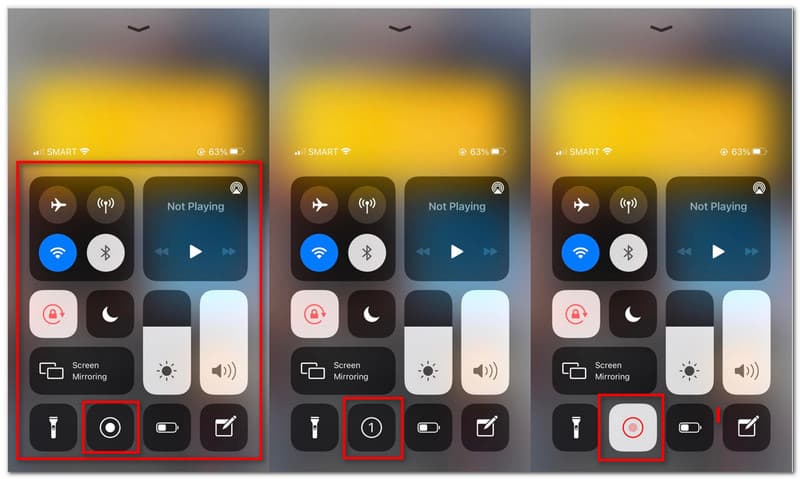
Du vil nu se en nedtælling på tre sekunder. Du kan nu klargøre den fase, du skal optage. Vi skal også sørge for, at lydstyrken på vores iPhone er aktiveret for at fange lyden.
Efter tre sekunders nedtælling fortsætter optagelsesprocessen nu. Afspil musikken, videoen eller ethvert medie, du vil fange. Lad optagelsen køre.
Hvis du er færdig med at afspille det medie, du vil afspille. Du skal klikke på Stop-ikonet nu, som vi kan se på det nøjagtige sted, hvor optagelsesikonet er placeret.
Dit optagelsesoutput vil nu automatisk blive gemt i din Fotos. Tjek det ud for at være sikker.
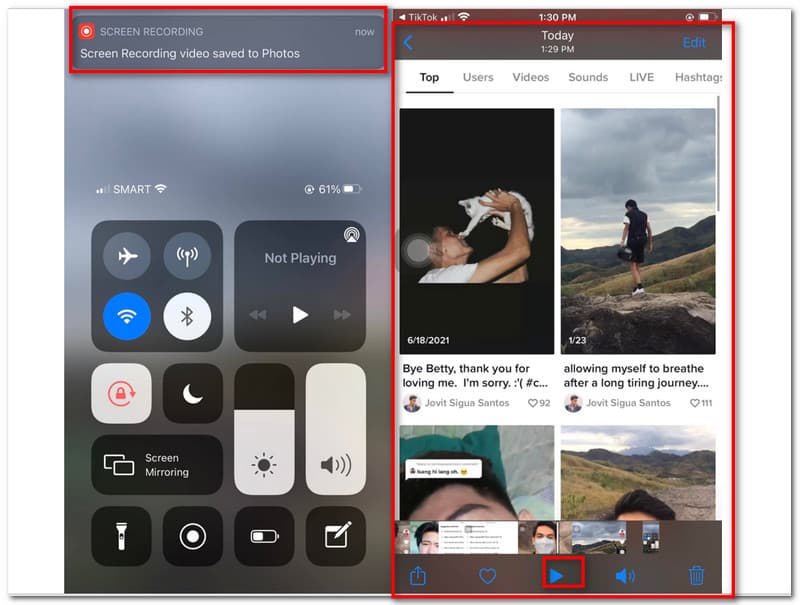
Vi skal nu gå videre til en anden metode til at optage musik eller en sang på iPhone. Holdet samler mange skærmoptagere, som kan være effektive for os. Så indsnævret det til to. Til det vil vi i denne del introducere dig til de to af de mest fantastiske skærmoptagelsesapplikationer fra App Store. Derudover vil vi have et overblik over deres funktioner for at forstå, hvad de kan tilbyde for os alle. Derefter vil vi fortsætte med, hvordan man bruger dem én efter én. Derfor skal vi nu starte tutorialen.
Den første applikation, vi kan bruge til at optage lyden fra vores iPhone, er Optag det! Denne applikation er et af de populære værktøjer, som mange iPhone-brugere konsekvent bruger gennem årene. Det er et meget fleksibelt værktøj på grund af de funktioner, det besidder.nSom et overblik giver denne applikation unikke funktioner såsom Face Cam-optageren og Commentary-optageren. Det betyder, at du nu kan optage med dit ansigt på ved at bruge Record It! App. Kommentaren er også en fantastisk funktion, der kan forbedre vores optagelsesoutput. Imidlertid foreslår denne del at vide, hvordan man bruger applikationen. Som et resultat, tjek venligst de enkle instruktioner nedenfor for at guide os til at optage lyd ved hjælp af Record It!
Start applikationen på din iPhone. Når vi starter optagelsen, vil applikationerne bede om nogle få adgang på din telefon. Klik på Give lov til knappen på pop op-guidens fane som en løsning på det.
Det er også muligt at ændre Løsning, Bitrate, og Framerate før den primære proces. Du kan se parameterindstillingerne i den øverste del af grænsefladen. Klik på dem én efter én, og vælg dine foretrukne indstillinger fra rullelisten.
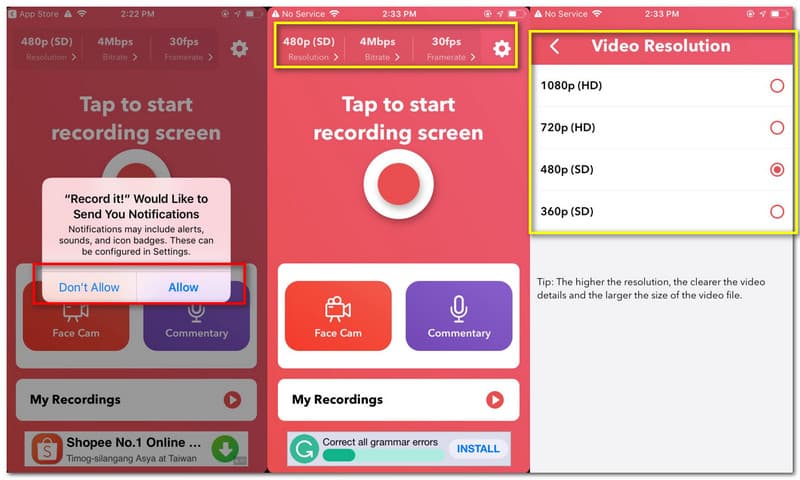
Når vi starter processen med at optage, skal vi nu trykke på Optager ikon fra midten af applikationens grænseflade.
Derefter vises en guide-fane til færdiggørelse af processen. Derfra skal du aktivere Mikrofon hvis du ønsker at optage ekstern lyd. Klik derefter på Optag det! Fange for at starte processen.
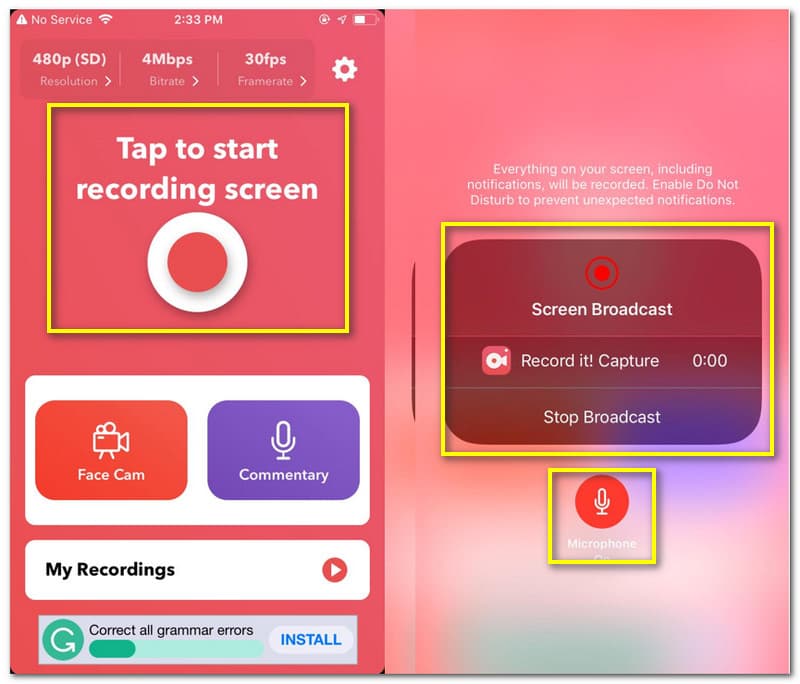
Det er nu tid til at gå på den fase af medier, du ønsker at fange. Lad optageren køre, indtil du er færdig med at optage.
Det næste trin er at stoppe optagelsen. Gå tilbage til optagelsesapplikationen, og klik på Stop optagelse på grænsefladen.
Du kan nu dele din video efter den eller afspille den ved hjælp af den indbyggede afspiller, den tilbyder.
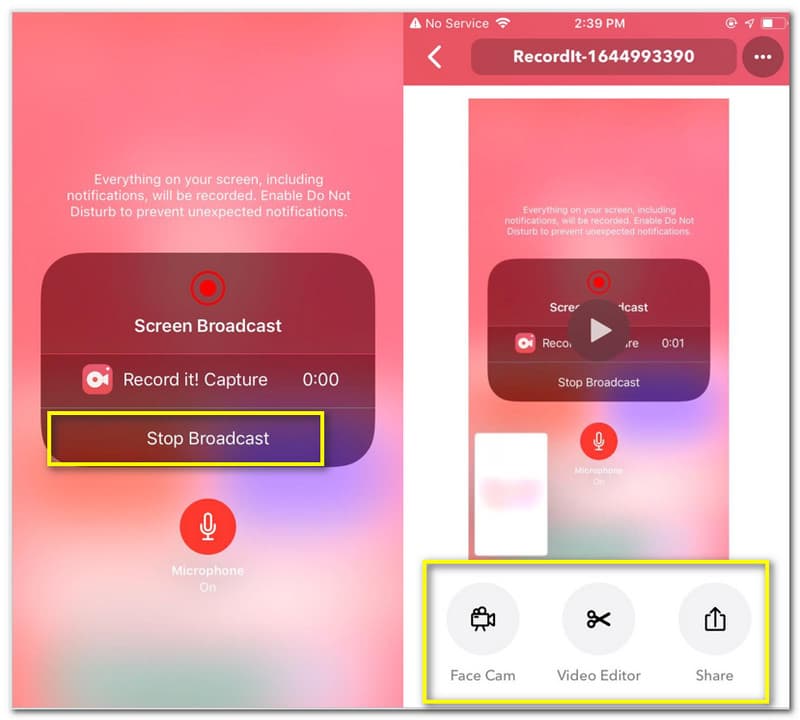
Go Record er en anden applikation, der hører til den bedste og mest effektive skærmoptagerapplikation. Denne applikation kommer fra de fantastiske Alloy Studios. Den er berygtet for sin finjusteringsfunktion. Det betyder, at du nu kan optage lyden på din iPhone. Som en oversigt over dens funktioner tilbyder den en Face Cam-optager, der ligner Record It! Det fascinerende ved denne applikation er de redigeringsfunktioner, den tilbyder. På den anden side skal vi nu se optagelsesprocessen med denne applikation.
Åbn Gå optag Ansøgning. Den vil bede om adgang til dine meddelelser. Klik på Give lov til knap.
Du vil se dens hovedfunktioner på grænsefladen, som f.eks Ansigtskamera og Kommentar. Klik derefter på Start optagelse i den øverste del af grænsefladen til optagelse. En fane vises, tryk på Mikrofon og klik på Start udsendelse.
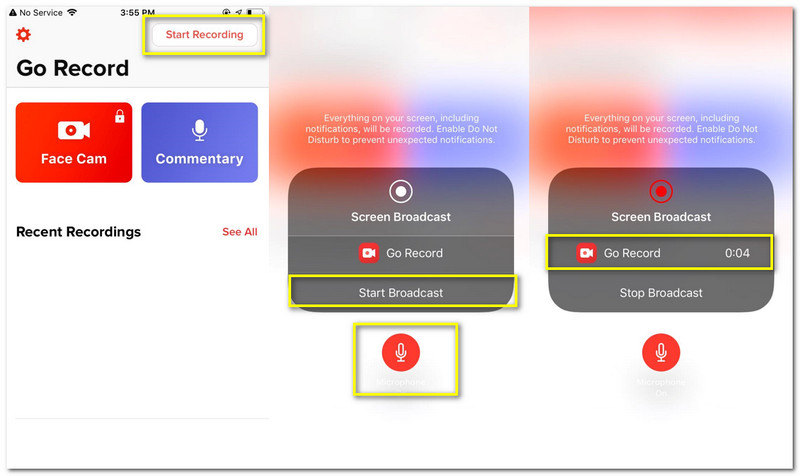
Gå til det medie, du vil fange lyden, og lad optageren køre, hvis du er færdig med optagelsesprocessen. Gå tilbage til applikationen, og klik derefter på Hold op knap.
En meddelelse vil poppe op, der siger Tryk for at se skærmoptagelse. Tryk på den for at se outputtet. Det vil automatisk bringe dig til værktøjerne til redigering.
Klik på Del ikonet i den øverste del af grænsefladen. Klik derefter under den Gem til kamerarulle.
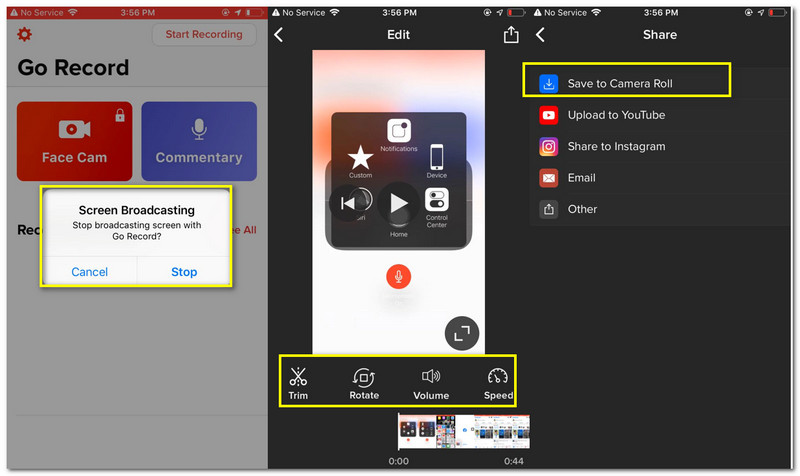
Hvordan optager man musik på en iPhone?
Først skal du vælge et hvilket som helst optagelsesprogram, du kan bruge til at optage den musik, du vil optage. Start derefter applikationen på din telefon. Klik derefter på Start optagelsen knappen, før du afspiller det spor, du vil optage.
Hvorfor kan jeg ikke se den indbyggede skærmoptager på min iPhone 6?
iPhone 6-enheden har en meget forældet iOS-version. Denne forældede version af iOS har ikke en indbygget skærmoptager. Det betyder, at du bliver nødt til at opdatere din iOS eller en ny iPhone-enhed for at bruge den indbyggede funktion i skærmoptageren i iPhone.
Hvordan kan jeg aktivere ekstern eller intern lyd under optagelse?
Gå til Indstillinger af din telefon. Find Kontrolcenter, derefter Tilpas kontroller. Den næste handling, du skal gøre, er Skærmoptagelse ved at rulle på dine indstillinger. Tryk derefter på Plus ikon derefter Tilføj skærmoptager.
Konklusion
Vi kan se mange metoder, der kan hjælpe os med at optage lyd med vores iPhone-enhed. Et af de praktiske værktøjer, vi kan bruge, er den indbyggede skærmoptager af iPhone-enheder. Derudover kan vi også se to af de mest populære og praktiske skærmoptagelsesapplikationer, som vi kan få til app store. Disse værktøjer tilbyder forskellige evner og funktioner, men det vigtigste er deres effektivitet og mindre komplicerede optagelsesproces. Hvis dette indlæg hjælper dig med dit arbejde, så glem ikke at dele dette med dine kolleger. Vi har også en masse indlæg, der kan hjælpe dig med forskellige problemer, du kan opleve. Tjek venligst vores hjemmeside for mere.
Fandt du dette nyttigt?
317 Stemmer