Scheinwerfer: KI-Chat, Spiele wie Retro, Standortwechsler, Roblox entsperrt
Scheinwerfer: KI-Chat, Spiele wie Retro, Standortwechsler, Roblox entsperrt
Das Streamen von Audio und Video von Apple-Geräten wie iPhone oder Mac auf größere Bildschirme und leistungsstärkere Lautsprecher ist mit der AirPlay-Funktion von Apple ganz einfach. Thailändische Features können uns eine hervorragende Erfahrung für Soundtrips, Filmmarathons und andere Medienaktivitäten bieten, die wir durchführen möchten. Gelegentlich funktioniert AirPlay jedoch nicht so, wie es sollte. Viele Menschen melden ihre AirPlay funktioniert nicht. Damit sind Sie sich jetzt bewusst, dass Sie nicht der Einzige sind, der Probleme hat. Tausende Kunden fragen Google jeden Monat, warum ihr Airplay nicht funktioniert.
Daher haben wir den Aufruf, diesem Benutzer zu helfen. Dazu werden in diesem Beitrag einige der häufigsten Ursachen von AirPlay-Problemen und deren Lösung beschrieben. Bitte lesen Sie diesen Artikel für weitere Details oder verwenden Sie die Navigationsleiste zum einfachen Lesen.
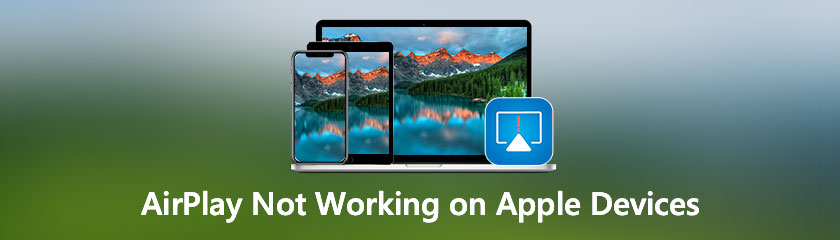
Du kennst nur den Namen der Zukunft; Sie müssen die genaue Funktion auf Ihren Geräten herausfinden. In diesem Teil des Leitfadens werden wir das ausdrücklich verraten. Luftspiel ist ein von Apple Inc. entwickelter Protokollstapel oder eine Suite für drahtlose Kommunikationsprotokolle, mit der Audio, Video, Gerätebildschirme, Fotos und zugehörige Metadaten zwischen Geräten gestreamt werden können. Es hieß ursprünglich AirTunes und wurde nur für Audio in Apples Software und Geräten verwendet. Apple hat jetzt den AirPlay-Protokollstapel als Softwarekomponententechnologie eines Drittanbieters an Hersteller lizenziert, die Produkte entwickeln, die mit Apples Geräten kompatibel sind.
Am einfachsten hat das iOS-Betriebssystem eine Funktion namens AirPlay, mit der Sie den Inhalt Ihres iPhones auf einen AirPlay-Empfänger spiegeln können. Sie können damit beginnen, den Bildschirm Ihres iOS-Geräts auf den meisten Apple-Geräten, einschließlich Apple TV, zu spiegeln, ohne Apps von Drittanbietern zu installieren, da AirPlay standardmäßig auf den meisten Apple-Geräten, einschließlich Apple TV, aktiviert ist. Um AirPlay-Kompatibilität hinzuzufügen, müssen Sie eine App auf Ihrem Gerät installieren, falls diese noch nicht vorhanden ist. Allen Windows-Computern fehlt AirPlay; Daher müssen Sie eine Drittanbieter-App verwenden, um auf die Funktionen dieser Computer zuzugreifen.
Ein Problem mit unserem AirPlay wird uns Probleme bereiten. Es ist wichtig zu wissen, warum es existiert, und die mögliche Lösung, um es zu lindern. Beginnen wir damit, die Gründe für dieses Problem zu kennen.
Wenn Ihr AirPlay nicht richtig funktioniert, kann das viele Gründe haben. Dafür sind hier die häufigsten Gründe für solche Probleme.
◆ Kompatibilitätsproblem mit Ihren Geräten.
◆ Die unsachgemäße Einrichtung von AirPlay auf dem Mac.
◆ Der Schlafmodus auf Ihren Geräten ist aktiviert.
◆ Veraltete Software und Anwendungen.
◆ Flugmodus ist aktiviert usw.
Dies sind einige Gründe, warum Sie das Problem haben. Aus diesem Grund werden wir die effektivsten und standardisierten Lösungen kennen, die wir anwenden können, um dieses Problem zu beseitigen.
Der beste Ansatz ist, es gelegentlich aus- und wieder einzuschalten. Ein paar Fingertipps oder Klicks auf das Logo auf Ihrem besten iPhone, iPad und Mac schalten das WLAN ein und aus. Dies kann Ihnen helfen, eine problematische Verbindung zu lösen, die die mögliche Ursache dafür ist, dass Sie AirPlay nicht verwenden können.
Notiz: Das Kontrollzentrum deaktiviert Wi-Fi nicht mehr. Die aktuelle Verbindung wird einfach beendet, aber Geräte wie AirPods, der Apple Pencil und die Apple Watch sind weiterhin nutzbar. Gehe zu Einstellungen um es komplett auszuschalten.
iPad und iPad-Geräte
Gehen Sie auf dem iPhone oder iPad zu Ihrem Zuhause. Auf dem Startbildschirm starten Sie Einstellungen.
Sie sehen nun verschiedene Symbole. Klicken Sie in den Optionen bitte darauf W-lan.
Tippen Sie danach auf WLAN ein/aus Zweimal wechseln. Dann einmal zum ausschalten und einmal zum wieder einschalten.
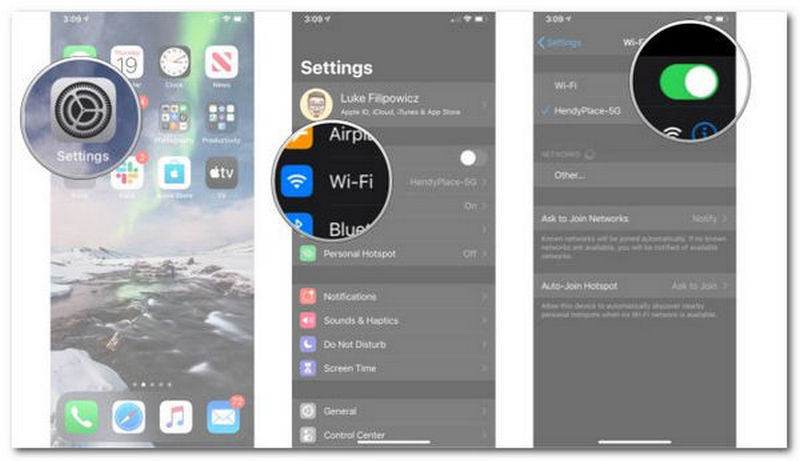
Mac-Gerät
Bitte öffnen Sie Ihren Mac und gehen Sie dann zu Menüleiste.
Von dort aus klicken Sie bitte auf die W-lan Symbol.
Im nächsten Schritt müssen wir auf die doppelklicken WLAN ein/aus Schalten. Es muss einmal ausgeschaltet und dann zweimal wieder eingeschaltet werden.
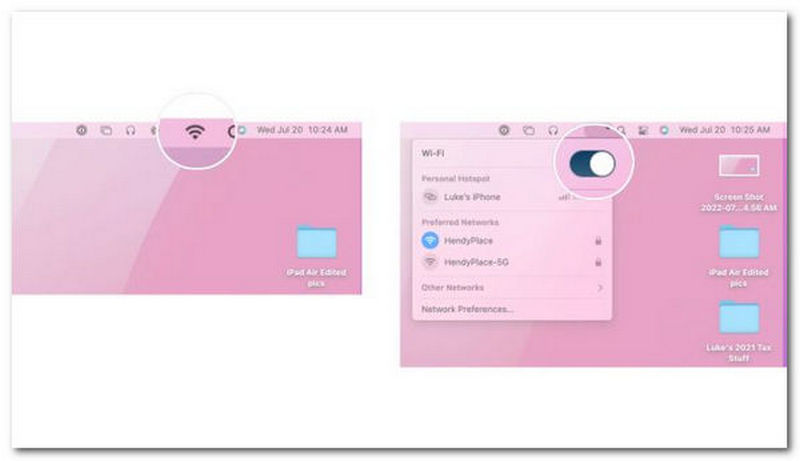
Stellen Sie sicher, dass Sie Wi-Fi auf all Ihren anderen Geräten aktivieren. Wenn Sie beispielsweise versuchen, etwas mit AirPlay auf Ihren Fernseher zu übertragen, versuchen Sie, die Verbindung zu trennen und in den Einstellungen des Fernsehers zum Wi-Fi-Netzwerk zurückzukehren.
Sie können jederzeit versuchen, einen Hard-Reset auf Ihren Geräten durchzuführen, um noch einen Schritt weiter zu gehen. Wenn die Dinge etwas schief gehen, ist ein Neustart der Software häufig eine hervorragende Methode, um die Dinge wieder in Gang zu bringen. So starten Sie Ihren Mac, Ihr iPhone und Ihr iPad neu.
iPhone oder iPad mit Face-ID zurücksetzen
Wir müssen drücken und schnell loslassen Lauter Taste. Dann, jetzt sollten wir drücken und schnell loslassen Lautstärke runter Taste.
Danach halten Sie bitte die Schlafen/Wach Knopf nach unten.
Wenn die Abschalten Bildschirm erscheint, halten Sie die Taste weiterhin gedrückt Schlafen/Wach Taste. Sie können die Taste loslassen, sobald der Bildschirm schwarz wird.

iPhone oder iPad ohne Face-ID zurücksetzen
Halten Sie in der rechten Ecke die gedrückt An aus Taste.
Halten Sie nun bitte die gedrückt Lautstärke runter Taste auf der linken Seite Ihres iPhones, während Sie die An aus Taste gedrückt.
Wenn sich der Bildschirm ausschaltet, halten Sie beide Tasten gedrückt; Halten Sie sie weiter gedrückt, bis der Bildschirm wieder angeht und das Apple-Logo anzeigt.

Mac zurücksetzen
Gehen Sie wie folgt vor, wenn Sie einen Mac zurücksetzen möchten:
Öffnen Sie Ihr Mac-Gerät.
Ganz links von der Menüleiste, drücke den Apple-Symbol.
Von dort aus sehen Sie eine andere Option, tippen Sie auf Neu starten.
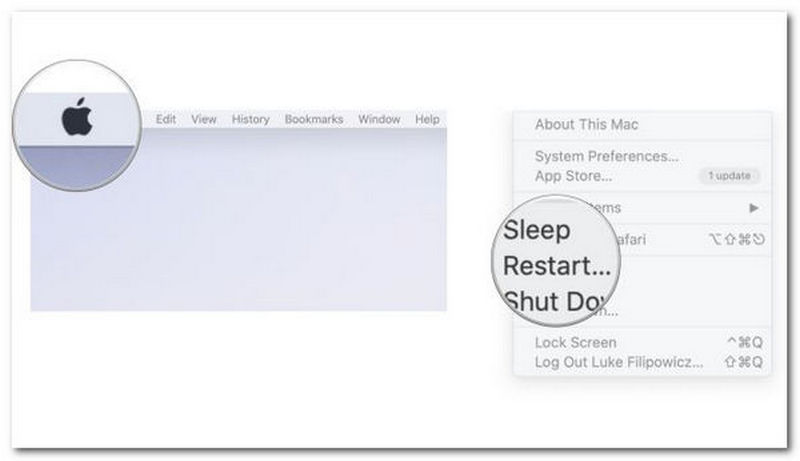
Versuchen Sie nach dem Neustart Ihres iPhone, iPad oder Mac erneut, AirPlay zu verwenden, um zu sehen, ob es das Problem löst. Um zu überprüfen, ob das hilft, denken Sie daran, dass Sie möglicherweise auch Ihre Geräte von Drittanbietern zurücksetzen möchten.
Wenn das immer noch nicht funktioniert, können Sie andere Drittanbieter herunterladen Bildschirmspiegelungs-Apps für das iPhone um AirPlay zu ersetzen.
Wenn AirPlay nicht richtig funktioniert, brauchen wir jetzt eine Alternative. Glücklicherweise haben wir eine großartige Alternative zu AirPlay, die Ihnen großartige Funktionen zum Spiegeln bieten kann. Benutzer können ihre iOS/macOS-Geräte mit Hilfe von schnell, gleichzeitig und stetig auf den Computer spiegeln Aiseesoft Telefonspiegel. Benutzer können sogar ihre Telefonbildschirme ohne Qualitätseinbußen auf den PC übertragen. Es ermöglicht auch die Verbindung mehrerer mobiler Geräte mit den neuesten Betriebssystemversionen, einschließlich iOS 16. Lassen Sie uns wissen, wie diese Anwendung funktionieren kann.
Empfehlungen
◆ Spiegeln Sie Mediendateien wie Fotos oder Videos ohne Qualitätsverlust.
◆ Kompatibel mit mehreren Geräten wie iPhone, Mac, Android und mehr.
◆ Sicherer Besitz von Teilen von Inhalten mit Apple-Geräten.
◆ Enorme Zusatzfunktionen sind verfügbar.
Laden Sie zunächst Aiseesoft Phone Mirror kostenlos herunter und installieren Sie es, indem Sie die offizielle Website besuchen. Danach können Sie dieses Programm verwenden.
Sie können auswählen iOS spiegeln um den Bildschirm des iPhones auf einen PC zu übertragen
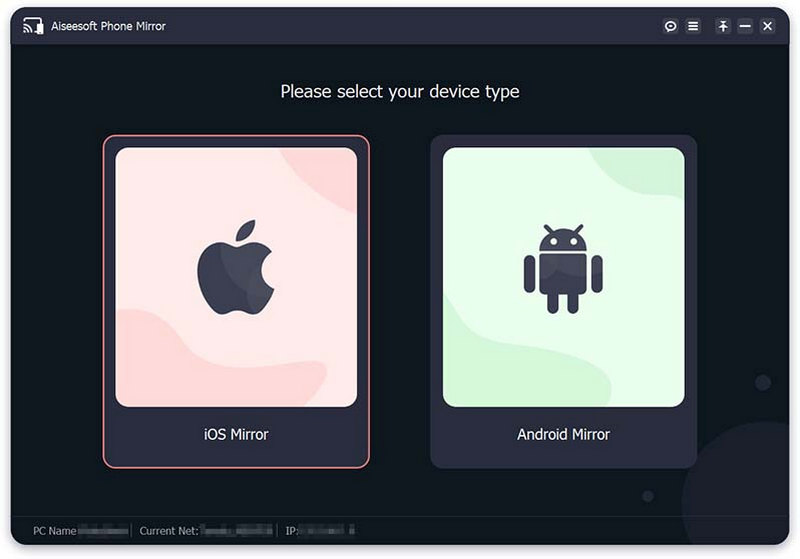
Bevor wir fortfahren, vergewissern Sie sich bitte, dass Ihr iPhone und Ihr PC beide mit demselben verbunden sind WLAN oder W-lan vor dem Verbindungsaufbau.
Bitte auswählen Bildschirmspiegelung wenn Sie den Bildschirm des iPhones auf den PC übertragen möchten. Gehen Sie in die Kontrollzentrum Jetzt. Danach auswählen Aiseesoft Telefonspiegel aus der Pulldown-Liste, indem Sie auf tippen Bildschirmspiegelung Symbol. Warten Sie einen Moment, und Ihr iPhone und PC werden erfolgreich verbunden. Sie können auch wählen Audiospiegelung Möglichkeit.
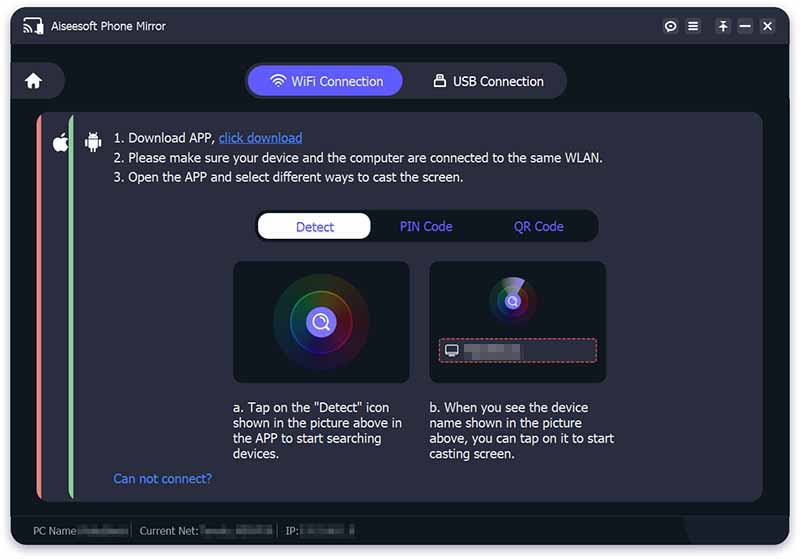
Ihr iPhone-Bildschirm wird sofort auf den Computer übertragen, sobald die Verbindung zwischen iPhone und PC erfolgreich ist.
Da haben Sie es, die fantastischste Alternative für AirPlay. Wir können sehen, wie einfach dieses Tool ist und wie erstaunlich es in Bezug auf Funktionen ist. Sie können es jetzt verwenden, wenn Ihr AirPlay nicht funktioniert.
Funktioniert AirPlay ohne WLAN?
Nein. Damit AirPlay funktioniert, müssen sowohl die Geräte, auf die und von denen Sie streamen, mit demselben Wi-Fi-Netzwerk verbunden sein. Stellen Sie sicher, dass sowohl Ihr Telefon als auch Ihr Fernseher mit demselben Internet verbunden sind, wenn Sie Inhalte von Ihrem iPhone auf einen AirPlay-fähigen Fernseher streamen möchten.
Auf welchen Geräten kann ich AirPlay verwenden?
Apple iOS-Geräte wie iPhones, iPods und iPads mit iOS 4.2 oder höher sind Beispiele für AirPlay-Sendergeräte. Geräte können AirPlay über Wi-Fi oder Ethernet senden. Die Bildschirmspiegelung über AirPlay wird von OS X Mountain Lion auf Computern mit Intel Core-Prozessoren der 2. Generation oder höher unterstützt.
Wie funktioniert AirPlay?
Mithilfe von Apple AirPlay können Sie Musik oder Filme von iTunes oder Ihrem mobilen Apple-Gerät auf jedes andere AirPlay-fähige Gerät im selben Netzwerk übertragen. Apple empfiehlt Ihnen, Audio und Video über Ihr gesamtes Heimnetzwerk zu übertragen. Sie ermutigen Sie auch, drahtlose Technologie zu verwenden. Natürlich möchten sie, dass Sie Apple AirPlay verwenden, um dies zu erreichen.
Abschluss
Wenn AirPlay nicht richtig funktioniert, ist es möglicherweise nicht angenehm. Ich hoffe jedoch, dass die obigen Vorschläge für Sie hilfreich waren. Weitere Artikel wie diesen finden Sie jetzt auf unserer Seite, da wir jedes Problem mit Ihrer Technologie lösen.
Fanden Sie dies hilfreich?
357 Stimmen
Übertragen und teilen Sie den iPhone- und Android-Bildschirm auf dem Computer.
