Scheinwerfer: KI-Chat, Spiele wie Retro, Standortwechsler, Roblox entsperrt
Scheinwerfer: KI-Chat, Spiele wie Retro, Standortwechsler, Roblox entsperrt
Ihre bevorzugten Audio- oder Videoinhalte können mit AirPlay von Ihren Apple-Geräten auf Apple TV oder jedes Fernsehgerät, das AirPlay unterstützt, gestreamt werden. Sie können Fotos teilen oder den Bildschirm spiegeln, um ein besseres Erlebnis auf einem größeren Bildschirm zu erzielen. In diesem Zusammenhang einige wichtige Dinge, die Sie beim AirPlaying auf Apple TV oder anderen Computergeräten mit Ihrem iPhone/iPad beachten sollten, auch wenn dies ein völlig neues Erlebnis schafft. Schauen wir uns dieses umfassende Handbuch an.
Aus diesem Grund existiert dieser Artikel, weil wir den Benutzern helfen möchten, den Prozess erfolgreich zu gestalten. Dafür gibt es diesen Artikel, um Ihnen eine Anleitung zu geben, wie es geht AirPlay vom iPhone/iPad zum Fernseher wie Apple TV und Smart TV. Bitte sehen Sie sich jeden Abschnitt an, um die Details zu erfahren, die wir jetzt benötigen. Sie können auch die Navigationsregisterkarte zum sofortigen Lesen der Navigation verwenden.

Auch wenn Sie keine konkrete haben Luftspiel App können Sie weiterhin AirPlay verwenden, um Musik und Videos von Ihrem iPhone auf ein kompatibles Gerät zu streamen. Auch wenn nicht alle Apps AirPlay-kompatibel sind, können Sie Ihr iPhone dennoch mit Ihrem Fernseher verbinden und die Bildschirmspiegelung verwenden, um Ihre Filme und Apps auf einem größeren Bildschirm anzuzeigen. Es gibt jedoch ein paar Einschränkungen.
Sie müssen zunächst einen Smart-TV verwenden, der AirPlay 2 unterstützt. Eine umfassende Liste von Fernsehern und anderen Geräten, die AirPlay 2 unterstützen, finden Sie auf der Apple-Website, wenn Sie klären möchten, ob Ihr Fernseher in diese Kategorie fällt. Suchen Sie dort einfach nach Ihrer Marke und Ihrem Modell. Toll, wenn es da ist. Wenn nicht, können Sie Ihren Fernseher höchstwahrscheinlich nicht mit AirPlay verbinden.
Öffnen Sie eine geeignete App auf Ihrem Telefon und spielen Sie Musik oder einen Film ab. Dann zugreifen Kontrollzentrum, wischen Sie von der oberen rechten Ecke des Bildschirms nach unten, während wir auf tippen Medien Kontrollen im Kontrollzentrum.
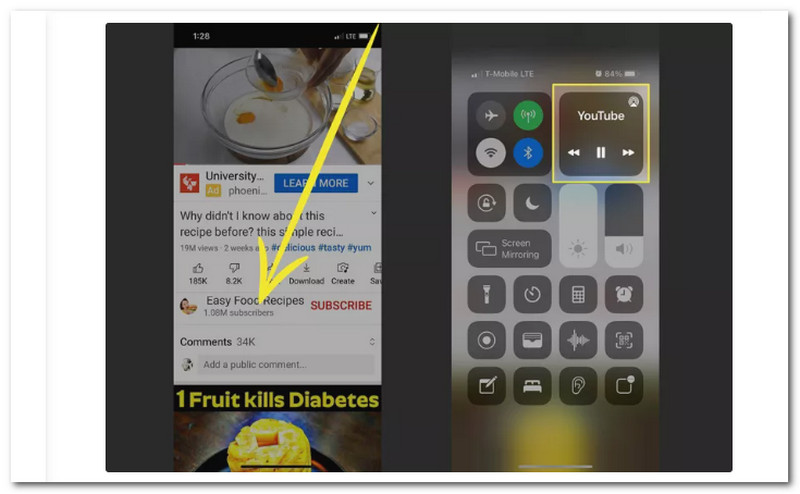
Danach sollten Sie die sehen Luftspiel Symbol auf halber Höhe der Karte, wenn die Mediensteuerung erweitert wird. Zugreifen AirPlay-Steuerung, tippen Sie dort.
Wählen Sie die Apple TV auf der AirPlay-Steuerung Karte, mit der Sie Ihre Medien erhalten möchten. Wenn Sie AirPlay zum ersten Mal verwenden, werden Sie möglicherweise aufgefordert, dem Fernsehgerät Zugriff auf Ihr Material zu gewähren. Befolgen Sie in diesem Fall die Anweisungen auf dem Bildschirm. Tippen Sie auf den Namen des Geräts, mit dem Sie sich über AirPlay verbunden haben, um die Verbindung zu trennen, sobald Sie die Verwendung beendet haben.
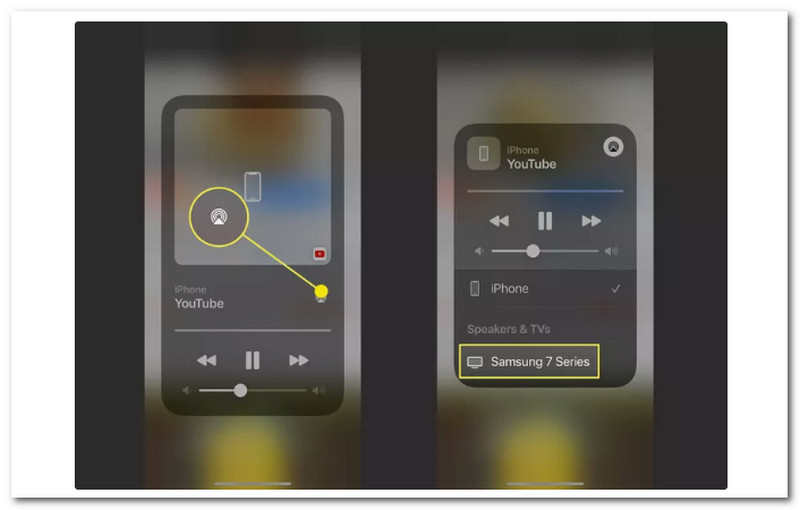
Wir können jetzt sagen, dass es einfach ist, dass beide Geräte von Apple die AirPlay-Funktion verwenden. Das liegt daran, dass die AirPlay-Funktionen genau für Apple-Geräte wie iPhone und iPad bis Apple TV entwickelt wurden. Sie können jetzt Ihre Mediendateien genießen und Spiegelungsmethoden mit unglaublicher Wiedergabe auf Ihrem Apple TV erleben.
Ein Lightning-Digital-AV-Konverter ist die einfachste Möglichkeit, ein iPhone auf einen Fernseher zu spiegeln, ohne Apple TV zu verwenden. Am besten ist es jedoch, sich den richtigen Lightning Digital AV-Adapter zu besorgen. Zusätzlich benötigen Sie ein HDMI-Kabel.
Der Lightning-Anschluss an Ihrem iPhone, der normalerweise zur Stromversorgung Ihres iPhones verwendet wird, muss mit dem Lightning Digital AV-Adapter verbunden werden.
Der HDMI-Steckplatz auf der AV-Adapter muss ein Ende des HDMI-Kabels erhalten.
Der HDMI-Anschluss auf der Rückseite Ihres Fernsehgeräts muss das andere Ende des HDMI-Kabels empfangen.

Wenn Sie möchten, können Sie die verwenden Lightning Digital AV-Adapter zweiter Steckplatz zum Aufladen Ihres iPhone während es mit dem Fernseher verbunden ist.

Sobald der Fernseher eingeschaltet ist, wechseln Sie zwischen HDMI Kanäle, bis Sie den HDMI-Anschluss finden, an den Sie jetzt angeschlossen sind. Spielen Sie jetzt ein beliebiges Video auf Ihrem iPhone ab, um zu sehen, dass Sie Ihr iPhone ohne Apple TV effektiv auf einen Fernseher spiegeln können.
Sie können Ihr iPhone oder iPad drahtlos mit einem Smart-TV verbinden. Dies ist geeignet, wenn Ihr Fernseher AirPlay 2-kompatibel ist. Erkundigen Sie sich bei Ihrem TV-Hersteller, ob Ihr Fernseher AirPlay 2-kompatibel ist. So spiegeln Sie Ihr iPhone, nachdem Sie bestätigt haben, dass die beiden kompatibel sind.
Stellen Sie zunächst sicher, dass Ihre iPhone und Smart-TV sind mit denselben verknüpft Wi-Fi-Netzwerk und eingeschaltet.
Wir können jetzt auf die zugreifen Kontrollzentrum auf Ihrem iPhone, indem Sie von der oberen rechten Ecke nach unten wischen. Danach müssen wir tippen Bildschirmspiegelung.
Wählen Sie aus der angezeigten Liste Ihren Fernseher aus. Geben Sie die ein Passwort auf Ihrem iPhone, um die Verbindung abzuschließen, wenn ein Passcode auf Ihrem Fernseher angezeigt wird. Denken Sie daran, dass dies für Erstbenutzer möglich ist.
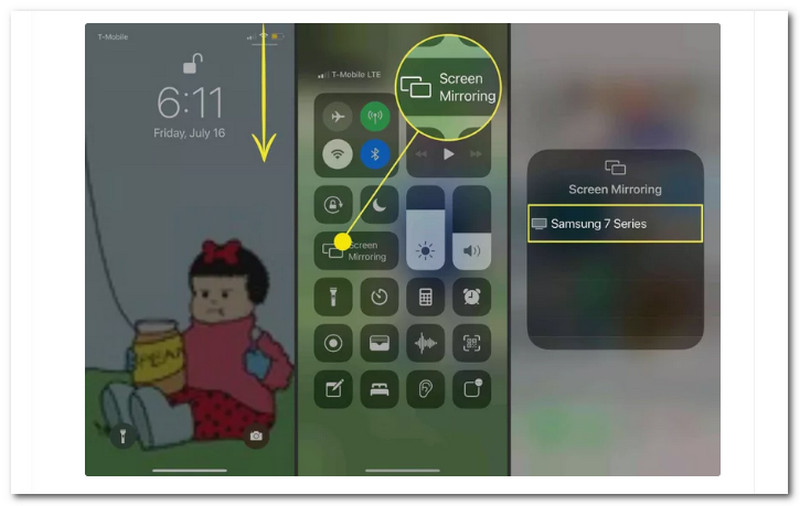
Sie können diese beiden Methoden befolgen, um Ihr iPhone/iPad auf einem Nicht-Apple TV-Gerät wie Smart TV per AirPlay abzuspielen. Sie haben die Wahl zwischen dem zweidrahtlosen oder dem kabelgebundenen Verfahren. Für diesen Vorgang können wir unsere Dateien jetzt auch ohne Apple TV ansehen.
Ihr iPhone, Mac und Apple TV können sich über AirPlay mit demselben lokalen Wi-Fi-Netzwerk verbinden. Sobald die Geräte verbunden sind, ist das Abspielen von Inhalten aus den Apps Ihres iOS-Geräts auf Ihrem Apple TV ganz einfach. Aber wie jede andere iOS-Funktion hat AirPlay gelegentlich Probleme aus Gründen, auf die wir gleich eingehen werden. Dieser Teil gibt Ihnen ein paar schnelle Lösungen, die Sie versuchen können, wenn Airplay nicht richtig funktioniert.
Bevor wir fortfahren, sollten wir wissen, dass es mehrere Gründe gibt, warum AirPlay möglicherweise nicht funktioniert, falls Sie neugierig sind. Das Netzwerk ist eine der Hauptursachen dafür, dass Airplay auf einem Mac oder iOS-Gerät nicht funktioniert. Jedes angeschlossene Gerät muss sich im selben Netzwerk befinden, damit AirPlay ordnungsgemäß funktioniert. AirPlay funktioniert nicht, wenn Geräte aus irgendeinem Grund keine Verbindung herstellen können. Dafür finden Sie hier die Lösungen, um das Problem zu beheben.
Denken Sie daran, dass das Apple TV und das iOS-Gerät mit demselben Wi-Fi-Netzwerk verbunden sein müssen, damit AirPlay funktioniert. Stellen Sie vor dem Versuch zusätzlicher Optionen sicher, dass alle Geräte verbunden sind.
Das AirPlay-Symbol Ihres Geräts zeigt an, dass AirPlay betriebsbereit ist. Überprüfen Sie, ob das Apple TV oder ein anderes Gerät, das Sie verbinden möchten, eingeschaltet und wach ist, wenn Sie es nicht sehen können.
Bluetooth kann die Verbindung von AirPlay behindern. Gehen Sie auf Ihrem iPhone/iPad bitte zu Einstellungen, dann siehe die Allgemein Tab. Tippen Sie dort auf Bluetooth und Bluetooth deaktivieren wenn Airplay nicht verbunden ist.
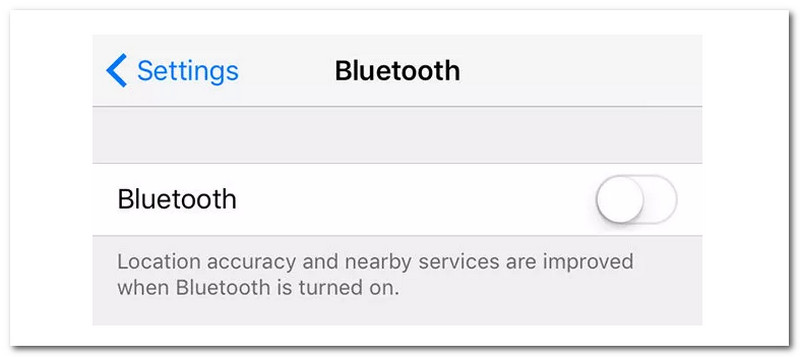
Wie kann ich den Bildschirm meines iPhones auf einem Roku-Fernseher spiegeln?
Gehe zum Kontrollzentrum auf Ihrem iPhone und wählen Sie aus Bildschirmspiegelung um Ihren Bildschirm zu spiegeln iPhone zu einem Roku Gerät. Sie können auf Ihre tippen Roku-Gerät aus der Auswahlliste und Ihr Fernseher zeigt einen Code an. Wenn Sie dazu aufgefordert werden, geben Sie diesen Code in Ihr iPhone ein. Danach zuschlagen OK anfangen Spiegeln des iPhone-Bildschirms auf Roku TV.
Kann ich mein iPhone ohne Wi-Fi auf meinen Fernseher spiegeln?
Ohne Wi-Fi benötigen Sie einen Adapter, z. B. Apples Lightning Connector, um Ihr iPhone auf Ihren Fernseher zu spiegeln. Ein Lightning Digital AV Adapter ist für $49 direkt von Apple erhältlich. Dieser Adapter wird verwendet, um Ihr iPhone an ein HDMI-Kabel anzuschließen. Das HDMI-Kabel muss an Ihren Fernseher angeschlossen werden, bevor es am anderen Ende mit dem Lightning Digital AV-Adapter verbunden wird. Sofort wird der Fernsehbildschirm von Ihrem iPhone reflektiert.
Wie funktioniert AirPlay vom Mac zum Fernseher?
Wir müssen uns nur anschließen Wi-Fi-Netzwerk wie Ihr Apple TV oder ein AirPlay 2-kompatibles Smart TV mit Ihrem Mac. Öffnen Sie danach bitte die App oder Website, auf der Sie Videos auf Ihrem Mac streamen können. Von dort aus können wir jetzt auf die Wiedergabesteuerung für das Video klicken, während wir Ihr Smart TV oder Apple TV auswählen.
Abschluss
Wie Sie sehen können, hat jeder Ansatz Vor- und Nachteile, sodass Sie jetzt vielleicht verstehen, wie man AirPlay mit und mit Apple TV funktioniert oder wie Sie das iPhone auf den Fernseher spiegeln. Sie können oben verschiedene Methoden sehen, die garantiert effektiv sind. Daher können Sie jetzt wählen, welche Methode Sie verwenden möchten. Bitte teilen Sie Ihre Auswahl mit anderen Benutzern, die sie möglicherweise benötigen. Bitte kontaktieren Sie uns auch, indem Sie unsere Website besuchen, um weitere hilfreiche Artikel zu erhalten.
Fanden Sie dies hilfreich?
377 Stimmen
Übertragen und teilen Sie den iPhone- und Android-Bildschirm auf dem Computer.
