Scheinwerfer: KI-Chat, Spiele wie Retro, Standortwechsler, Roblox entsperrt
Scheinwerfer: KI-Chat, Spiele wie Retro, Standortwechsler, Roblox entsperrt
Ein Windows-Passwort ist nicht unbedingt erforderlich, und es liegt an Ihnen, ob Sie ein Windows-Passwort einrichten möchten oder nicht. Wir empfehlen dennoch, dass jeder Benutzer ein Windows-Passwort einrichtet. Wieso den? Weil es sowohl Ihren Computer als auch Ihre wichtigen Dateien schützen kann. Was ist, wenn Sie Ihr Windows-Passwort bereits eingerichtet haben, es aber vergessen haben? Das ist kein großes Problem mehr, denn in diesem Artikelbericht haben wir detaillierte Anweisungen zum Wiederherstellen Ihres Windows-Passworts für Windows 11/10/8/7. Darüber hinaus haben wir zwei Software zur Verfügung gestellt, die Sie verwenden können. Lies jetzt!
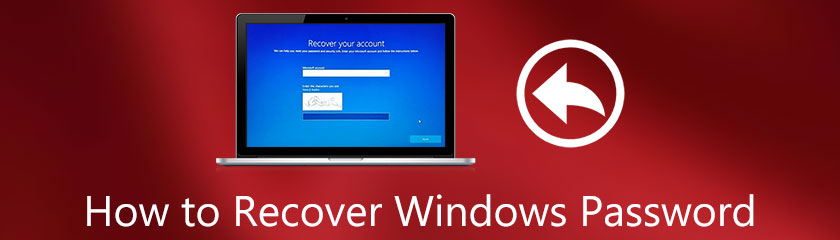
Viele Windows-Benutzer wissen nicht, dass Sie ein Windows-Passwort für Ihren Computer einrichten können. Was ist ein Windows-Passwort? Es wird auch als Kontokennwort bezeichnet, eine Gruppe aus Zahlen, Buchstaben und Symbolen. Fügen Sie einen Großbuchstaben und eine Zahl hinzu, um Ihr Windows-Passwort stark zu machen.
Sobald Sie ein Windows-Kennwort oder ein Kontokennwort eingerichtet haben, fragt Ihr Computer außerdem nach Ihrem Windows-Kennwort, um Ihren Computer zu öffnen. Aber welchen Vorteil haben Sie, wenn Sie ein Windows-Passwort einrichten? Das Windows-Passwort schützt Ihren Computer sowie Ihre darin enthaltenen Dateien. Aus diesem Grund ist es notwendig, Ihr Windows-Passwort zu schützen und aufzubewahren.
Was ist, wenn Sie Ihr Passwort verloren oder versehentlich vergessen haben? Keine Sorge; Auch hier zielt dieser HowTo-Artikel darauf ab, detaillierte Lösungen zur Wiederherstellung Ihres Windows-Passworts bereitzustellen.
In diesem Teil zeigen wir Ihnen den besten Weg, um Ihr Windows mit zwei zuverlässigen Software zurückzusetzen; Tipard Windows Password Reset und PassFab 4Winkey. Sie müssen sich keine Sorgen machen, denn wir zeigen Ihnen die detaillierten Schritte jeder Software.
Lassen Sie uns jetzt auf jede Software aufmerksam werden und sehen Sie sich die detaillierten Anweisungen unten an:
Tipard Windows Passwort zurücksetzen kann mühelos Ihre Passwörter für Windows 7, 8 und 10 wiederherstellen. Es ist eine bekannte Wiederherstellungssoftware über das Internet und der Preis beginnt bei $15,96. Und es bietet drei Editionen, und Sie können sie auf seiner offiziellen Seite sehen und entscheiden, welche Edition Sie kaufen möchten. Darüber hinaus unterstützt es fast alle Windows-Systeme wie Windows 11, 10, 8 und 7.
Erstellen Sie eine bootfähige CD, DVD oder ein USB-Flash-Laufwerk
Bevor Sie Ihr Windows-Passwort mit Tipard Windows Password Reset wiederherstellen, müssen Sie eine bootfähige Diskette erstellen, die Ihnen zwei Optionen bietet; Erstellen Sie eine bootfähige CD oder DVD oder erstellen Sie ein bootfähiges USB-Flash-Laufwerk.
Öffnen Sie Tipard Windows Password Reset, und Sie sehen die beiden Optionen wie Erstellen Sie eine Kennwortrücksetzungs-CD, DVD, und Erstellen Sie ein USB-Flash-Laufwerk zum Zurücksetzen des Kennworts. Angenommen, Sie möchten CD oder DVD auswählen, können Sie auf klicken CD/DVD brennen.
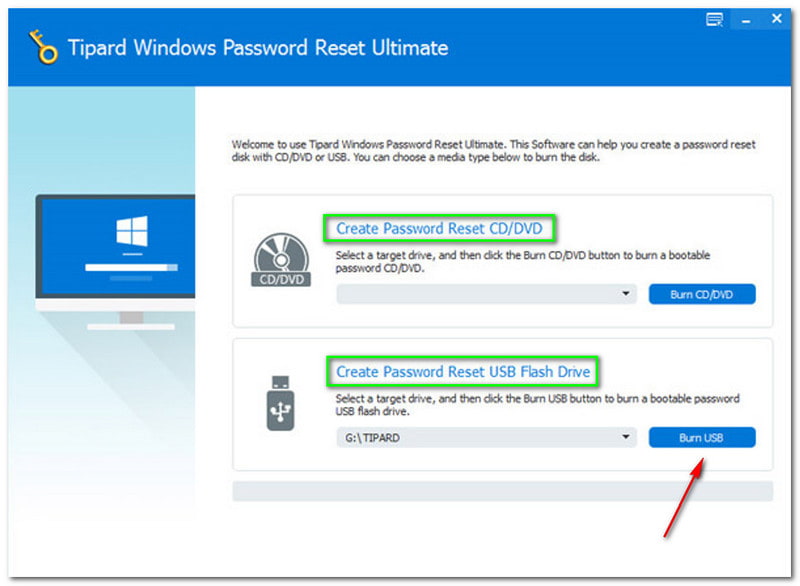
Unterhalb der Optionen sehen Sie den Brennvorgang, den gelb-orangen Balken und die Schreiben. Tippen Sie danach auf OK Taste, sobald es fertig gebrannt ist.
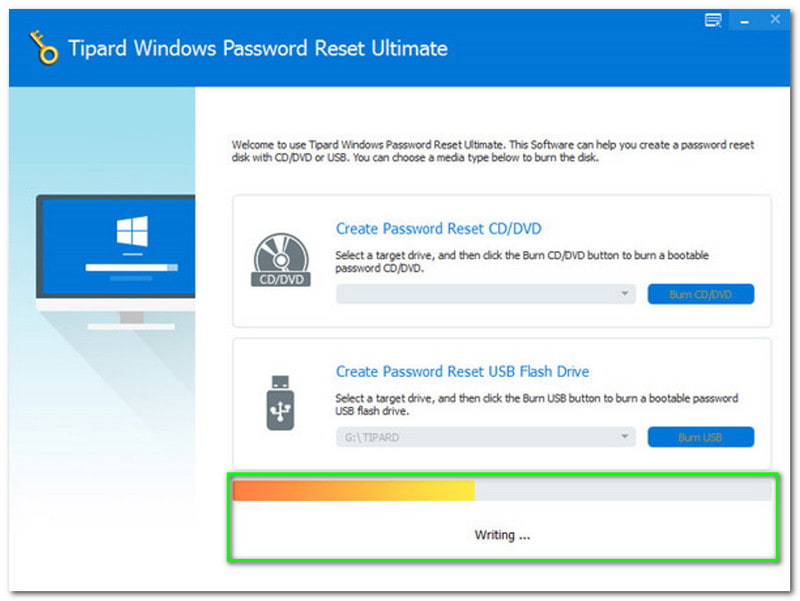
Ziehen Sie anschließend Ihre CD oder DVD heraus und legen Sie die CD oder DVD in Ihren gesperrten Windows-Computer ein. Geben Sie dann die ein Windows-Vorinstallationsumgebung basierend auf der Eingabeaufforderung auf Ihrem PC. Sobald dies erledigt ist, suchen Sie nach der CD-ROM-Laufwerk da Sie eine CD oder DVD verwenden.
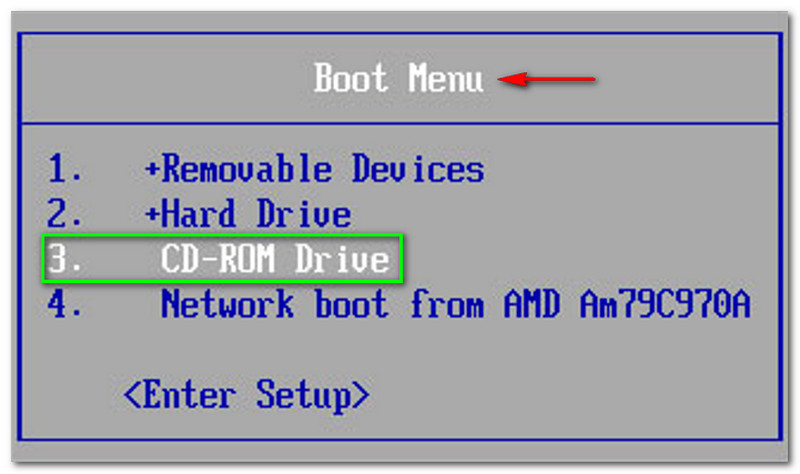
Zurücksetzen des Windows-Passworts
Sie können jetzt damit beginnen, Ihr Windows-Passwort wiederherzustellen, da Sie mit dem Boot- und Brennvorgang fertig sind. In diesem Teil haben wir einen detaillierten Schritt zum Zurücksetzen Ihres Windows-Passworts. Bitte sehen Sie sich die Schritte richtig an.
Wählen Windows oder Konto. Sie müssen sicherstellen, dass Sie das richtige Windows auswählen. Wie Sie auf dem Bild sehen, ist das verfügbare Windows für uns Windows 8.1 Pro. Wählen Sie nun das verfügbare Windows auf Ihrem Computer aus.
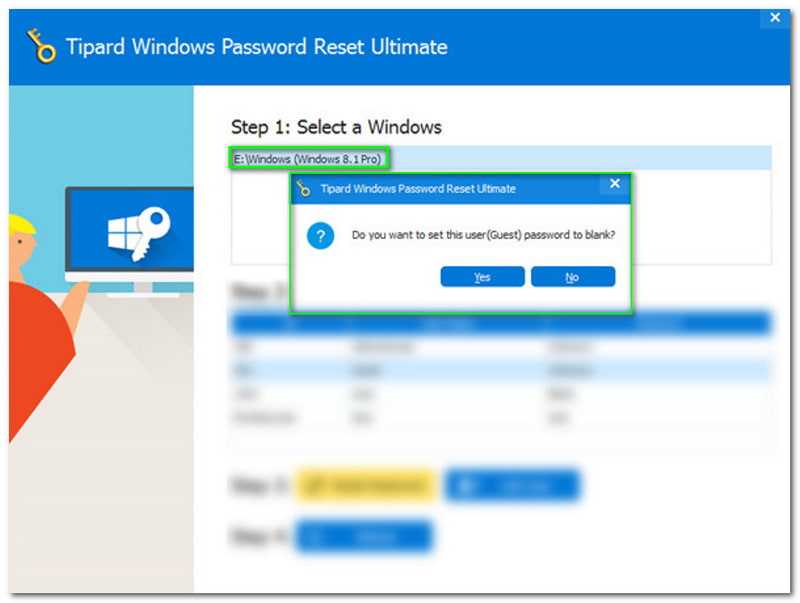
Tippen Sie als Nächstes auf das Reset oder Passwort wiederherstellen auf der linken Seite des Fensters, und ein neues Bedienfeld wird angezeigt, in dem Sie die Schaltfläche auswählen können Ja oder nein.
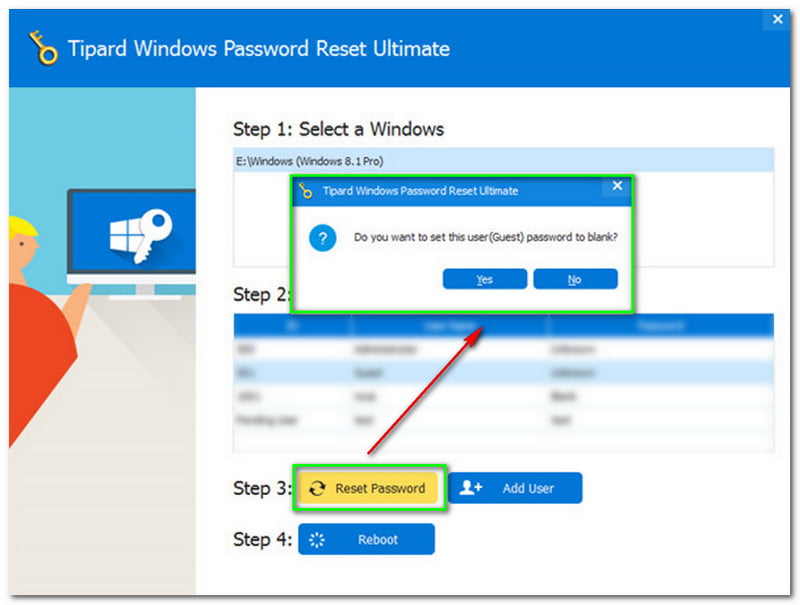
Das neue Panel fragt Sie, ob Sie dieses Benutzerkennwort leer setzen möchten. Klicken Sie dann auf die Ja Taste.
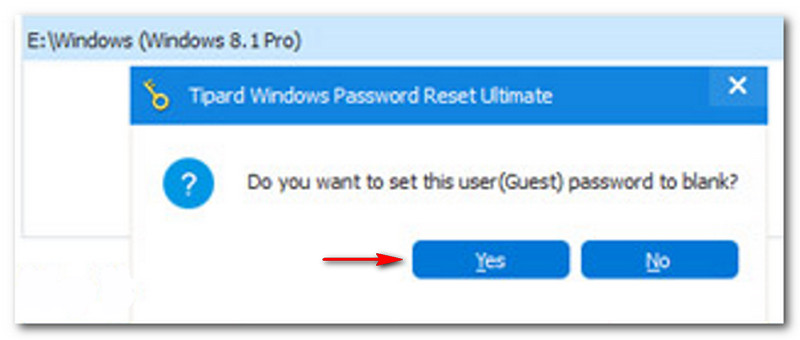
Sie können mit der Auswahl fortfahren Neustart Schaltfläche nach dem Klicken auf die Ja Taste auf dem Bedienfeld. Danach erscheint ein weiteres Fenster, das Sie daran erinnert, Ihre Bootdiskette auszuwerfen. Dann werden Sie aufgefordert, Ihren Computer neu zu starten. Um Ihren Computer neu zu starten, tippen Sie auf die Schaltfläche Ja.
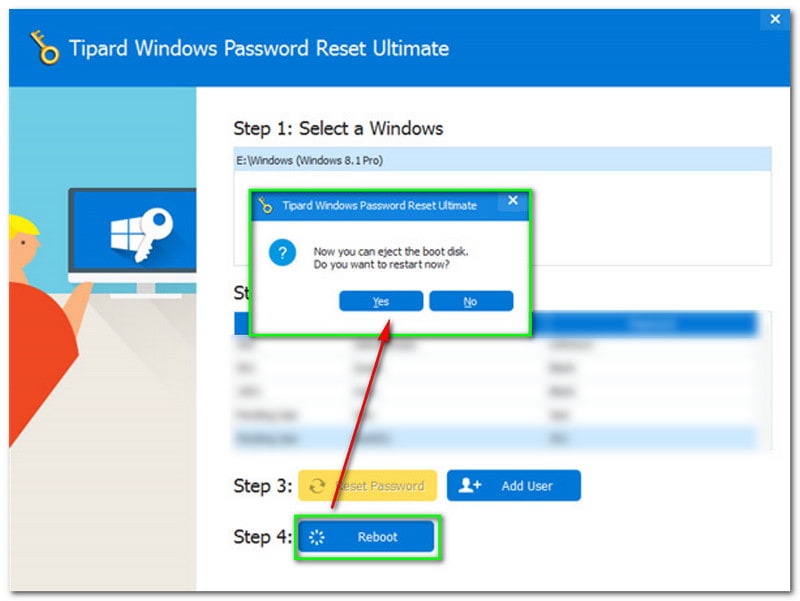
Einfach, oder? Versuchen Sie jetzt, Ihren Computer mit Tipard Windows Password Reset wiederherzustellen.
PassFab 4Winkey ist auch eine Software, die Ihr Windows-Passwort schnell wiederherstellt. Das Gute an dieser Software ist, dass sie Verbrauchern eine 30-tägige Geld-zurück-Garantie, kostenlosen Support und kostenlose Updates bietet. Es hat auch vier Arten von Abonnements und bietet eine kostenlose Testversion.
Wir haben auch einen detaillierten Schritt zur Wiederherstellung Ihres Windows-Passworts mit PassFab 4Winkey bereitgestellt. Bitte sehen Sie sie unten:
Installieren und starten Sie PassFab 4Winkey
Nachdem Sie PassFab 4Winkey erfolgreich heruntergeladen haben, können Sie es jetzt auf Ihrem zugänglichen PC oder Mac installieren und starten, und Sie werden seine Hauptschnittstelle sehen.
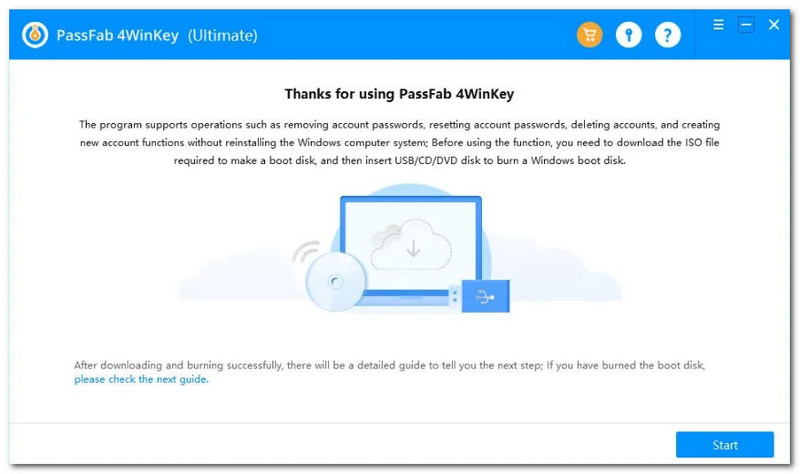
Tippen Sie daneben auf die Anfang Schaltfläche im unteren Teil der Benutzeroberfläche, und Sie werden sofort den Fortschritt bemerken. Darüber hinaus sehen Sie auch den Prozentsatz des Vorgangs mit dem Ladebalken. Warten Sie dann einen Moment, um mit dem Erstellen einer bootfähigen Festplatte zu beginnen.
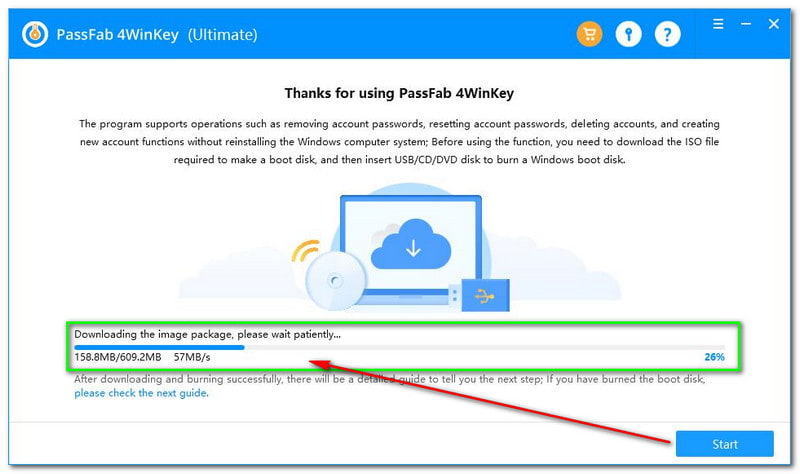
Erstellen einer Windows-Kennwortrücksetzdiskette
Sie sehen sofort die Box im mittleren Teil der Oberfläche von PassFab 4Winkey. Nun müssen Sie zwischen den beiden Bootmedien wählen: CD oder DVD und USB-Stick. Nachdem Sie das bevorzugte Boot-Medium ausgewählt haben, wählen Sie die Nächste Schaltfläche auf der unteren rechten Seite der Benutzeroberfläche
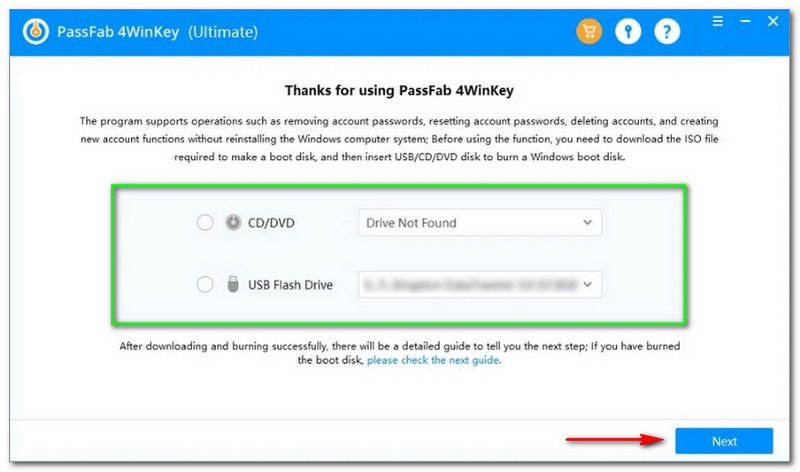
Danach erscheint ein neues Fenster. PassFab 4Winkey wird Sie darüber informieren, dass der Brennvorgang möglicherweise alle Ihre Daten auf dem von Ihnen gewählten Medientyp löscht. Wenn Sie damit einverstanden sind, tippen Sie dann auf Nächste Taste.
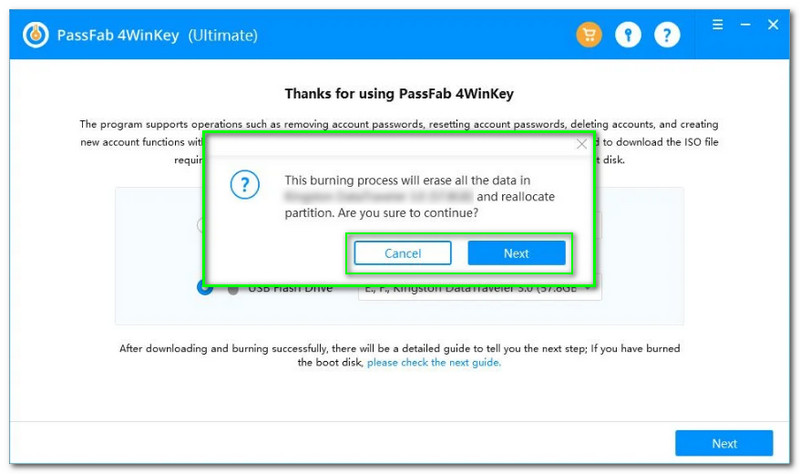
Nachdem Sie auf die Schaltfläche „Weiter“ getippt haben, werden Sie den Ladebalken unter dem Feld bemerken und den Fortschrittsprozentsatz sehen. Warten Sie dann bitte den Brennvorgang ab, bis dieser abgeschlossen ist.
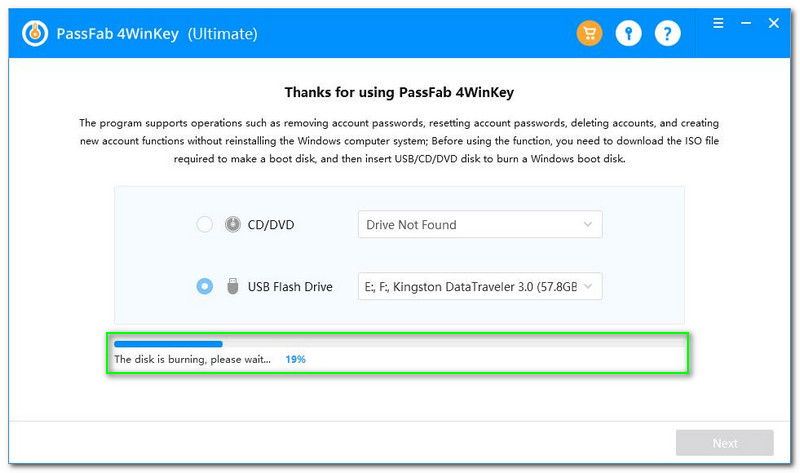
Starten Sie das Windows-System
Starten Sie das Boot-Setup-Dienstprogramm. Danach sehen Sie alle Auswahlmöglichkeiten wie Hauptsächlich, Fortschrittlich, Leistung, Stiefel, Sicherheit, und Ausgang. Tippen Sie dann auf die Boot-Option.
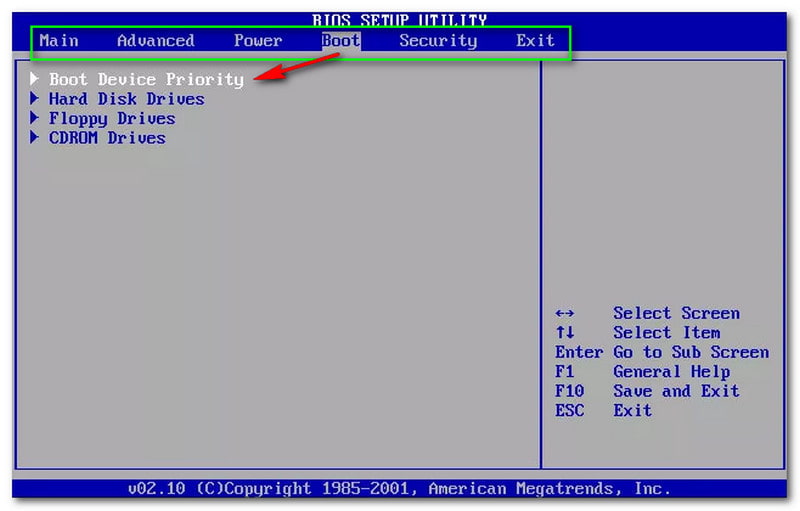
Daneben werden Sie die bemerken Boot-Gerätepriorität, und darunter sehen Sie auch die Auswahl wie Festplattenlaufwerke, Diskettenlaufwerke, und CDROM-Laufwerke. Zu Speichern und schließen, klicken Sie auf Ihrer Tastatur auf die Taste F10 und ggf Ausgang nur klicken ESC.
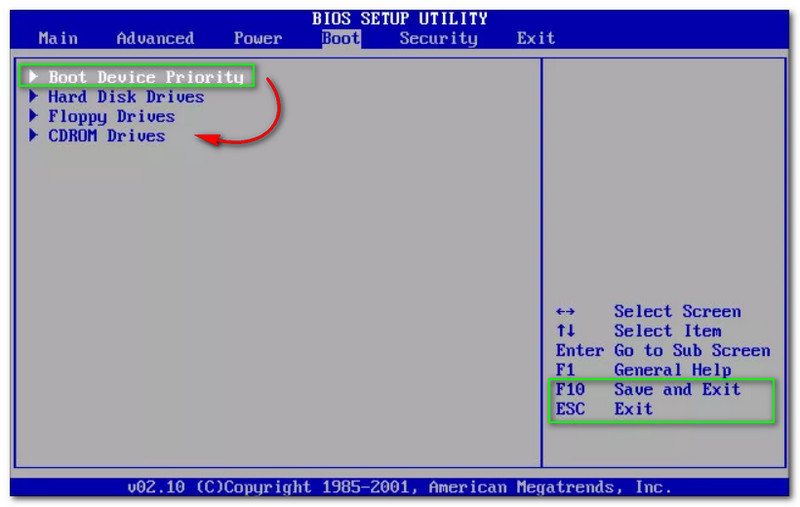
Wählen Sie danach Boot Device Priority, und Sie sehen andere Optionen wie z 1. Startgerät, 2. Startgerät und 3. Startgerät. Wähle aus Erstes Boot-Gerät – Wechselbares Dev und drücke F10 zum Speichern und Beenden.
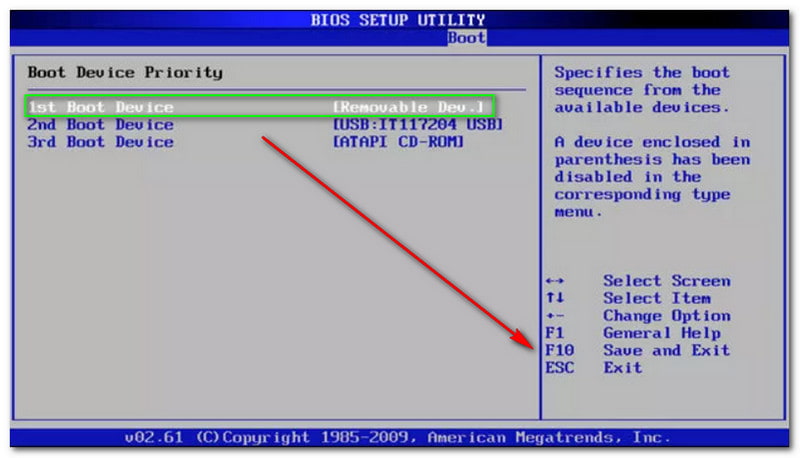
Zurücksetzen des Windows-Passworts
Sobald der Bootvorgang abgeschlossen ist, müssen Sie Ihren PC neu starten und Passab 4Winkey öffnen. Danach fahren Sie mit der Hauptschnittstelle fort, wählen Ihr Windows-System aus und tippen auf Nächste Taste.
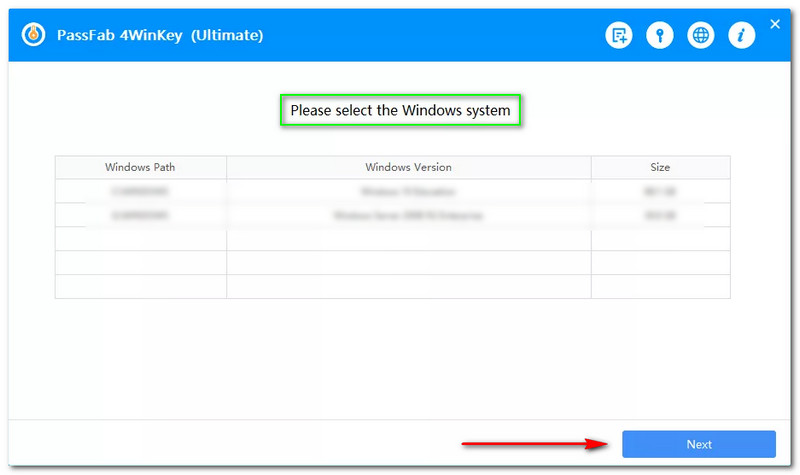
Als nächstes erscheint ein neues Panel, in dem Sie dazu aufgefordert werden Geben Sie das neue Passwort ein, das Sie zurücksetzen oder das ausgewählte Konto wiederherstellen möchten. Geben Sie nun Ihr neues Passwort in das Eingabefeld ein und klicken Sie auf Zurücksetzen Taste.
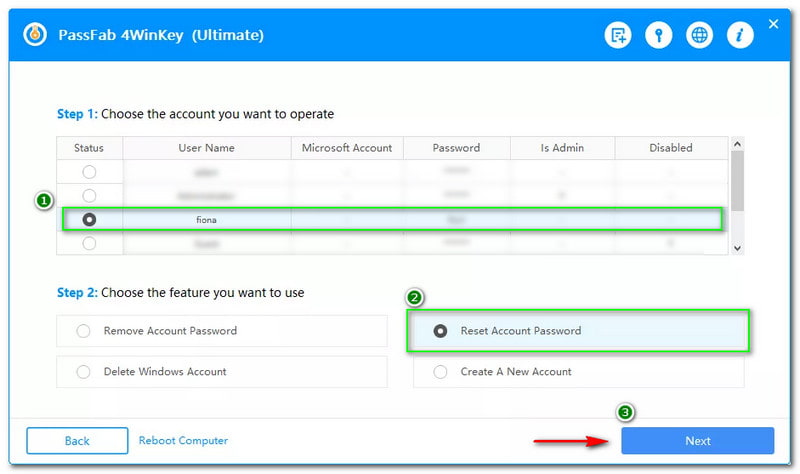
Als nächstes erscheint ein neues Panel, in dem Sie dazu aufgefordert werden Geben Sie das neue Passwort ein, das Sie zurücksetzen oder das ausgewählte Konto wiederherstellen möchten. Geben Sie nun Ihr neues Passwort in das Eingabefeld ein und klicken Sie auf Zurücksetzen Taste.
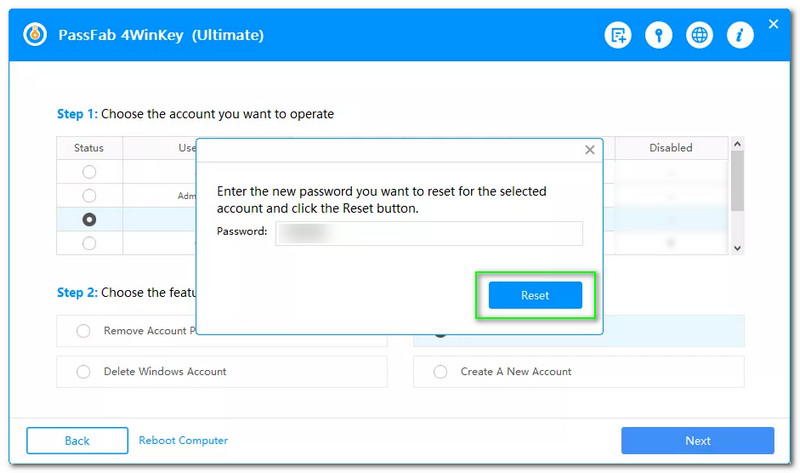
Warten Sie schließlich geduldig, und ein neues Fenster wird angezeigt, in dem Sie darüber informiert werden, dass Ihr Konto wiederhergestellt wurde. Klicken Sie danach auf die Neustart Schaltfläche, um Ihren PC neu zu starten.
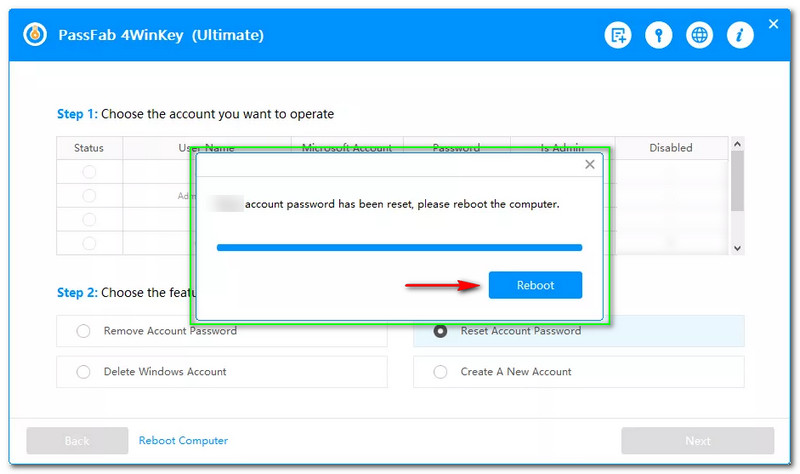
Wie kann ich das Heimnetzgruppenkennwort Windows 10 wiederherstellen?
Es gibt viele Lösungen zum Wiederherstellen des Heimnetzgruppenkennworts auf Ihrem Windows 10. Sie können Ihre Heimnetzgruppe mit dem Datei-Explorer wiederherstellen, und Sie können auch die Systemsteuerung verwenden.
Ist es schwierig, mein vergessenes Windows-Passwort wiederherzustellen?
Viele Benutzer denken, dass das Wiederherstellen von Windows-Passwörtern schwierig ist. Nun, sie liegen falsch. Wie Sie oben gelesen haben, können Sie den Tipard Windows Password Reset und PassFab 4Winkey verwenden.
Wie kann ich das Admin-Passwort von Windows 10 wiederherstellen?
Auch hier können Sie die beiden oben genannten Software verwenden, um Ihr Admin-Passwort wiederherzustellen. Darüber hinaus können Sie die Computerverwaltung auch auf Ihrem PC verwenden.
Fazit:
Endlich sind wir fertig! Wir hoffen, dass dieser HowTo-Artikel Ihnen beim Wiederherstellen Ihres Windows-Passworts sehr hilft. Sie können die oben in diesem Artikel erwähnte Software kostenlos ausprobieren! Wir sehen uns beim nächsten Upload wieder!
Fanden Sie dies hilfreich?
221 Stimmen
Setzen Sie alle Arten von Passwörtern für Windows 11/10/8/7 mit USB und CD zurück.
