Scheinwerfer: KI-Chat, Spiele wie Retro, Standortwechsler, Roblox entsperrt
Scheinwerfer: KI-Chat, Spiele wie Retro, Standortwechsler, Roblox entsperrt
Jedes Mal, wenn Sie ein Passwort eingeben, ist es immer mühsam und es ist falsch. Einer der Gründe ist, dass Sie Ihr Passwort oder das zuvor festgelegte Kombinationspasswort vergessen haben. Dazu gibt es wie immer eine gute Nachricht! Dieser HowTo-Artikel zeigt Ihnen Anweisungen zu Umgehen der Windows-Admin-Passwörter. Seien Sie außerdem gespannt, denn wir stellen drei Softwareprogramme bereit, mit denen Sie Ihr Windows-Administratorkennwort umgehen können. Lies jetzt!
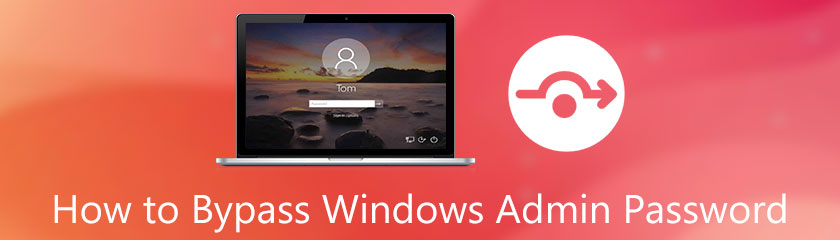
Wenn Sie mit dem Anmelde- oder Administratorkennwort noch nicht vertraut sind, handelt es sich um ein Kennwort für Ihr Windows, egal ob Windows 7, 8, 10, 11, Vista, XP usw., das Zugriff auf Administratorebene hat.
Was bedeutet das? Die neue Version von Windows ist als Administratorkonto konfiguriert. Dies impliziert, dass das Administratorkennwort Ihr Kennwort für Ihr Windows-Konto ist.
Angenommen, Sie suchen nach den besten Möglichkeiten, Ihr Windows-Passwort zu umgehen, haben wir einige Methoden, die wir mit Ihnen teilen können. Diese Methoden können Ihnen helfen, Ihr Windows-Passwort mit Leichtigkeit zu umgehen. Sehen Sie sie jetzt!
Wir zeigen Ihnen, dass die erste Methode das Umgehen von Windows-Passwörtern ist Tipard Windows Passwort zurücksetzen. Es ist als eine der besten Software zum Umgehen, Zurücksetzen und Wiederherstellen von Windows-Passwörtern enthalten. Werfen wir einen Blick auf sie:
Bootfähige Schritte zum Zurücksetzen der Festplatte auf CD/DVD oder USB-Flash-Laufwerk erstellen
Mit Tipard Windows Password Reset können Sie nach dem Start der Software auswählen. Du kannst wählen Kennwortrücksetzung erstellen oder Kennwortrücksetzungs-USB-Flash-Laufwerk erstellen.
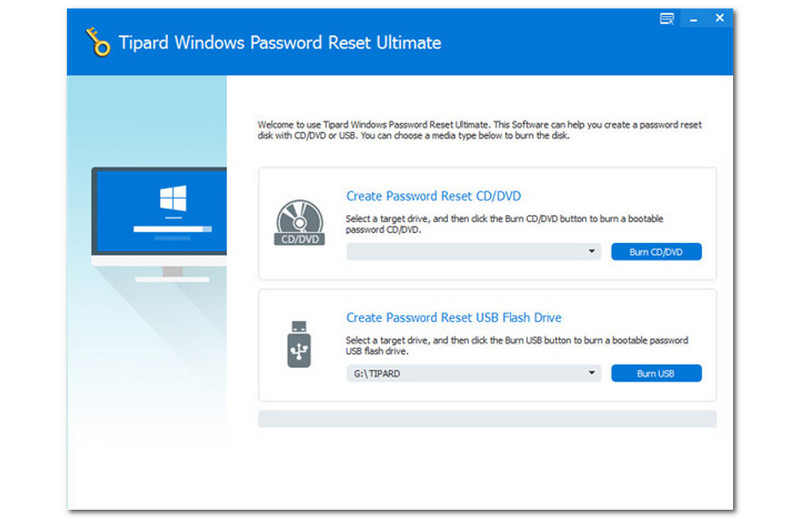
Wählen Sie dann die gewünschte Option und warten Sie geduldig, bis die Festplatte gebrannt ist. Sie können den Fortschritt im unteren Teil der Benutzeroberfläche sehen.
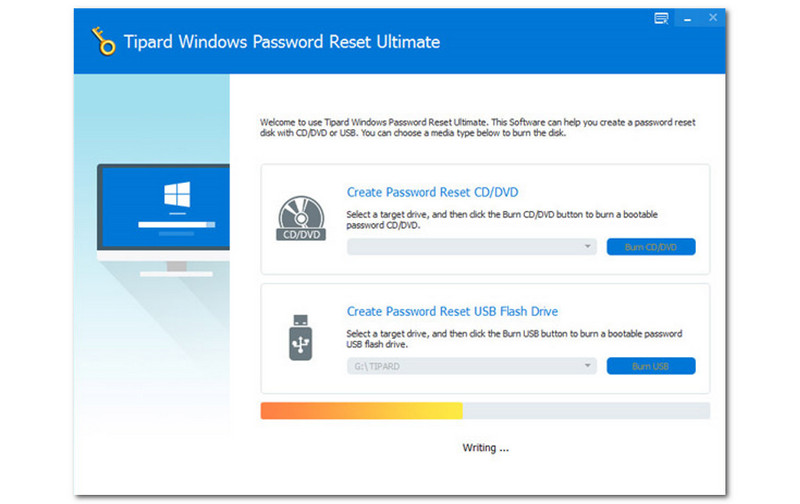
Umgehen Sie das Windows-Administratorkennwort
Nachdem Sie ein bootfähiges USB-Flash-Laufwerk oder eine bootfähige CD/DVD erstellt haben, können Sie Ihr Windows-Passwort umgehen. Zuerst müssen Sie Windows auswählen.
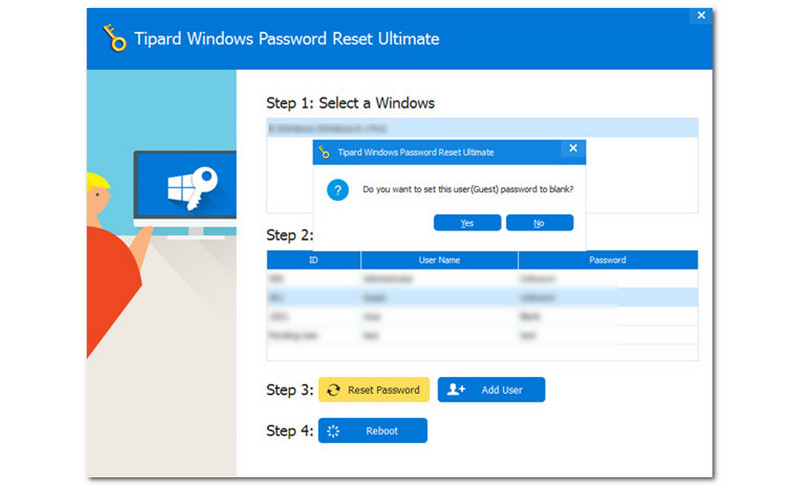
Danach erscheint ein rechteckiges Feld und fordert Sie auf, das Benutzerkennwort auf leer zu setzen. Wenn Sie damit einverstanden sind, können Sie auf tippen Ja Taste. Wenn Sie nicht einverstanden sind, tippen Sie auf Nein Taste. Beachten Sie, dass Sie nicht mit dem nächsten Schritt fortfahren können, nachdem Sie die Schaltfläche „Nein“ gewählt haben.
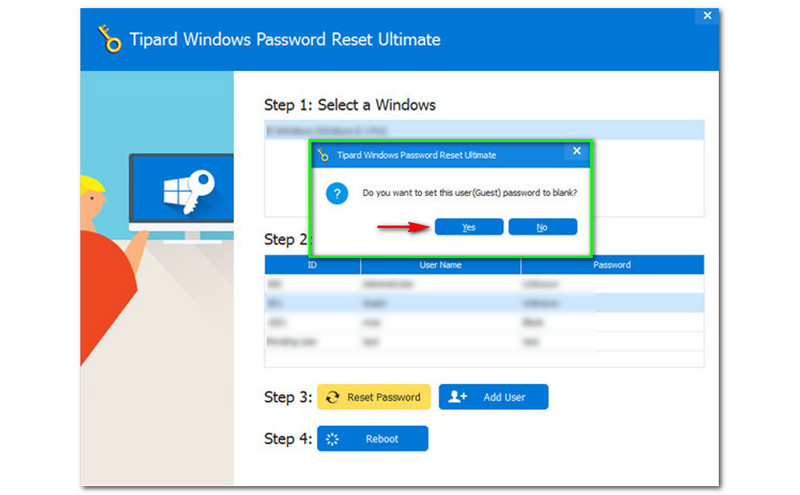
Als nächstes, nachdem Sie auf die Schaltfläche Ja geklickt haben, wird ein neues kleines Kästchen angezeigt und wird fordert Sie auf, die Startdiskette auszuwerfen und bitte dich darum starte deinen Computer neu sofort. Jetzt müssen Sie die Schaltfläche Ja auswählen.
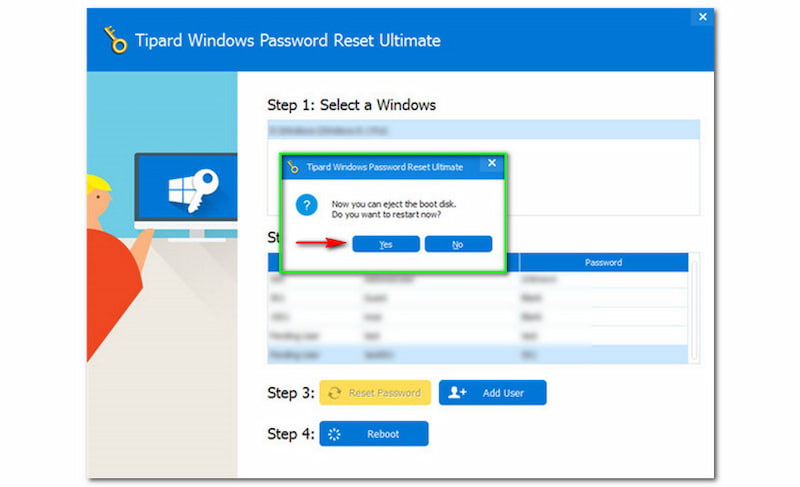
Wenn Sie alle oben genannten Schritte befolgen, können Sie jetzt das Gerät zum Zurücksetzen des Passworts herausnehmen und mit dem Neustart Ihres Windows-Computers beginnen, um sich bei Ihrem Windows-System anzumelden. Dann können Sie oder entfernen Ändern Sie das Admin-Windows-Passwort wie du möchtest. Es ist supereinfach. Sie können Tipard Windows Password Reset kostenlos herunterladen.
Die zweite Methode ist, dass wir auch Software verwenden werden, die ist PassFab 4Winkey. Es ist auch ein kostenloser Download und bietet eine kostenlose Testversion. Sie können diese Software insbesondere zum Umgehen, Wiederherstellen und Ändern von Windows-Passwörtern verwenden.
Wir werden uns jedoch darauf konzentrieren, Ihr Windows-Passwort mit einer einfachen Anleitung und einfachen Anweisungen in diesem Teil zu umgehen. Wir können es kaum erwarten, sie Ihnen zu zeigen, und bitte lesen Sie sie jetzt!
Erstellen einer Windows-Kennwortrücksetzdiskette
Sie können Ihr Windows-Kennwort nicht umgehen, ohne eine bootfähige Rücksetzdiskette zu erstellen. Sie können CD/DVD oder USB-Flash-Laufwerk verwenden.
Starten Sie PassFab 4Winkey, und Sie sehen die Hauptschnittstelle. Im mittleren Teil sehen Sie die beiden Optionen; CD/DVD und USB-Stick. Klicken Sie auf die gewünschte Reset-Disk und wählen Sie die aus Nächste Schaltfläche in der unteren rechten Ecke der Benutzeroberfläche.
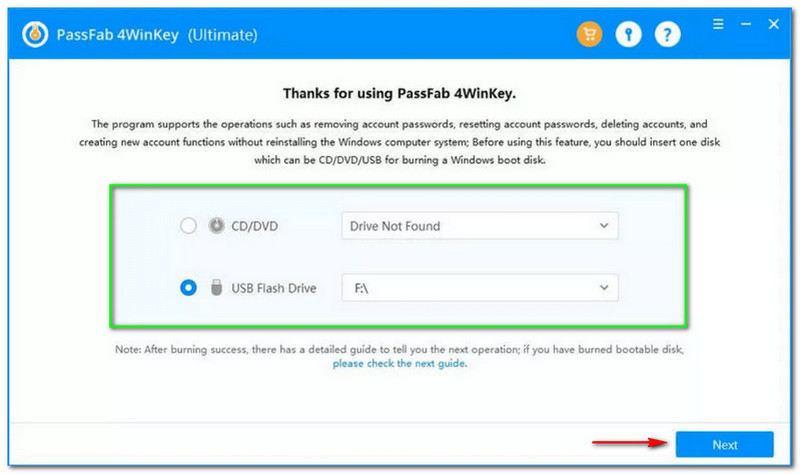
Danach wird ein Dialogfeld angezeigt, in dem Sie aufgefordert werden, fortzufahren. Sobald Sie auf die klicken Nächste Schaltfläche, werden alle Daten auf Ihrer Festplatte während des Brennvorgangs gelöscht.
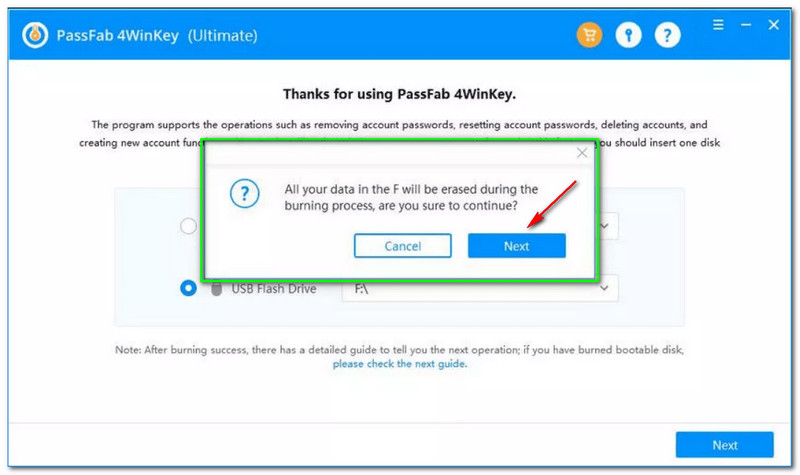
PassFab 4Winkey beginnt mit dem Brennen Ihrer Bootdiskette. Im unteren Teil sehen Sie den Ladevorgang mit Prozentsatz. Bitte warten Sie geduldig und klicken Sie nichts an, bis der Vorgang abgeschlossen ist.
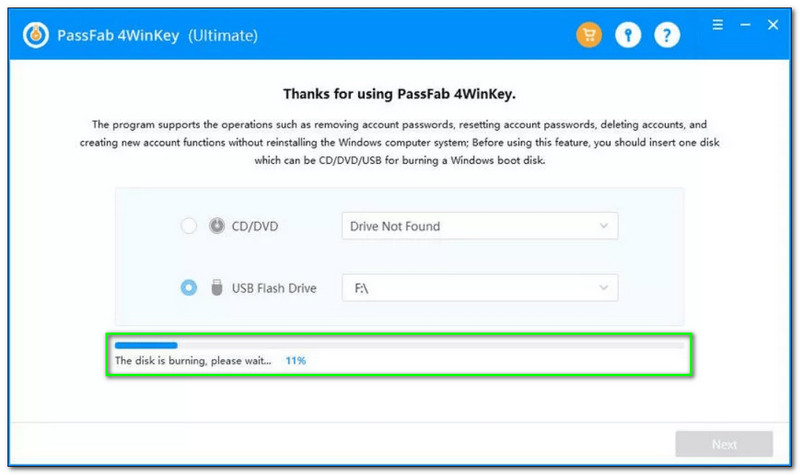
Wenn der Brennvorgang erfolgreich ist, können Sie nun mit dem Bootvorgang fortfahren, und das zeigen wir im nächsten Teil.
Bootvorgang
Nach dem Brennvorgang müssen Sie als Nächstes Ihr Windows-System mit der gebrannten CD/DVD oder dem USB-Stick booten. Bitte sehen Sie sich die vollständigen Schritte unten an:
Nehmen Sie Ihre bootfähige CD/DVD oder Ihr USB-Flash-Laufwerk in Ihren Windows 10-PC und starten Sie Ihren Computer. Danach sehen Sie a Anbieter-Logo und tippen Sie auf die Stiefel mehrmals drücken, bis die Startmenü erscheint.
Sobald Sie die eingeben Startmenü, können Sie die Pfeiltasten Ihrer Tastatur verwenden und die CD/DVD auswählen. Sie können auch ein USB-Flash-Laufwerk verwenden. Drücken Sie danach zur Bestätigung die Eingabetaste. Drücken Sie dann F10, um Speichern und schließen.
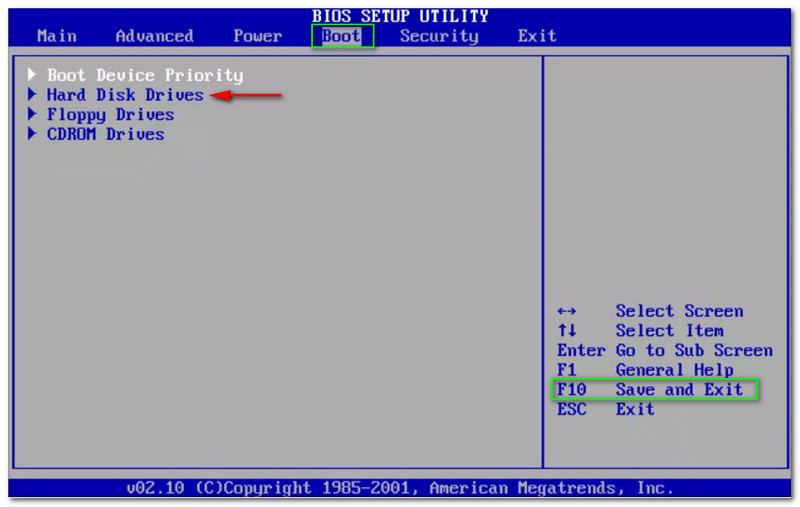
Es ist einfach, Ihr Windows-System zu booten. Lassen Sie uns nun mit dem nächsten Teil fortfahren und das Admin-Passwort für Windows 7/8/10 umgehen. Machen Sie sich keine Sorgen, denn wir stellen Ihnen detaillierte Schritte zur Verfügung, die leicht zu befolgen sind.
Umgehen Sie das Windows 7, 8, 10, Vista-Passwort
Da wir PassFab 4Winkey verwenden, achten wir darauf, dass diese Anleitung einfach zu befolgen und zu verstehen ist. Darüber hinaus ist PassFab 4Winkey überschaubar zu bedienen, sodass Sie sich keine Sorgen machen müssen. Bitte beachten Sie die folgenden Schritte:
Wie Sie auf der Oberfläche sehen können, können Sie mit PassFab 4Winkey ein Windows-System auswählen. Wenn Sie auf die klicken Nächste klicken, sehen Sie alle Konten und wählen aus, was Sie betreiben möchten.
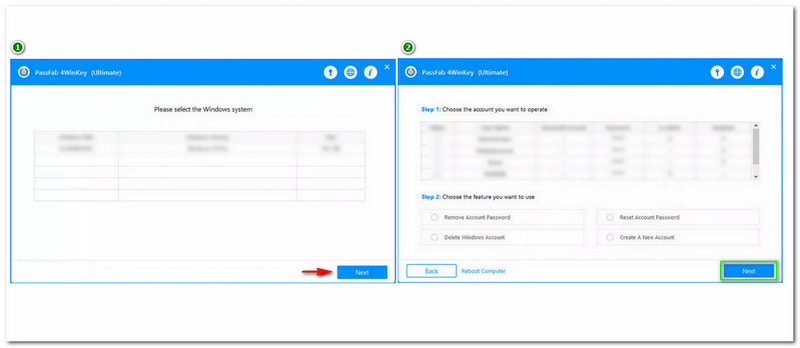
Im oberen Teil befindet sich eine Tabelle mit den verfügbaren Konten. Dann sehen Sie die PASSFAB und klicken Sie darauf.
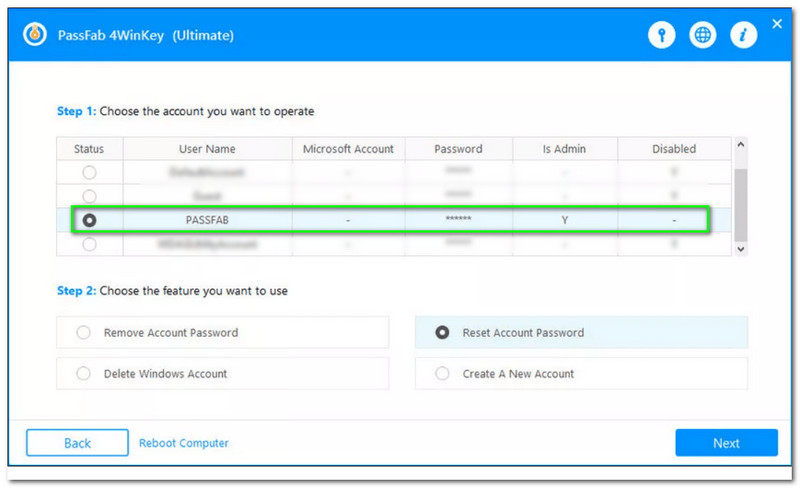
Nach dem Anklicken der PASSFAB, können Sie mit der folgenden Tabelle fortfahren. Im unteren Teil sehen Sie die vier verfügbaren Optionen: Kontokennwort entfernen, Windows-Konto löschen, Kontokennwort zurücksetzen und zuletzt ein neues Konto erstellen. Klicken Sie nun auf die Zurücksetzen oder Kontokennwort umgehen. Klicken Sie dann auf die Nächste Taste.
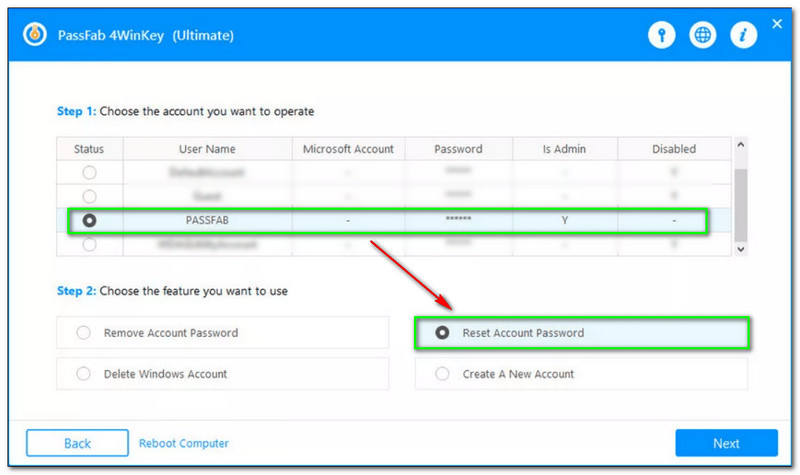
Danach erscheint ein rechteckiges Feld, in dem Sie das neue Passwort eingeben können, das Sie zum Zurücksetzen möchten. Sobald Sie Ihr neues Passwort erfolgreich eingegeben haben, klicken Sie auf Zurücksetzen Taste.
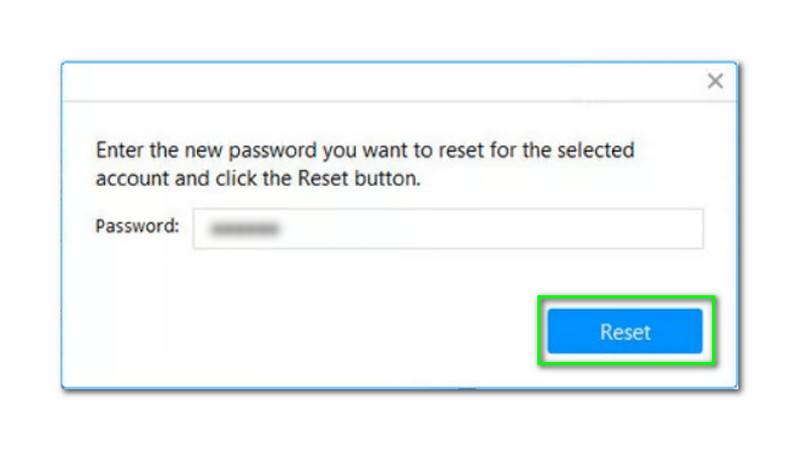
Nachdem Sie einige Minuten gewartet haben, wird ein neues kleines Fenster angezeigt. Es zeigt Ihnen, dass Ihr Kontopasswort zurückgesetzt wurde. Klicken Sie nun auf die Neustart Taste.
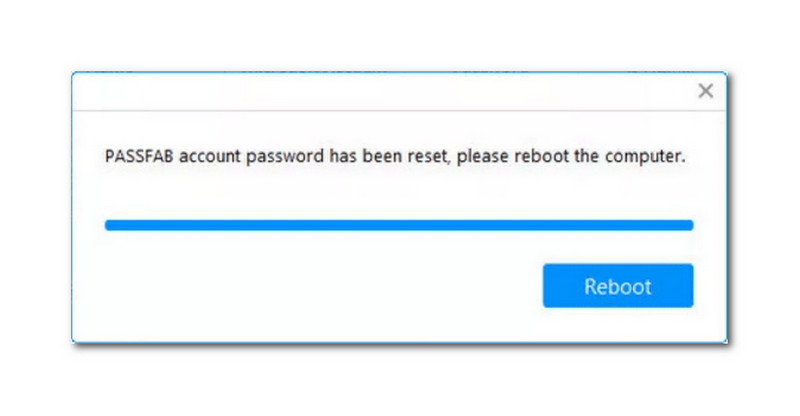
Hier ist eine weitere Möglichkeit, Windows 10-Passwörter mit der Eingabeaufforderung zu umgehen. Es ist auch eine der beliebtesten Methoden, um Windows-Passwörter zu umgehen. Außerdem ist es einfach zu bedienen. Darüber hinaus ist die Eingabeaufforderung, auch bekannt als CDM, eine integrierte Software von Windows. So viel dazu. Lassen Sie uns alle Schritte sehen.
Suche das Eingabeaufforderung auf der Windows-Start in der linken Ecke Ihres Computers, und Sie sehen die Software sofort.
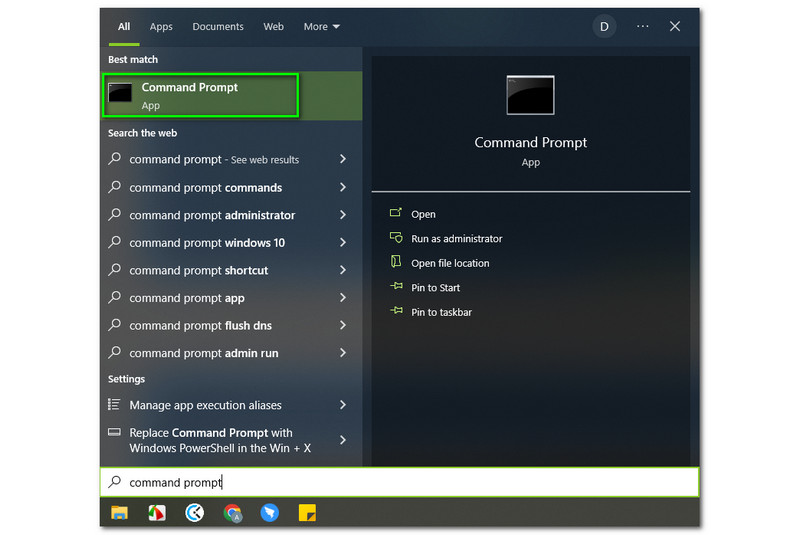
Danach sehen Sie Ausführen als Administrator unter dem Offen Option auf der rechten Seite. Klicken Sie dann darauf.
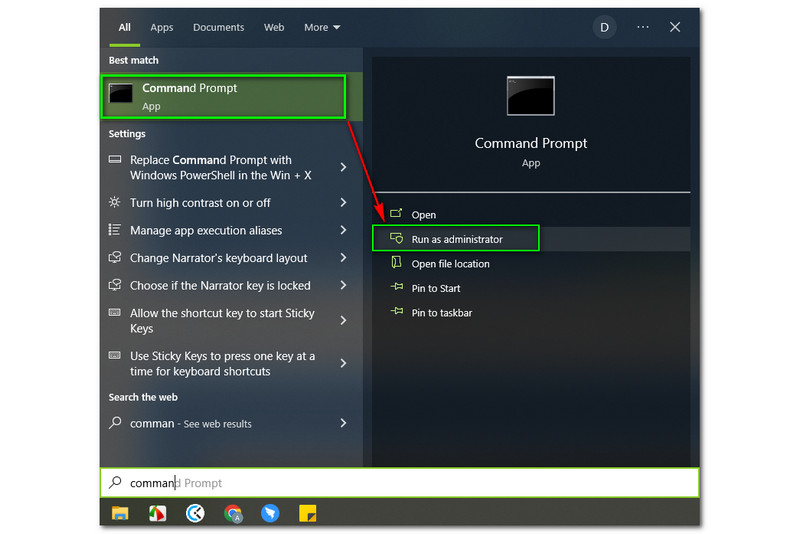
Daneben öffnet sich ein neues Fenster. Auf dem oberen Teil sehen Sie die Administrator: Eingabeaufforderung. Geben Sie dann cd windows ein und drücken Sie die Tastaturtaste.
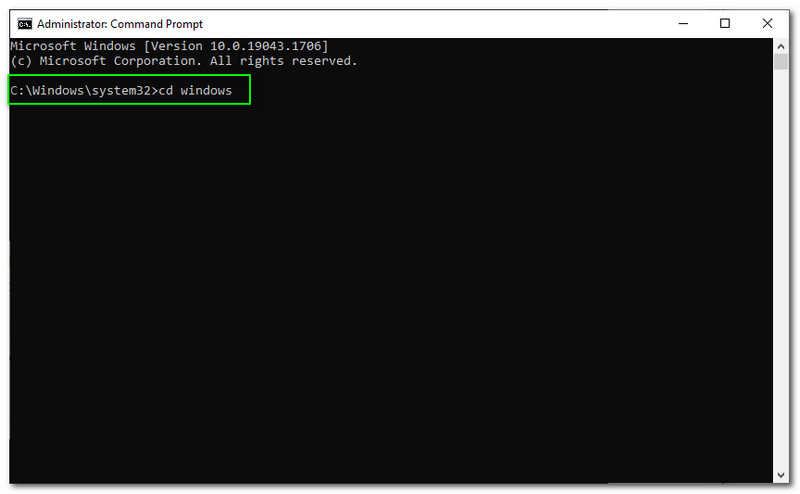
Nach diesem Vorgang wird Ihr Computer automatisch neu gestartet. Anschließend können Sie Ihr neues Passwort festlegen.
Ist das Windows-Passwort dasselbe wie das Microsoft-Passwort?
Nein, das Windows-Passwort und das Microsoft-Passwort sind nicht identisch. Windows-Passwörter werden verwendet, um Ihren Computer zu öffnen. Andererseits werden Microsoft-Passwörter verwendet, um Ihr Outlook-Konto, OneDrive usw. zu öffnen.
Wie kann ich ein Programm ohne Administrator ausführen?
Sie müssen sich als Administrator anmelden und mit dem zum Programm navigieren .exe-Datei. Klicken Sie dann mit der rechten Maustaste auf die Datei und wählen Sie die Eigenschaften. Tippen Sie danach auf Sicherheit und tippen Sie auf die Bearbeiten Taste. Wählen Sie als Nächstes den Benutzer aus und kreuzen Sie Vollzugriff unter an Erlauben Knopf ein Genehmigung. Klicken Sie dann auf die OK Taste.
Wie melde ich mich ohne Passwort bei Windows 10 an?
Du kannst den ... benutzen Einstellung auf deinem Computer. Drücken Sie die Windows-Taste plus R. Wenn das Dialogfeld angezeigt wird, geben Sie ein netplwiz und klicken Sie auf die OK Taste. Dann fahren Sie mit dem nächsten Fenster fort und deaktivieren das Kontrollkästchen, in dem Benutzer einen Benutzernamen und ein Kennwort eingeben müssen, um diesen Computer zu verwenden. Danach werden Sie zu einem anderen Fenster weitergeleitet, in dem Sie aufgefordert werden, Ihren Kontonamen und Ihr Kennwort einzugeben, die Sie eingeben müssen, um die automatische Anmeldung zu aktivieren. Als nächstes müssen Sie Ihr Windows neu starten und sich anmelden, ohne ein Passwort zu benötigen.
Fazit:
Endlich sind wir fertig! Wir stellen sicher, dass dieser HowTo-Artikel Ihnen hilft, Ihr Windows-Administratorkennwort zu umgehen. Wir stellen drei Software zur Verfügung, mit der Sie Ihr Windows-Administratorkennwort umgehen können. Hoffentlich hat Ihnen dieser Artikel gefallen, und befolgen Sie bitte die Schritte korrekt. Darüber hinaus werden wir es in unserem nächsten Artikel wieder sehen!. Vielen Dank fürs Lesen!
Fanden Sie dies hilfreich?
217 Stimmen
Setzen Sie alle Arten von Passwörtern für Windows 11/10/8/7 mit USB und CD zurück.
