Scheinwerfer: KI-Chat, Spiele wie Retro, Standortwechsler, Roblox entsperrt
Scheinwerfer: KI-Chat, Spiele wie Retro, Standortwechsler, Roblox entsperrt
OBS Studio ist heutzutage eine der führenden Videorecorder-Software auf dem Markt. Denn er kann Ihnen eine Vielzahl an Funktionen bieten, die mehr bieten als ein einfacher Videorecorder. Das ist richtig. OBS ist für viele Benutzer aufgrund seiner Anpassungsfähigkeit und Flexibilität zu etwas Besonderem geworden. Fehler und Mängel können jedoch nicht verhindert werden. Es gibt Fälle, in denen die Display-Capture-Funktion von OBS Studio nicht richtig funktioniert. Anstatt den gesamten Bildschirm aufzuzeichnen, ist das Dialogfeld nur grau, und schlimmer noch, es wird überhaupt nichts aufgezeichnet. Im Grunde ist Ihre Ausgabe nur ein schwarzer Bildschirm. In diesem Zusammenhang müssen wir wirklich etwas tun, um das Problem zu beheben. Glücklicherweise sind wir hier, um zu helfen. Wir haben viele Möglichkeiten gesammelt und recherchiert, um das Problem zu beheben! Ohne weitere Umschweife, hier sind die Unterschiede OBS-Blackscreen-Lösungen.

Dafür gibt es verschiedene Gründe OBS zeigt während der Aufnahme einen schwarzen Bildschirm. Diese unterschiedlichen Gründe haben auch unterschiedliche Lösungen. Es ist jedoch wichtig, zuerst die Definition der Probleme zu kennen und zu verstehen. Damit wird der Konfigurationsprozess einfacher und weniger verwirrend. Passend dazu haben wir die Probleme und wahrscheinlich den Grund, warum das Problem auftritt, aufgelistet. Später zeigen wir Ihnen die Lösungen für jedes Problem.
Wir alle wissen, dass veraltete Geräte, Tools oder sogar Software Ihnen Probleme bereiten können. Zum Beispiel schlechte Leistung und ein Ergebnis von geringer Qualität. Wir tun dies, um die Qualität unserer Arbeit zu verbessern, von der Qualität der Leistung bis hin zur höchsten Qualität des Ergebnisses. Daher ist die Aktualisierung Ihres OBS Studio eine der wichtigsten und effektivsten Möglichkeiten, um die Erfassung des schwarzen Bildschirms in OBS zu beheben.
Dieses Problem tritt häufig bei Windows 10-Computern auf, die beim Erfassen ihres Spiels mit einem schwarzen OBS-Bildschirm konfrontiert werden. Die falsche Konfigurationseinstellung wird Sie beim Aufzeichnen Ihres Bildschirms wirklich belasten, wie z. B. der schwarze Bildschirm. Daher ist das Anpassen der Einstellungen von OBS Studio auch ein entscheidender Faktor, um den Prozess so reibungslos wie möglich zu gestalten.
GPU ist eine elektronische Schaltung, die Computer verwenden, um die Geschwindigkeit des Prozesses zum Erstellen und Rendern Ihrer Computergrafik zu verbessern. Abgesehen davon spielt es auch eine große Rolle bei der Verbesserung der Qualität all Ihrer Bilder und Videos. Sie sollten auch bedenken, dass unsere Computer in der Regel mit zwei GPUs ausgestattet sind. Der eine dient der Leistungssteigerung, der andere dem Energiesparen. Wenn Sie leistungsintensive Software oder Videospiele ausführen, verwendet Ihr System meistens die diskrete GPU-Schaltung. Eine andere Sache, an die Sie sich erinnern müssen, ist, dass der OBS-Schwarzbildschirm unter Windows aufgrund der leistungsschwachen GPU-Schaltung auftritt. Sie können jedoch etwas dagegen tun. Siehe die Lösung unten.
Dieses Problem tritt hauptsächlich auf, wenn Sie versuchen, Digital Rights Management- oder DRM-Webinhalte zu erfassen. Dazu gehört auch, Ihren Lieblingsfilm oder Ihre Lieblingsfolge auf Netflix aufzunehmen. Das Aufnehmen des Inhalts von Netflix ist nicht erlaubt. Obwohl Sie nur das Audio davon aufnehmen können, werden Sie am Ende nur einen schwarzen Bildschirm oder sogar eine schwarze Bildschirmaufnahme aufnehmen. Da es um die Rechte ging, können wir nichts dagegen tun. Andernfalls müssen Sie dafür eine Capture-Karte verwenden.
Vielleicht fragen Sie sich, was 1903 bedeutet. Nun, dies ist das Windows 10-Update vom Mai 2019. Diese Version bietet mehrere neue Funktionen. Es führt ein leichteres Thema ein, um Ihnen ein glattes, minimales und modernes Aussehen für das Startmenü, die Taskleiste und das Aktionszentrum zu verleihen. In diesem Zusammenhang benötigt OBS die Version 1903, um die Aufzeichnung eines schwarzen Bildschirms zu verhindern.
Eine Grafikkarte ist diejenige, die für die Bereitstellung einer visuellen Anzeige in superhoher Qualität durch die Verarbeitung grafischer Daten mit erweiterten Merkmalen und Funktionen zuständig ist.
Eine der Lösungen zum Beheben des schwarzen Bildschirms von OBS Studio besteht darin, Ihr OBS auf die neueste Version zu aktualisieren. Daher ist eine Aktualisierung Ihres OBS auf Version 27 oder höher erforderlich, da die alte Version möglicherweise nicht mehr gut funktioniert. Um dieses Problem zu beheben, finden Sie hier einige Anleitungen, die Ihnen bei der Aktualisierung Ihres OBS helfen.
Gehen Sie zu Ihrem OBS Studio. Drücke den Hilfe im oberen Teil der Benutzeroberfläche und suchen Sie Auf Updates prüfen.
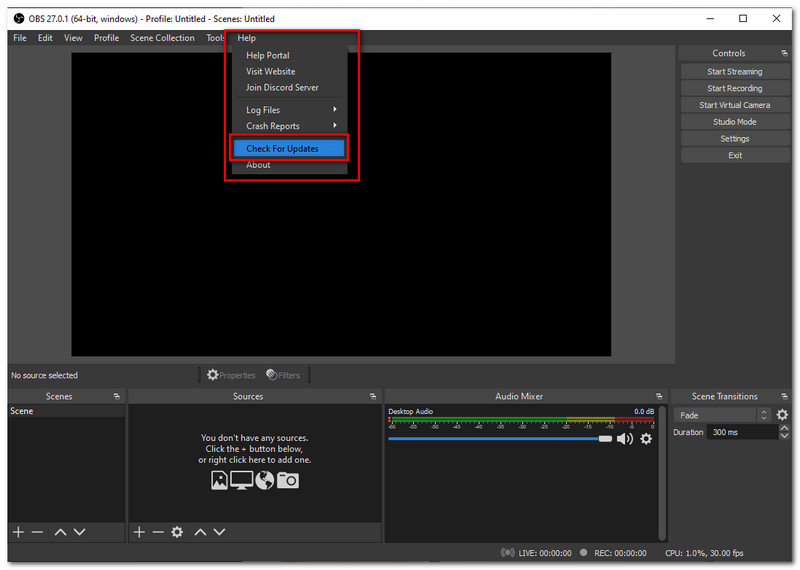
Danach müssen Sie nur noch ein paar Sekunden warten. Es wird eine Registerkarte angezeigt, die besagt, dass derzeit keine Updates verfügbar sind, wenn keine vorhanden sind. Wenn jedoch eine verfügbar ist, wird sie nach einigen Minuten automatisch aktualisiert.
Die zweite Lösung zur Behebung des schwarzen Bildschirms in OBS besteht darin, den Kompatibilitätsmodus zu aktivieren. Diese Lösung ist nur für Windows 10-Benutzer. Um Ihnen dabei zu helfen, sind hier die einfachen Schritte, um es zu machen.
Gehen Sie zum Desktop Ihres Computers. Suchen Sie und klicken Sie mit der rechten Maustaste darauf OBS Studio Symbol. Klicken Sie in der angezeigten Option auf Eigenschaften.
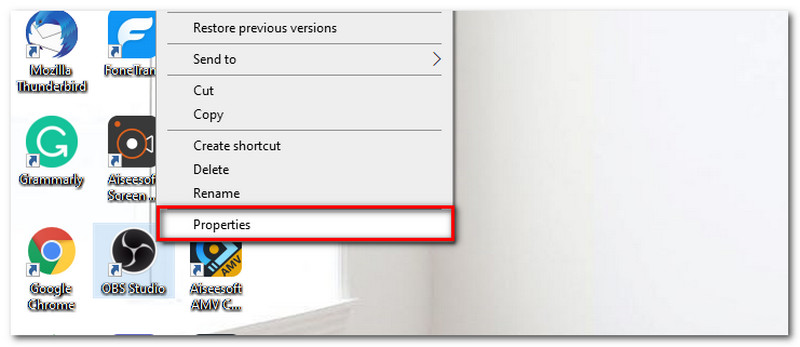
Als nächstes gehen Sie zu Kompatibilität Registerkarte ganz oben auf der Registerkarte. Von dort aus können Sie ein System auswählen, mit dem Sie kompatibel sein möchten.
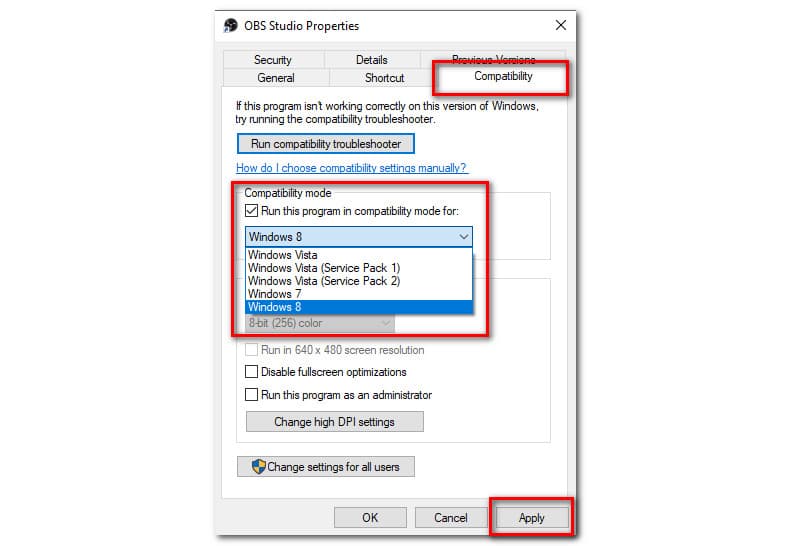
Klicken Sich bewerben, starten Sie dann OBS Studio neu, um es noch einmal zu versuchen und sicherzustellen, dass das Problem behoben ist.
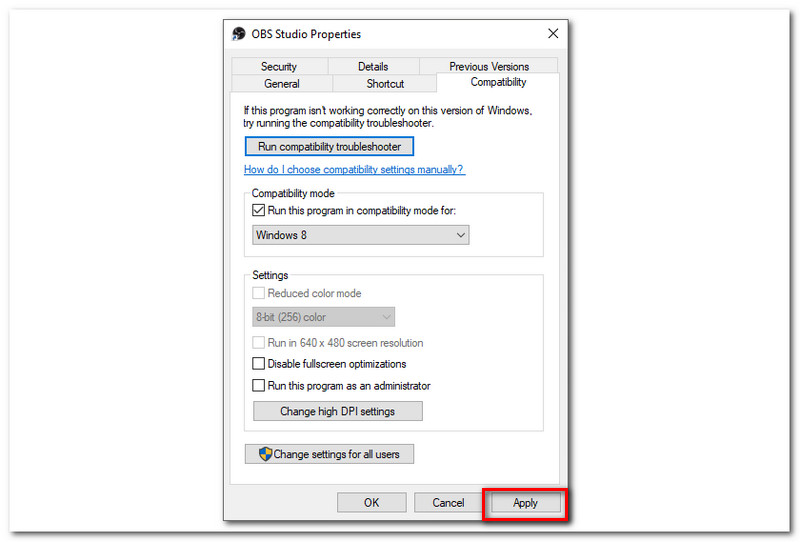
Wenn die GPU-Schaltung Ihres Computers schwach ist. Möglicherweise müssen Sie es nur anpassen. Genauer gesagt ist das Wechseln der von OBS verwendeten GPU auch eine effektive Lösung, um Ihr Problem mit OBS Studio zu beheben. Um Ihnen bei der Konfiguration zu helfen, befolgen Sie einfach die folgenden Richtlinien.
Erstens, wenn Sie auf das Problem stoßen, ist es wichtig zu bedenken, dass Sie zuerst das OBS ausschalten sollten.
Kehren Sie zu Ihrem Computer zurück und klicken Sie mit der rechten Maustaste auf das Desktop-Fenster. Es erscheint eine Registerkarte, auf der Sie die auswählen NVIDIA-Systemsteuerung Option aus der angezeigten Dropdown-Liste.
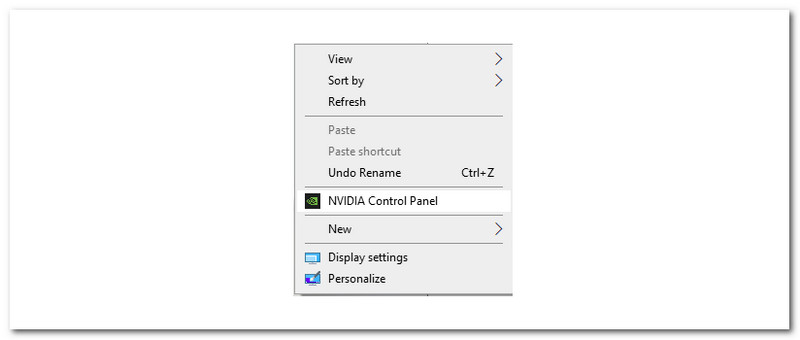
Klicken Sie dann auf die 3D-Einstellungen verwalten Option unter den 3D-Einstellungen auf der linken Seite Ihres Bildschirms. Suchen Sie die Programmeinstellungen Registerkarte zu Hinzufügen ein Programm.
Es erscheint eine neue Registerkarte, auf der Sie die hinzufügen können OBS Studio, und klicken Sie Ausgewähltes Programm hinzufügen.
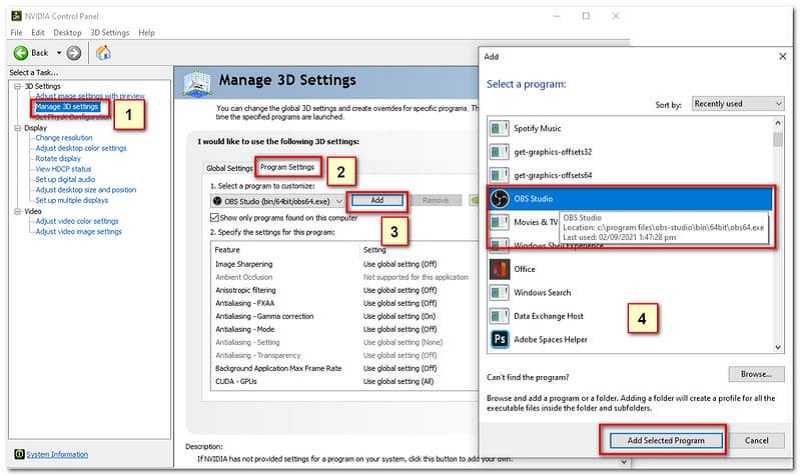
Die vierte Lösung zur Behebung des schwarzen Bildschirms von OBS Studio besteht darin, die Grafikkarten zu ändern, auf die das OBS zugreift. Um dies zu tun, sind hier einige sehr einfache Schritte, die Ihnen helfen.
Gehen Sie zu Ihrem Windows-Einstellungen.
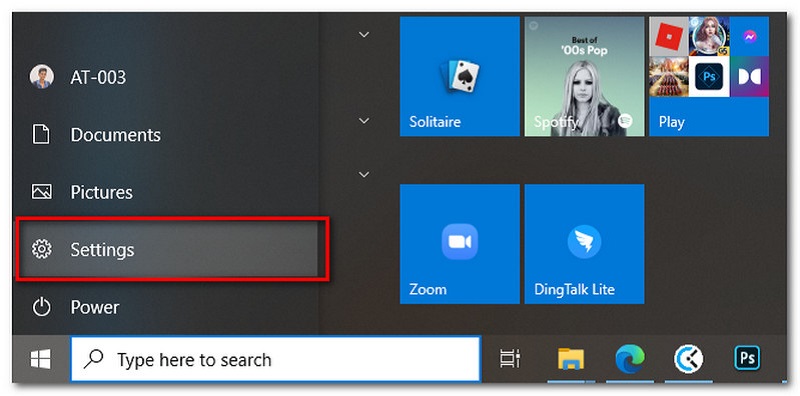
Suchen Sie die System und klicke Anzeige. Scrollen Sie nach unten und klicken Sie Grafikeinstellungen.
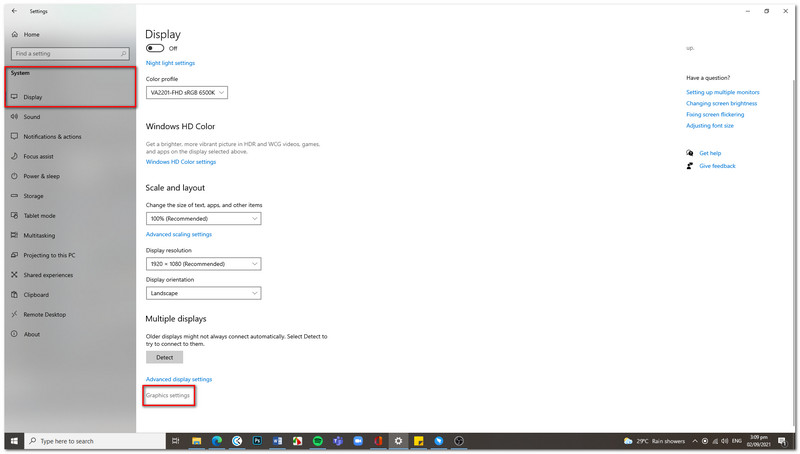
Klicken Sie danach auf die Durchsuche unter Grafikleistungseinstellung. Suchen Sie dann die ausführbare OBS-Datei.
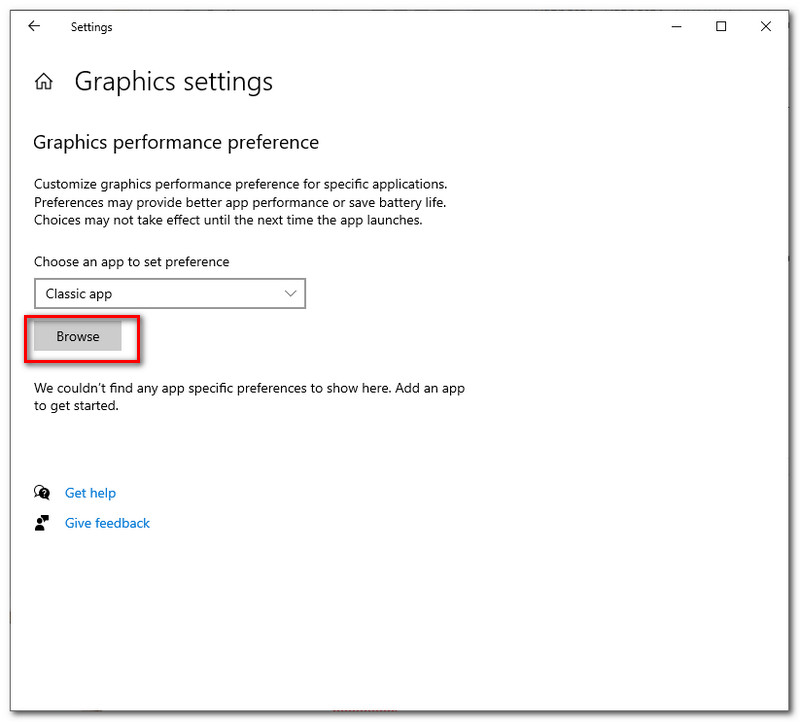
Nachdem Sie auf OBS Studio geklickt haben. Klicken Sie zum Aktivieren auf die Energiesparfunktion Erfassung anzeigen. Wenn Sie es für Windows Capture und Game Capture verwenden, können Sie es auf einstellen Hochleistung.
Wenn Sie jedoch alle oben genannten Lösungen ausprobiert haben, tritt das Problem weiterhin auf. Wir empfehlen dringend, sich an den Kundendienst von OBS Studio zu wenden, um Ihr Problem sicher zu beheben. Sie sind derjenige, der wirklich weiß, was in Ihrer OBS-Software passiert.
Gesamtnote: 4,8
Preis: $25,00
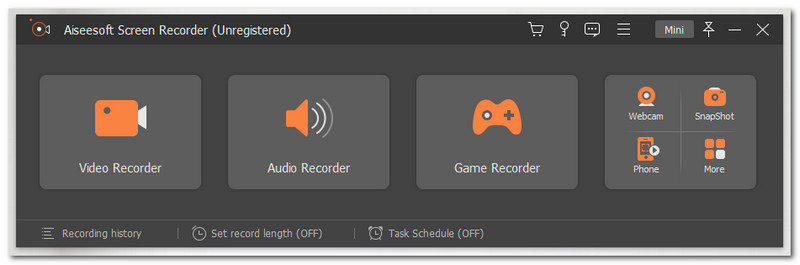
Möglicherweise denken Sie inzwischen darüber nach, einen neuen Videorecorder zu verwenden. Gute Nachrichten, wir haben eine großartige Alternative zu OBS Studio parat – nämlich den Aiseesoft Screen Recorder. Dieser Videorecorder ist heutzutage eine der führenden und preisgekrönten Software auf dem Markt. Es kann Ihnen alle Funktionen und Merkmale bieten, die Sie in einer Videorekorder-App suchen. Aiseesoft Bildschirmrekorder ermöglicht es Ihnen, Ihren gesamten Bildschirm bei verschiedenen Ereignissen wie Online-Foren, Online-Präsentationen und sogar Ihrem Spielstream aufzuzeichnen, während Sie im Gegensatz zu OBS Studio einen schwarzen Bildschirm erleben. Diese Software kann Ihnen auch eine super hochwertige Ausgabe Ihrer Aufnahmen garantieren. Es verfügt über eine Funktion namens Bereichsauswahl, mit der Sie den Bereich auf Ihrem Bildschirm, den Sie aufnehmen möchten, anpassen oder einfach auswählen können.
Hauptmerkmale:
● Sie können Ihre Reise im Spiel aufzeichnen, um sie über verschiedene soziale Plattformen mit anderen zu teilen.
● Es hat die Fähigkeit, Webcam-Videos per Screencast zu übertragen. Das heißt, das Speichern Ihrer Webcam-Videos über Skype oder TeamViewer ist hier möglich.
● Die Audioaufnahme von Ihrem Computer und Ihrem Mikrofon ist sehr glatt und klar. Dieser Rekorder unterstützt die Aufnahme von internem Ton und Mikrofonstimme in Ihrem Mac.
● Bewahren Sie Ihr Originalvideo ohne Wasserzeichen auf.
● Organisierte Parametereinstellungen.
● Hier können Sie auch Ihre Aufnahme planen.
● Es bietet verschiedene Bearbeitungsfunktionen zur Verbesserung Ihrer Videos.
Abschluss
Zusammenfassend haben wir gelernt, dass schwarze OBS-Bildschirme durch verschiedene Probleme verursacht werden können, für die es auch eine Lösung gibt. Mit der richtigen Konfiguration kann das Problem sofort behoben werden. Wenn der schwarze Bildschirm jedoch immer wieder auftritt. Es ist wichtig, den Kundendienst von OBS Studio zu bitten, das Problem sofort zu lösen. Sie können auch eine neue Software für die Aufnahme verwenden, und Aiseesoft Screen Recorder wird Ihnen sicherlich fast alles geben, was Sie brauchen. Vergessen Sie außerdem nicht, diese Informationen mit den Personen zu teilen, die das gleiche Problem mit OBS haben.
Fanden Sie dies hilfreich?
242 Stimmen