Scheinwerfer: KI-Chat, Spiele wie Retro, Standortwechsler, Roblox entsperrt
Scheinwerfer: KI-Chat, Spiele wie Retro, Standortwechsler, Roblox entsperrt
Ohne Zweifel ist OBS Screen Recorder eine der beliebtesten Bildschirmaufzeichnungsanwendungen auf dem Markt. Aufgrund seiner brillanten Funktionen war es als eine der besten Software berüchtigt. In der Tat besitzt es eine hervorragende Qualität in Aufnahme- und Streaming-Aspekten. OBS zeichnet jedoch nicht immer den Bildschirm und das Audio auf. Es gibt Zeiten, in denen der Aufnahmevorgang fehlschlägt. Dieses Problem kann im Laufe der Zeit zu einer Vielzahl von Ärgernissen führen, insbesondere bei Personen, die sich bei ihrer Arbeit auf diese Anwendung verlassen. Andererseits könnte dieses Problem ein Stolperstein auf dem Weg zu einer qualitativ hochwertigen Ausgabe sein. Daher sind hier die Lösungen, die Sie beheben können, da sich viele Benutzer darüber beschweren OBS nimmt kein Audio auf, Bildschirm, und weitere Probleme.
In diesem Artikel werden wir verschiedene Gründe für die Probleme sehen. Dazu werden wir auch einige Fehlerbehebungen durchführen, um das Problem zu beheben. Abgesehen davon bietet dieser Beitrag eine großartige Alternative zu OBS Studio, wenn Sie sich für ein anderes Tool zum Aufnehmen entscheiden.

Einige Benutzer haben Probleme beim Aufzeichnen ihrer Bildschirme OBS. Manchmal wird die Aufnahme einfach schwarz. In diesem Fall gibt es verschiedene Gründe, warum das Problem auftritt. Einige davon sind die falsche Konfiguration der Grafikeinstellungen für Ihr OBS. Die Chrome-Hardwarebeschleunigung kann Ihren Prozess stoppen, insbesondere wenn sie nicht mit Ihrer OBS-Version kompatibel ist. Dies sind die wenigen und wahrscheinlichsten Gründe, warum OBS den Bildschirm nicht richtig aufzeichnet.
Es gibt auch Momente, in denen OBS bei der Aufnahme Ihres Audios nicht gut abschneidet. Dementsprechend gibt es verschiedene Gründe für dieses Problem. Die häufigsten Ursachen sind jedoch Konflikte mit der Nahimic Audio Manager Software oder Sie müssen das Audiosystem Ihres Computers konfigurieren.
Ein weiteres Problem, auf das viele Benutzer immer noch stoßen, ist das plötzliche Stoppen des Aufnahmevorgangs. Einige Benutzer sagen, dass es sich um einen OBS-Verzögerungsaufzeichnungsprozess handelt. Es ist jedoch tiefer. Dieses Problem, wenn die OBS-Aufzeichnung stoppt, ist auf eine Überlastung der OBS-Codierung zurückzuführen. Dieses Problem erfordert möglicherweise eine ernsthafte Lösung. Aber keine Sorge, wir werden es im letzten Teil dieses Artikels geben.
Hier sind die wenigen Schritte, die Sie ausführen, um Ihr Problem mit OBS zu lösen, das keine Bildschirme aufzeichnet.
Lösung 1: Anpassen der OBS-Grafikeinstellungen
Verwenden Sie zwei Grafikkarten gleichzeitig, weil Sie glauben, dass dies zu einem reibungslosen Aufnahmevorgang beiträgt? Das ist ein Scherz, weil es höchstwahrscheinlich Probleme mit OBS verursachen kann, wie zum Beispiel das Problem mit der Bildschirmaufzeichnung. Daher ist das Modifizieren Ihrer GPU ein Muss.
1. Klicken Sie mit der rechten Maustaste auf den Desktop, um ihn anzuzeigen Bildschirmeinstellungen unter der Dropdown-Liste. Suchen Sie von dort aus die Grafikeinstellungen.
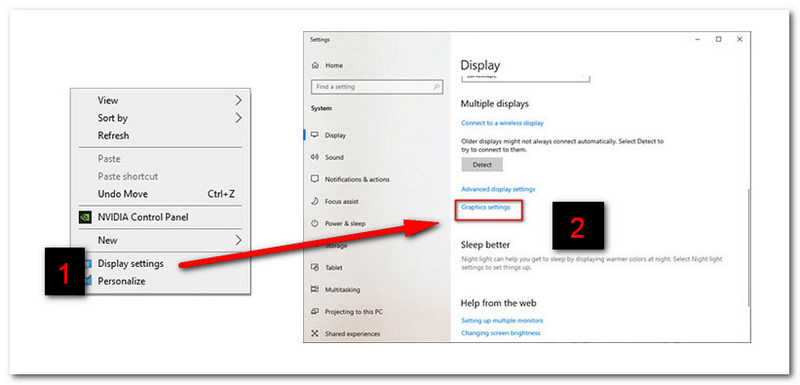
2. Klicken Sie danach auf Durchsuche. Dann geh zu Dieser PC, Suchen Sie nach C://-Programmdateien die auszuwählen OBS Studio Bin 64bit. Dann klicke auf addieren Taste
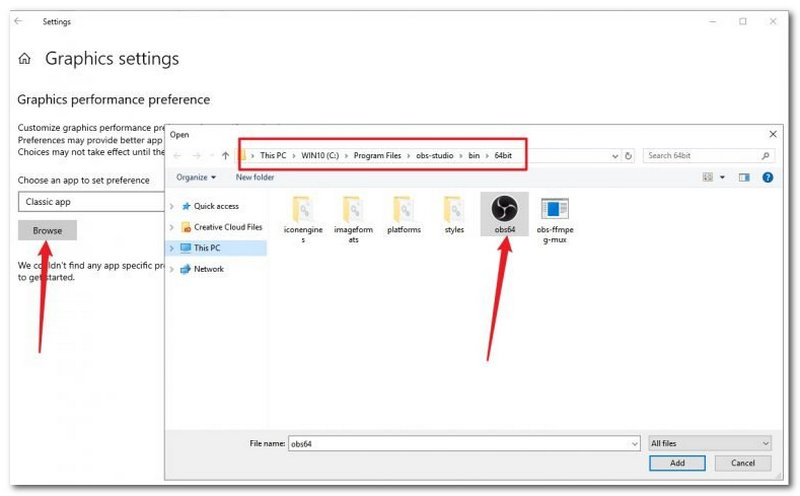
3. Als nächstes müssen Sie auf klicken Optionen und suche die Hochleistung. Zuletzt klicken OK um den Vorgang abzuschließen.
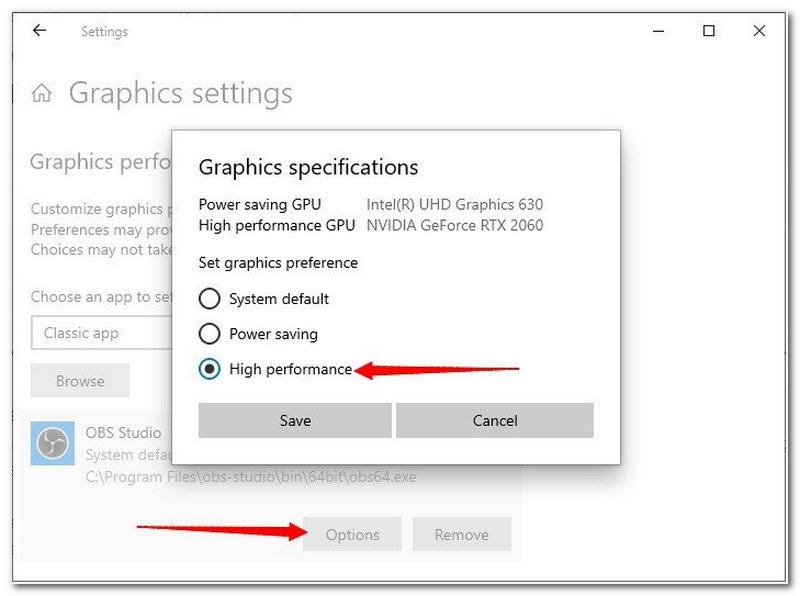
Fix 2: Deaktivieren der Hardwarebeschleunigung über Chrome
1. Gehen Sie zu Ihren Chrome-Einstellungen und suchen Sie die Fortschrittlich unter dem Einstellungen Tab.
2. Deaktivieren Sie dort das Verwenden Sie die Hardwarebeschleunigung.

Lösung 3: OBS als Administrator ausführen
Klicken Sie mit der rechten Maustaste auf die OBS Symbol von Ihrem Desktop und klicken Sie auf das Als Administrator ausführen aus der Dropdown-Liste.
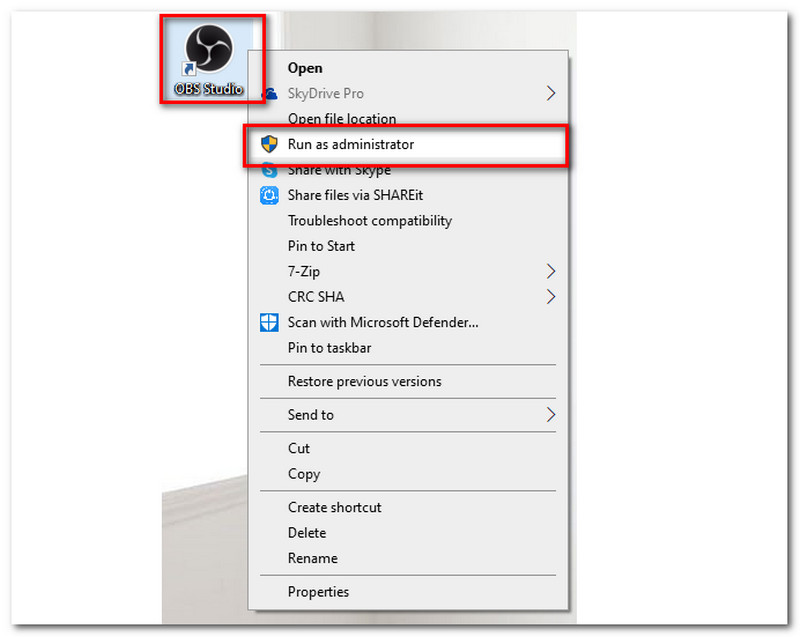
Dieser Teil enthält einige Lösungen zur Behebung des Audioproblems mit OBS Studio.
Lösung 1: Überprüfen der OBS-Audioeinstellungen
1. Starten Sie die OBS Studio, und gehen Sie zu Einstellungen Fenster.
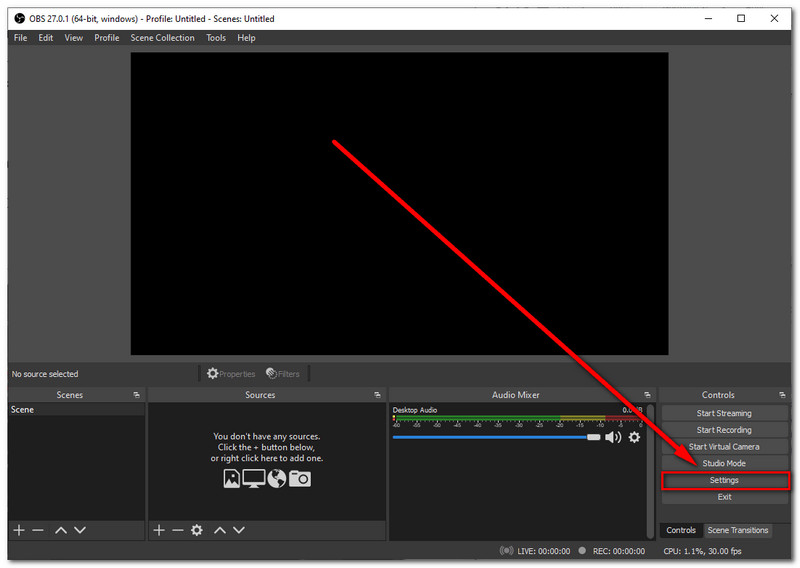
2. Suchen Sie die Audio, und wählen Sie die aus Mikrofon/Zusatzgerät. Schalten Sie es um Standard.
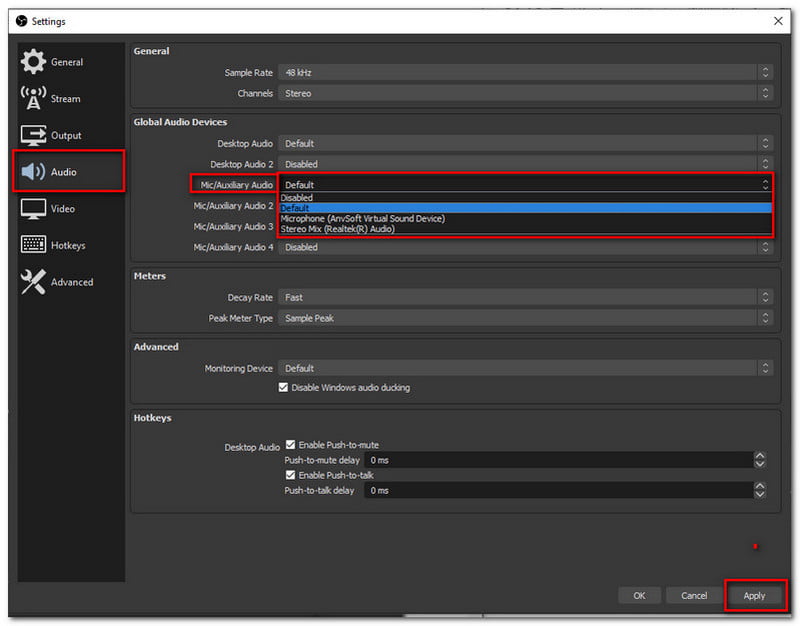
3. Klicken Sie auf die Sich bewerben Taste. Drücken Sie dann die OK um das Fenster zu verlassen.
Für weitere Lösungen zu Behebung, dass OBS kein Audio aufzeichnet, können Sie auf diesen Artikel verweisen.
Lösung 2: Nahimic-Gerät deaktivieren
Bei anderen Geräten, wie dem Nahimic, sind Audioprogramme von Drittanbietern auf dem System vorinstalliert. Dieser spezielle Drittanbieter kann Sie daran hindern, Audio zu Ihrem Aufnahmeprozess hinzuzufügen. Wir müssen dieses Gerät deaktivieren, um unser Problem zu lösen. Befolgen Sie als Lösung die folgenden Schritte:
1. Durch Drücken von Windows+R Auf Ihrer Tastatur können Sie auf das Ausführen-Fenster zugreifen.
2. Suchen und doppelklicken Sie auf die Nahimic-Service.
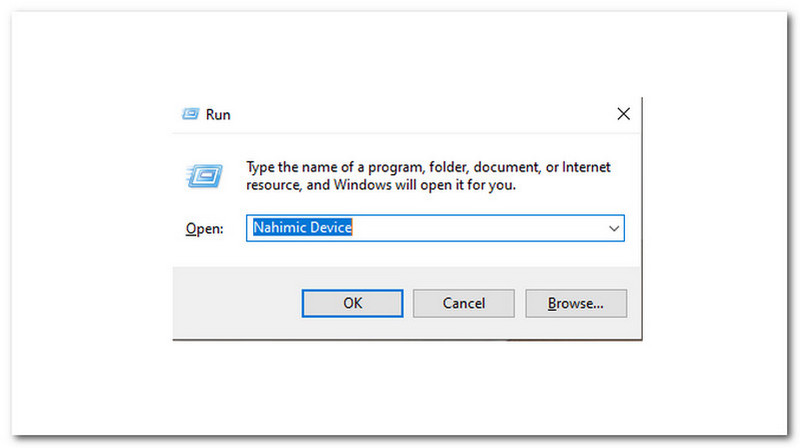
3. Wählen Sie Behindert aus dem Dropdown-Menü Starttyp.
4. Klicken Sie unten auf der Registerkarte auf Sich bewerben Taste.
5. Starten Sie für die anderen den Computer neu oder verwenden Sie Root und versuchen Sie es erneut mit OBS Studio.
Lösung 1: Herunterdrehen der Videoeinstellungen
Gehen Sie zu den Einstellungen von OBS Studio und suchen Sie Output. Von dort aus müssen Sie den Ausgabemodus auf Erweitert einstellen.
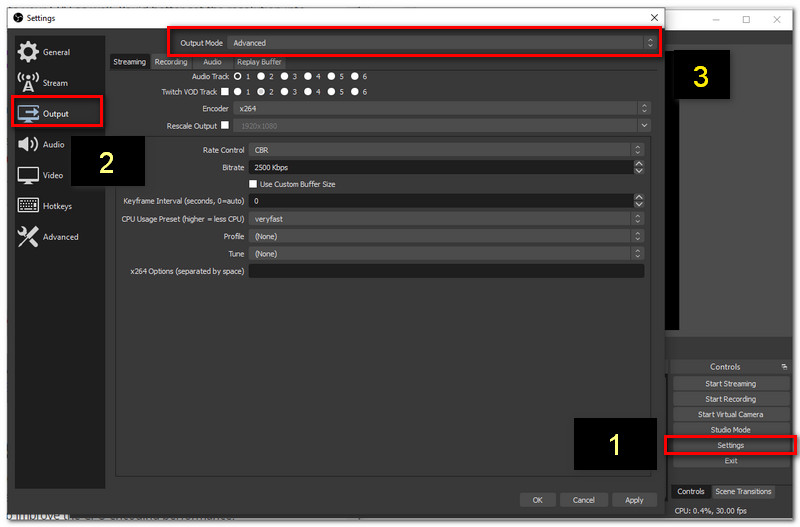
Lösung 2: Ändern der Voreinstellung für die CPU-Auslastung
1. Suchen Sie die OBS-Einstellung, gehen Sie zu Ausgabemodus. Folge dem Fix 1 das man oben sehen kann.
2. Gehen Sie von dort nach unten und Sie werden die CPU sehen Verwendungsvoreinstellung. Sie können jetzt den Wert als einstellen Ultraschnell oder Super schnell.

Zusätzliche Lösung: Geben Sie CPU-Speicherplatz frei
Indem Sie unnötige Programme beenden, reduzieren Sie Ihren CPU-Speicherplatz. Auf diese Weise können Sie Probleme mit OBS lösen, z. B. das Problem, wenn die Aufnahme stoppt.
Was ist der Zweck von Nahimic Devices mit OBS Studio?
Nahimic Devices kann High-Definition-Sound-Technologie anbieten. Dieses Gerät kann Ihre Audio- und Sprachqualität verbessern. Einige Nahimic-Geräte werden jedoch mit einem Drittanbieter geliefert, der Probleme mit der Aufnahme in OBS bringen kann.
Bietet OBS Bearbeitungsfunktionen?
OBS Studio bietet eine Funktion zur Echtzeit-Videobearbeitung. Es bietet mehr als nur einen Videorecorder. Über OBS Studio haben Sie möglicherweise auch den Kontrollraum für Ihren Live-Stream. Deshalb ist es eine der zutreffenden Definitionen eines All-in-One-Tools.
Was ist die empfohlene FPS mit OBS?
Die empfohlenen FPS mit OBS sind 30 fps oder 60 fps. Diese FPS-Standards geben Ihnen eine flüssigere, aber langsamere Bewegung. Wenn Sie jedoch ein Gameplay-Stream sind, sind 60 fps die beste Option.
Wir verstehen, wenn Sie suchen eine Alternative zu OBS. Studio für einen effektiveren Prozess. Deshalb bieten wir Ihnen eine der besten Alternativen zu OBS. Wir möchten Sie um treffen AnyMP4 Bildschirmrekorder. Diese Software ist die erste Wahl vieler Benutzer für einen einfachen, aber leistungsstarken Aufzeichnungsprozess. Es bietet beeindruckende Funktionen, die Ihnen helfen, Ihre Rückstände stressfrei zu bewältigen.
Die unkomplizierteste Videoaufzeichnungssoftware auf dem heutigen Markt.
Abschluss
Wir können verschiedene Probleme sehen, die bei unserem Aufnahmeprozess mit OBS Studio auftreten können. Dementsprechend können einige Lösungen Ihnen helfen, Ihr Problem zu beheben. Wir hoffen, dass dieser Artikel bei den Problemen, die Sie haben, eine große Hilfe ist. Denken Sie auch daran, es mit anderen Benutzern von OBS zu teilen, die sich in derselben Situation befinden wie Sie. Dafür könnten wir hoffentlich mehr Benutzer in Schwierigkeiten bringen.
Fanden Sie dies hilfreich?
382 Stimmen