Scheinwerfer: KI-Chat, Spiele wie Retro, Standortwechsler, Roblox entsperrt
Scheinwerfer: KI-Chat, Spiele wie Retro, Standortwechsler, Roblox entsperrt
OBS ist aufgrund seiner unglaublichen Funktionen, Funktionen, Anpassungseinstellungen, seines hervorragenden Kundenservice, seiner Plattformkompatibilität und seiner leistungsstarken Videobearbeitungswerkzeuge eine der führenden Videorekorder-Software. Das Beste daran ist, dass Sie all diese Dinge kostenlos genießen können. Es können jedoch auch Probleme auftreten, insbesondere wenn Sie die Einstellungen nicht richtig anpassen. Eines der häufigsten Probleme, die Sie haben können, ist Überlastung des OBS-Encoders. Dies tritt häufig auf, wenn ein Benutzer sein Gameplay streamt. Meistens wird im unteren Teil des Programms eine Fehlermeldung angezeigt, die besagt, dass die Kodierung überladen ist. Dies kann für den Benutzer ein lästiges Problem sein. Daher müssen wir es schnell beheben.
Dementsprechend sammeln wir verschiedene Lösungen zur Befestigung Ihres Codierung überladen mit OBS. Lassen Sie uns ohne weiteres sehen, was wir tun sollten, damit alles in Ordnung ist.
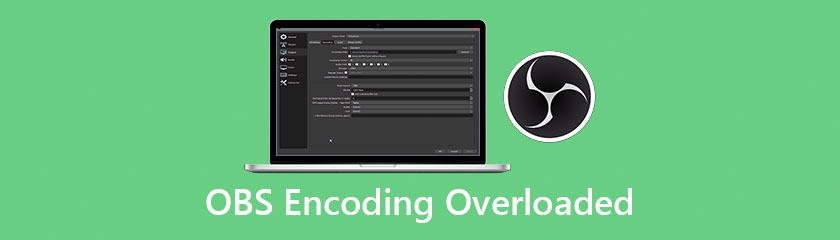
Die Reduzierung Ihres Outputs ist der entscheidende Faktor für die CPU-Auslastung. Je hohe Auflösung Sie haben, desto mehr Pixel muss Ihr Prozessor verarbeiten. Das Verringern der Auflösung bedeutet, dass Sie OBS erlauben, Ihr Video zu verkleinern, bevor es an den Encoder gesendet wird, wodurch Sie auch weniger Druck auf Ihre CPU ausüben. Um Ihre Auflösung zu reduzieren, müssen Sie Folgendes tun.
Klicken Einstellungen auf der unteren rechten Seite der Benutzeroberfläche platziert.
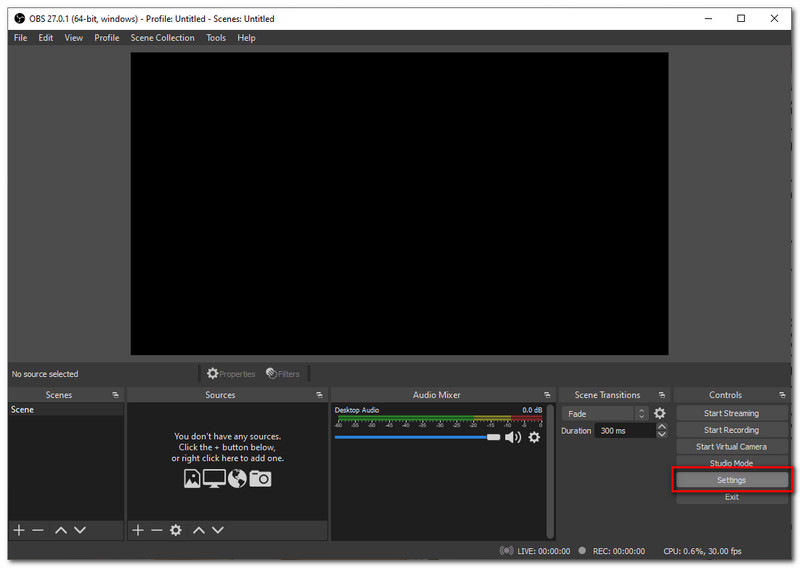
Gehe zum Video Tab und dann klick Ausgabe (skalierte Auflösung).
Senken Sie den Parameter von 1920x1080 zu 1280x720, klicken Sich bewerben. Starten Sie dann Ihren Stream erneut und prüfen Sie, ob das Problem behoben ist.
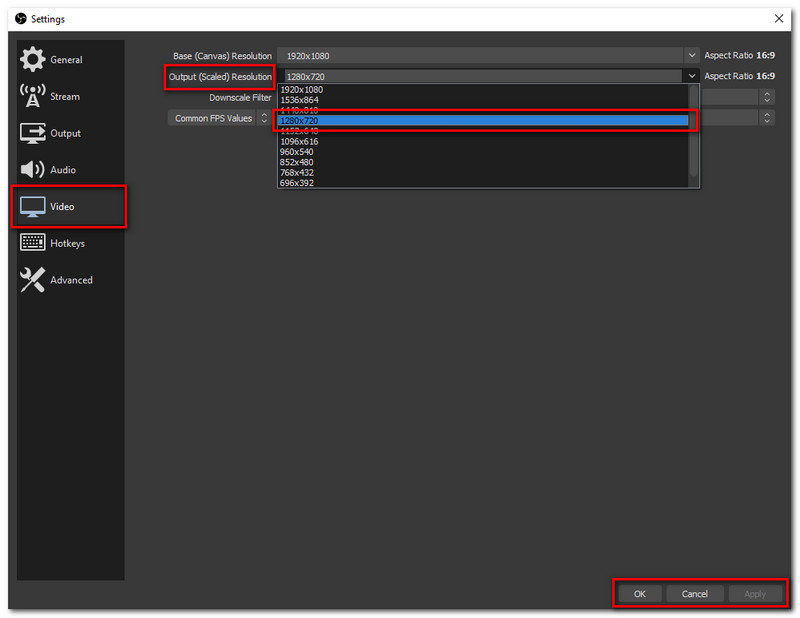
Der Framerate-Parameter ist derjenige, dem die Anzahl der Frames zugewiesen wird, die Sie innerhalb jeder Sekunde des ursprünglichen Spielvideos aufnehmen. Je höher Ihre Framerate ist, desto höher ist der Druck auf die GPU. Das Aufnehmen mit einer hohen Bildrate wie 48 bis 60 führt zu einer Verzögerung, da Ihre GPU das Spiel selbst und gleichzeitig das Video, das Sie streamen, rendert. Aus diesem Grund wird empfohlen, den Framerate-Parameter auf 30 oder sogar 24 FPS einzustellen, dies würde die Qualität nicht beeinträchtigen. Um den Bildratenparameter Ihres OBS beim Streamen zu senken, sind hier die einfachen Schritte, die Ihnen dabei helfen.
Gehe zum Einstellung wird unten rechts auf der Benutzeroberfläche unter der Registerkarte "Steuerung" platziert.
Suchen Sie die Video Symbol, von dort gehen Sie zum Gemeinsame FPS-Werte bei der letzten Möglichkeit.
Senken Sie Ihren Frameraten-Parameter auf 30 oder sogar 24.
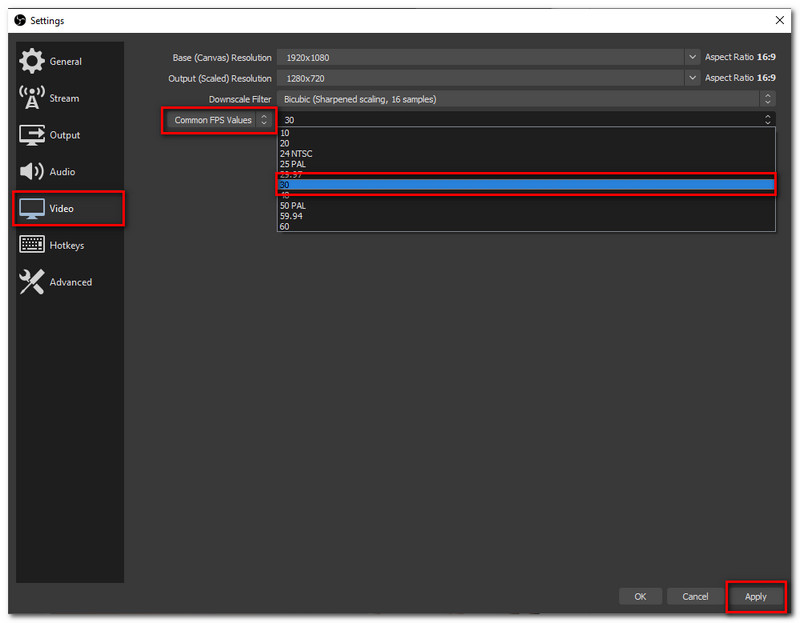
Führen Sie den Stream erneut aus und prüfen Sie, ob das Problem bereits behoben ist.
Wie wir wissen, verwendet OBS die beste Open-Source-Videokodierungsbibliothek - x264. Es bietet zahlreiche Voreinstellungen, die CPU-Auslastung und Ihre Videoqualität optimal ausbalancieren. Der Unterschied in den Voreinstellungen zeigt die Arbeitsgeschwindigkeit des Encoders an. In diesem Fall ist der Begriff schnell nicht wirklich schnell, sondern sehr schnell und ultraschnell. Wenn Sie daher bei einer sehr hohen Geschwindigkeit Verzögerungen feststellen, sollten Sie es mit einer noch schnelleren versuchen. Um ein sehr schnelles Encoder-Preset einzustellen, müssen Sie hier die Dinge mit Ihren OBS-Einstellungen konfigurieren.
Gehe zum Einstellungen unter der Registerkarte Steuerung im unteren Teil der Benutzeroberfläche platziert.
Zweitens, öffne die Ausgabe Tab. Suchen Sie im obersten Teil der Einstellung Ausgabemodus und aktivieren Sie die Fortschrittlich Modus.
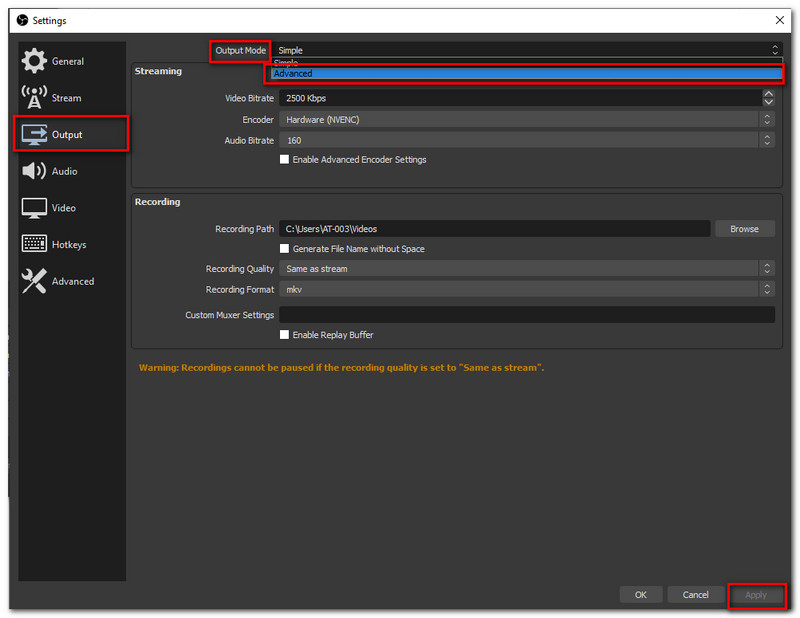
Es ist auch wichtig zu überprüfen, ob der von Ihnen gewählte Encoder Software (x264) und setze die CPU-Auslastungsvoreinstellung hinein Ultraschnell.
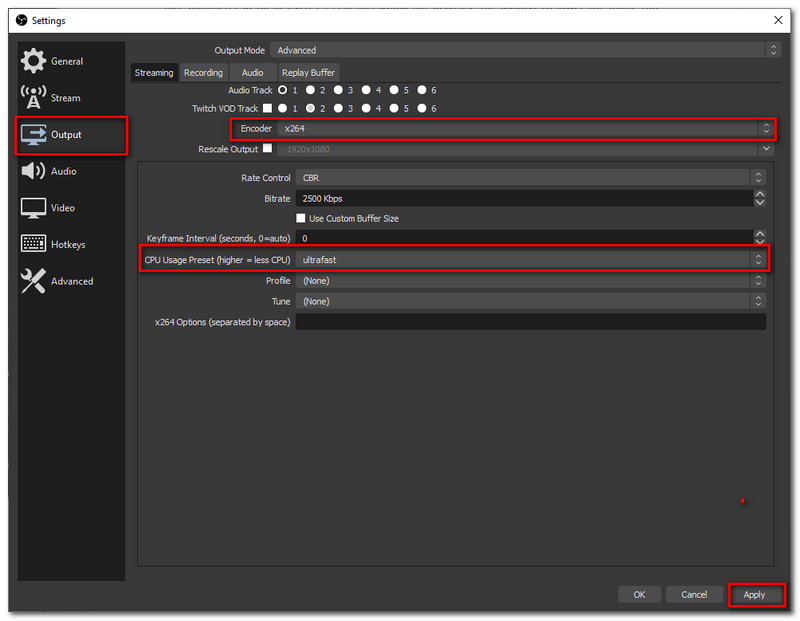
Klicken Sie dann unten rechts auf der Benutzeroberfläche auf Übernehmen. Vergessen Sie auch nicht, die Aufnahme erneut zu versuchen und zu prüfen, ob das Problem behoben wurde.
Wenn Sie es immer noch nicht wissen, können Sie mit OBS Alternativen zu x264 wie MF, Quicksync oder NVENC verwenden. Wenn eine davon auf Ihrem PC verfügbar ist, können Sie versuchen, sie zu verwenden. Um zu sehen, ob es eine Alternative gibt, müssen Sie die folgenden Schritte ausführen.
Gehe zum Einstellungen und lokalisieren Ausgabe. Stellen Sie sicher, dass Sie sich unter der Registerkarte "Streaming" befinden, um die Encoder.
Drücke den Encoder um zu sehen, ob es verfügbare GPUs gibt, die Sie verwenden können. In diesem Fall, NVIDIA NVENC H, 264 ist verfügbar. Drücke den Sich bewerben Knopf unten.
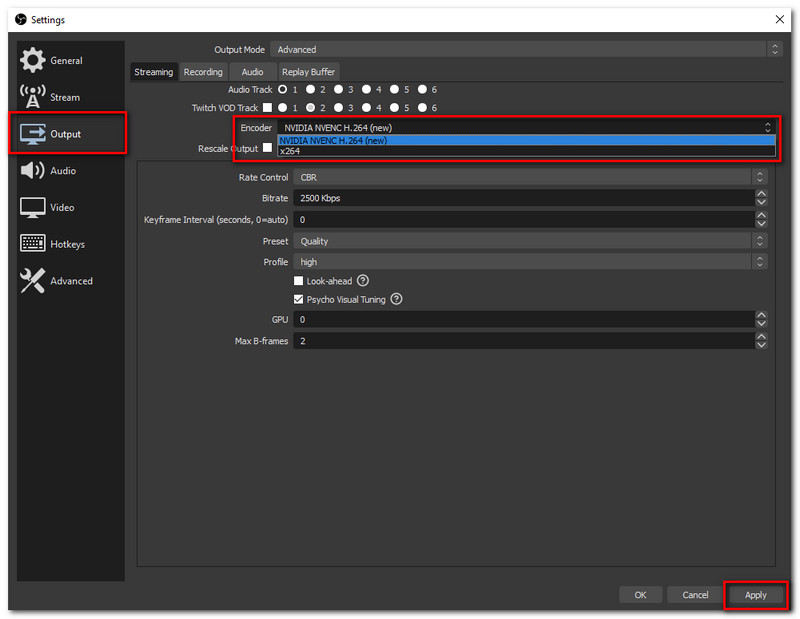
Versuchen Sie erneut, zu streamen oder aufzunehmen, um zu sehen, ob das Problem behoben wurde.
Zu viele CPU-Prioritäten können einer der Gründe sein, warum OBS Overload Encoder anzeigt. Daher kann das Problem dadurch behoben werden, dass andere Programme unter die Priorität gesetzt werden. Dazu müssen Sie die folgenden Schritte ausführen, um die Prozessprioritäten festzulegen.
Gehen Sie zu Ihrem Taskmanager durch Drücken Windows + R, Typ Taskmgr im Dialogfeld und drücken Sie Eingeben.
Wenn Sie sich jetzt im Task-Manager befinden, klicken Sie mit der rechten Maustaste auf die ausgewählten Programme und suchen Sie Zu den Details gehen.
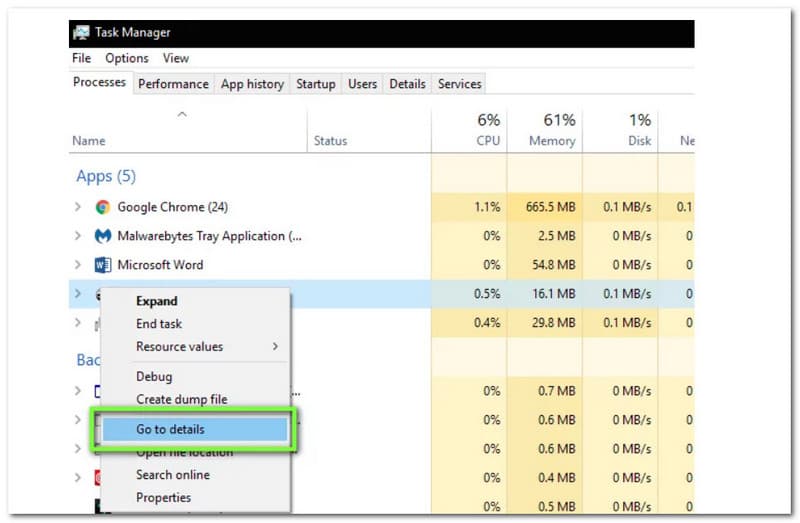
Klicken Sie mit der rechten Maustaste auf das jeweilige Programm und klicken Sie auf Priorität setzen, dann Unter dem Normalwert.
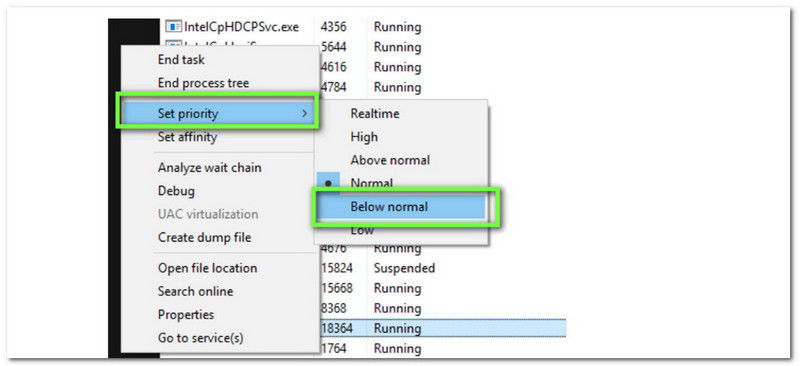
Setzen Sie Ihren Stream fort und sehen Sie, ob das Problem behoben ist.
Probleme treten genauso auf wie die mit OBS überladene Codierung, wenn Ihre Hardware den gleichzeitigen Streaming- und Gaming-Prozess einfach nicht bewältigen kann. Wenn Ihre Hardware veraltet ist, kann der Prozess verzögert werden oder die Qualität Ihrer Ausgaben beeinträchtigen.
Wenn Sie eine bessere Leistung für eine bessere Ausgabe Ihrer Streams wünschen, benötigen Sie einen soliden Prozessor mit 6 oder 8 Kernen, der Intel i5 oder i7 der 7. bis 9. Generation oder einen AMD-Mittelklasse-Prozessor enthält.
Notiz: Wenn Sie alle oben genannten Lösungen ausprobieren und das Problem dennoch auftritt, wird dringend empfohlen, sich an den OBS-Kundendienst zu wenden, um das Problem sofort zu lösen.
Wir versuchen, einige der effektivsten Lösungen zu nennen, wie Sie die mit OBS überladene Codierung stoppen können. Allerdings ist das Problem immer noch nicht behoben. Sie können Alternativen verwenden, genau wie Aiseesoft Bildschirmrekorder. Mit diesem erstaunlichen Bildschirmrekorder können Sie Ihren Bildschirm und Ihr Spiel aufzeichnen, während Sie Probleme und Probleme haben. Verabschieden Sie sich vom Overload-Encoder Aiseesoft Screen Recorder, denn dieser Bildschirmrecorder verfügt über einen hochentwickelten Prozessor, der die Aufnahme so reibungslos wie möglich gestalten kann.
Hauptmerkmale:
● Einige der Bildschirmrekorder, die den Bildschirm und den Ton Ihrer MAC-Computer aufzeichnen können.
● Es enthält kein Wasserzeichen, daher können Sie Ihr Originalvideo so sauber halten, wie es sein sollte.
● Auch hier ist eine Bereichsauswahl erlaubt. Dies ist eine perfekte Funktion, insbesondere wenn Sie nicht Ihren gesamten Bildschirm aus Datenschutzgründen aufzeichnen möchten.
● Auch hier ist eine Bereichsauswahl erlaubt. Dies ist eine perfekte Funktion, insbesondere wenn Sie nicht Ihren gesamten Bildschirm aus Datenschutzgründen aufzeichnen möchten.
● Benutzerfreundlicher Bildschirmrekorder, da Sie alles mit nur einem Klick verarbeiten können.
Abschluss
Zusammenfassend lässt sich sagen, dass Probleme bei der Verwendung von OBS, insbesondere beim Streamen, genau wie die Encoder-Überlastung wirklich für jeden ein Ärgernis sind. Aus diesem Grund haben wir Ihnen verschiedene Lösungen vorgestellt, mit denen Sie das Problem beheben können. Wenn das Problem jedoch immer noch nicht behoben ist, gibt es eine Alternative für Sie - Aiseesoft Screen Recorder. Vergessen Sie auch nicht, einem Freund zu helfen, indem Sie den Link zu diesem Artikel teilen.
Fanden Sie dies hilfreich?
243 Stimmen