Scheinwerfer: KI-Chat, Spiele wie Retro, Standortwechsler, Roblox entsperrt
Scheinwerfer: KI-Chat, Spiele wie Retro, Standortwechsler, Roblox entsperrt
Samsung ist eine der führenden Branchen, die uns ständig mit den besten Mobiltelefonen und Technologien versorgt. Es ist zusammen mit Apple Inc. eine der Top-Marken. Daher sind wir uns alle einig, wenn wir sagen, dass Samsung-Handys eine der bemerkenswertesten Technologien des gesamten Jahrzehnts sind. Ihre Entwickler entwickeln kontinuierlich Samsung-Versionen, die Funktionen für ihre Benutzer bieten können. Dementsprechend ist eine der herausragendsten Funktionen, die Samsung bisher anbietet, der integrierte Bildschirmrekorder. Für diese Funktion können wir jetzt alle Aktivitäten auf Ihrem Bildschirm aufzeichnen. Das bedeutet, dass Sie jetzt eine Kopie Ihrer virtuellen Meetings auf Ihrem Telefon haben können. Es ist vorteilhaft, dies zu tun, insbesondere beim Speichern der entscheidenden Details. Dieser Vorgang gilt auch für Telefonanrufe und mehr.
Außerdem zeigen wir Ihnen drei Methoden dazu Bildschirmaufzeichnung auf Samsung Geräte. Die erste verwendet den integrierten Bildschirmrekorder von Samsung, und die zweite und dritte Methode stammen aus dem Play Store. Bitte entdecken Sie die beste Möglichkeit, einen Bildschirm ohne weitere Informationen aufzunehmen.

Da die Samsung-Branche kontinuierlich wächst, bietet sie ständig die beste Funktion für alle Samsung-Benutzer. Im Laufe der Jahre bietet Samsung nun ein Tool an, mit dem wir unseren Bildschirm mit Samsung aufzeichnen können. Das bedeutet, dass wir jetzt auch Bildschirmaufnahmen machen können, ohne eine Anwendung auf Ihrem Telefon zu installieren. Dafür können wir jetzt eine beträchtliche Menge an Speicherplatz auf Ihrem Telefon einsparen. Darüber hinaus ist dieses integrierte Tool auch einfach zu bedienen. Entdecken Sie in diesem Zusammenhang mit uns, wie effektiv und einfach es ist, das Werkzeug für unsere Grinds zu verwenden.
Dieses spezifische Tutorial oder die folgenden Anweisungen beantworten, wie Sie auf Samsung S9 Bildschirmaufnahmen machen. Es ist jedoch auch auf andere Geräte anwendbar, solange es sich um ein Samsung-Handy handelt.
Streichen Sie nach unten Kontrollzentrum Ihres Samsung-Telefons. Sie werden viele Funktionssymbole für verschiedene Aspekte sehen. Suchen Sie die Bildschirm recorder Symbol im zweiten Satz von Symbolen.
Halten Sie die gedrückt Bildschirm recorder Symbol, und Sie sehen eine einfache Parametereinstellung für Ihren Aufnahmevorgang.
In den Parametereinstellungen können Sie die Einstellungen Ihres Aufzeichnungsprozesses nach Ihren Wünschen ändern.
Wählen Sie unter Ton die aus Mediengeräusche und Mikrofon um sowohl das Innere als auch das Äußere zu erfassen. Du gehst zum Videoqualität, die empfohlenen Einstellungen dafür in 1080p für eine klare Videoauflösung. Zuletzt für die Eigene Videogröße, wenn es notwendig ist, müssen Sie es nur in der neutralen Einstellung belassen.
Als nächstes gehen Sie zurück zur Steuerung Center und klicken Sie auf die Bildschirm recorder Symbol, um den primären Aufnahmevorgang zu starten.
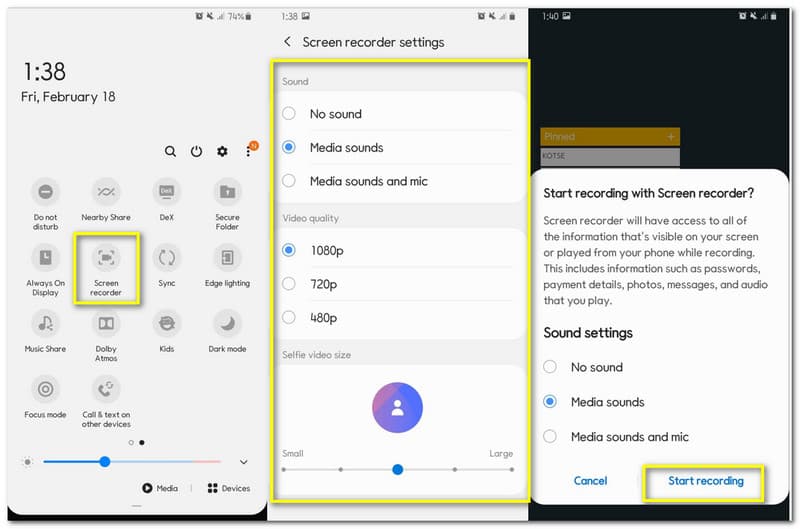
Eine Windows-Registerkarte ähnlich den Einstellungen von vor einiger Zeit wird angezeigt, um Ihre Einstellungen vor dem Aufnahmevorgang zu bestätigen. Ändern Sie es zum letzten Mal, indem Sie auf klicken Starte die Aufnahme Taste.
Es wird einen Countdown geben, der den Aufnahmevorgang startet. Außerdem sehen Sie jetzt möglicherweise die kleine schwebende Registerkarte für die Einstellungen Ihres Bildschirmaufzeichnungsprozesses.
Führen Sie die Medien oder Ereignisse aus, die Sie auf Ihrem Samsung-Bildschirm aufzeichnen möchten.
Klicken Sie dann auf die Halt Symbol auf der schwebenden Leiste, um die Aufnahme zu stoppen, und Ihr Aufnahmeausgang wird automatisch auf Ihrem sein Galerie.
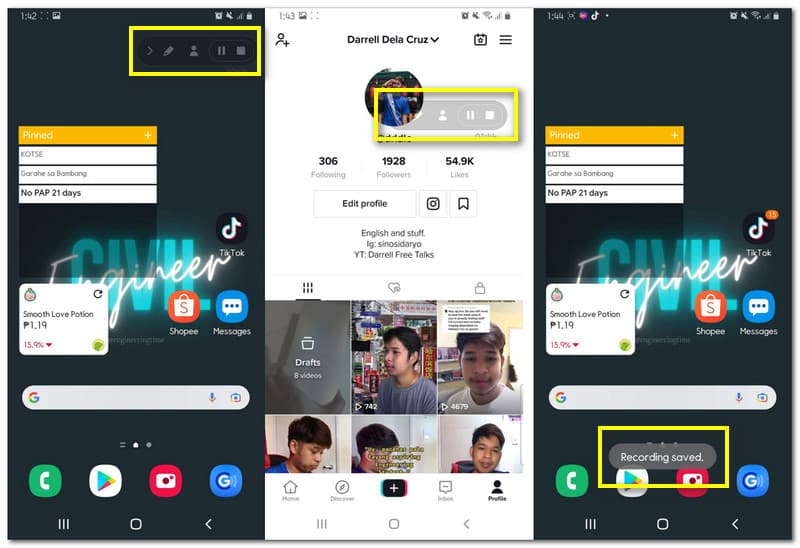
Wir alle wissen, dass Samsung das Android-Betriebssystem besitzt. Das bedeutet, dass wir einfachen Zugriff auf den Google Play Store haben. Wenn Sie also ein Problem mit Ihrem integrierten Bildschirmrekorder bei Samsung haben, können wir einige Bildschirmaufzeichnungsanwendungen im Play Store herunterladen. Dementsprechend stellen wir Ihnen die beiden fantastischsten Bildschirmrekorder im Play Store vor – Screen Record Video Recorder und Screen Recorder XRecorder. Diese beiden Aufnahmeanwendungen haben die höchsten Benutzer und Bewertungen im Play Store. Wir glauben, dass sie nicht ohne Grund berüchtigt sind. Lassen Sie uns also versuchen, sie besser kennenzulernen.
Screen Recorder Video Recorder ist einer der zehn erfolgreichsten Videoplayer und Bearbeitungsfunktionen. Es ist jedoch eine großartige Anwendung, die wir zum Aufzeichnen unseres Samsung-Bildschirms verwenden können. Tatsächlich ist dieser Bildschirmrekorder eines der stabilsten Aufzeichnungswerkzeuge für alle Ereignisse auf unserem Bildschirm, wie z. B. Gameplay oder virtuelle Meetings. Darüber hinaus verfügt diese Anwendung über enorme Funktionen, die ihren Benutzern qualitativ hochwertige Videos und kristallklare Screenshots bieten können. Darüber hinaus sind alle seine Funktionen elementar zu verwenden, und selbst ein unerfahrener Benutzer kann sie nutzen. Wir werden jetzt ohne weiteres mit der Aufnahme unseres Samsung-Bildschirms mit dem großartigen Screen Recorder Video Recorder beginnen.
Öffnen Sie die Anwendung auf Ihrem Samsung-Mobiltelefon.
Auf der Benutzeroberfläche sehen Sie verschiedene Funktionen. Sie kennen jedoch die Bildschirm recorder Symbol unten in der Mitte der Benutzeroberfläche.
Danach wird eine Parametereinstellung angezeigt, in der Sie eine Parametereinstellung sehen können, die Sie um eine Bestätigung bittet, um Ihren Bildschirmaufzeichnungsprozess zu starten. Drücke den Jetzt anfangen Taste. Von dort aus sollten Sie vor dem Aufnahmevorgang einen dreisekündigen Countdown sehen.
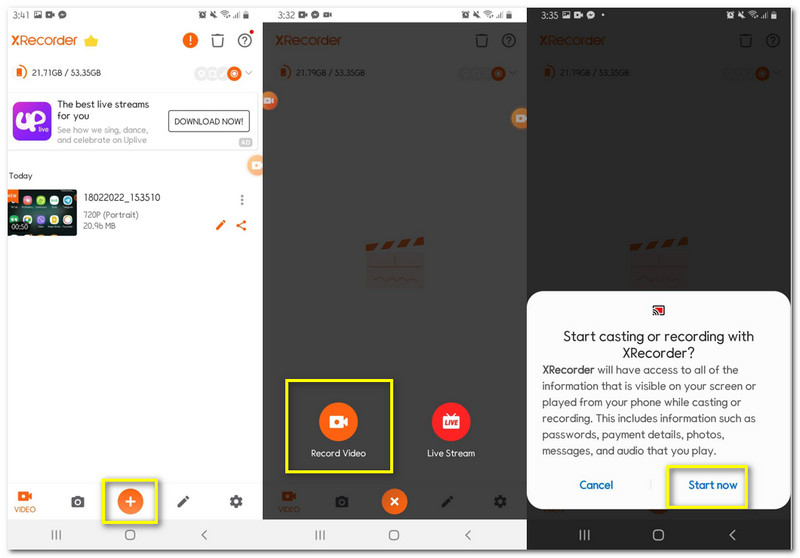
Dann ist es jetzt an der Zeit, die Medien abzuspielen, die Sie mit Ihrem Samsung-Bildschirm aufnehmen möchten. Außerdem können Sie dabei einen kleinen schwebenden Kreis als einfachen Zugriff auf den Rekorder sehen. Lassen Sie es laufen, um alle Aktivitäten auf Ihrem Computer zu erfassen.
Klicken Sie auf den winzigen schwebenden Ballon auf Ihrem Bildschirm, wenn wir den Aufnahmevorgang beenden. Sie sehen verschiedene Symboleinstellungen. Finden Sie die Halt Symbol, um den Vorgang zu stoppen.
Nun erscheint eine Registerkarte; Sie können darauf tippen, um zu der Stelle zu gelangen, an der Sie Ihre Aufnahmeausgabe finden können.
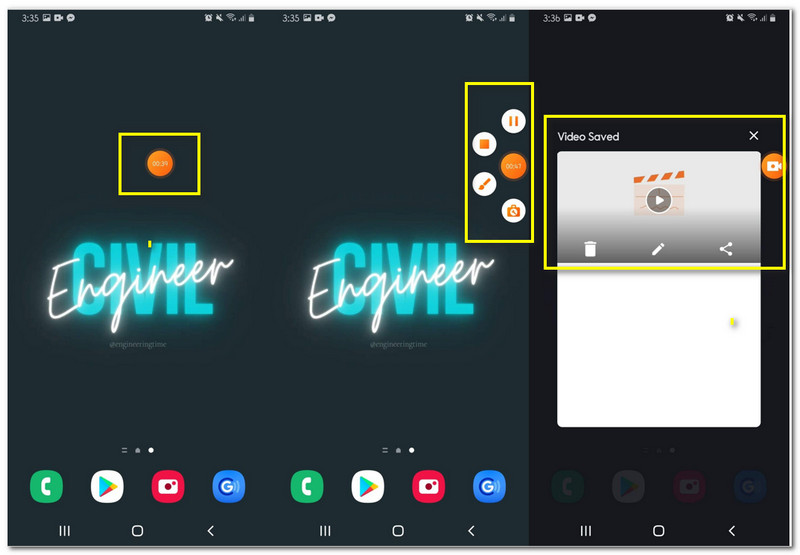
Screen Recorder XRecorder ist eine weitere Bildschirmaufzeichnungsanwendung, die wir verwenden können, um eine qualitativ hochwertige Aufzeichnungsausgabe mit unserem Samsung-Bildschirm zu erzielen. Es verfügt über einzigartige Funktionen, die von der Aufzeichnung unseres Bildschirms profitieren können. Darüber hinaus bietet es zusätzliche Funktionen, die uns helfen können, unsere Videoaufzeichnungsausgaben zu ändern. Insgesamt ist die Software trotz der Dinge, die sie besitzt, immer noch benutzerfreundlich, und Komplikationen des Prozesses gehören sicher nicht hierher. Sehen Sie sich dazu bitte an, wie einfach es ist, unseren Samsung-Bildschirm zu erfassen. Hier sind die einfachen Möglichkeiten, es zu machen.
Starte den Bildschirmrekorder XRecorder auf unserem Handy.
Klicken Sie auf das Plus-Symbol im unteren Teil der Benutzeroberfläche. Es wird Ihnen die Wahl lassen Ein Video aufnehmen oder Liveübertragung. Wählen Sie das Ein Video aufnehmen.
Danach sehen Sie nun einen Bestätigungs-Tab auf Ihrem Bildschirm, der Sie nach der Aufnahme fragt. Drücken Sie die Jetzt anfangen um den Erfassungsprozess auf Ihrem Samsung-Bildschirm offiziell zu starten.
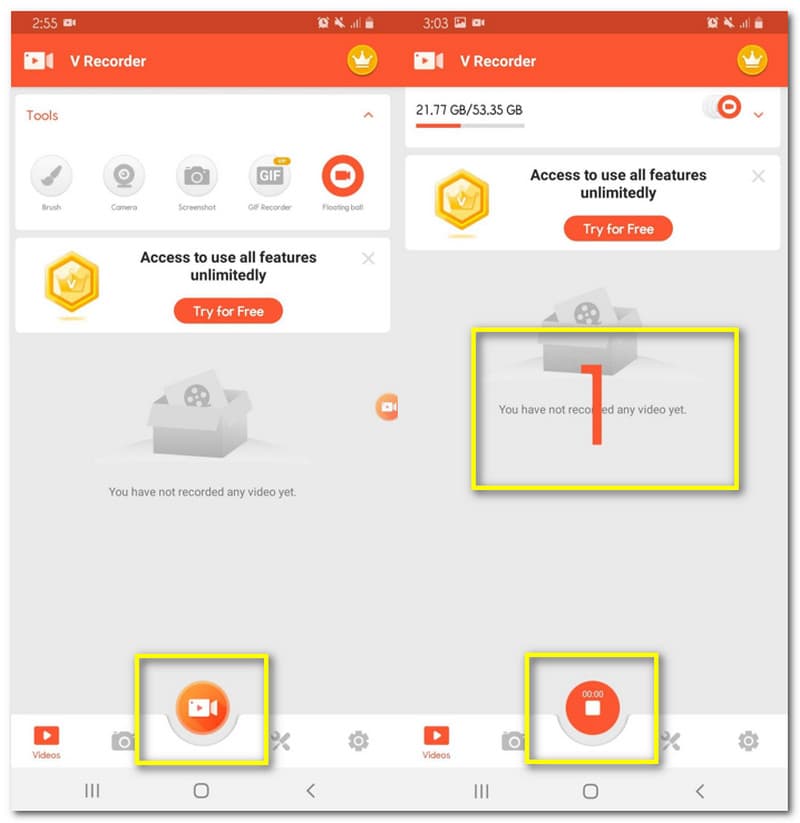
Ein schwebender Ballon erscheint auf Ihrem Bildschirm, um Ihre laufende Aufnahme zu symbolisieren. Lassen Sie es laufen, während Sie die Medien abspielen, die Sie aufnehmen möchten.
Klicken Sie in der schwebenden Sprechblase darauf und sehen Sie eine Reihe von Funktionssymbolen. Sie können die drücken Halt Schaltfläche benötigen Sie bereits, um den Aufnahmevorgang zu stoppen.
Danach sehen Sie eine Vorschau-Registerkarte, auf die Sie klicken können, um Ihre Aufnahmeausgabe zu sehen.
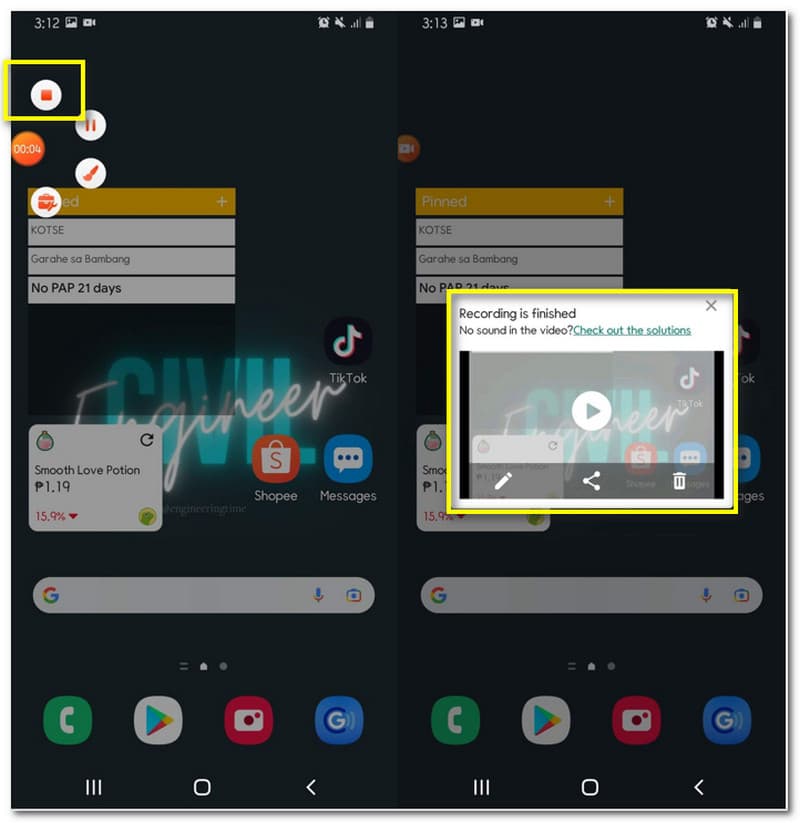
Kann der integrierte Bildschirmrekorder von Samsung Netflix aufnehmen, während ein Film abgespielt wird?
Nein. Samsung Screen Recorder kann keine Filme von Netflix aufnehmen. Das liegt daran, dass Netflix einen starken Schutz in Bezug auf seinen Dienst hat. Das bedeutet, dass sie jeden Bildschirmrekorder aus Datenschutz- und Urheberrechtsgründen blockieren.
Wo kann ich auf die erweiterten Einstellungen für meinen Samsung Screen Recorder zugreifen?
Die erweiterten Einstellungen Ihres Bildschirmrekorders befinden sich in den Einstellungen Ihres Telefons. Suchen Sie die Erweiterte Funktionen und siehe die Screenshots und Bildschirmrekorder Tab. Von dort aus können Sie nun die ändern Bildschirmaufzeichnungseinstellungen ohne Komplikationen.
Wie kann ich sofort auf die Aufnahmeausgabe auf meinem Samsung-Telefon zugreifen?
Der Zugriff auf die Aufnahmeausgänge Ihres Telefons erfolgt auf zwei Arten. Zuerst können Sie zu Ihrem gehen Dateimanager und klicken Sie auf die Video Symbol. Dann sehen Sie im oberen Teil Ihre Videoaufnahmen. Zweitens können Sie direkt zu Ihrem gehen Galerie und sehen Sie sich die neuesten Medien darauf an.
Abschluss
Abschließend können wir jetzt sagen, dass der Samsung Screen Recorder eine bemerkenswerte Fähigkeit besitzt, uns die Funktionen zu geben, die wir brauchen. Darüber hinaus können verschiedene Bildschirmaufzeichnungstools unsere Arbeit ermöglichen. Möge uns dieser Artikel helfen, die wesentlichen Dinge zu kennen, die wir zum Aufzeichnen unseres Bildschirms benötigen. Bitte teilen Sie diese Datei, um auch das Problem anderer Benutzer zu lösen, oder lesen Sie unsere anderen Artikel für einfachere Tutorials.
Fanden Sie dies hilfreich?
321 Stimmen