Scheinwerfer: KI-Chat, Spiele wie Retro, Standortwechsler, Roblox entsperrt
Scheinwerfer: KI-Chat, Spiele wie Retro, Standortwechsler, Roblox entsperrt
Die Unterhaltungsindustrie wird massiv und verbessert sich kontinuierlich. Wir können die Entwicklung heutzutage vom traditionellen Aspekt aus sehen, während wir die modernen Zeiten annehmen. Bei den Elementen von Videospielen waren Videospiele Ende der 2000er Jahre mit 2D-Animation und einfacher Hintergrundmusik noch Mainstream. In der heutigen Zeit ist diese Art der Unterhaltung anders als früher. Wie wir sehen, können wir jetzt mit 3D-Animation, faszinierenden Hintergrundeffekten und einem Erlebnis spielen, als ob Sie genau am Ort Ihres Spiels wären. Eine großartige Sache an dieser modernen Technologie ist, dass Sie jetzt Ihr Gameplay aufzeichnen und für zukünftige und gemeinsame Zwecke speichern können. Danach werden wir jetzt wissen, wie wir es möglich machen können. Dieser Artikel stellt zwei der effektivsten Methoden vor, denen wir folgen können So nehmen Sie das Gameplay auf der Xbox One auf. Wir geben Ihnen ein großartiges Bildschirmaufzeichnungstool und ein integriertes Tool, das nützlich und effektiv ist. Diese Aktionen können für Sie eine aufregende Herausforderung sein. Lassen Sie uns deshalb den Aufnahmevorgang auf Ihrer Xbox starten.
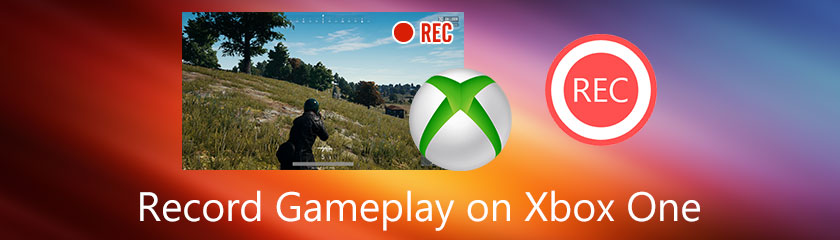
Es ist jetzt möglich, Ihr wundervolles und immenses Spielerlebnis mit Ihrer Xbox aufzuzeichnen. Das liegt daran, dass es viele vorhandene Bildschirmaufzeichnungstools gibt, die wir verwenden können, um dies zu ermöglichen. Viele Aufnahmewerkzeuge besitzen unterschiedliche Funktionen und Fähigkeiten, die sie anbieten können. Aus diesem Grund ist es jedoch ein Muss, den besten Bildschirmrekorder auszuwählen, indem Sie analysieren, was für Sie am besten geeignet ist. Passend dazu können wir das sagen Aisesoft Bildschirmrekorder besitzt die Elemente und Funktionen, die wir suchen, um uns bei unseren Grinds zu helfen. Dieses Bildschirmaufzeichnungstool bietet einen einfachen Prozess voller Substanzen in Bezug auf Funktionen. Aus diesem Grund wählen viele neue Benutzer dies ständig für ihre Aufzeichnungsaufgaben. Tatsächlich ist Aiseesoft Screen Recorder ein flexibles Tool, um verschiedene Ereignisse wie das Gameplay von Xbox One aufzuzeichnen. Hier sind die Schritte, die wir als Leitfaden verwenden können, um dies zu ermöglichen.
Zunächst ist es wichtig zu wissen, dass Sie Ihre Xbox mit dem von Ihnen verwendeten PC verbinden müssen. Sie können einen bestimmten Akkord wie die High-Definition Multimedia Interface, das HDMI-Kabel und das Grafik-Array verwenden. Diese Kabel ermöglichen es der Xbox, die Animation auf Ihrem Monitor zu beleuchten.

Holen Sie sich den Aiseesoft Screen Recorder auf Ihren Computer. Starten Sie es, um alle Funktionen anzuzeigen. Auf der Benutzeroberfläche sehen Sie verschiedene Symbolfunktionen, die Sie mit Ihrem Grind verwenden können.
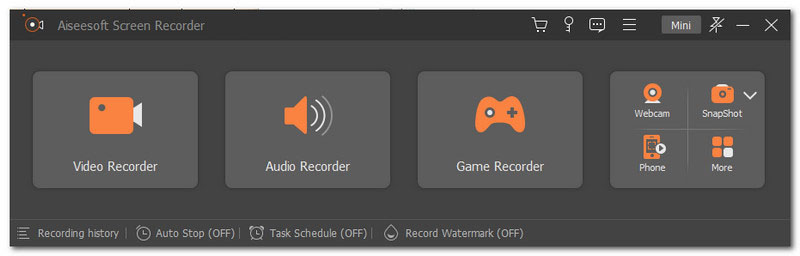
Wenn wir mit der Aufzeichnung unseres Bildschirms beginnen, müssen wir auf klicken Spielrekorder Symbol, das wir im dritten Symbolfeld der Benutzeroberfläche sehen können.
Im letzten Schritt können wir die Einstellungen unserer Aufnahme anpassen. Es enthält den Aufnahmemodus. Darüber hinaus können Sie auf derselben Registerkarte Ihre anpassen und einrichten Webcam, Mikrofon, und Soundsystem. Wie wir alle wissen, sind diese Elemente eines der wesentlichen Dinge, die unsere Gameplay-Aufzeichnungsausgaben besitzen müssen.
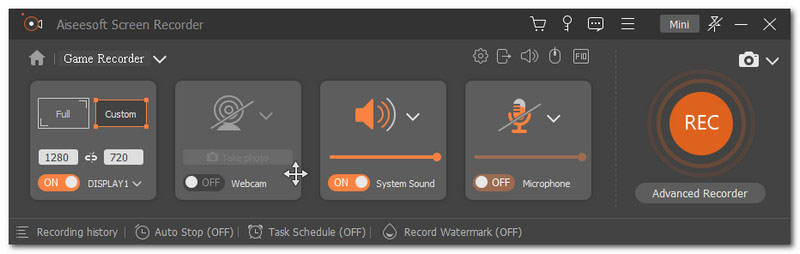
Nachdem Sie die Einstellungen für Ihre Aufzeichnung vorgenommen haben, können wir die Aufzeichnung starten, indem wir auf klicken Rec Schaltfläche in der rechten Ecke der Registerkarte. Danach erscheint ein dreisekündiger Countdown, der symbolisiert, dass Ihre Aufnahme gleich beginnt.
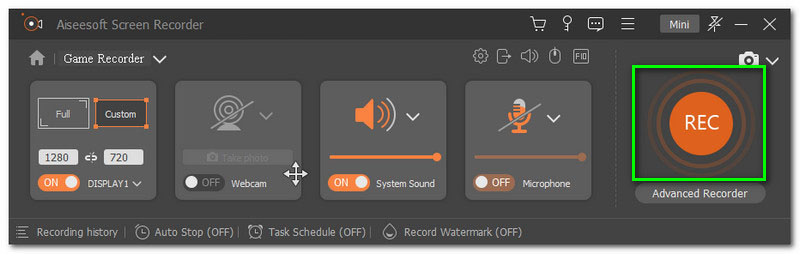
Das nächste, was Sie nach dem Einrichten Ihrer Videoaufzeichnungswerkzeuge tun müssen, ist jetzt die Zeit, die Sie benötigen, um Ihr Gameplay zu starten, während die Aufzeichnung bereits läuft. Öffnen Sie ein Spiel auf Ihrer Xbox One und spielen Sie, während Sie den Rekorder laufen lassen.
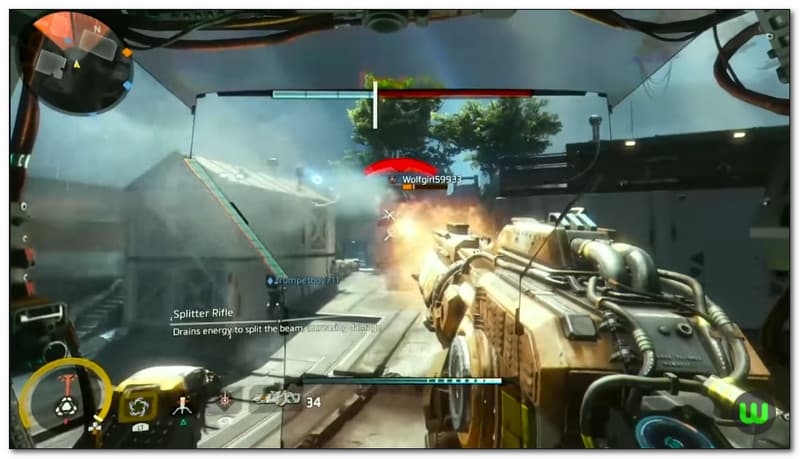
Klicken Sie nach dem Spielerlebnis auf die Halt und es erscheint eine neue Registerkarte, auf der Sie Ihr Video zuschneiden können. Darüber hinaus können Sie auf derselben Registerkarte Ihre Ausgaben speichern. Klicken Sie auf dieser Registerkarte auf die Export Schaltfläche, die wir unten in der rechten Ecke der Benutzeroberfläche sehen können.
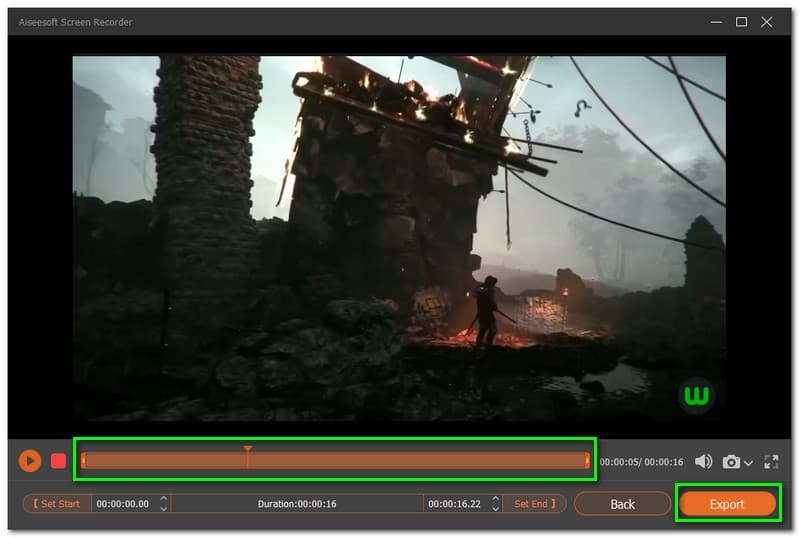
Schließlich können Sie die Einstellungen Ihrer Videoausgaben wie Titel und andere Metadatenelemente anpassen. Klicken Sie auf die Schaltfläche Abschließen im unteren Teil der Benutzeroberfläche, um den Vorgang zu beenden.
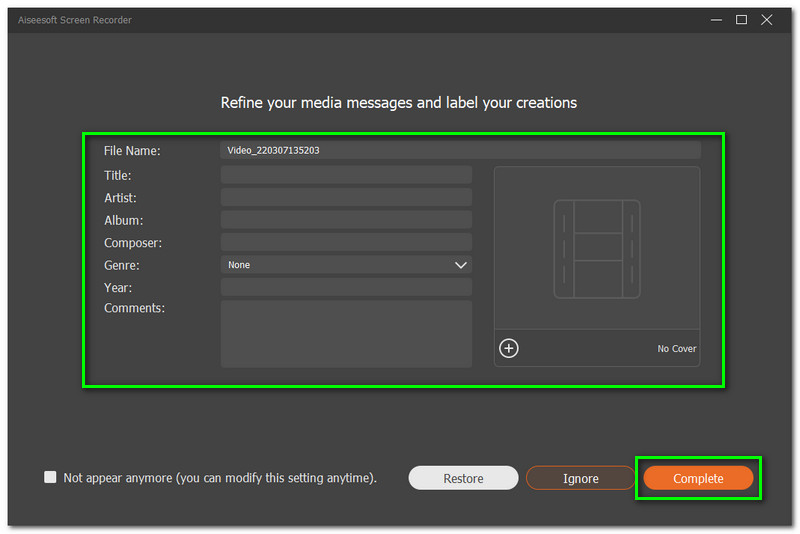
Die folgende Methode ist auch eine großartige Möglichkeit, Ihr Gameplay mit Ihrer Xbox aufzuzeichnen. Dies geschieht durch die Verwendung des integrierten Bildschirmrekorders der Xbox One. Wie wir alle wissen, ist Xbox eine der Technologien, die über flexible Tools für alle Benutzer verfügt. Es enthält verschiedene Funktionen, die für unsere Spielerfahrungen von Vorteil sein könnten. In diesem Abschnitt werden Ihnen die Schritte zum Aufzeichnen Ihres Spielerlebnisses mit dem integrierten Bildschirmrekorder der Xbox One vorgestellt. Bitte sehen Sie sich alle Details und Informationen an, die Sie möglicherweise benötigen, um den Aufnahmeprozess erfolgreich zu gestalten.
Sie müssen auf die Xbox-Schaltfläche klicken, die Sie oben in der Mitte des Controllers finden. Diese Schaltfläche führt Sie zum Öffnen des Leitfadens. Sie sehen nun verschiedene Auswahlmöglichkeiten und Funktionen, wie z. B. das Menü zum Erfassen und Teilen Ihres Spielverlaufs auf Ihrem Bildschirm. Sie können diese verwenden, um Ihre Erfahrungen zu erfassen und aufzuzeichnen.
Während wir die Länge Ihrer Aufnahmeausgabe festlegen, suchen Sie die Capture-Einstellungen unter dem Erfassen und teilen Speisekarte. Stellen Sie die Aufnahmezeit auf bis zu 1 Minute ein. Sie können je nach Auflösung Ihres Spiels und mit Ihrer Festplatte bis zu 10 Minuten Spielzeit aufzeichnen.
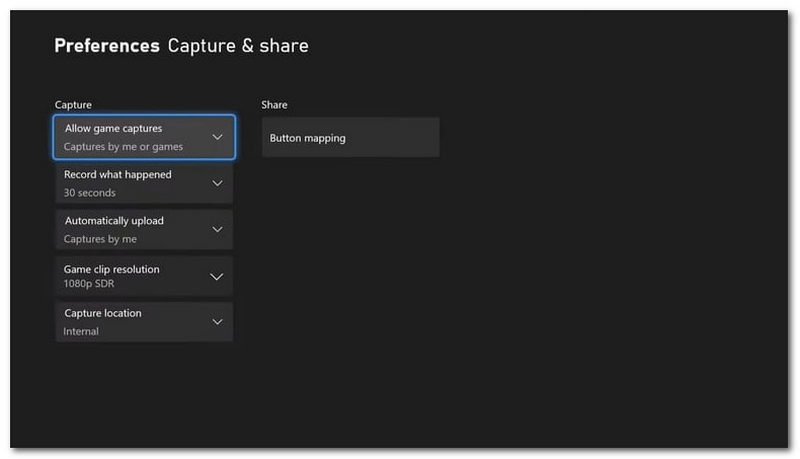
Bitte gehen Sie auf die Zu erfassen und Teilen Registerkarte Ihrer Xbox auf Ihrem Bildschirm. Danach müssen Sie auf klicken Aufzeichnung dessen, was passiert ist zuerst auf der Liste. Lassen Sie das Aufnahmetool laufen, während Sie Ihr Gameplay genießen. Die Aufnahme stoppt automatisch abhängig von der Zeit, die Sie am eingestellt haben Aufnahmeeinstellungen.
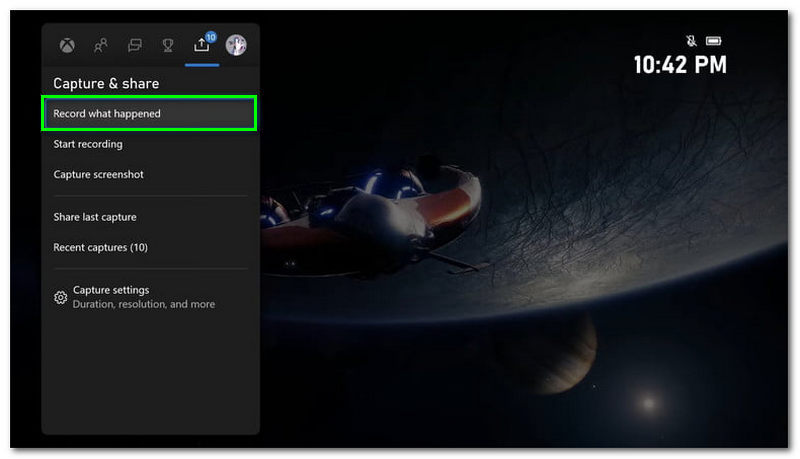
Um mit dem Exportvorgang fortzufahren, drücken Sie bitte die Xbox-Taste um Sie zum Führer zu bringen. Sie müssen nach rechts scrollen, um die zu sehen Erfassen und teilen Menü wieder. Du kannst das ... sehen Aktuelle Aufnahmen Option zum Anzeigen Ihrer Gameplay-Aufzeichnungsausgaben in diesem Menü.
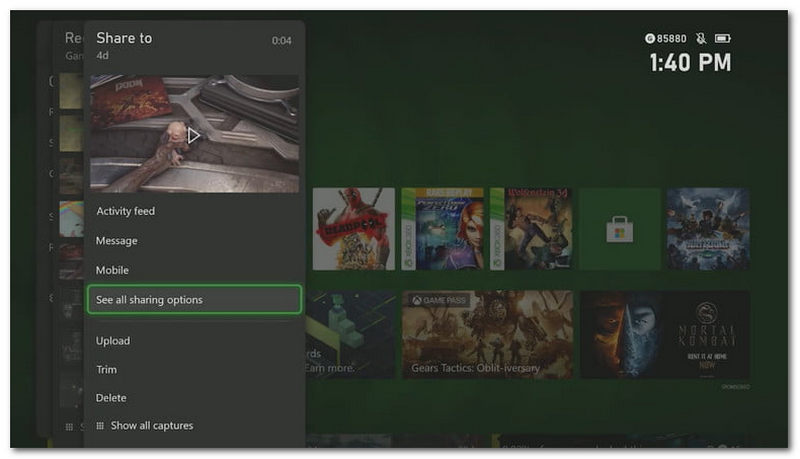
Bitte wählen Sie eine bestimmte Aufzeichnung aus, damit Sie sie entfernen, speichern oder auf Twitter- und OneDrive-Konten teilen können.
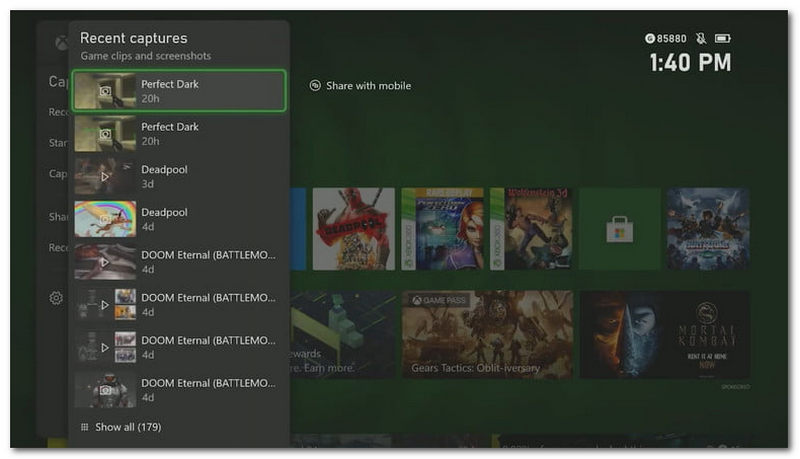
Ist es möglich, länger als 10 Minuten auf der Xbox aufzunehmen?
Jawohl. Längere Aufnahmen als 10 Minuten sind mit der Xbox möglich – entweder über das eingebaute Tool oder über die Software. Wir müssen jedoch einige Dinge beachten, um dies zu ermöglichen. Es ist wichtig, die Schritte zum Aufzeichnen der Xbox zu befolgen und sich der Vorbereitungen bewusst zu sein, die wir vor dem Aufzeichnungsprozess benötigen. Zunächst müssen wir uns daran erinnern, dass externe Speichergeräte unerlässlich sind. Wie wir alle wissen, können Sie mit internem Speicher nur unter Standardbedingungen aufnehmen. Zweitens können Sie die maximale Aufnahmelänge anpassen, indem Sie zu Ihren Windows-Einstellungen gehen. Sie können es auf bis zu 30 Minuten, 1 Stunde, 2 Stunden, 3 Stunden und 4 Stunden anpassen.
Was ist die beste Xbox, die uns ein immenses Gameplay für eine hervorragende Aufnahmeleistung bieten kann?
Es gibt ein paar Nachteile bei der Verwendung einer Xbox One. Viele Benutzer schlagen jedoch vor, Xbox Series X zu verwenden. Es ist eine der großartigen Konsolen von Microsoft, die über leistungsstarke Hardware verfügt. Dafür kann es uns ein großartiges Spielerlebnis und eine super hochwertige Aufnahmeausgabe bieten.
Ist das Aufnehmen von Gameplay mit Xbox besser als mit PlayStation?
Jawohl. Das Aufnehmen von Gameplay mit Xbox ist beeindruckender als das Aufnehmen mit PlayStation. Das liegt daran, dass Xbox PlayStation in Bezug auf Kompatibilität schlägt. Daher brauchen wir Kompatibilität, insbesondere wenn wir vorhaben, unsere Erfahrungen für den Austausch aufzuzeichnen.
Abschluss
Wir sind nun dabei, diesen Artikel mit einem Funken zu beenden. Wir können sehen, wie einfach es ist, das Gameplay mit Ihrer Xbox mit einem großartigen Bildschirmaufzeichnungstool und einem integrierten Prozess aufzuzeichnen. Wir hoffen, dass dieser Artikel Ihnen dabei hilft, dies zu ermöglichen. Darüber hinaus können Sie auch einem Freund helfen, der denselben Trank wie Sie hat, indem Sie diesen Artikel mit ihm teilen. Andererseits bietet diese Website zahlreiche Artikel, die dir in vielen Grind-Aspekten helfen. Bitte besuchen Sie unsere Seite, um mehr darüber zu erfahren.
Fanden Sie dies hilfreich?
253 Stimmen