Scheinwerfer: KI-Chat, Spiele wie Retro, Standortwechsler, Roblox entsperrt
Scheinwerfer: KI-Chat, Spiele wie Retro, Standortwechsler, Roblox entsperrt
Apple bietet kontinuierlich hochwertige Geräte an. Einer der Beweise dafür ist, dass iPhone-Geräte einzigartige Funktionen besitzen. Wie wir alle wissen, haben iPhones unter anderen Mobilgeräten die hochwertigste Kamera und Soundkarte. Aus diesem Grund sind iPhones ein hervorragendes Medium für die Teilnahme an Online-Meetings, Foren und weiteren virtuellen Veranstaltungen. Darüber hinaus verfügen iPhones über einen eingebauten Bildschirmrekorder, mit dem wir alle wichtigen Details Ihrer Besorgungen erfassen können. Dieser eingebaute Rekorder ist super vorteilhaft und kann das manuelle Notieren erleichtern. Darüber hinaus ist es auch hilfreich, eine Aufzeichnung Ihrer Besprechungen zu haben, um alle Details sicherzustellen, indem Sie sie wiederholt ansehen.
Dementsprechend dient dieser Artikel als Leitfaden für iPhone-Benutzer, die planen, Aufzeichnungen auf dem iPhone zu screenen. Außerdem beantwortet dieser Artikel die häufig gestellte Frage des iPhone-Benutzers, So zeigen Sie Aufnahmen auf dem iPhone an. Dafür werden wir jetzt die Schritte kennen, um es zu machen.
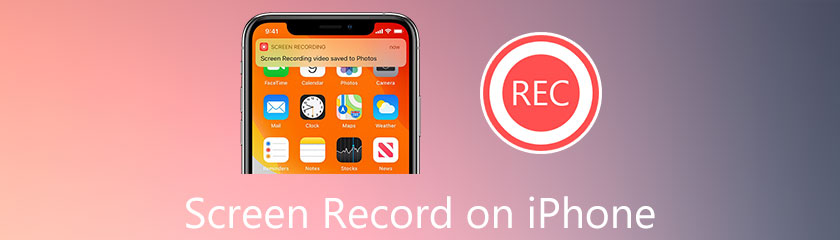
Die iOS-Version wird verbessert und kontinuierlich weiterentwickelt. Es bietet seinen Benutzern ständig fantastische Funktionen. Eine seiner Funktionen ist der integrierte Bildschirmrekorder, mit dem wir den Bildschirm unseres iPhones aufnehmen können. Diese Funktion ist auf iOS 11 und höher aktiviert.
Durch diese Funktion kann das Erstellen eines Tutorial-Videos ganz einfach sein. Diese Funktion verfügt jedoch möglicherweise nicht über die fortschrittlichsten Funktionen wie das andere Tool. Eines ist jedoch sicher, dass dieses Tool qualitativ hochwertige Videoauflösungen und hochwertige Audioausgaben bieten kann. Das bedeutet, dass Ihre gesamte Produktion in professioneller Form erfolgt. Passend dazu können Sie jetzt die einfachen Möglichkeiten prüfen, dies zu ermöglichen. Hier sind die Details und Anweisungen, die wir zum Aufzeichnen des Bildschirms unserer iPhone-Geräte kennen müssen.
Wischen Sie im unteren Teil Ihres iPhone 5/6/7/8/X/XS/XR/11/12/13 nach oben, um das anzuzeigen Kontrollzentrum Ihres Geräts. Suchen Sie von dort aus die Bildschirmaufnahme Symbol darunter.
Halten Sie das Bildschirmaufzeichnungssymbol gedrückt, dann wird eine andere Funktionstaste angezeigt, mit der Sie Ihre Aufzeichnungseinstellungen ändern können. Wenden gehört dazu aus und Auf dein Mikrofon.
Danach können Sie nun auf das REC Taste, um den Countdown anzuzeigen. Von dort aus können Sie direkt zu den Medien oder Ereignissen auf Ihrem Bildschirm gehen, die Sie aufnehmen möchten. Lassen Sie Ihr Aufnahmetool laufen, während Sie schleifen.
Dann ist die Aufnahme gut, und Sie können jetzt auf die klicken Halt Symbol. Wir können dieses Symbol in derselben Box mit Rec-Schaltflächen aus dem Kontrollzentrum sehen.
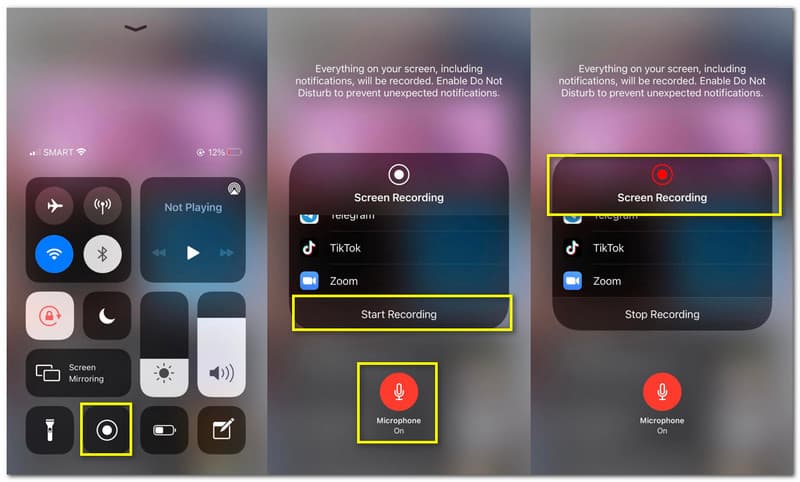
Gehen Sie bitte auf die Fotos und prüfen Sie, ob Ihr Video vor dem Abschluss des Vorgangs gerettet wird.
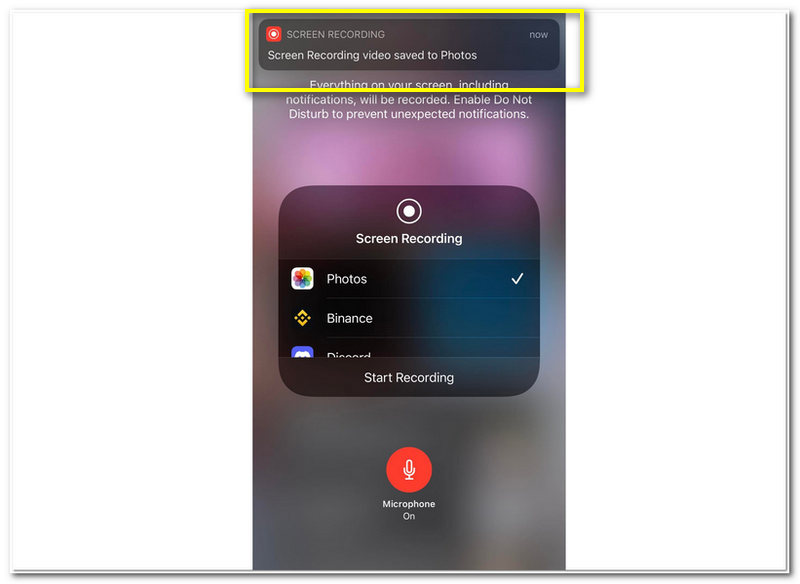
Um den Bildschirm unter Windows aufzunehmen, benötigen Sie Windows-Bildschirmaufzeichnungssoftware.
Einige iPhone-Geräte bieten kein integriertes Bildschirmaufzeichnungstool. Das liegt an der veralteten iOS-Version, die sie haben. Wenn das der Fall ist, brauchen wir eine großartige Anwendung, um unseren Bildschirm aufzuzeichnen. Dementsprechend werden wir uns mit zwei der großartigen Software befassen, die wir verwenden können, um die Bildschirmaufzeichnung in diesem Abschnitt zu ermöglichen. Darüber hinaus haben wir einen Überblick über ihre Funktionen, um zu erfahren, was wir an einer bestimmten Anwendung, die wir verwenden, genießen können.
Go Recorder ist als einer der fantastischsten Bildschirmrekorder im App Store bekannt. Es kann Ihren Bildschirm und Audio von internen und externen Geräten auf fast allen iPhone-Modellen wie iPhone 13/12/11/XS/XR/X/8/7/6/5 aufnehmen. Viele Benutzer vertrauen diesem Bildschirmaufzeichnungstool aufgrund seiner Fähigkeit, qualitativ hochwertige Ausgaben zu liefern. Dazu gehören ein sehr hochauflösendes Video und eine hochwertige Tonausgabe. Andererseits ist diese Anwendung auch als Bearbeitungsanwendung bekannt. Das ist richtig, denn es bietet Bearbeitungswerkzeuge, die wir direkt nach dem Bildschirmaufzeichnungsprozess verwenden können. Wir werden nun die einfachen Schritte sehen, um damit den Bildschirm Ihres iPhones aufzuzeichnen.
Starte den Gehen Sie aufzeichnen auf Ihrem iPhone-Gerät, um die Hauptfunktionen auf der Benutzeroberfläche anzuzeigen. Sie werden die sehen Face-Cam und das Kommentar Funktion, die wir auf der Schnittstelle mit unseren Besorgungen verwenden können.
Klicken Sie für den Aufnahmevorgang auf das Starte die Aufnahme Schaltfläche, die wir im oberen Teil der Benutzeroberfläche ganz rechts sehen können.
Es erscheint ein Popup-Tab, auf dem Sie die Zentrale sehen können Anfang Schaltfläche der Aufnahmeanwendung. Wir können jedoch auch einige Funktionsschaltflächen im Konto sehen, wie z Mikrofon. Von dort aus können Sie es drehen Auf oder aus je nach Vorliebe.
Sie können jetzt auf klicken Sendung starten Schaltfläche, um den Aufnahmevorgang offiziell zu starten. Dann bemerken Sie auf der Registerkarte eine Zeit, die einen laufenden Bildschirmaufzeichnungsprozess symbolisiert. Lassen Sie Ihren Recorder laufen und machen Sie den Grind, den Sie aufnehmen möchten.
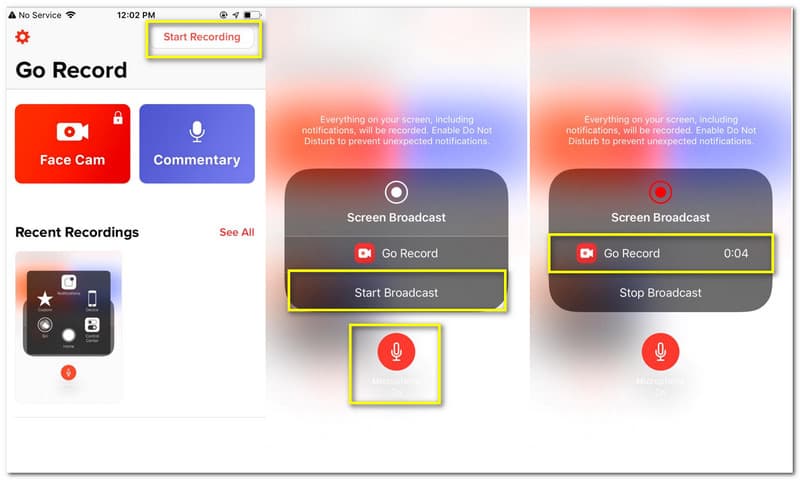
Nachdem Sie alle Besorgungen erledigt haben, die Sie erfassen müssen, ist es nicht an der Zeit, auf die zu klicken Halt Schaltfläche, indem Sie zur Anwendung zurückkehren. Es erscheint eine Popup-Benachrichtigung mit der Aufschrift Tippen Sie hier, um den Bildschirmrekorder anzuzeigen. Tippen Sie auf und Sie gelangen zur Bearbeitungsfunktion der Anwendung.
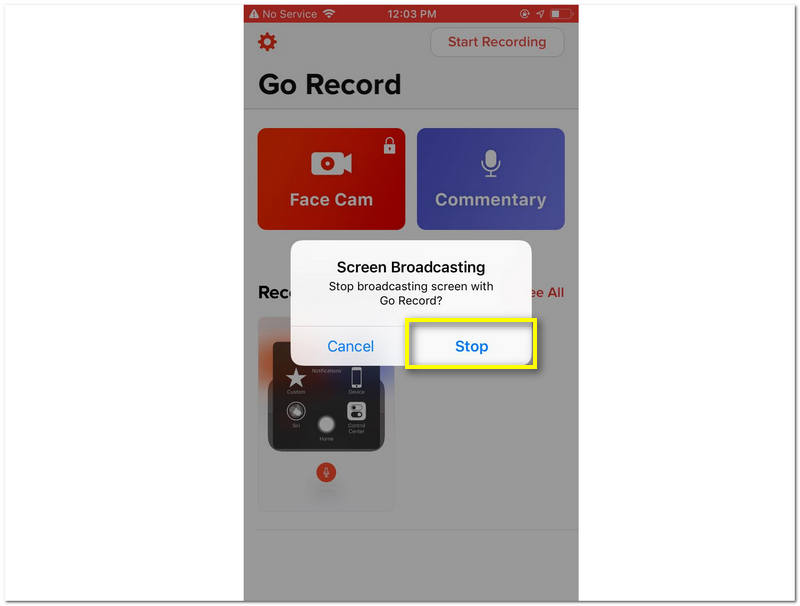
Drücke den Teilen Symbol in der oberen rechten Ecke der Benutzeroberfläche. Suchen Sie darunter die Speichern unter Filmrolle um Ihre Aufnahmen endlich zu speichern. Sie können es auch mit verschiedenen Multimedia-Plattformen wie Instagram und Facebook teilen.
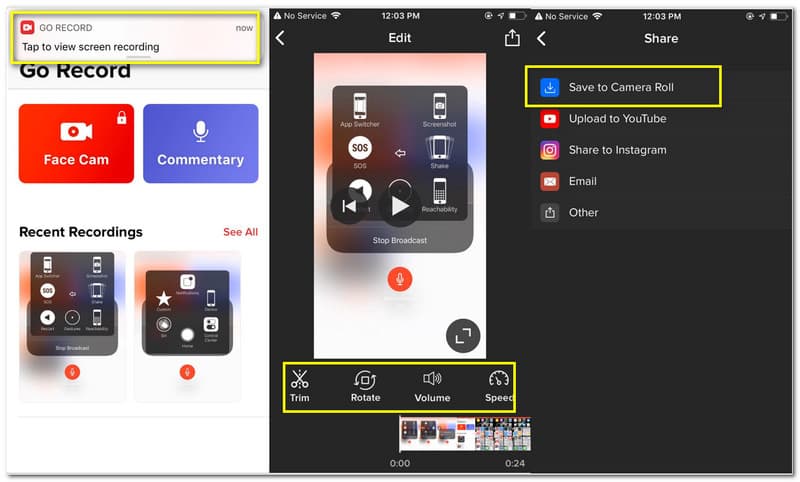
Wenn Sie den Bildschirm aufnehmen möchten, ohne Software oder Anwendungen herunterzuladen, dann eine Bildschirmschreiber online ist die beste Wahl.
Record Es ist eine weitere ausgezeichnete Wahl für Bildschirmaufzeichnungsanwendungen. Es ist Go Record aufgrund seiner Hauptfunktionen ein wenig ähnlich. Es kann auch den Bildschirm Ihres iPhones aufzeichnen, der eine qualitativ hochwertige Definition von Video- und Audioausgaben erzeugen kann. Darüber hinaus verfügt es über einige Videobearbeitungswerkzeuge, die sich perfekt zum Ändern unserer Videoaufzeichnungsausgaben eignen. Record It ist eine kostenlose Anwendung, die wir im App Store erhalten können. Viele Benutzer verwenden es aufgrund seines benutzerfreundlichen Programms ständig. Selbst der unerfahrenste Benutzer kann dieses Tool ohne Komplikationen verwenden. Deshalb ist es auch als flexible und anpassungsfähige Anwendung für jedermann beliebt. Dementsprechend beginnen wir jetzt mit dem Tutorial zum Aufzeichnen Ihres Bildschirms. Wir können auch sehen, wie einfach und komplikationsfrei es ist.
Öffne das Nimm es auf App auf Ihrem iPhone-Gerät.
Klicken Sie für den Aufnahmevorgang auf das Starte die Aufnahme Schaltfläche, die wir im oberen Teil der Benutzeroberfläche ganz rechts sehen können.
Ihr Gerät zeigt eine Popup-Registerkarte mit einigen Funktionstasten an, darunter die Mikrofon. Sie können es aktivieren, um externes Audio für Ihren Bildschirmaufzeichnungsprozess aufzunehmen.
Drücke den Sendung starten um den Aufnahmevorgang zu starten. Lassen Sie Ihre Aufnahme laufen, während Sie die ganze Arbeit erledigen, die Sie für die Aufnahme benötigen.
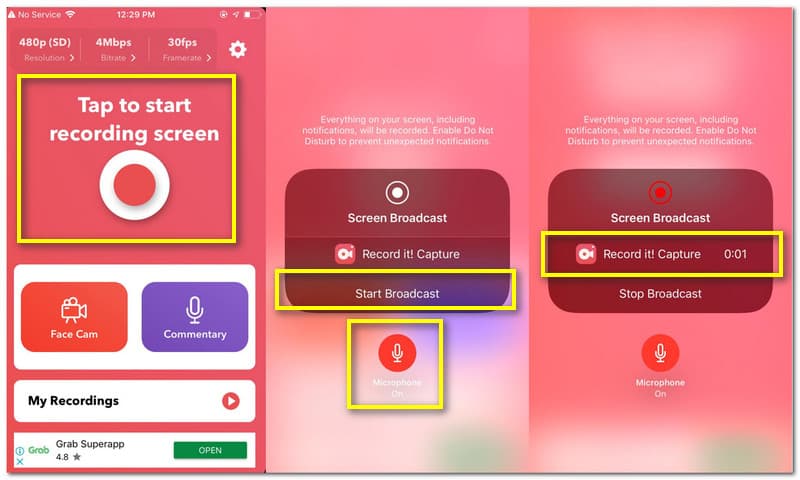
Kehren Sie nach einigen Minuten zur Anwendung zurück, wenn Sie die Aufnahme beenden möchten. Drücke den Halt Schaltfläche, und eine Popup-Benachrichtigung wird angezeigt, die besagt Tippen Sie hier, um die Bildschirmaufzeichnung anzuzeigen.
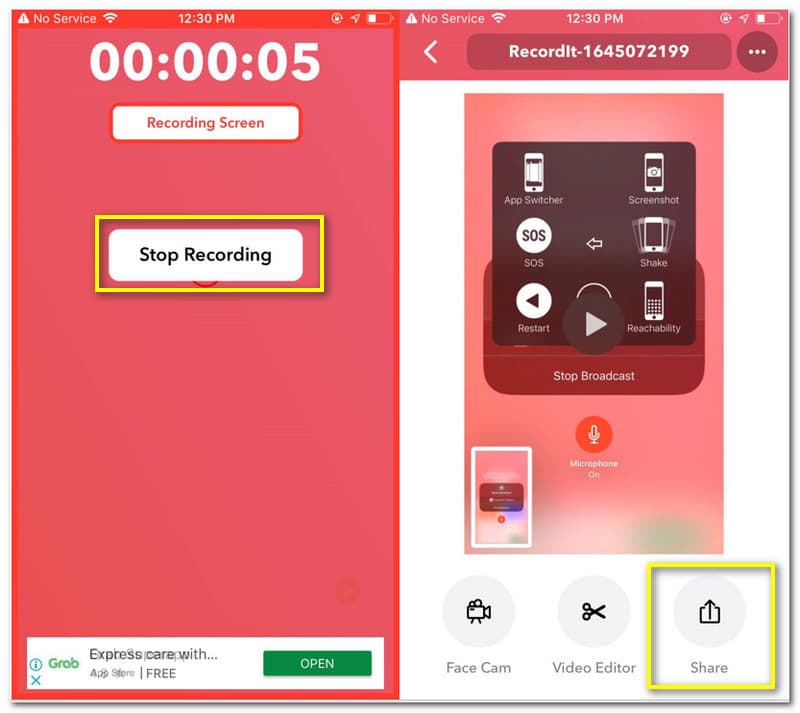
Drücken Sie die Teilen Schaltfläche, um es über Social-Media-Plattformen mit anderen zu teilen.
Kann der integrierte Bildschirmrekorder eines iPhones externes Audio aufnehmen?
Jawohl. Der im iPhone integrierte Bildschirmrekorder bietet eine Funktion zum Erfassen von externem Audio während der Aufzeichnung Ihres Bildschirms. Wir müssen jedoch etwas tun, um es zu ermöglichen. Halten Sie das Bildschirmaufzeichnungssymbol von gedrückt Kontrollzentrum. Ein neuer Satz von Tastenfunktionen wird angezeigt. Von dort aus klicken Sie bitte auf die Mikrofon um den Prozess zu ermöglichen.
Gibt es eine Möglichkeit, den Bildschirmrekorder mit iOS 10 oder früher zu starten?
Die iOS 10-Version ist jetzt etwas veraltet. Das bedeutet, dass der eingebaute Bildschirmrekorder in dieser Version nicht verfügbar ist. Die Situation ist bei iOS 10 bis iOS 12 ähnlich. Aus diesem Grund besteht die einzige Möglichkeit zur Bildschirmaufzeichnung auf Ihrem iOS 10 darin, eine großartige Bildschirmaufzeichnungsanwendung herunterzuladen, die Sie verwenden können. Sie können einige Anwendungen im App Store ausprobieren, wie Go Record oder Record It!
Wie zeichnet man einen Anruf auf einem iPhone auf?
Drücke den Starte die Aufnahme auf eine bestimmte Anwendung wie Go Record oder Record It! Halten Sie die gedrückt Rec Schaltfläche, um sicherzustellen, dass wir die aktivieren können Mikrofon. Dieser Schritt kann es uns ermöglichen, sogar das externe Audio aufzunehmen. Lassen Sie die Aufzeichnung laufen, während Sie telefonieren. Klicken Sie dann auf die Halt Taste. Gehen Sie zum Fotos um die Ergebnisse zu sehen.
Abschluss
Daher können wir den Schluss ziehen, dass die Bildschirmaufzeichnung auf einem iPhone jetzt einfach ist. Dieser Prozess ist jetzt möglich, weil Apple Industry seinen Benutzern ständig wertvolle Funktionen wie das integrierte Bildschirmaufzeichnungstool zur Verfügung stellt. Ein weiterer hervorragender Aspekt dieses Tools ist, dass es qualitativ hochwertige Ergebnisse liefern kann. Darüber hinaus haben wir im App Store gebrauchsfertige Bildschirmaufzeichnungsanwendungen wie Record It! Und gehen Sie aufzeichnen. Diese Anwendungen sind auch ein hervorragendes Werkzeug für die Bildschirmaufnahme unseres iPhones. Wir hoffen, dieser Beitrag hilft Ihnen bei Ihren Besorgungen. Sie können auch auf unserer Website nach weiteren Anweisungen und Tutorials suchen, die Sie möglicherweise in zukünftigen Grinds benötigen.
Fanden Sie dies hilfreich?
337 Stimmen