Κέντρο προσοχής: AI συνομιλία, παιχνίδια όπως το Retro, αλλαγή τοποθεσίας, Το Roblox ξεμπλοκαρίστηκε
Κέντρο προσοχής: AI συνομιλία, παιχνίδια όπως το Retro, αλλαγή τοποθεσίας, Το Roblox ξεμπλοκαρίστηκε
Η λειτουργία Λίστας ανάγνωσης σε ορισμένα προγράμματα περιήγησης είναι χρήσιμη για την αποθήκευση ιστοσελίδων που θέλετε να διαβάσετε αργότερα. Ωστόσο, κάθε νόμισμα έχει δύο όψεις, όπως και αυτό το χαρακτηριστικό. Όσο περνάει ο καιρός, η Λίστα ανάγνωσης στο Mac μπορεί να γεμίσει υπερβολικά. Αυτό θα καταλαμβάνει τον αποθηκευτικό σας χώρο και θα επιβραδύνει την εμπειρία σερφ. Ευτυχώς, δεν είναι πολύ δύσκολο διαγράψτε ένα μεμονωμένο στοιχείο στη Λίστα ανάγνωσης σε Mac ή να απαλλαγείτε από ολόκληρη τη λίστα εάν ακολουθήσετε αυτό το σεμινάριο.
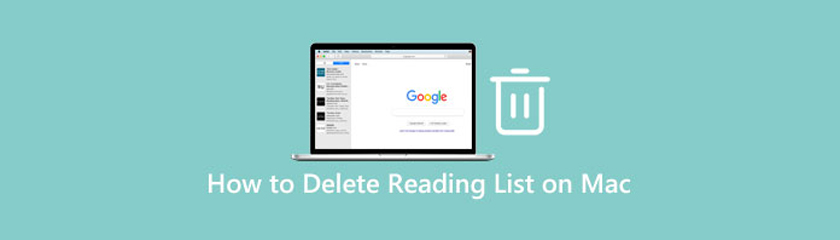
Apeaksoft Mac Cleaner είναι μια ενιαία λύση για να απαλλαγείτε από τη Λίστα ανάγνωσης σε Mac. Είναι δημοφιλές στους μέσους ανθρώπους και στους αρχάριους εν μέρει επειδή το λογισμικό είναι πολύ εύκολο στη χρήση και δεν απαιτεί τεχνικές δεξιότητες.
Χαρακτηριστικά:
1. Διαγράψτε τη Λίστα ανάγνωσης σε Mac με ένα κλικ.
2. Υποστηρίξτε ένα ευρύ φάσμα προγραμμάτων περιήγησης, συμπεριλαμβανομένου του Safari.
3. Προστατέψτε το απόρρητό σας και το αποτύπωμά σας στο διαδίκτυο.
4. Συμπεριλάβετε πολλά εργαλεία μπόνους, όπως η απελευθέρωση χώρου.
Αποκτήστε το καθαριστικό της λίστας ανάγνωσης
Εκτελέστε το καλύτερο πρόγραμμα καθαρισμού της Λίστας ανάγνωσης μόλις το εγκαταστήσετε στο Mac σας. Υπάρχουν τρία κουμπιά στο home interface. Για να διαγράψετε τη λίστα ανάγνωσης Mac, κάντε κλικ στο Εργαλειοθήκηκαι επιλέξτε το Μυστικότητα εργαλείο.

Σάρωση λίστας ανάγνωσης
Κάντε κλικ στο Σάρωση κουμπί για να ξεκινήσετε αμέσως την αναζήτηση όλων των στοιχείων στη Λίστα Ανάγνωσής σας. Μπορεί να χρειαστεί λίγος χρόνος ανάλογα με την κατάστασή σας. Όταν ολοκληρωθεί, κάντε κλικ στο Θέα κουμπί για να μεταβείτε στο επόμενο παράθυρο.

Διαγραφή λίστας ανάγνωσης
Στη συνέχεια, επιλέξτε το πρόγραμμα περιήγησης που θέλετε να διαχειριστείτε στη λίστα, όπως το Safari. Στη συνέχεια, θα εμφανιστούν οι τύποι δεδομένων που μπορείτε να διαγράψετε. Επιλέξτε κάθε πλαίσιο ελέγχου δίπλα στους ανεπιθύμητους τύπους δεδομένων, π.χ Προβολή Ιστορικού. Τέλος, κάντε κλικ στο ΚΑΘΑΡΗ κουμπί στην κάτω δεξιά γωνία. Λίγα δευτερόλεπτα αργότερα, θα διαπιστώσετε ότι η Λίστα ανάγνωσης έχει διαγραφεί σε Mac.
Εάν δεν σας αρέσουν οι εφαρμογές τρίτων, η ενσωματωμένη λειτουργία Λίστας ανάγνωσης συνοδεύεται επίσης από την επιλογή διαγραφής. Επιπλέον, μπορείτε να διαγράψετε στοιχεία στη Λίστα ανάγνωσης του Safari ή ολόκληρη τη λίστα. Λάβετε υπόψη ότι τα σχέδια της Λίστας ανάγνωσης στο macOS Catalina και στο Big Sur είναι λίγο διαφορετικά, επομένως δείχνουμε τη ροή εργασίας αντίστοιχα.
Ανοίξτε το πρόγραμμα περιήγησης Safari, κάντε κλικ στο Πλαϊνή γραμμή εικονίδιο στη γραμμή εργασιών και εισαγάγετε το Λίστα ανάγνωσης καρτέλα στη δεξιά πλευρά.
Εδώ μπορείτε να περιηγηθείτε σε όλα τα στοιχεία στη Λίστα Ανάγνωσής σας. Για να διαγράψετε ένα στοιχείο στη Λίστα ανάγνωσης στο Mac, κάντε δεξί κλικ πάνω του και επιλέξτε Αφαίρεση αντικειμένου.
Σημείωση: Εάν χρησιμοποιείτε επιφάνεια αφής, σύρετε προς τα αριστερά στο ανεπιθύμητο στοιχείο με δύο δάχτυλα και κάντε κλικ στο κόκκινο Αφαιρώ κουμπί.
Η Apple έχει βελτιώσει μια σειρά από λειτουργίες στο Safari, συμπεριλαμβανομένου ενός εύκολου τρόπου πρόσβασης στη Λίστα ανάγνωσης. Με άλλα λόγια, μπορείτε να διαγράψετε στοιχεία από τη Λίστα ανάγνωσης του Safari πιο εύκολα.
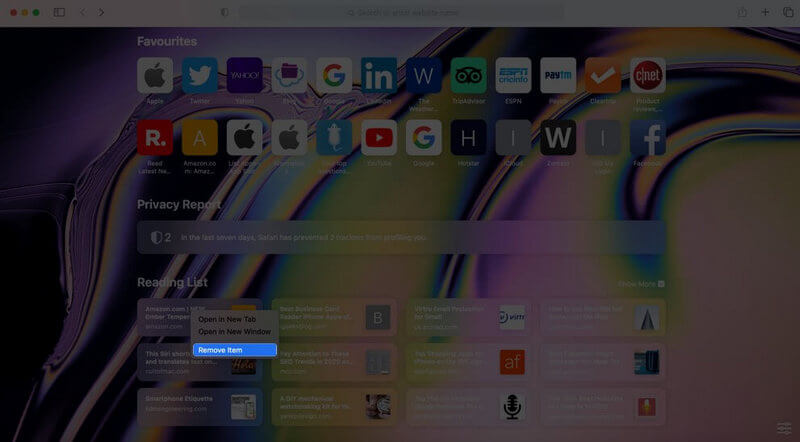
Ξεκινήστε το πρόγραμμα περιήγησής σας Safari από τη γραμμή Dock. Στη συνέχεια, θα εμφανιστεί η Λίστα ανάγνωσης στην αρχική σελίδα.
Κάντε δεξί κλικ σε μια ιστοσελίδα που θέλετε να καταργήσετε και επιλέξτε Αφαίρεση αντικειμένου στο μενού περιβάλλοντος.
Τώρα, το στοιχείο διαγράφεται από τη Λίστα ανάγνωσης του Safari. Εάν θέλετε να διαγράψετε όλους τους ιστότοπους στη Λίστα ανάγνωσης, πρέπει να εμφανίσετε την πλαϊνή γραμμή πατώντας το Εμφάνιση πλευρικής γραμμής λίστας ανάγνωσης στο Θέα μενού.
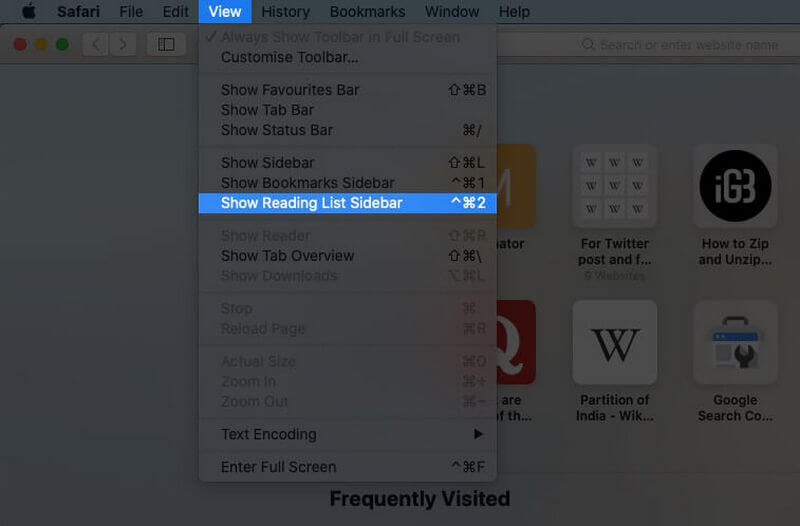
Επίσης, εκτελέστε το πρόγραμμα περιήγησης Safari.
μεταβείτε στο Θέα μενού στην επάνω γραμμή μενού και επιλέξτε το Εμφάνιση πλευρικής γραμμής λίστας ανάγνωσης επιλογή.
Για να απαλλαγείτε από τη λίστα ανάγνωσης στο Mac, κάντε δεξί κλικ στην κενή περιοχή της λίστας και επιλέξτε Εκκαθάριση όλων των αντικειμένων. Εάν σας ζητηθεί, κάντε κλικ στο Σαφή κουμπί για να επιβεβαιώσετε τις αλλαγές.
Σημείωση: Τα παραπάνω βήματα θα καταργήσουν όλα τα στοιχεία στο Mac, αλλά όχι στη συσκευή σας iOS.
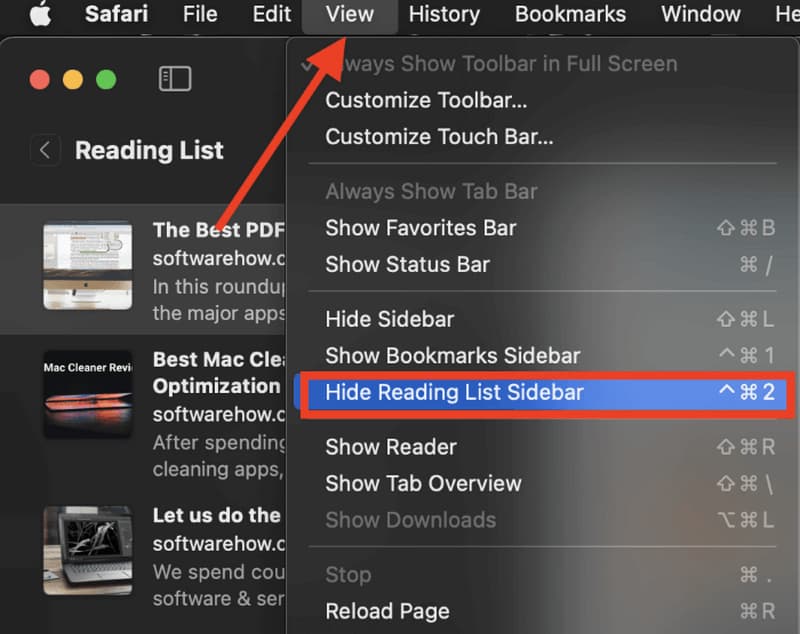
Εάν δεν θέλετε να βλέπετε τη Λίστα ανάγνωσης, μπορείτε επίσης να την απενεργοποιήσετε. Αυτό δεν θα επηρεάσει τα στοιχεία στη λίστα. Ανοίξτε το Safari σας.
Κατευθυνθείτε προς το Θέα μενού. Επιλέξτε το Απόκρυψη πλευρικής γραμμής λίστας ανάγνωσης επιλογή για να το αποκτήσετε.
Σημείωση: Δεν μπορείτε να απενεργοποιήσετε τη Λίστα ανάγνωσης στο Safari στο macOS Big Sur.
Γιατί πρέπει να διαγράφω τακτικά τη Λίστα ανάγνωσης του Safari;
Πρώτον, δεν μπορείτε να εντοπίσετε γρήγορα τον επιθυμητό ιστότοπο εάν η Λίστα Ανάγνωσής σας είναι πολύ μεγάλη. Αυτό είναι αντίθετο με τον σκοπό της Λίστας Ανάγνωσης. Επιπλέον, οι ιστότοποι αλλάζουν συνεχώς. Ορισμένοι ιστότοποι ενημερώνονται στις νέες διευθύνσεις και άλλοι ενδέχεται να κλείσουν. Επομένως, θα πρέπει να διαγράψετε αυτά τα στοιχεία από τη Λίστα ανάγνωσης.
Πώς να διαγράψετε τη λίστα ανάγνωσης του Google Chrome;
Παρόμοια με το Safari, το Google Chrome διαθέτει επίσης τη λειτουργία Reading List. Αποθηκεύει σελίδες και άρθρα για ανάγνωση αργότερα. Εάν δεν σας αρέσει αυτή η δυνατότητα, κάντε κλικ οπουδήποτε στη γραμμή σελιδοδεικτών ή στο Λίστα ανάγνωσης κουμπί και αποεπιλέξτε το Εμφάνιση λίστας ανάγνωσης.
Μπορώ να επεξεργαστώ τη λίστα ανάγνωσης του Safari;
Ναι, επιτρέπεται να επεξεργαστείτε τα στοιχεία στη Λίστα ανάγνωσης Safari τόσο σε iPhone όσο και σε Mac. Σε ένα iPhone, μπορείτε να σύρετε προς τα αριστερά στο επιθυμητό στοιχείο στη Λίστα ανάγνωσης και να το διαγράψετε. Στο Mac, μπορείτε επίσης να διαγράψετε μεμονωμένα στοιχεία ή ολόκληρη τη λίστα.
Συμπέρασμα:
Τώρα, θα πρέπει να καταλάβετε πώς να διαγράψετε τη λίστα ανάγνωσης Safari σε Mac σε διάφορες καταστάσεις. Πρώτα απ 'όλα, μπορείτε να διαγράψετε ένα μεμονωμένο στοιχείο από τη λίστα. Ή διαγράψτε ολόκληρη τη Λίστα ανάγνωσης μαζί. Προτείνουμε στους αρχάριους να δοκιμάσουν το Apeaksoft Mac Cleaner, καθώς απλοποιεί και απλοποιεί τη ροή εργασίας. Εάν αντιμετωπίσετε άλλα προβλήματα κατά τη διαγραφή της Λίστας ανάγνωσης στο Apple Mac σας, μη διστάσετε να αφήσετε το μήνυμά σας κάτω από αυτήν την ανάρτηση και θα απαντήσουμε σε αυτό το συντομότερο δυνατό.
Βρήκατε αυτό χρήσιμο;
369 Ψήφοι