La función integrada Compartir pantalla hace que sea tan simple como iniciar una llamada FaceTime para compartir lo que hay en la pantalla de su iPhone, iPad o Mac con un amigo que está lejos. Aquí se explica cómo ponerlo en uso, pero antes de eso, primero sepa esto. Para usar FaceTime para compartir su pantalla, tanto usted como la persona con la que está compartiendo deben tener iOS 15.1 o posterior para iPhone, iPadOS 15.1 para iPad o macOS 12.1 o posterior en Mac. FaceTime también requiere una ID de Apple. También debe tener en cuenta que no puede compartir material de aplicaciones que necesitan una suscripción o pago para verlo.
Por otro lado, tenemos diferentes métodos que nos permiten hacer lo que recomienda Apple. Por eso, este artículo te beneficia si estás indagando sobre cómo compartir pantallas en FaceTime. Vea los diferentes métodos que puede usar y siga mientras continúa leyendo aquí. ¡Disfrutar!
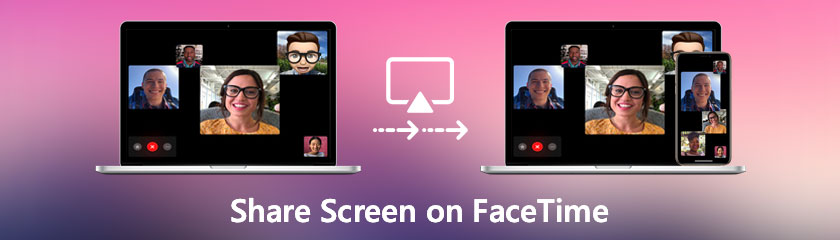
Tabla de contenido
Sí. Puedes compartir tu pantalla en FaceTime. Esta función permitirá que todos los que se hayan unido a la reunión vean su pantalla. Puede compartir material de aplicaciones que no requieren suscripción. No podrá compartir la pantalla con los participantes si la aplicación requiere una membresía. Para dejar de compartir la pantalla, vuelva a presionar el botón Compartir contenido y la pantalla ya no se compartirá.
Sin embargo, compartir su pantalla a través de FaceTime es una gran ayuda para usuarios enormes. Este proceso les ayuda a ser convenientes en la reunión para las imágenes y presentaciones. Continúe amablemente con la siguiente parte de este artículo a medida que descubre diferentes soluciones y métodos para hacerlo posible.
Apple ha realizado mejoras significativas en FaceTime en iOS 15.1, lo que significa que puede hacer más que solo llamar a FaceTime a sus amigos o familiares. Ahora puede compartir su pantalla con otras personas en una llamada usando una nueva función para compartir pantalla llamada SharePlay, que es fantástica para seleccionar una película, navegar a través de un álbum de fotos o cualquier otra cosa que se beneficie de una conversación grupal. La nueva función para compartir pantalla funciona de la siguiente manera:
Use su iPhone o iPad para iniciar y activar FaceTime.
Presione Nuevo FaceTime e ingrese los nombres de las personas con las que necesita compartir su pantalla, luego toque el botón FaceTime. Alternativamente, puede iniciar una videoconferencia seleccionando un contacto reciente.
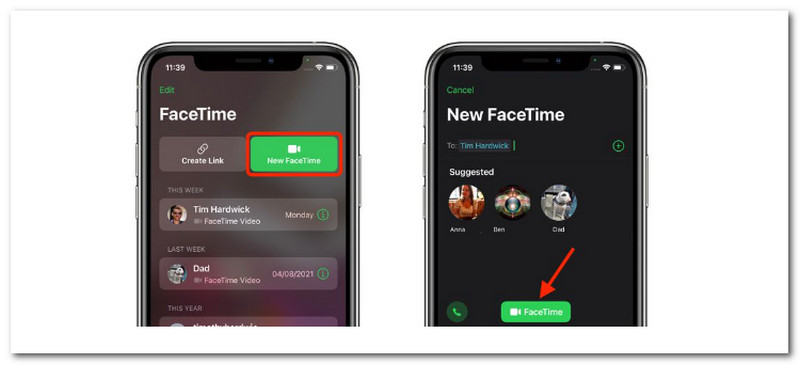
Cuando se conecte la llamada, presione el botón SharePlay en el nuevo panel de control de la pantalla en la esquina superior derecha.
En el menú desplegable, seleccione Compartir mi pantalla. El uso compartido de la pantalla debe comenzar después de una cuenta regresiva de tres segundos.
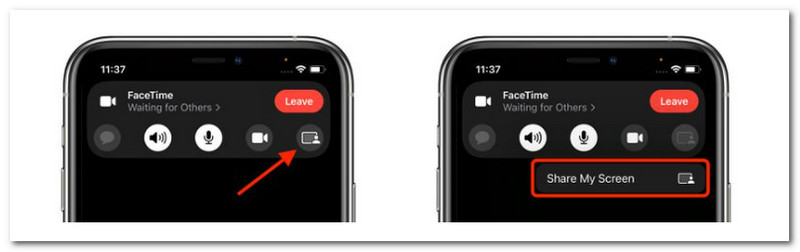
Ahora puede navegar a cualquier aplicación que desee compartir con las personas que llaman una vez que haya comenzado a compartir la pantalla de FaceTime. Para indicar que el uso compartido de la pantalla de FaceTime está activo, se mantendrá un ícono para compartir en la esquina superior izquierda de la pantalla, y puede tocarlo para acceder al panel de control de FaceTime.
Para el siguiente proceso, los usuarios de Mac pueden usarlo ya que están a punto de compartir su pantalla en FaceTime usando sus dispositivos Mac. Como todos sabemos, FaceTime también es compatible con macOS. Sin más preámbulos, estos son los pasos para compartir su pantalla en FaceTime usando Mac.
Para compartir su pantalla en una Mac, use el programa FaceTime y marque un número. Una vez conectado, elija el Compartir pantalla botón. Este botón parece un rectángulo con una persona delante. Golpea el FaceTime en la barra de menú en la parte superior de la pantalla.
El menú crecerá y podrá compartir una ventana específica o la pantalla completa. Seleccione la opción que desea utilizar.
FaceTime le pedirá que seleccione el Ventana para compartir si selecciona Ventana. Si selecciona Pantalla, la persona al otro lado de la línea puede ver todo el escritorio de su Mac.
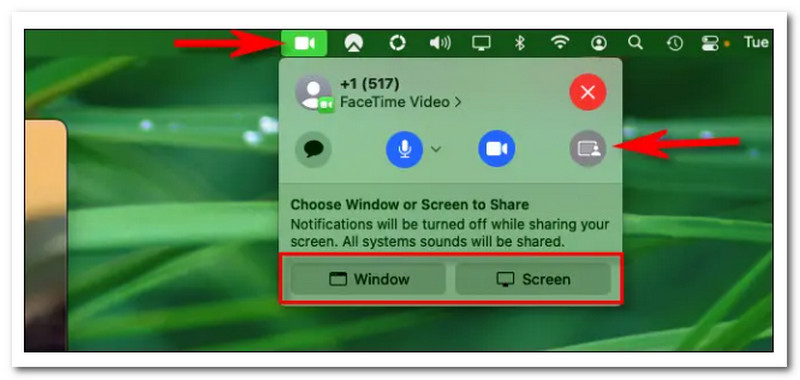
Para dejar de compartir su pantalla, regrese a la barra de menú, haga clic en el FaceTime icono que ahora es el mismo que el Compartir pantalla icono y seleccione Dejar de compartir pantalla.
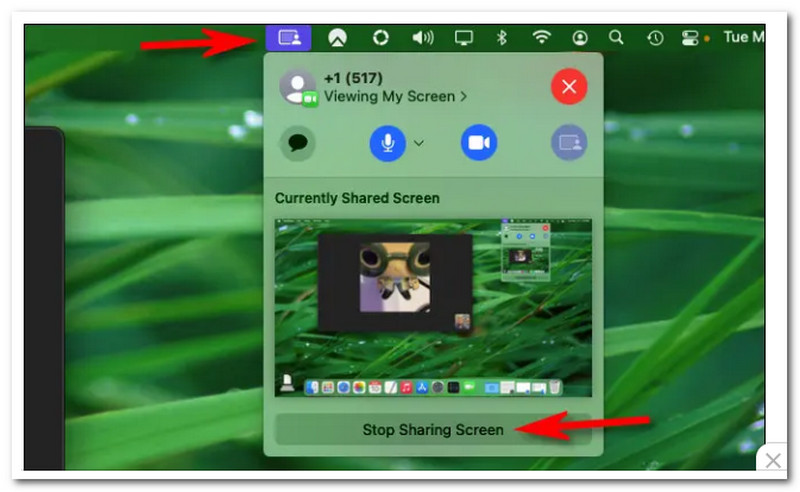
El uso compartido de pantalla se puede reanudar en cualquier momento. Cuando haya terminado con la llamada, regrese al menú de FaceTime y presione el botón rojo X botón para desconectar. ¡Diviértete compartiendo!
Ahí lo tienes, la forma más sencilla de utilizar el uso compartido de pantalla en tu FaceTime con Mac. Asegúrese de seguir cada paso para que podamos evitar cualquier obstáculo al usarlo.
Los métodos anteriores muestran un uso compartido simple de nuestra pantalla en FaceTime utilizando sus funciones integradas. El proceso se volvió sencillo debido a la compatibilidad de FaceTime con iPhone, iPad y Mac. Por otro lado, compartir nuestra pantalla en FaceTime usando nuestra computadora con Windows es otro tema. Este proceso puede ser un poco más difícil para el usuario, especialmente cuando no está utilizando el software adecuado.
Con ese, Espejo de teléfono Aiseesoft viene aquí para guardar el proceso. Este proceso de duplicación permite que todos compartan su pantalla en FaceTime, incluso en una PC con Windows. Vea lo que ofrece y aprenda a usarlo con facilidad.
Recomendación
◆ Una herramienta para duplicar dispositivos iOS y Android fácilmente en la PC.
◆ Es compatible con el sistema operativo más nuevo para iPhone y Android (iOS 16 y Android 12).
◆ Muestra todo tipo de contenido en tiempo real sin complicaciones.
◆ Grabar FaceTime y otras actividades desde el dispositivo iOS en la computadora.
Para comenzar, vaya al sitio web oficial de Aiseesoft Phone Mirror y descárguelo e instálelo. A continuación, se puede ejecutar el software.
Duplicar iOS le permite transmitir la pantalla de su iPhone a su PC. Por lo tanto, haga clic en él.
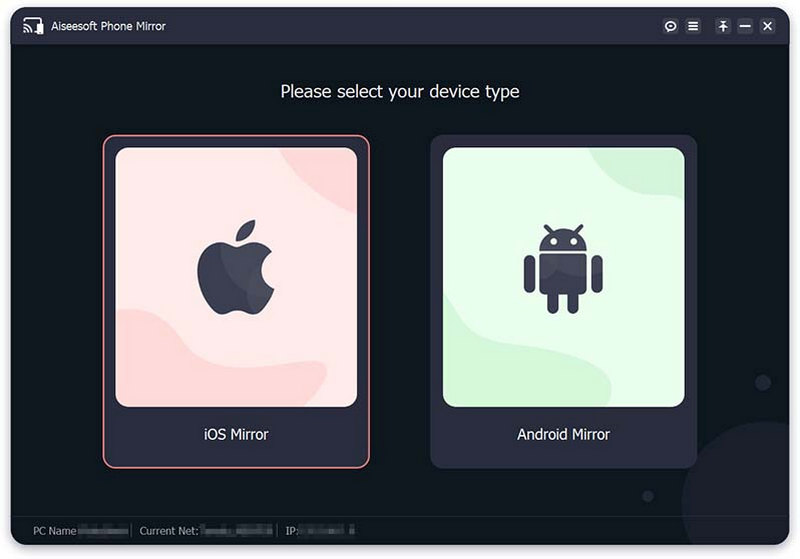
Hay dos formas de vincular su iPhone a su computadora para reflejarlo. Antes de unirse, asegúrese de que su iPhone y PC estén conectados al mismo Red WLAN/Wi-Fi. Luego, para duplicar la pantalla, si desea transmitir la pantalla de su iPhone a su computadora, elija Duplicar pantalla.
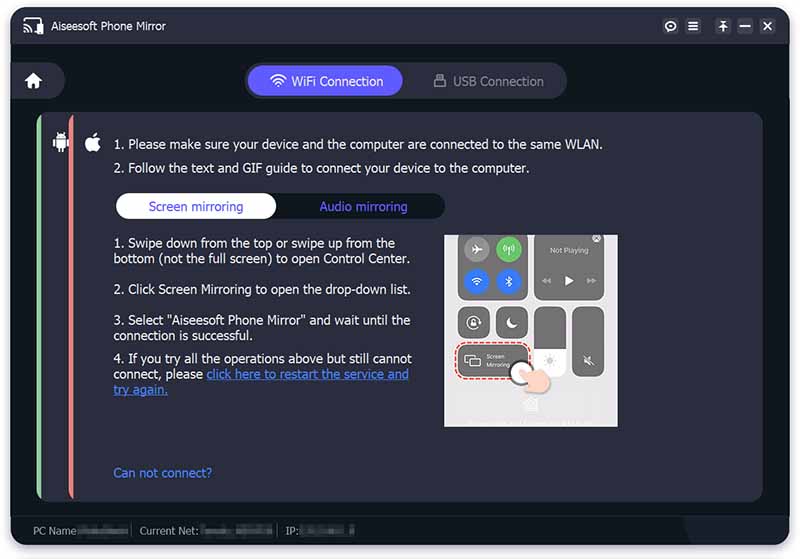
Más tarde, en su iPhone, deslice abajo desde la parte superior o hacia arriba desde la parte inferior para acceder a la Centro de control. Entonces, presione el Duplicar pantalla icono y seleccione Espejo de teléfono Aiseesoft de la lista desplegable. Espere unos momentos para que se complete la conexión entre su iPhone y la computadora.
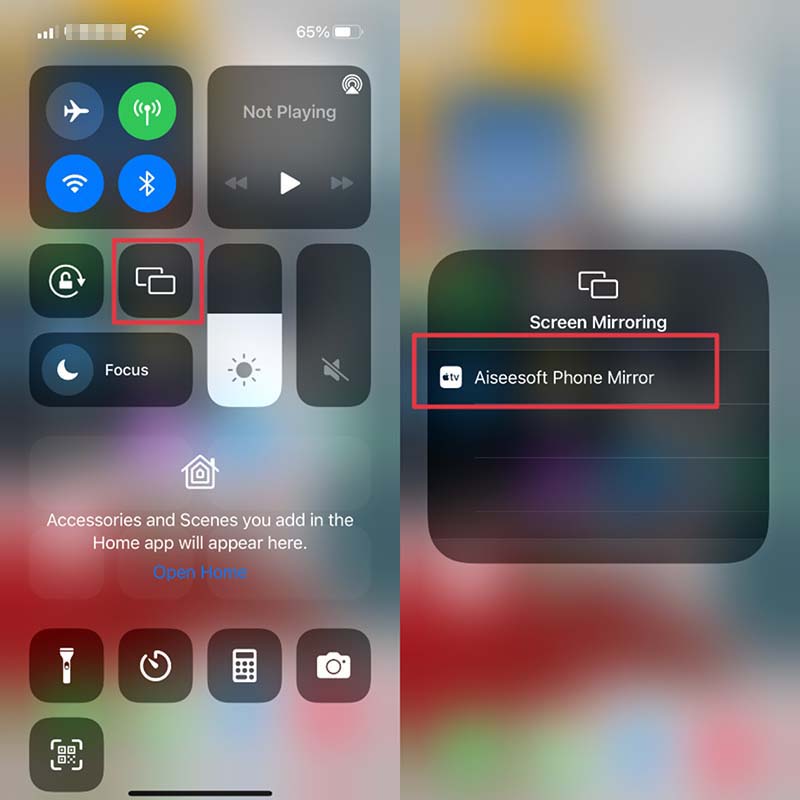
También puede utilizar el Duplicación de audio opción para reflejar el audio de su iPhone a su PC. Abre el Centro de control en su iPhone y toque el símbolo en la esquina superior derecha. Luego, expanda el menú de reproducción y seleccione Espejo de teléfono Aiseesoft. Finalmente, puede conectar su iPhone a la computadora y comenzar a transmitir.
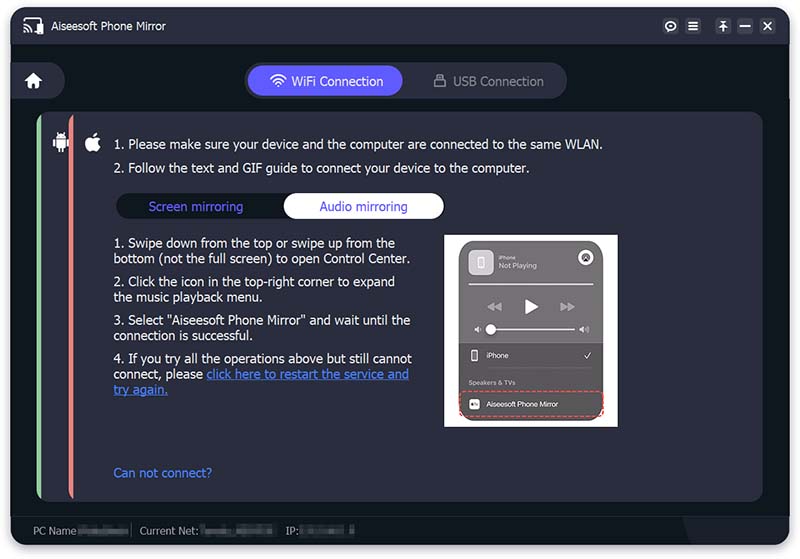
Sígalos correctamente para que el proceso sea exitoso. Luego, cuando la conexión entre su iPhone y la PC sea exitosa, la pantalla de su iPhone se proyectará inmediatamente en la computadora.
Puede haber varias razones por las que no puede compartir su pantalla durante una llamada de Facetime. ¡Revise la lista para ver si alguno de estos se aplica a usted!
◆ Verifique que sus dispositivos estén ejecutando el software más reciente. Los problemas de uso compartido de pantalla de Facetime se han solucionado en las versiones de iOS y macOS.
◆ Reinicie su iPhone, iPad o iPod touch si está usando uno.
◆ Examine su configuración de Facetime. Ir a Ajustes y ver FaceTime. Luego, desactive FaceTime en un iPhone, iPad o iPod touch. Entonces Reanudar él.
◆ Abra la aplicación FaceTime en una Mac y navegue hasta preferencias como ves cuentas, luego haga clic en la casilla junto a Permitir FaceTime con esta cuenta
◆ Verifique que AirPlay esté habilitado en ambos dispositivos. Ve a la Centro de control y ver Duplicar pantalla. Después de eso, elija su dispositivo de su lista de iPhone, iPad o iPod touch. Vaya a la barra de menú superior de su Mac y seleccione Abrir Preferencias de visualización de AirPlay. Ahora, marque Mostrar opciones de duplicación en la barra de menú cuando esté disponible y Show en Barra de menús.
¿Puedo compartir mi pantalla en FaceTime mientras uso Netflix?
Desafortunadamente, está prohibido compartir su pantalla mientras usa Netflix en FaceTime. La única razón son las suscripciones basadas en lo que posee. Como todos sabemos, las aplicaciones basadas en suscripción están prohibidas para compartir en la pantalla. Estas aplicaciones incluyen Netflix, Disney Plus y más. Intentar compartir su pantalla mientras reproduce una película en Netflix le permitirá ver una pantalla completamente negra, igual que otras aplicaciones que mencionamos.
¿Puedo compartir pantallas en FaceTime en Android?
Sí. Es posible compartir su pantalla en FaceTime en Android. Para comenzar la llamada, toque FaceTime. Cuando la llamada esté conectada, toque el Compartir contenido icono en la parte superior de la pantalla. Después de eso, proceda a elegir Compartir mi pantalla. Asegurarse de que los pasos anteriores harán que su pantalla sea visible para todos en la llamada.
¿Está desactivada la pantalla compartida de FaceTime en iOS 15?
En Twitter, el gigante de Cupertino también abordó el problema de un usuario sobre la funcionalidad de compartir pantalla de FaceTime que no funciona en iOS 15, que parece no estar disponible hasta finales de este otoño. Por eso, queremos ayudarlo con sus preocupaciones sobre el uso compartido de la pantalla. SharePlay: Share your screen estará disponible más adelante este otoño.
Conclusión
Por lo tanto, podemos concluir que compartir su pantalla en FaceTime es muy fácil. Solo necesitamos seguir cada paso para evitar obstáculos en el proceso. Por otro lado, ya sabemos que es posible compartir su pantalla compartida en diferentes dispositivos, como en PC y Android. Con ese proceso, podemos ver la importancia de Aiseesoft Phone Mirror para que sea una transacción exitosa y fluida. Por lo tanto, puede obtenerlo ahora y usarlo con facilidad. Para obtener más información como esta, visite nuestro sitio web ahora.
encuentras esto de ayuda?
381 Votos