Icecream Screen Recorder es un programa de grabación profesional que facilita a los usuarios capturar sus pantallas. A pesar de su rendimiento perfecto, pueden surgir ciertos desafíos, como problemas de audio, durante el uso. Digamos que estás creando un tutorial o capturando un momento importante, pero notas que El audio de Icecream Screen Recorder no funciona. ¿Cómo se soluciona este problema? En esta guía, examinaremos las razones por las que esto sucede con Icecream Screen Recorder y brindaremos soluciones prácticas para restaurar la funcionalidad de audio. Después de leer, obtendrá información valiosa para lograr una experiencia de grabación más fluida.
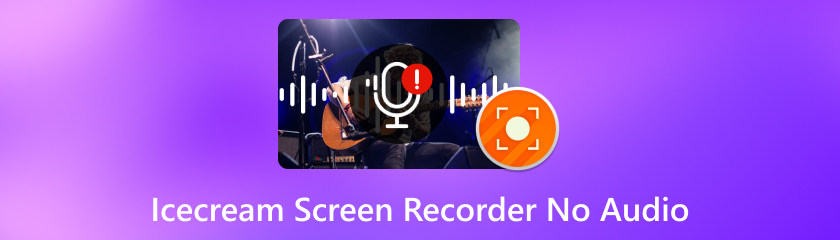
Puede haber varias razones por las que no puedes grabar audio con Icecream Screen Recorder. A continuación se presentan cuatro posibles para su consideración.
Configuración de grabación incorrecta: Es posible que no haya sonido en sus grabaciones porque configuró mal los ajustes de grabación.
Selección incorrecta del dispositivo de salida de audio: Seleccionar el dispositivo de salida de audio incorrecto puede provocar que no se grabe ningún sonido durante el proceso de grabación.
Problemas con el micrófono: Si la grabación de su pantalla no tiene sonido, es posible que su micrófono esté defectuoso o silenciado.
Controladores de sonido obsoletos o dañados: Sus controladores de sonido obsoletos o rotos son un obstáculo potencial. Pueden interferir con la grabación de audio adecuada y provocar grabaciones sin sonido.
En esta sección, presentaremos cuatro soluciones de acuerdo con las causas de la parte anterior. Tenga en cuenta que las soluciones se llevan a cabo en Windows 11. Por lo tanto, recuerde aplicar los métodos de acuerdo con su sistema y versión de software. Si tiene algún problema, no dude en ponerse en contacto con el equipo de soporte correspondiente para obtener ayuda. Ahora comencemos.
Abra el Grabador de pantalla Icecream.
Navegar a Ajustes en el menú de la izquierda.
Verifique y ajuste la configuración para la grabación de audio, asegurándose de que coincidan con sus requisitos.
Guarde los cambios y reinicie el proceso de grabación.
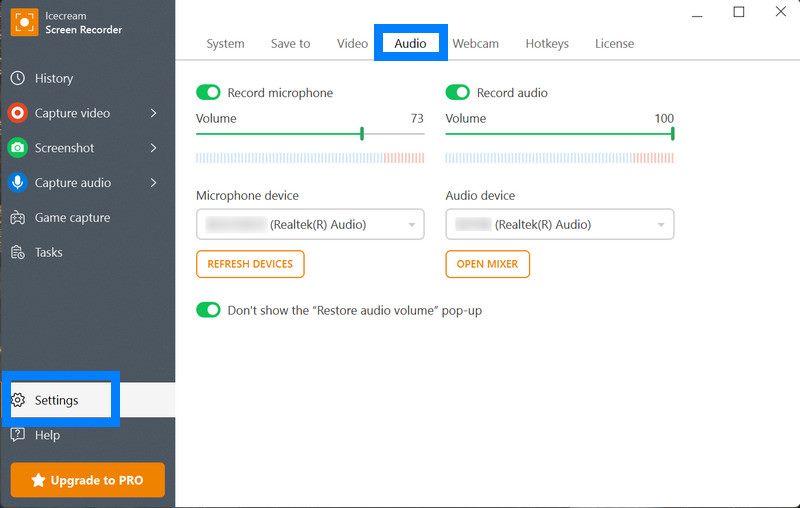
Navegar a Configuración de Windows y haga clic en Sonar.
2. Elija el dispositivo de salida de audio correcto en el Aporte sección (por ejemplo, altavoces o micrófonos). Si su dispositivo no aparece en la lista, haga clic en Añadir dispositivo y conecte su dispositivo a través de Bluetooth u otros medios.
Abra la configuración de Icecream Screen Recorder y verifique que el dispositivo de audio seleccionado coincida con la configuración de su sistema.
Guarde los cambios y reinicie la grabación.
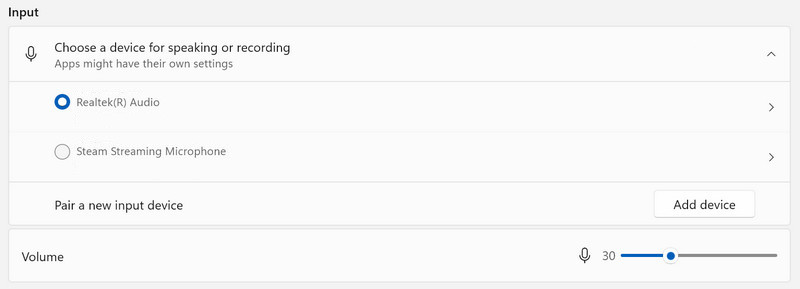
Verifique las conexiones de su micrófono.
Pruebe su micrófono usando la Grabadora de sonido integrada de Windows o una herramienta similar para asegurarse de que esté funcionando.
Abierto Grabador de pantalla de helado configuración y verifique que esté seleccionado el micrófono correcto.
Asegúrese de que el micrófono no esté silenciado.
Reinicie el proceso de grabación.
Navegar a Configuración de Windows, desplácese hasta el final y seleccione actualizacion de Windows.
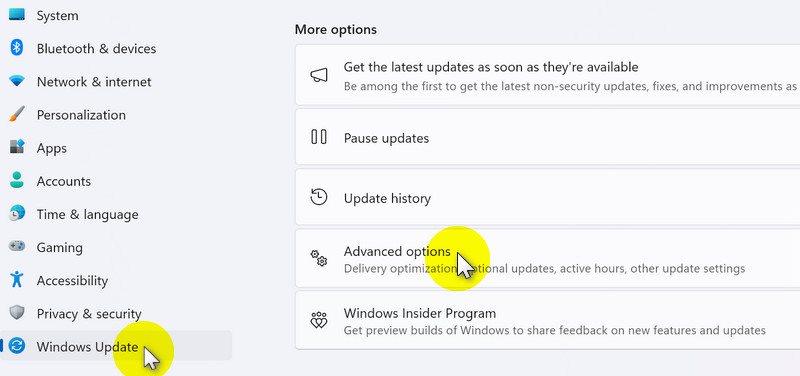
Hacer clic Opciones avanzadas. Luego seleccione Actualizaciones opcionales bajo Opciones adicionales.
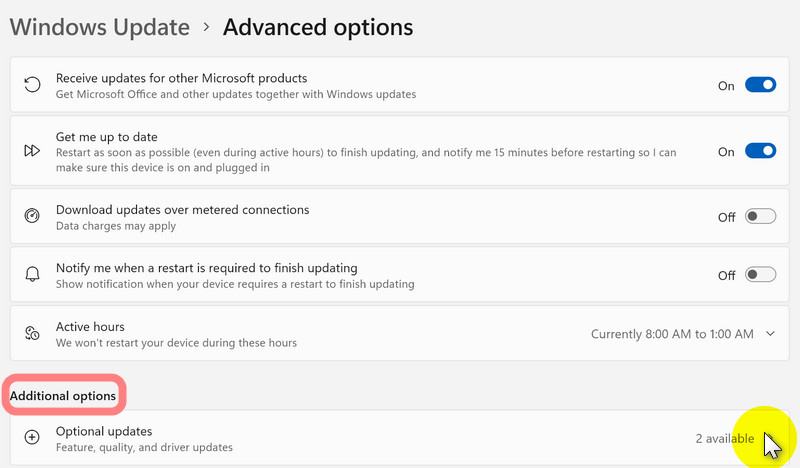
Busque actualizaciones de controladores y seleccione las que desea actualizar de la lista.
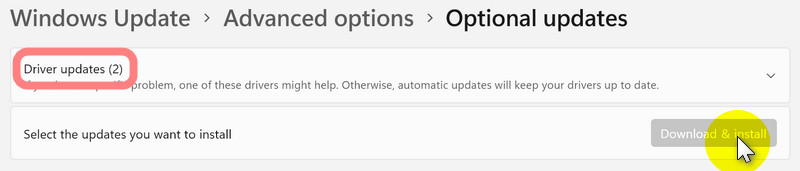
Siga las instrucciones que aparecen en pantalla para actualizar el controlador.
Reinicie su computadora e intente grabar con Icecream Screen Recorder nuevamente.
Nota: Si los problemas persisten, visite el sitio web del fabricante para descargar e instalar el controlador más reciente para su dispositivo de sonido.
¿Puedo capturar ventanas o áreas específicas con Icecream Screen Recorder?
Sí, haga clic en Capturar video en el menú de la izquierda y seleccione las áreas que desee en Pantalla completa, Área personalizada, Detección automática de área y Alrededor del mouse.
¿Es posible agregar anotaciones o resaltados a mis grabaciones?
Por supuesto, Icecream Screen Recorder proporciona herramientas de anotación para dibujar y agregar texto, flechas y anotaciones con viñetas. También ofrece funciones simples de edición de video como recortar, ajustar la velocidad de reproducción, silenciar y más.
¿Qué formatos de salida son compatibles con Icecream Screen Recorder?
Se admiten diseños comunes como MP4, MOV y WebM, lo que brinda flexibilidad para diferentes necesidades.
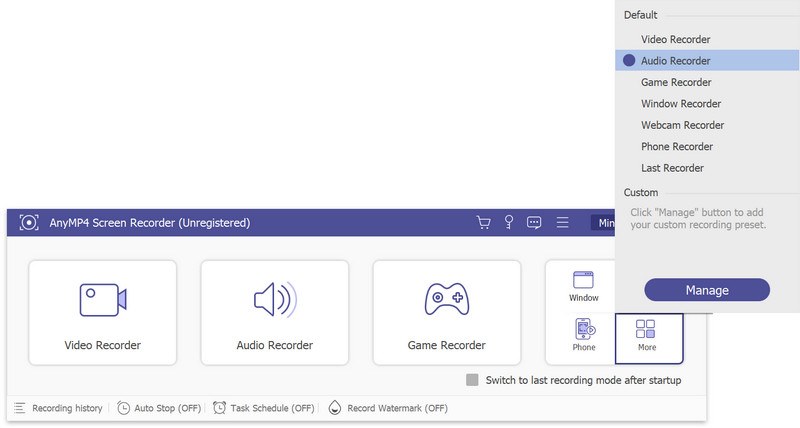
Grabador de pantalla AnyMP4 es una solución de grabación versátil y fácil de usar con funciones diseñadas para que su grabación progrese sin esfuerzo. Una característica clave es la capacidad de grabar vídeo y audio de alta calidad simultáneamente, lo que garantiza una experiencia de grabación integral. El software ofrece flexibilidad para elegir su área de grabación, lo que le permite grabar toda la pantalla o regiones específicas según sea necesario.
AnyMP4 Screen Recorder permite a los usuarios grabar desde varias fuentes, incluidas grabaciones de cámara web para darle un toque más personal. El software admite la grabación en múltiples formatos, como MP4, WMV, MOV, F4V y más, para adaptarse a diferentes preferencias y necesidades. También puede grabar audio del sistema, audio del micrófono o ambos. Todas estas opciones te dan más control sobre tus grabaciones.
Ya sea que esté creando tutoriales, grabando juegos o realizando reuniones en línea, AnyMP4 Screen Recorder siempre será un compañero confiable. Ofrece un amplio conjunto de funciones para satisfacer diversas necesidades de grabación de forma rápida y precisa.
Conclusión
En general, hemos analizado las causas y soluciones de Icecream Screen Recorder no graba audio. Hemos examinado una variedad de factores, desde configuraciones de software hasta problemas del dispositivo. Con la ayuda de nuestras soluciones, ahora puede resolver el problema con confianza si alguna vez ocurre. También recomendamos AnyMp4 Screen Recorder para aquellos que buscan una alternativa. Como una opción sólida para complementar Icecream Screen Recorder, este programa proporciona a los usuarios varias herramientas para satisfacer sus necesidades de grabación específicas. Ya sea que utilice Icecream o AnyMp4 Screen Recorder, puede estar seguro de que cada grabación es un testimonio de su dominio creativo.
encuentras esto de ayuda?
404 Votos
Capture cada momento en el escritorio, los navegadores, los programas y la cámara web.
