Digamos que eres un vendedor. Inicia Loom en su computadora como de costumbre y comienza a grabar para personalizar su presentación de video. Lo haces todo bien con las diapositivas y los guiones. Pero cuando lo revisas, te sorprende que tu voz no esté en el vídeo. Ahora tienes que repetir el proceso. Pero primero, debes solucionar el problema de grabación de audio. ¿Por dónde empiezas a arreglarlo? Afortunadamente, estamos aquí para ayudarte. En este artículo, veremos la razón por la cual Loom no graba audio y soluciones actuales, así como una poderosa alternativa: AnyMP4 Screen Recorder.
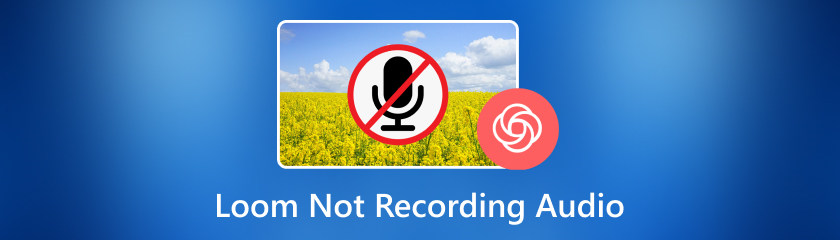
Los motivos por los que Loom puede no grabar sonido varían según el sistema informático y la versión del software. Aquí hay cinco razones comunes. Siga leyendo para ver si alguno se aplica a su situación.
Es posible que una configuración de entrada de audio incorrecta o una selección de micrófono no coincidente en Loom no puedan grabar sonido.
Los controladores de audio obsoletos o incompatibles pueden impedir que el software se comunique de manera efectiva con el micrófono, lo que provocará fallas en la grabación de audio.
Permisos insuficientes o restricciones de acceso para que Loom acceda al micrófono pueden dificultar la captura de audio adecuada.
Un micrófono u otro dispositivo de entrada de audio que no funciona correctamente puede contribuir a fallas en la grabación de audio de Loom, impidiendo la captura precisa del sonido.
Si hay un conflicto con otras aplicaciones que se ejecutan en segundo plano, especialmente aquellas que usan recursos de audio, esto puede interrumpir el proceso de grabación y provocar que no se grabe el sonido.
En esta sección, veremos soluciones para cada causa mencionada en la parte anterior. Ahora, aprenda cómo solucionar el problema de grabación de audio de Loom en sencillos pasos.
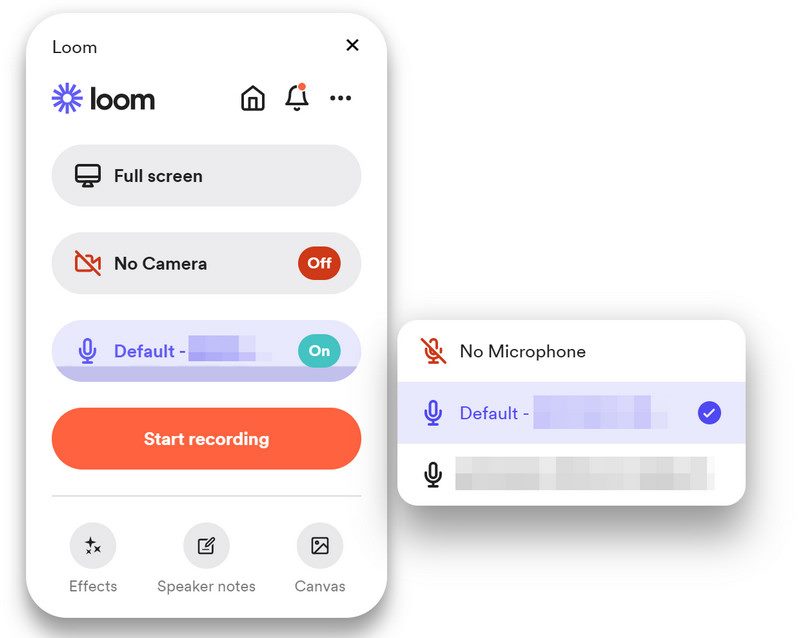
Verifique y ajuste la configuración de entrada de audio dentro Telar para asegurarse de seleccionar el micrófono correcto.
Ir Configuración de Windows, desplácese hacia abajo y elija actualizacion de Windows.
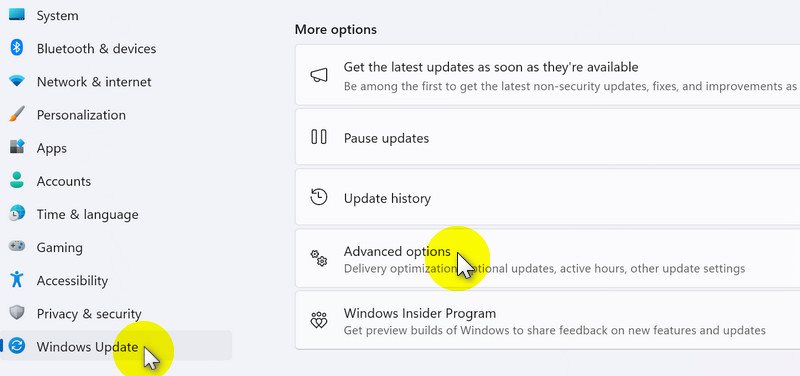
Haga clic en Opciones avanzadas, luego elige Actualizaciones opcionales en el Opciones adicionales sección.
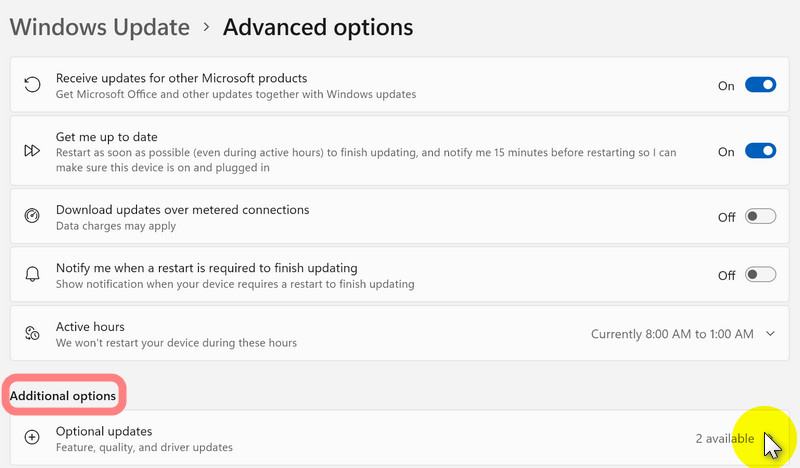
Revisar Actualizaciones de controladores y elija los deseados de la lista.
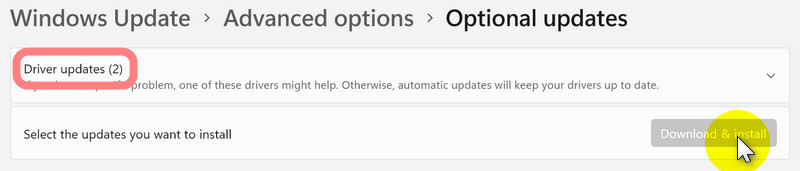
Siga las instrucciones que aparecen en pantalla para actualizar el controlador compatible con su sistema operativo.
Reinicie su computadora e intente grabar con Loom.
Nota: Si los problemas persisten, considere desinstalar y reinstalar los controladores de audio o visite el sitio web del fabricante para descargar e instalar el controlador más actualizado para su dispositivo de sonido.
Abierto Configuración de Windows y encontrar Privacidad y seguridad en el menú de la izquierda.
Desplázate hacia abajo y elige Micrófono.
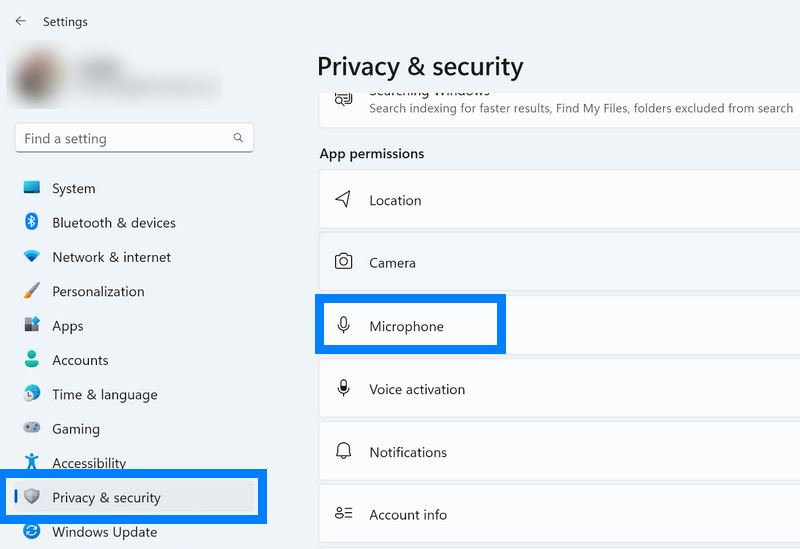
Conceda permiso a Loom para acceder al micrófono.
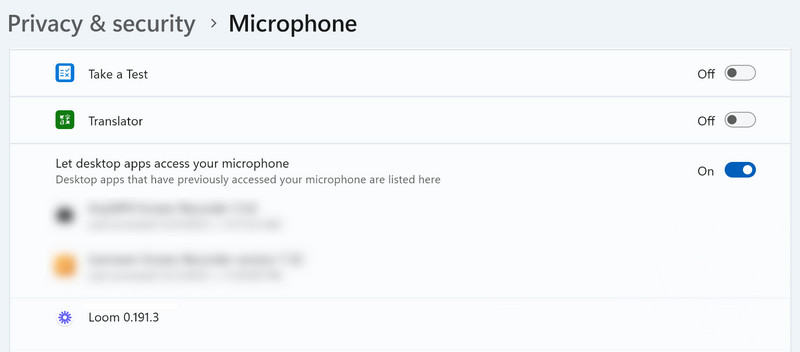
Pruebe el micrófono con otras aplicaciones o dispositivos para identificar problemas de hardware.
Si el hardware está defectuoso, considere reemplazar o reparar el micrófono.
Cierre las aplicaciones innecesarias que se ejecutan en segundo plano para liberar recursos de audio.
Priorice Loom para asegurarse de que tenga acceso exclusivo al micrófono durante la grabación. Puede hacer esto utilizando el Administrador de tareas.
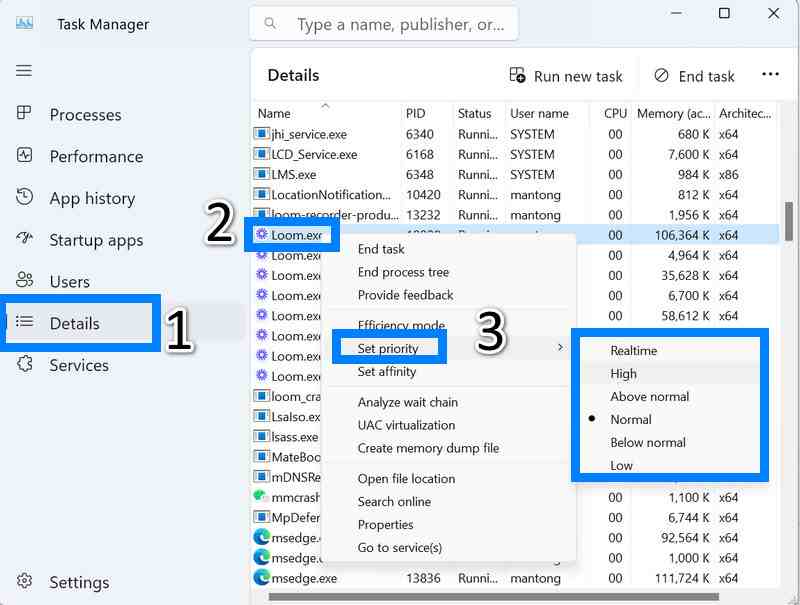
a. Presione Ctrl + Shift + Esc en el teclado para iniciar el Administrador de tareas.
b. Navegue a la pestaña Detalles y busque Loom.exe.
C. Haga clic derecho sobre él, vaya a Establecer prioridad y seleccione entre las opciones disponibles.
d. Haga clic en Cambiar prioridad para confirmar.
Nota: Una vez que haya completado los pasos anteriores, Loom continuará trabajando en el nivel de prioridad establecido hasta que lo cierre.
¿Loom solo puede grabar audio?
Sí, puedes desactivar la opción de la cámara antes de comenzar a grabar. Esto le permitirá grabar audio únicamente.
¿Mis grabaciones de Loom se sincronizarán en diferentes dispositivos?
Por supuesto, se podrá acceder a sus grabaciones siempre que haya iniciado sesión con la misma cuenta.
¿Puedo compartir mi vídeo de Loom con personas que no tienen una cuenta de Loom?
Claro, puedes usar el Copiar link función para pegar el enlace en cualquier lugar, y las personas sin una cuenta de Loom pueden hacer clic en el enlace para ver el video que compartió.
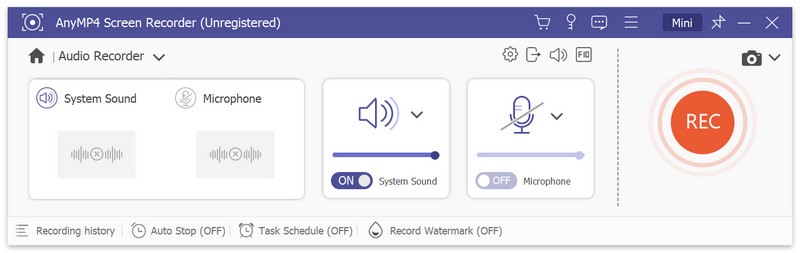
AnyMP4 Screen Recorder es una solución de grabación de pantalla dinámica que no solo rivaliza con Loom sino que también viene con sus propias características únicas. Más allá de la grabación de pantalla básica, este software destaca en la grabación de audio, lo que lo convierte en una herramienta integral de creación de contenido.
Con Grabador de pantalla AnyMP4, puedes grabar entrevistas de audio, conferencias o llamadas VoIP cuando usas Google Talk, Yahoo Messenger y más. La calidad de su archivo de audio se puede ajustar según sus necesidades y preferencias. También te permite grabar tu voz usando un micrófono y obtener una vista previa del archivo de audio grabado. Puede guardarlo como un archivo MP3, M4A, WMA o AAC.
Ya sea que sea un creador de contenido, un educador o un profesional de negocios, AnyMP4 Screen Recorder le permite dar rienda suelta a su creatividad con una grabación de audio y pantalla perfecta. Sumérgete en un mundo donde tus ideas cobran vida con esta solución de grabación integral y fácil de usar.
Conclusión
En este artículo, hemos explorado las razones detrás El audio de Loom no se graba. problemas y proporcionó cinco soluciones efectivas. Además, presentamos una alternativa eficaz, AnyMP4 Screen Recorder. Ofrece una solución perfecta y confiable para capturar tanto actividades en pantalla como audio de alta calidad. Ambos programas le garantizarán una experiencia más fluida para la creación de contenidos y presentaciones. Si encuentra útil este artículo, ¡dale el visto bueno presionando el botón a continuación!
encuentras esto de ayuda?
407 Votos
Capture cada momento en el escritorio, los navegadores, los programas y la cámara web.
