Valokeila: AI chat, pelejä kuten Retro, sijainnin vaihtaja, Roblox vapautettu
Valokeila: AI chat, pelejä kuten Retro, sijainnin vaihtaja, Roblox vapautettu
Epäilemättä OBS Screen Recorder on yksi markkinoiden suosituimmista näytön tallennussovelluksista. Sen loistavien ominaisuuksien vuoksi se oli surullisen kuuluisa yhtenä parhaista ohjelmistoista. Itse asiassa sillä on erinomainen tallennus- ja suoratoiston laatu. OBS ei kuitenkaan aina tallenna näyttöä ja ääntä. Joskus se epäonnistuu tallennusprosessissa. Tämä ongelma voi aiheuttaa monenlaista ärsytystä ajan mittaan, erityisesti ihmisille, jotka luottavat tähän sovellukseen työssään. Toisaalta tämä ongelma voi olla kompastuskivi matkalla laadukkaaseen tuotantoon. Siksi tässä on ratkaisuja, jotka voit korjata, koska monet käyttäjät valittavat OBS ei tallenna ääntä, näyttöäja muita ongelmia.
Tässä artikkelissa näemme erilaisia syitä ongelmien takana. Tätä varten teemme myös vianmäärityksen ongelman korjaamiseksi. Tämän lisäksi tämä viesti sisältää loistavan vaihtoehdon OBS-studiolle, jos päätät valita toisen tallennusvälineen.

Joillakin käyttäjillä on ongelmia näyttöjen tallentamisessa OBS. Joskus tallenne vain muuttuu mustaksi. Tässä tapauksessa ongelman ilmenemiseen on useita eri syitä. Jotkut näistä ovat OBS:si graafisten asetusten virheellisiä määrityksiä. Chrome Hardware Acceleration voi pysäyttää prosessin, varsinkin jos se ei ole yhteensopiva OBS-versiosi kanssa. Nämä ovat harvat ja todennäköisimmin syyt, miksi OBS ei tallenna näyttöä kunnolla.
On myös hetkiä, jolloin OBS ei toimi hyvin äänen tallentamisessa. Tämän mukaisesti ongelman taustalla on erilaisia syitä. Yleisimmät syyt ovat kuitenkin Nahimic Audio Manager -ohjelmiston yhteentörmäys tai sinun on määritettävä tietokoneesi äänijärjestelmä.
Toinen ongelma, jonka monet käyttäjät kohtaavat edelleen, on äkillinen tallennusprosessin pysähtyminen. Jotkut käyttäjät sanovat, että se on OBS-viivetallennusprosessi. Se on kuitenkin syvempää. Tämä ongelma, kun OBS-tallennus pysähtyy, johtuu OBS-koodauksen ylikuormituksesta. Tämä ongelma saattaa vaatia vakavan ratkaisun. Mutta älä huoli, koska annamme sen tämän artikkelin jälkimmäisessä osassa.
Tässä on muutama vaihe, jonka teet helpottaaksesi ongelmaasi, kun OBS ei tallenna näyttöjä.
Korjaus 1: OBS-grafiikka-asetusten säätäminen
Käytätkö kahta näytönohjainta samanaikaisesti, koska luulet sen auttavan sinua saamaan sujuvan tallennusprosessin? Tämä on huijausta, koska se voi todennäköisesti aiheuttaa ongelmia OBS:n kanssa, kuten ongelman näytön tallennuksessa. Siksi GPU:n muokkaaminen on välttämätöntä.
1. Napsauta hiiren kakkospainikkeella työpöytää nähdäksesi Näyttöasetukset avattavan luettelon alla. Paikanna sieltä Grafiikkaasetukset.
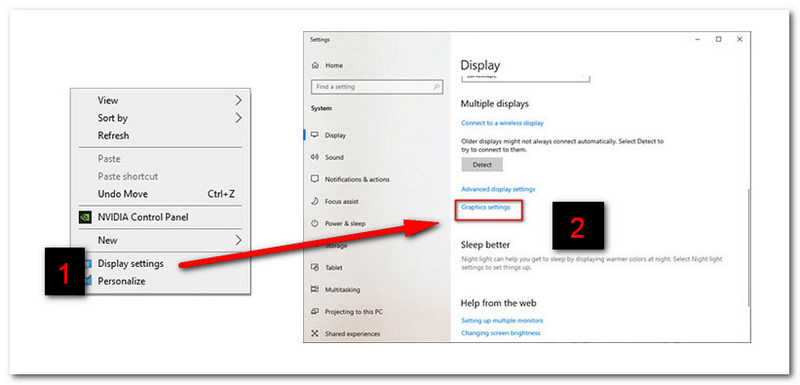
2. Napsauta sen jälkeen Selaa. Siirry sitten kohtaan Tämä PC, etsi C://-ohjelmatiedostot valitaksesi OBS Studio Bin 64-bittinen. Napsauta sitten lisätä -painiketta
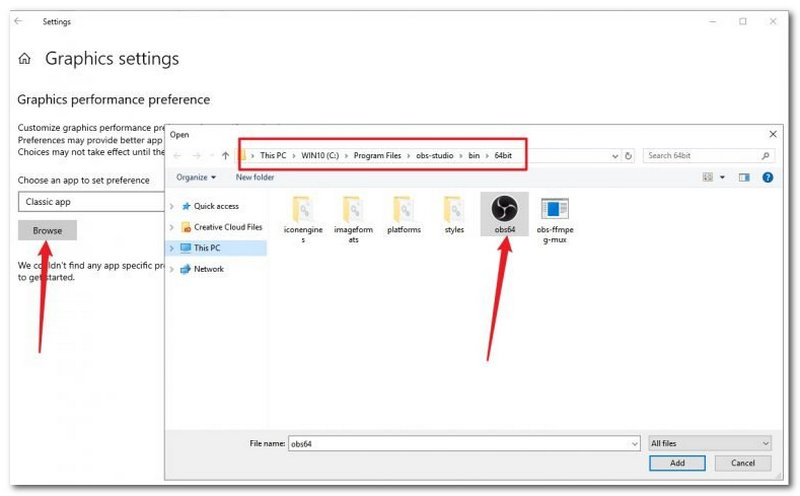
3. Seuraavaksi sinun on napsautettava -kuvaketta Vaihtoehdot ja etsi Korkea suorituskyky. Lopuksi napsauta OK prosessin loppuun saattamiseksi.
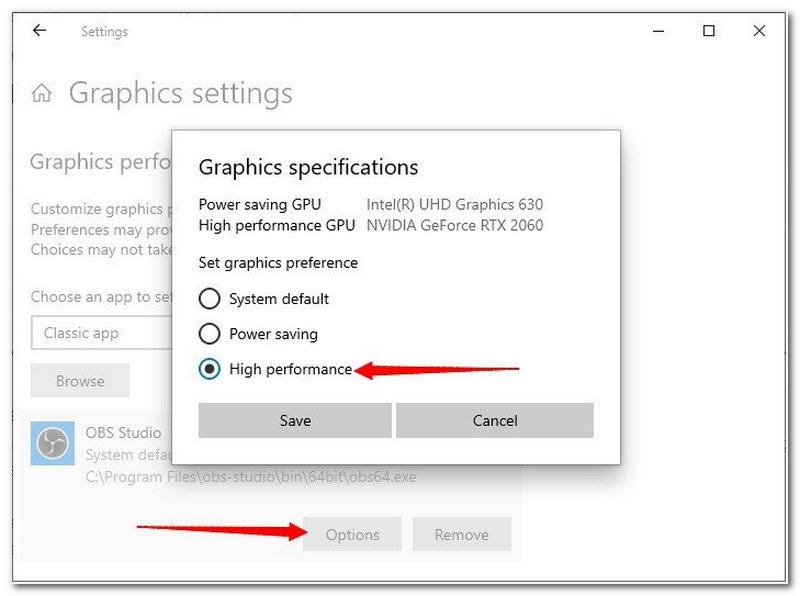
Korjaus 2: Laitteistokiihdytysten poistaminen käytöstä Chromen kautta
1. Siirry Chrome-asetuksiin ja etsi Pitkälle kehittynyt alla asetukset -välilehti.
2. Poista sieltä valinta Käytä laitteistokiihdytystä.

Korjaus 3: OBS:n käyttäminen järjestelmänvalvojana
Napsauta hiiren kakkospainikkeella OBS -kuvaketta työpöydältäsi ja napsauta Suorita järjestelmänvalvojana avattavasta luettelosta.
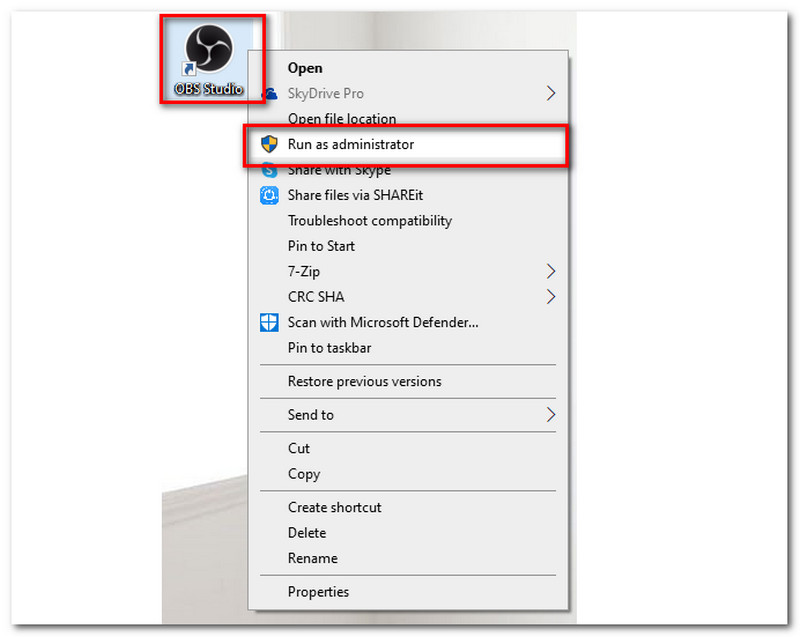
Tämä osa antaa muutamia ratkaisuja ääniongelman korjaamiseen OBS Studion kanssa.
Korjaus 1: OBS-ääniasetusten tarkistaminen
1. Käynnistä OBS Studio, ja mene kohtaan asetukset ikkuna.
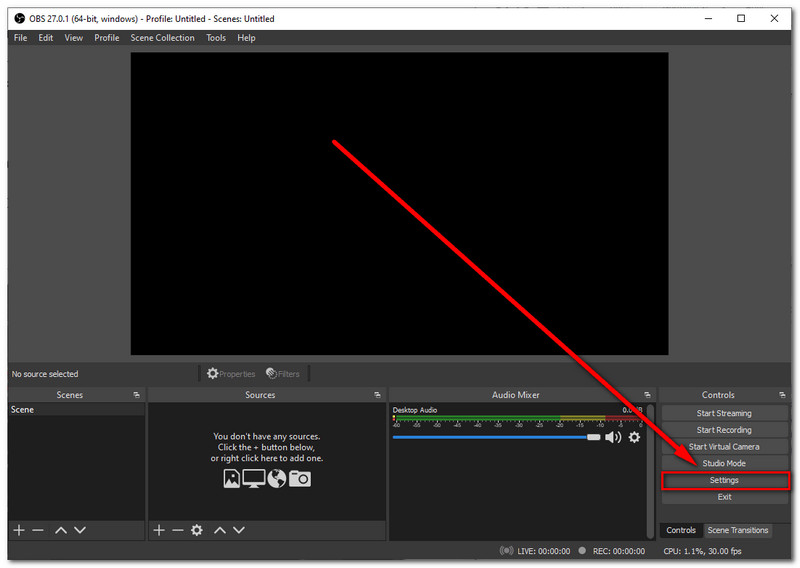
2. Paikanna Audioja valitse Mikrofoni/lisälaite. Käännä se ohi Oletus.
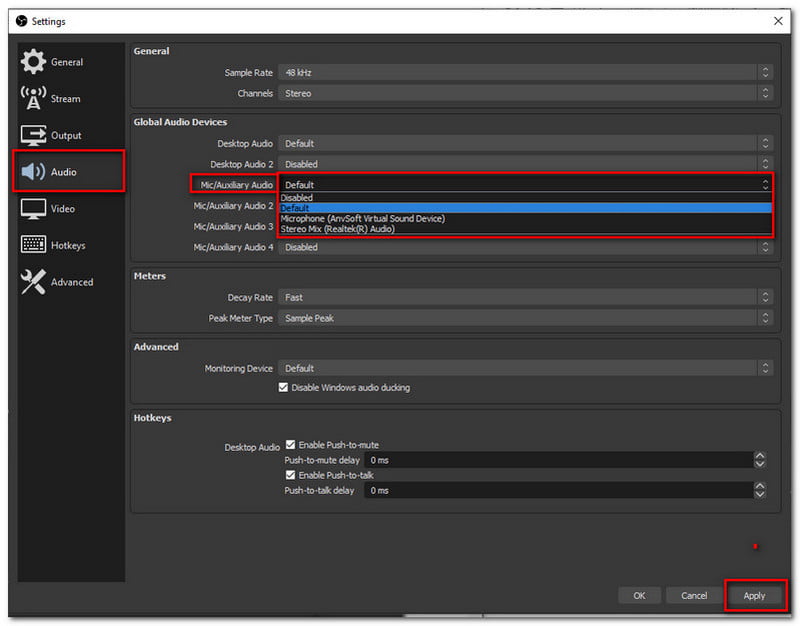
3. Napsauta Käytä -painiketta. Paina sitten OK poistuaksesi ikkunasta.
Lisää ratkaisuja korjaa OBS, joka ei tallenna ääntä, voit viitata tähän artikkeliin.
Korjaus 2: Nahimic-laitteen poistaminen käytöstä
Muissa laitteissa, kuten Nahimicissa, on järjestelmään esiasennettuna kolmannen osapuolen ääniapuohjelmat. Tämä kolmas osapuoli saattaa estää sinua lisäämästä ääntä tallennusprosessiisi. Meidän on poistettava tämä laite käytöstä ongelmamme helpottamiseksi. Ratkaisuna toimi seuraavasti:
1. Painamalla Windows+R näppäimistölläsi, pääset Suorita-ikkunaan.
2. Etsi ja kaksoisnapsauta sitä Nahimic palvelu.
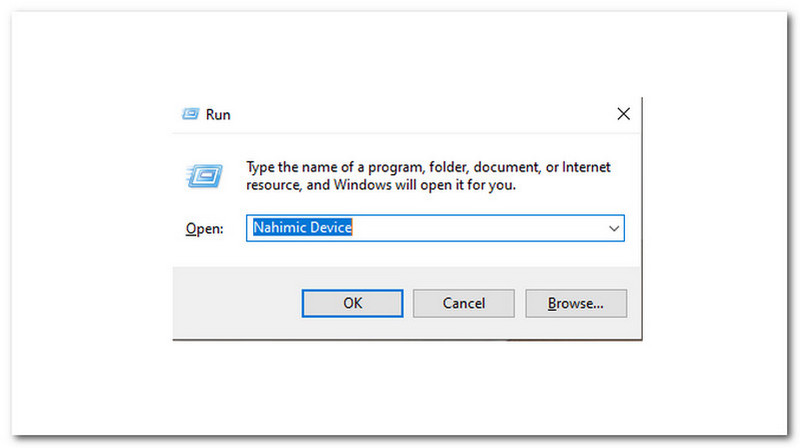
3. Valitse Liikuntarajoitteinen avattavasta Käynnistystyyppi-valikosta.
4. Napsauta välilehden alareunassa Käytä -painiketta.
5. Muiden tapauksessa käynnistä tietokone uudelleen tai käytä Rootia ja yritä OBS Studiota uudelleen.
Korjaus 1: Videoasetusten poistaminen käytöstä
Siirry OBS Studion asetuksiin ja etsi Output. Sieltä sinun on asetettava Output Mode -asetukseksi Advanced.
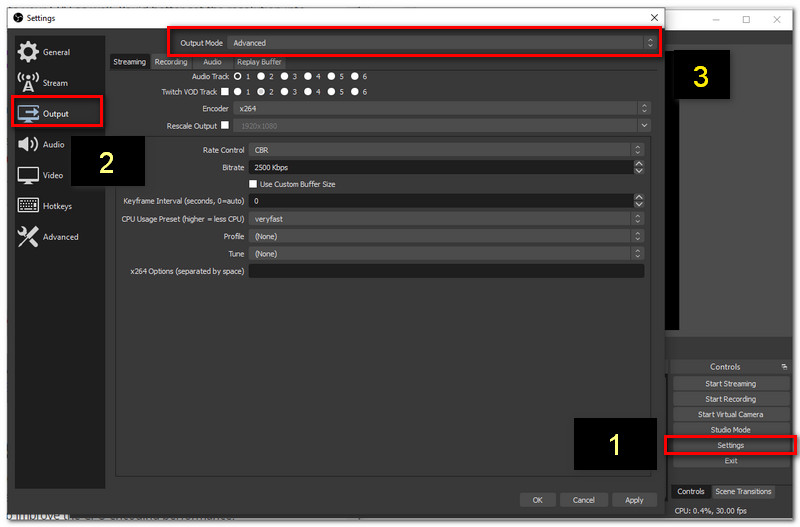
Korjaus 2: prosessorin käytön esiasetuksen muuttaminen
1. Paikanna OBS-asetus, mene osoitteeseen Lähtötila. Seuraa Korjaa 1 jonka näet yllä.
2. Mene sieltä alas ja näet CPU:n Käyttöesiasetus. Voit nyt asettaa arvon muodossa Ultranopea tai Supernopea.

Lisäratkaisu: Vapauta CPU-tilaa
Sulkemalla tarpeettomat ohjelmat vähennät prosessoritilaasi. Tämän toimenpiteen avulla voit helpottaa OBS-ongelmia, kuten ongelmia tallennuksen pysähtyessä.
Mikä on Nahimic-laitteiden tarkoitus OBS Studion kanssa?
Nahimic Devices voi tarjota teräväpiirtoäänitekniikkaa. Tämä laite pystyy parantamaan äänen ja äänen laatua. Joidenkin Nahimic-laitteiden mukana tulee kuitenkin kolmas osapuoli, joka voi aiheuttaa ongelmia OBS:n tallennuksen kanssa.
Tarjoaako OBS muokkausominaisuuksia?
OBS Studio tarjoaa toiminnon reaaliaikaiseen videoeditointiin. Se tarjoaa enemmän kuin vain videonauhurin. OBS Studion kautta sinulla voi olla myös suoratoiston valvontahuone. Siksi se on yksi soveltuvista all-in-one-työkalun määritelmistä.
Mikä on suositeltu FPS OBS:n kanssa?
Suositeltu FPS OBS:n kanssa on 30 fps tai 60 fps. Nämä FPS-standardit antavat sinulle tasaisemman mutta hidastetun liikkeen. Kuitenkin, jos pelaat suoratoistoa, 60 fps on paras vaihtoehto.
Ymmärrämme, jos etsit vaihtoehto OBS:lle. Studio tehokkaampaan prosessiin. Siksi tarjoamme sinulle yhden parhaista vaihtoehdoista OBS:lle. Haluamme tavata sinut klo AnyMP4 Screen Recorder. Tämä ohjelmisto on monien käyttäjien ratkaisu yksinkertaiseen mutta tehokkaaseen tallennusprosessiin. Se tarjoaa vaikuttavia ominaisuuksia, jotka auttavat sinua selviytymään ruuhkastasi ilman stressiä.
Markkinoiden vaivattomin videotallennusohjelmisto nykyään.
Johtopäätös
Voimme nähdä erilaisia ongelmia, joita saatamme kohdata tallennusprosessissamme OBS Studion avulla. Tämän mukaisesti jotkut ratkaisut voivat auttaa sinua korjaamaan ongelmasi. Toivomme, että tämä artikkeli tarjoaa runsaasti apua kohtaamiisi ongelmiin. Muista myös jakaa se muiden OBS:n käyttäjien kanssa, jotka ovat samassa tilanteessa kuin sinä. Tätä varten meillä voisi toivottavasti olla enemmän käyttäjiä vaikeuksissa.
Oliko tästä apua?
382 Äänet
Ikuista jokainen hetki työpöydällä, selaimilla, ohjelmilla ja verkkokameralla.
