Valokeila: AI chat, pelejä kuten Retro, sijainnin vaihtaja, Roblox vapautettu
Valokeila: AI chat, pelejä kuten Retro, sijainnin vaihtaja, Roblox vapautettu
OBS Studio on yksi markkinoiden johtavista videonauhuriohjelmistoista nykyään. Sillä se voi tarjota sinulle erilaisia ominaisuuksia enemmän kuin yksinkertainen videonauhuri. Tuo on oikein. OBS:stä on tullut erityinen monille käyttäjille sopeutumiskyvyn ja joustavuuden ansiosta. Puutteita ja puutteita ei kuitenkaan voida estää. On tapauksia, joissa OBS studion näytön sieppaustoiminto ei toimi kunnolla. Koko näytön tallentamisen sijaan valintaikkuna on vain harmaa, ja mikä pahempaa, mitään ei tallenneta ollenkaan. Pohjimmiltaan tulos on vain musta näyttö. Tässä yhteydessä meidän on todella tehtävä jotain ongelman korjaamiseksi. Onneksi olemme täällä auttamassa. Keräsimme ja tutkimme monia tapoja korjata se! Pidemättä puhetta, tässä on erilaisia OBS mustan näytön ratkaisut.

Syitä siihen on useita OBS näyttää mustaa näyttöä, kun tallennat. Näillä eri syillä on myös erilaisia ratkaisuja. On kuitenkin tärkeää tietää ja ymmärtää ensin ongelmien määritelmä. Joten konfigurointiprosessi on helpompi ja vähemmän hämmentävä. Tämän mukaisesti listasimme ongelmat ja luultavasti syyn, miksi ongelma ilmenee. Myöhemmin näytämme sinulle ratkaisut jokaiseen ongelmaan.
Me kaikki tiedämme, että vanhentuneet laitteet, työkalut tai jopa ohjelmistot voivat tarjota sinulle. Kuten huono suorituskyky ja huonolaatuinen tulos. Teemme tämän parantaaksemme työmme laatua suorituksen laadusta korkealaatuisimpaan lopputulokseen. Tästä syystä OBS Studion päivittäminen on yksi tärkeimmistä ja tehokkaimmista tavoista korjata mustan näytön sieppaus OBS:ssä.
Tämä ongelma on yleinen Windows 10 -tietokoneissa, jotka kohtaavat OBS-mustan näytön pelin tallentamisessa. Väärä kokoonpanoasetus todella rasittaa sinua näytön, kuten mustan näytön, tallentamisessa. Siksi OBS Studion asetusten säätäminen on myös ratkaiseva osa prosessin tekemisessä mahdollisimman sujuvaa.
GPU on elektroninen piiri, jota tietokoneet käyttävät nopeuttamaan tietokonegrafiikan luonti- ja toistoprosessia. Muuten sillä on myös suuri rooli kaikkien kuviesi ja videoidesi laadun parantamisessa. Sinun tulee myös muistaa, että tietokoneissamme on yleensä kaksi GPU:ta. Toinen on tehokkuuden parantamiseksi, toinen virransäästö. Suurimman osan ajasta, kun käytät paljon virtaa kuluttavia ohjelmistoja tai videopelejä, järjestelmäsi käyttää erillistä GPU-piiriä. Toinen asia, joka sinun on muistettava, OBS:n musta näyttö Windowsissa johtuu heikosta suorituskyvystä GPU-piiristä. Voit kuitenkin tehdä asialle jotain. Katso ratkaisu alta.
Tämä ongelma ilmenee pääasiassa, kun yrität kaapata Digital Rights Management- tai DRM-verkkosisältöä. Tämä sisältää suosikkielokuvasi tai -jaksosi tallentamisen Netflixissä. Sisällön tallentaminen Netflixistä ei ole sallittua. Vaikka voit vain kaapata äänen siitä, päädyt vain tallentamaan mustan näytön tai jopa mustan näytön. Koska kyse oli oikeuksista, emme voi tehdä asialle mitään. Tai muuten sinun on käytettävä sieppauskorttia tähän.
Ehkä ihmettelet, mitä se tarkoittaa luvulla 1903. No, tämä on Windows 10:n toukokuu 2019 päivitys. Tämä versio tarjoaa useita uusia ominaisuuksia. Se esittelee kevyemmän teeman, joka antaa sinulle tasaisen, minimaalisen ja modernin ilmeen Käynnistä-valikossa, tehtäväpalkissa ja toimintokeskuksessa. Tähän liittyen OBS vaatii versiota 1903, jotta estetään mustan näytön tallentaminen.
Grafiikkakortti on kortti, joka on tarkoitettu tarjoamaan erittäin korkealaatuista visuaalista näyttöä käsittelemällä graafisia tietoja edistyneitä ominaisuuksia ja toimintoja käyttäen.
Yksi ratkaisuista OBS studion mustan näytön korjaamiseen on päivittää OBS uusimpaan versioon. Siksi OBS:n päivittäminen versioon 27 tai uudempaan on välttämätöntä, koska vanha versio ei ehkä enää toimi hyvin. Korjaaksesi tämän ongelman, tässä on muutamia oppaita, jotka auttavat sinua päivittämään OBS:si.
Mene luoksesi OBS Studio. Klikkaa auta käyttöliittymän yläosassa ja etsi Tarkista päivitykset.
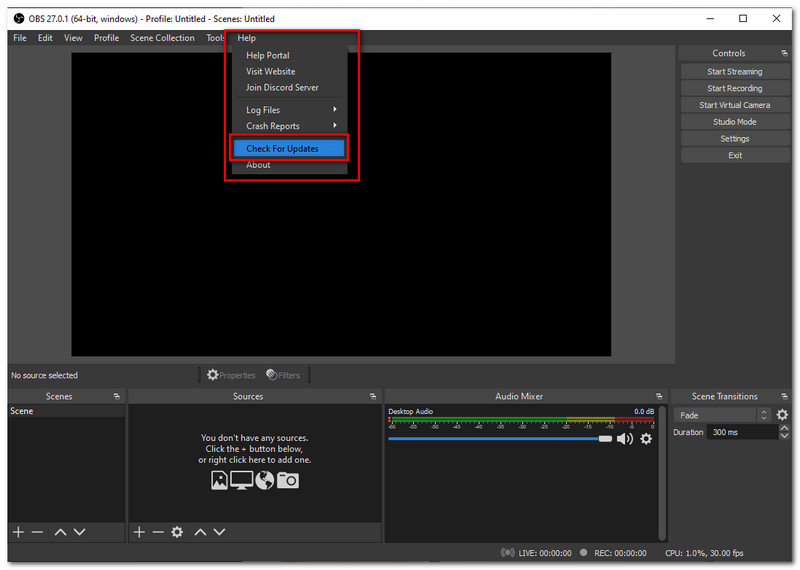
Sen jälkeen sinun tarvitsee vain odottaa muutama sekunti. Näkyviin tulee välilehti, jossa lukee, että päivityksiä ei ole tällä hetkellä saatavilla, jos niitä ei ole. Jos sellainen on kuitenkin saatavilla, se päivitetään automaattisesti muutaman minuutin kuluttua.
Toinen ratkaisu OBS:n mustan näytön korjaamiseen on ottamalla käyttöön yhteensopivuustila. Tämä ratkaisu on tarkoitettu vain Windows 10 -käyttäjille. Tässä on yksinkertaiset ohjeet sen tekemiseen auttaaksesi sinua.
Siirry tietokoneesi työpöydälle. Etsi ja napsauta hiiren kakkospainikkeella OBS Studio kuvake. Napsauta näytetystä vaihtoehdosta Ominaisuudet.
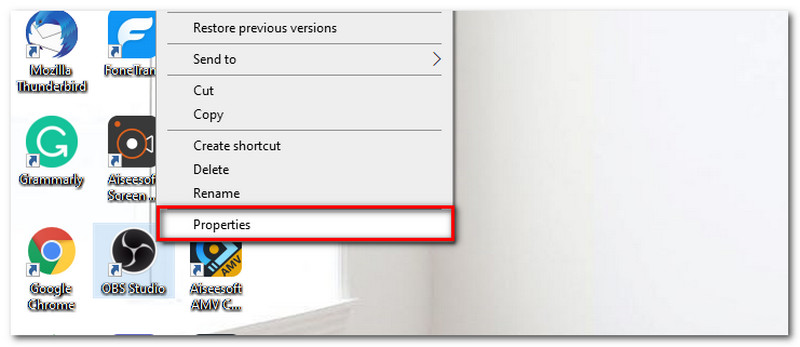
Siirry seuraavaksi kohtaan Yhteensopivuus välilehti välilehden yläosassa. Sieltä voit valita järjestelmän, jonka kanssa haluat olla yhteensopiva.
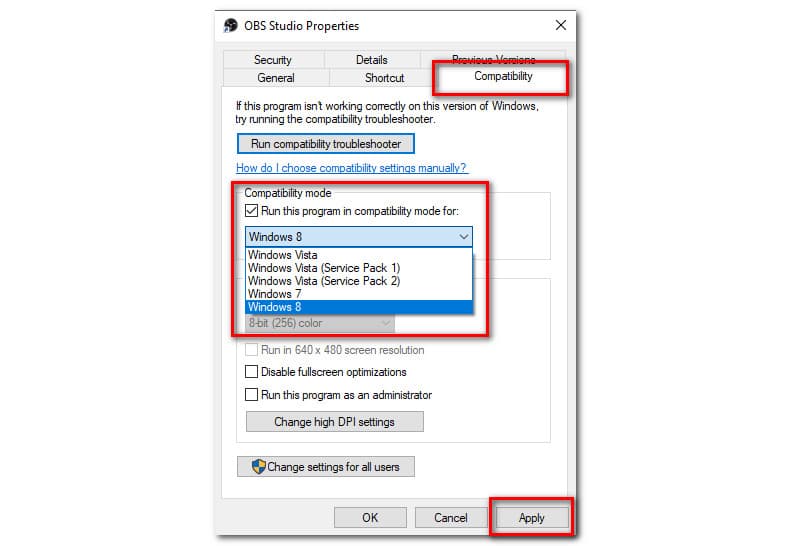
Klikkaus Käytä, käynnistä sitten OBS Studio uudelleen kokeillaksesi sitä vielä kerran ja varmistaaksesi, että ongelma on korjattu.
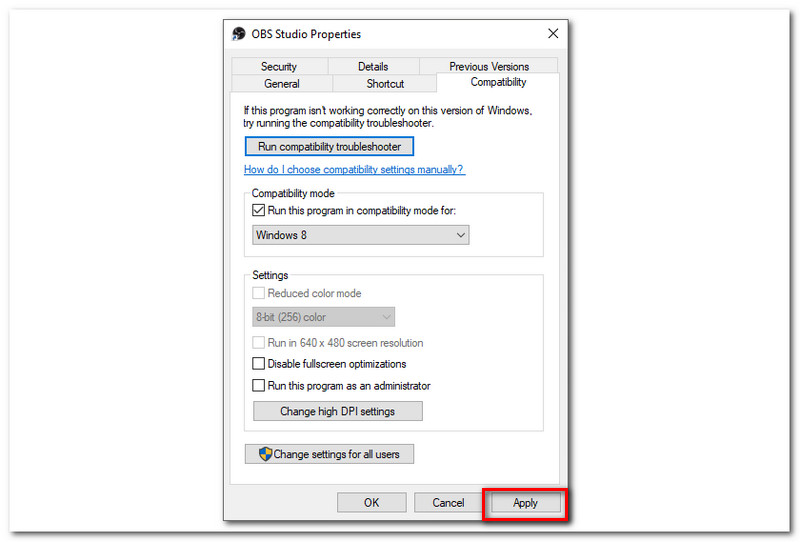
Jos tietokoneesi GPU-piiri toimii heikosti. Sinun täytyy ehkä vain säätää sitä. Tarkemmin sanottuna OBS:n käyttämän GPU:n vaihtaminen on myös tehokas ratkaisu OBS Studion ongelman korjaamiseen. Seuraa alla olevia ohjeita, jotta voit määrittää sen.
Ensinnäkin, kun kohtaat ongelman, on tärkeää pitää mielessä, että sinun tulee ensin sammuttaa OBS.
Palataksesi tietokoneellesi, napsauta hiiren kakkospainikkeella työpöytäikkunaa. Näkyviin tulee välilehti, josta valitset NVIDIA Ohjauspaneeli vaihtoehto näytetystä avattavasta luettelosta.
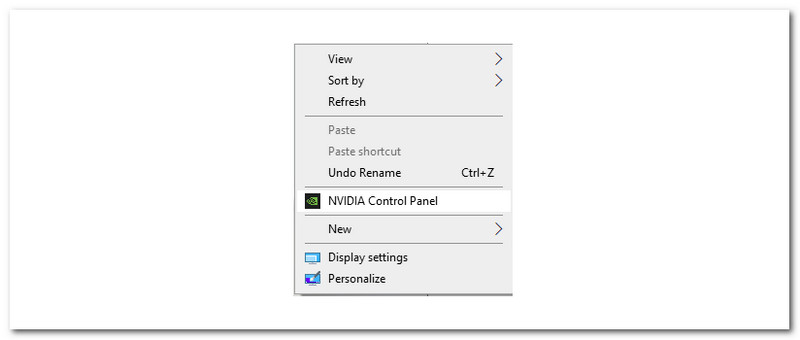
Napsauta sitten Hallitse 3D-asetuksia -vaihtoehto 3D-asetuksissa näytön vasemmalla puolella. Paikanna Ohjelman asetukset välilehti Lisätä ohjelma.
Näkyviin tulee uusi välilehti, johon voit lisätä OBS Studioja napsauta Lisää valittu ohjelma.
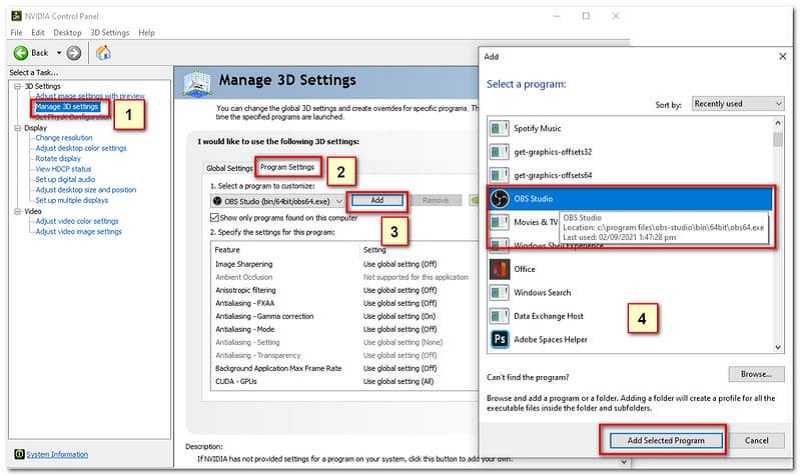
Neljäs ratkaisu OBS Studion mustan näytön korjaamiseen on vaihtaa OBS:n käyttämiä grafiikkakortteja. Tässä on muutamia hyvin yksinkertaisia ohjeita, jotka auttavat sinua tekemään sen.
Mene luoksesi Windowsin asetukset.
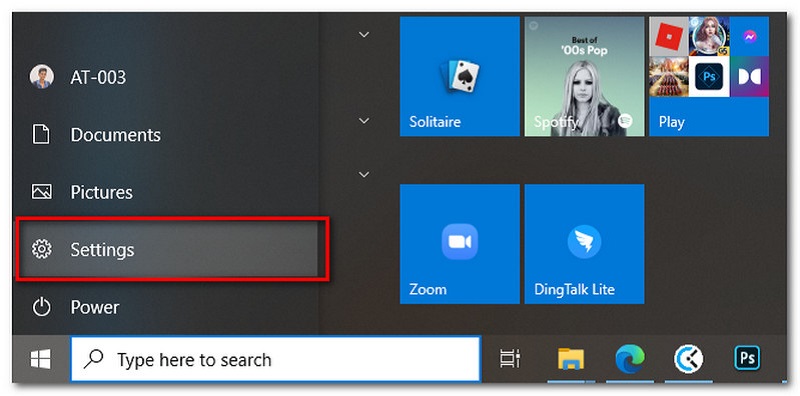
Paikanna Järjestelmä ja napsauta Näyttö. Vieritä alas ja napsauta Grafiikkaasetukset.
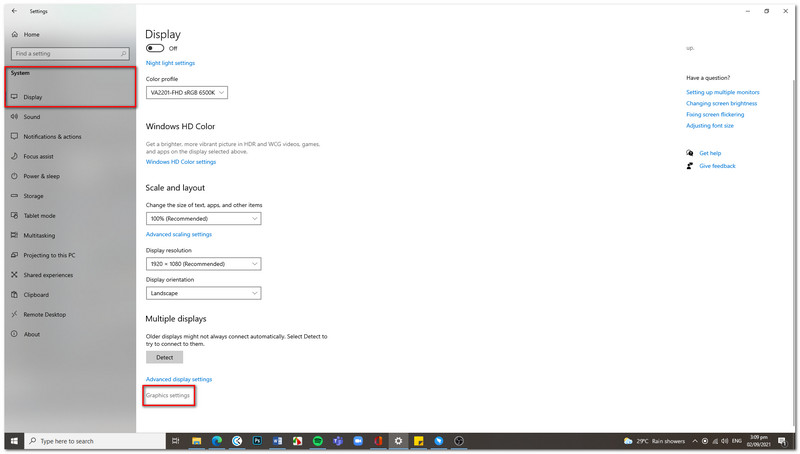
Napsauta sen jälkeen Selaa Graafisen suorituskyvyn asetuksista. Etsi sitten OBS-suoritettava tiedosto.
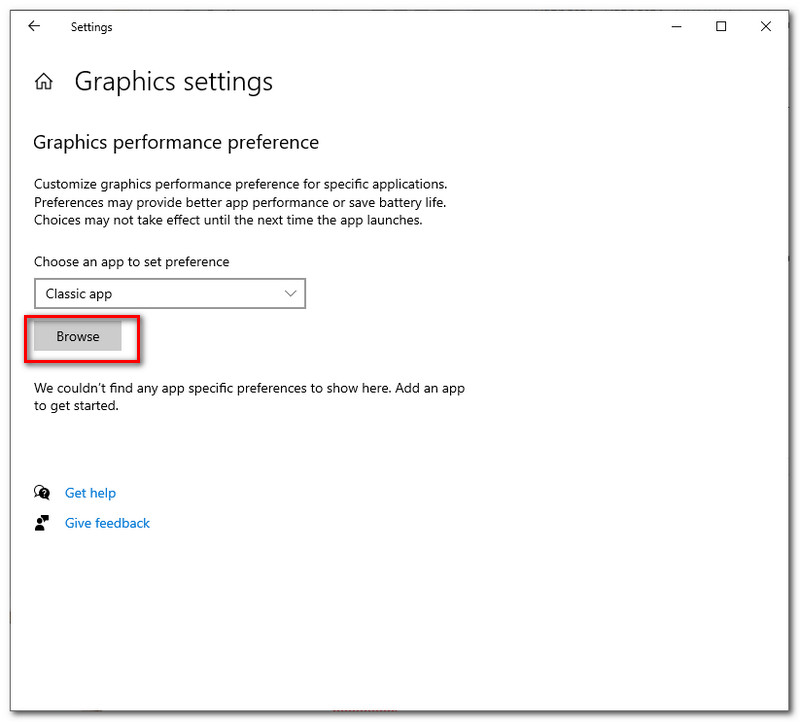
Kun olet napsauttanut OBS Studio. Napsauta virransäästöpainiketta ottaaksesi sen käyttöön Näyttökaappaus. Jos käytät sitä Windowsin sieppaamiseen ja pelien kaappaamiseen, voit määrittää sen Korkea suorituskyky.
Jos kuitenkin kokeilit kaikkia yllä annettuja ratkaisuja, ongelma ilmenee edelleen. Suosittelemme ottamaan yhteyttä OBS Studion asiakaspalveluun ongelman korjaamiseksi. He todella tietävät, mitä OBS-ohjelmistossasi tapahtuu.
Kokonaisarvio: 4.8
Hinta: $25,00
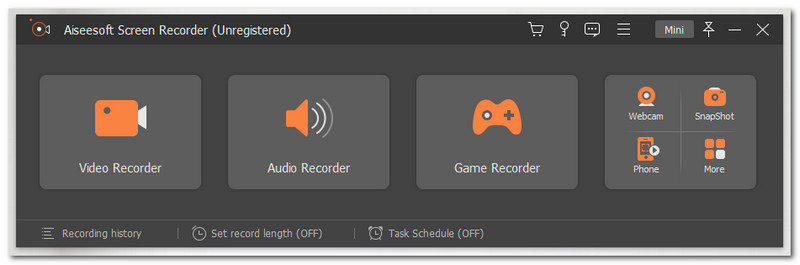
Saatat harkita uuden videonauhurin käyttöä. Hyviä uutisia, olemme valmistaneet loistavan vaihtoehdon OBS Studiolle – nimittäin Aiseesoft Screen Recorderin. Tämä videonauhuri on yksi markkinoiden johtavista ja palkituista ohjelmistoista nykyään. Se voi tarjota sinulle kaikki toiminnot ja ominaisuudet, joita etsit videonauhurisovelluksesta. Aiseesoft Screen Recorder voit tallentaa koko näytön eri tapahtumissa, kuten online-foorumeilla, online-esityksissä ja jopa pelistreamissasi samalla kun koet mustan näytön toisin kuin OBS Studiossa. Tämä ohjelmisto voi myös taata sinulle erittäin korkealaatuisen tulosteen tallenteidesi kanssa. Siinä on Aluevalinta-niminen ominaisuus, jolla voit mukauttaa tai vain valita alueen näytöltä, jonka haluat tallentaa.
Avainominaisuudet:
● Voit tallentaa matkasi pelissä ja jakaa sen muiden ihmisten kanssa eri sosiaalisten alustojen kautta.
● Se pystyy lähettämään verkkokameravideoita. Tämä tarkoittaa, että verkkokameravideosi tallentaminen Skypen tai TeamViewerin kautta on mahdollista täällä.
● Äänen tallentaminen tietokoneesta ja mikrofonista on erittäin sujuvaa ja selkeää. Tämä tallennin tukee sisäisen äänen ja mikrofonin äänen tallentamista Macissa.
● Alkuperäisen videon säilyttäminen ilman vesileimaa.
● Järjestetyt parametriasetukset.
● Voit myös ajastaa tallennuksen täällä.
● Se tarjoaa erilaisia muokkausominaisuuksia videoidesi parantamiseksi.
Johtopäätös
Yhteenvetona opimme, että OBS-mustat näytöt voivat johtua erilaisista ongelmista, joihin on myös ratkaisu. Kun se on määritetty oikein, ongelma voidaan korjata välittömästi. Kuitenkin, jos musta näyttö toistuu uudestaan ja uudestaan. On tärkeää pyytää OBS studion asiakaspalvelua ratkaisemaan ongelma välittömästi. Voit myös käyttää uutta ohjelmistoa tallentamiseen, ja Aiseesoft Screen Recorder antaa varmasti melkein kaiken tarvitsemasi. Älä myöskään unohda jakaa näitä tietoja ihmisten kanssa, joilla on sama ongelma OBS:n kanssa.
Oliko tästä apua?
242 Äänet
Ikuista jokainen hetki työpöydällä, selaimilla, ohjelmilla ja verkkokameralla.
