Valokeila: AI chat, pelejä kuten Retro, sijainnin vaihtaja, Roblox vapautettu
Valokeila: AI chat, pelejä kuten Retro, sijainnin vaihtaja, Roblox vapautettu
Kuten aina sanomme jokaiselle käyttäjälle, Windows-salasanat on suojattava ja säilytettävä oikein. Siitä huolimatta saatat aina unohtaa Windows-salasanasi. Älä kuitenkaan pelkää, koska tämä HowTo-artikkeli näyttää ratkaisun palauttaa unohtuneen Windows-salasanasi. Lisäksi tutustut kahteen ohjelmistoon, jotka esittelemme sinulle. Eli lue nyt!
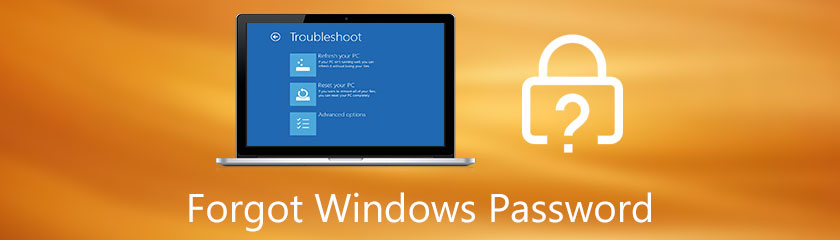
Windowsin salasanat, lukitusnäytön salasanat ja tilien salasanat ovat aivan samat. Jos tietokoneessasi on lukitusnäytön salasana, et voi avata tietokonettasi. Kun määrität lukitusnäytön salasanan, sinun on yhdistettävä merkkejä, kuten kirjaimia, numeroita ja symboleja. Voimme antaa vinkin varmistaaksesi, että Windows-salasanasi sisältää isot kirjaimet ja numerot, mikä lisää tietokoneesi suojaa.
Mutta miksi asetamme Windows-salasanan? No, se on pohjimmiltaan Windowsin lukitusnäytön salasanan määrittäminen, jos tarvitset yksityisyyttä tietokoneellasi, varsinkin kun tietokoneessasi on tärkeitä tiedostoja.
Entä jos unohdat kirjautumissalasanasi Windows XP:lle ja Windows 10:lle? Se ei ole enää vaivaa, koska meillä on kaikkien mukana yksityiskohtaiset ohjeet Windows-salasanan palauttamiseksi välittömästi. Saat lisätietoja alla olevista vaiheista!
Haluatko palauttaa Windows-salasanasi? Me saimme sinut! Tipard Windows Password Reset voi palauttaa Windows-salasanasi nopeasti! Kyllä, luit oikein! Jos et ole vielä tutustunut Tipard Windowsin salasanan palautukseen, anna meidän esitellä se nopeasti!
Tipard Windowsin salasanan palautus on yhteensopiva lähes kaikkien Windows-järjestelmien kanssa. Lisäksi siitä on kolme painosta. Voit ostaa sen vakioversiona, joka maksaa $15.96, ja platinaversiona hintaan $31.96 ja Ultimate-versiona hintaan $79.96.
Näytämme sinulle yksityiskohtaiset vaiheet unohdettujen Windows 10-, 8- ja 7-salasanojen palauttamiseksi tämän ohjelmiston avulla. Katso ja noudata niitä oikein.
Se auttaisi luomaan käynnistettävän CD-, DVD- tai USB-muistitikku Windows-salasanan palauttamiseksi. Tipard Windows Password Reset on helppokäyttöinen, koska se voi tarjota sinulle välittömästi vaihtoehdot, kuten Käynnistettävän CD-/DVD-levyn luominen ja käynnistettävän USB-muistitikun luominen.
Käynnistä Tipard Windows Password Reset, ja näet välittömästi tarvitsemasi vaihtoehdot; Luo salasanan palautus-CD/DVD ja Luo salasana Palauta USB-muistitikku. Jos haluat valita USB Flash -aseman, valitse Polta USB muistitikku.
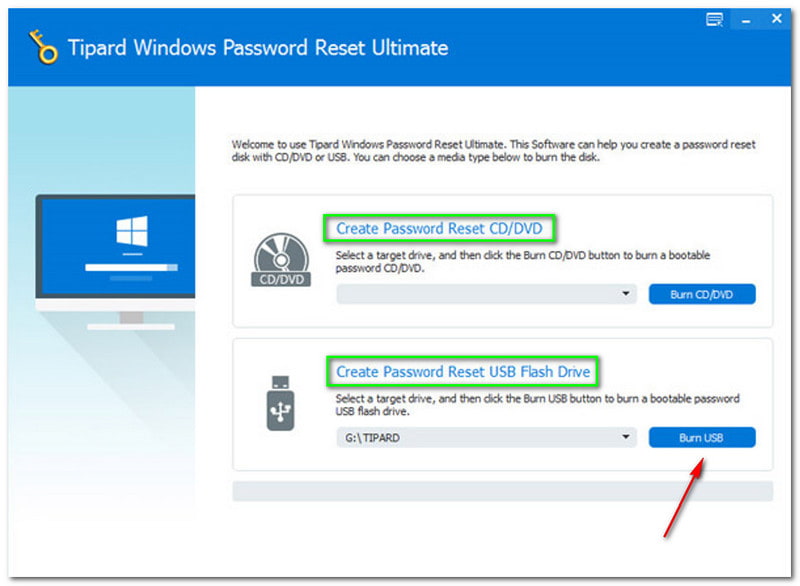
Vaihtoehtojen alla näet palavan ja kelta-oranssin väripalkin. Lisäksi Kirjoittaminen. Napsauta sitten OK -painiketta, kun se on valmis.
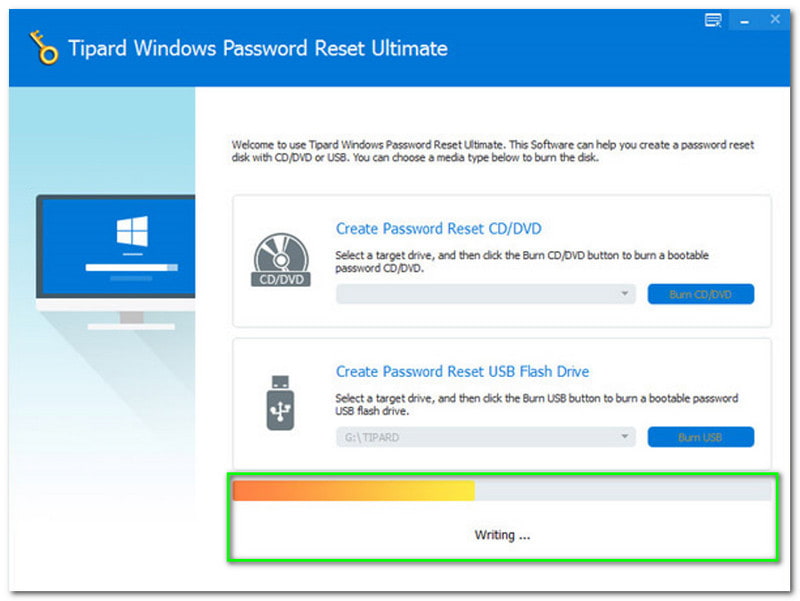
Irrota käynnistetty USB-muistitikku tai CD tai DVD ja aseta se lukittuun Windows-tietokoneeseen. Tämän jälkeen sinun on syötettävä Windowsin esiasennusympäristö, joka perustuu tietokoneeseesi. Etsi sen jälkeen kiintolevy, koska käytät USB-muistitikkua.
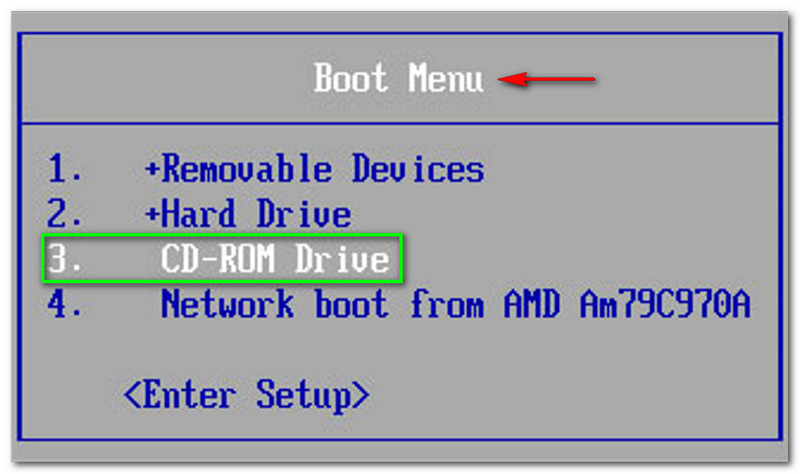
Lopuksi voit aloittaa Windows-salasanan palauttamisen käynnistyksen ja polttamisen jälkeen. Vakuutamme, että keskustelemme kanssasi kaikista vaiheista yksityiskohtaisesti. Katso alla olevat vaiheet nyt!
Valitse an tili tai Windows. Ole hyvä ja valitse oikea Windows tai tili ongelmien välttämiseksi. Lisäksi huomaat tarjoamamme kuvakaappauksessa, että meillä on saatavilla oleva Windows Windows 8.1 Pro. Sinun on valittava käytettävissä olevat Windows tai tili tietokoneellasi.
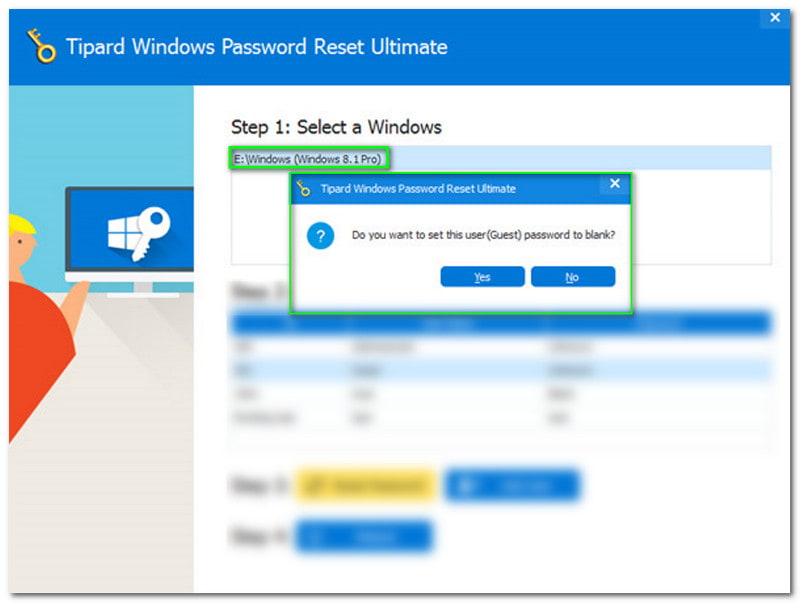
Valitse sen jälkeen Nollaa tai palauta salasana sivuikkunassa ja uusi paneeli tulee näkyviin. Sen avulla voit valita painikkeen välillä Kyllä vai ei.
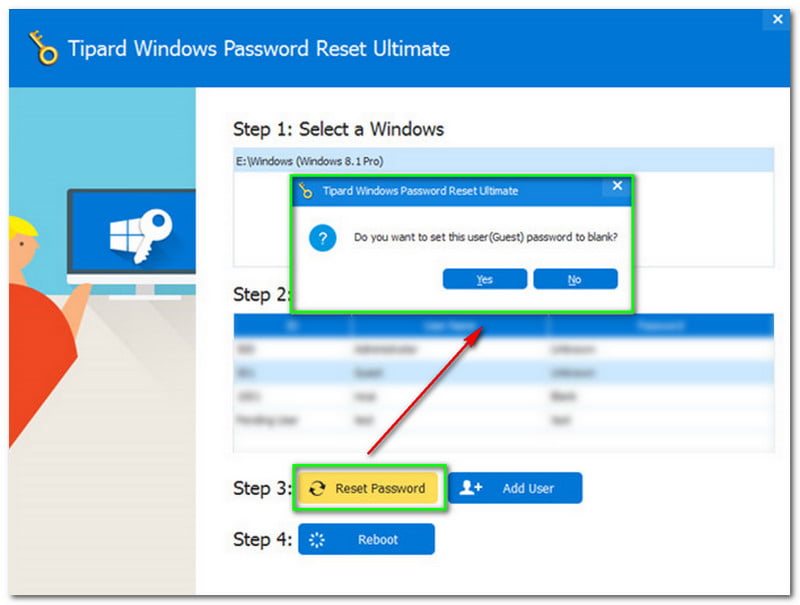
Uusi paneeli kysyy, haluatko aseta käyttäjä tyhjäksi. Jos kyllä, napsauta Kyllä-painiketta.
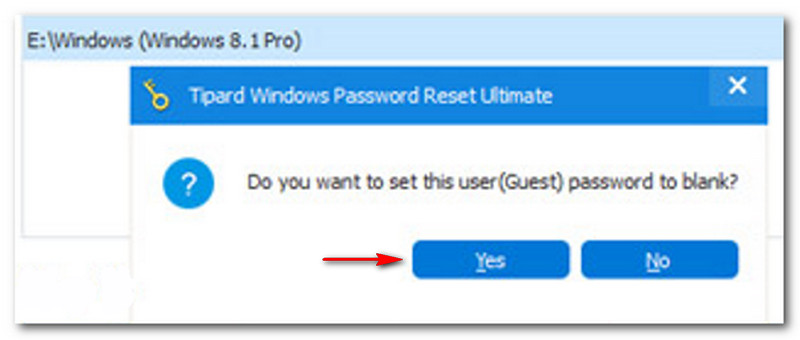
Jatka nyt napauttamalla Käynnistä uudelleen -painiketta heti napsautuksen jälkeen Joo -painiketta. Sitten uusi ikkuna tulee näkyviin. Se muistuttaa sinua poistamaan käynnistyslevyn. Tämän jälkeen sinun on käynnistettävä tietokoneesi uudelleen. Käynnistä uudelleen napsauttamalla Joo -painiketta.
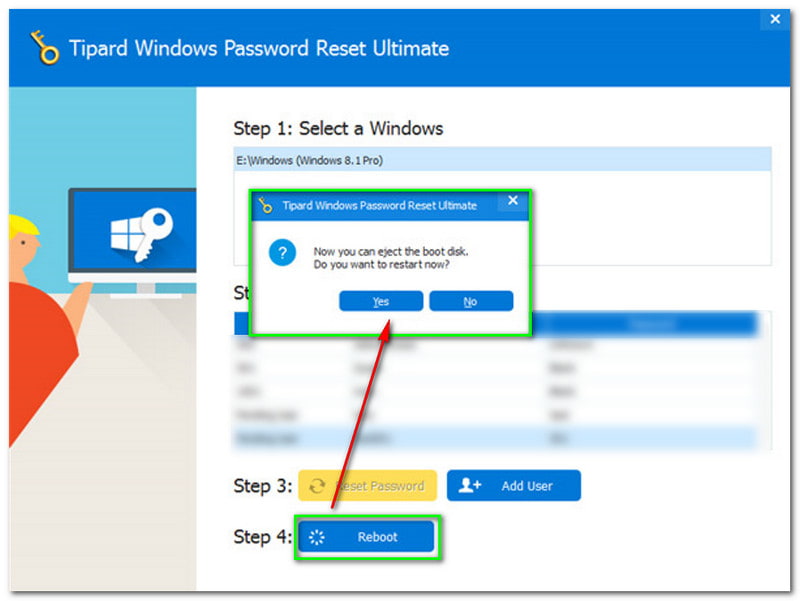
Jos haluat toisen ratkaisun, meillä on sinut! Tässä osassa näytämme sinulle toisen ohjelmiston, jolla voit korjata unohtuneen salasanasi. Haluamme esitellä sinulle PassFab 4Winkeyn. Se on ohjelmisto, joka voi palauttaa unohdetun Windows-salasanasi tehokkaasti.
Lisäksi se tarjoaa ilmaisen kokeilujakson. Jos haluat ostaa sen, voit tehdä sen. PassFab 4Winkey on neljä tilausta. Standardiversio maksaa $19.95, Professional-versio $29.95, Enterprise-versio $39.95 ja Ultimate-versio $69.95.
Aloitetaan unohdetun Windows-salasanan palauttamisen vaiheista.
Kun olet ladannut PassFab 4Winkeyn, voit aloittaa sen asennuksen ja käynnistämisen toimivalla PC- tai Mac-tietokoneellasi. Sen jälkeen näet heti käyttöliittymän.
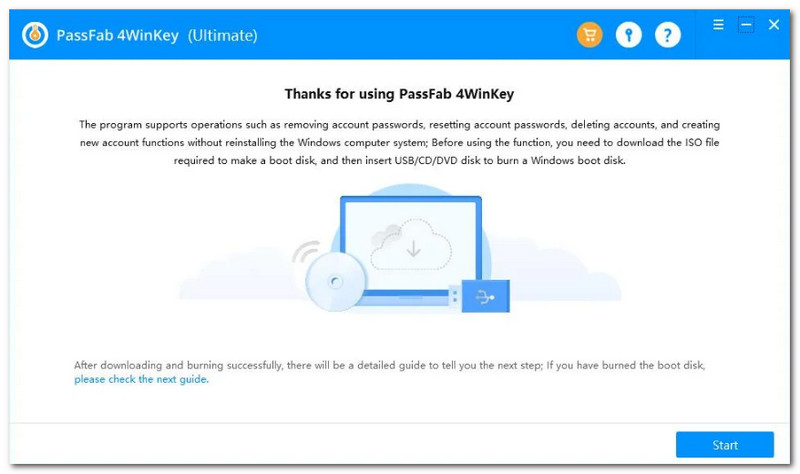
Seuraavaksi sinun on napsautettava alkaa -painiketta, joka sijaitsee käyttöliittymän alakulmassa. Sitten huomaat edistymisen, mukaan lukien latauspalkin prosenttiosuuden. Odota nyt kärsivällisesti aloittaaksesi käynnistyslevyn luomisen.
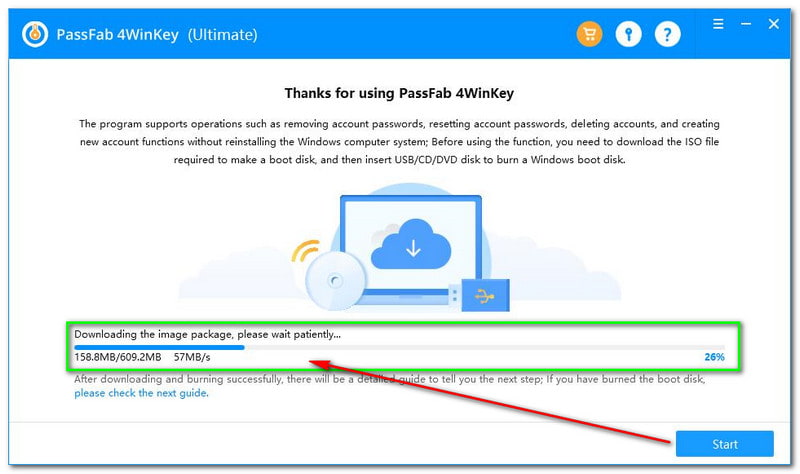
Windowsin salasanan palautuslevyn luominen
PassFab 4Winkeyn käyttöliittymän keskiosassa näet laatikon, joka sisältää valinnat, kuten CD tai DVD ja USB muistitikku. Valitse seuraavaksi haluamasi käynnistysmedia ja napsauta käyttöliittymän oikeassa alakulmassa olevaa Seuraava-painiketta.
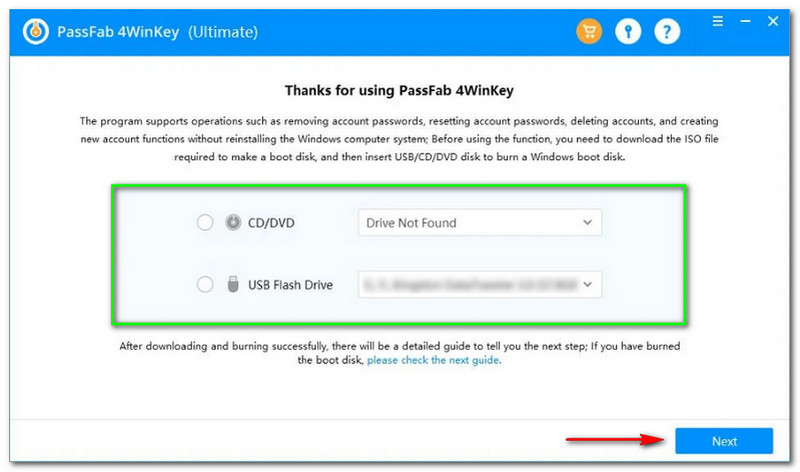
Sen jälkeen näkyviin tulee uusi paneeli, ja PassFab 4Winkey päivittää sinulle, että polttoprosessi poistaa kaikki levylläsi olevat tiedot. Jos olet samaa mieltä, napsauta Seuraava -painiketta.
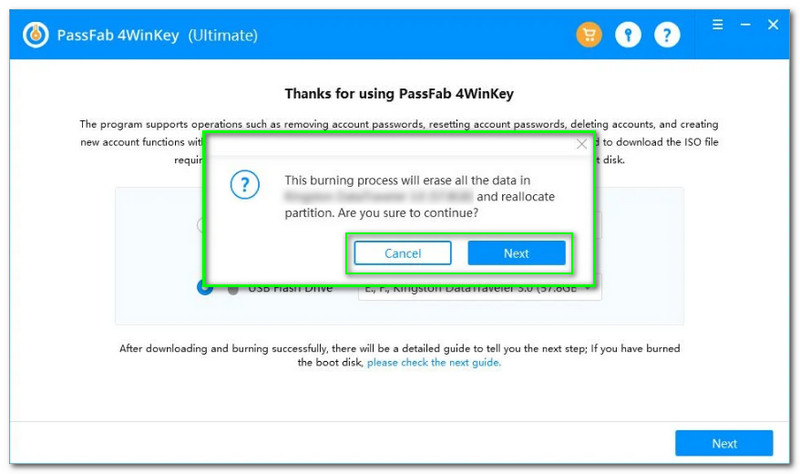
Kun napsautat Seuraava-painiketta, huomaat latauspalkin laatikon alaosassa. Plus edistys ja prosenttiosuudet. Sinun tarvitsee vain odottaa, kunnes se on valmis.
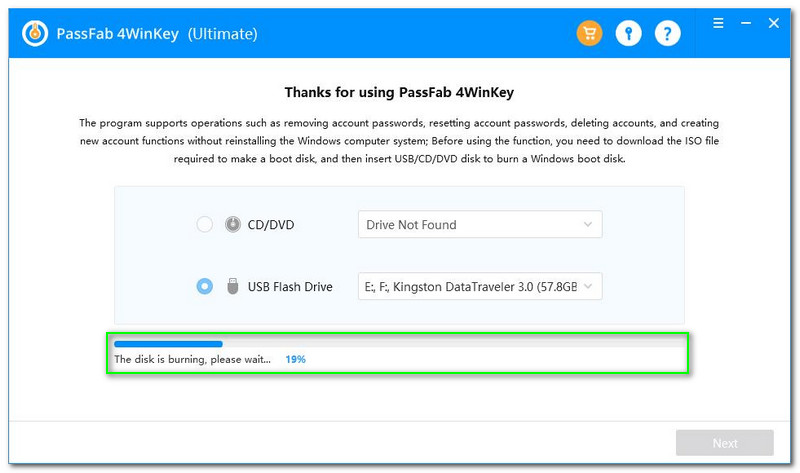
Siirry kohtaan Boot Setup Utility, ja huomaat kaikki vaihtoehdot, joita saatat tarvita Main, Pitkälle kehittynyt, Tehoa, Saapas, Turvallisuus ja Poistu. Sinun on kuitenkin napsautettava Saapas vaihtoehto.
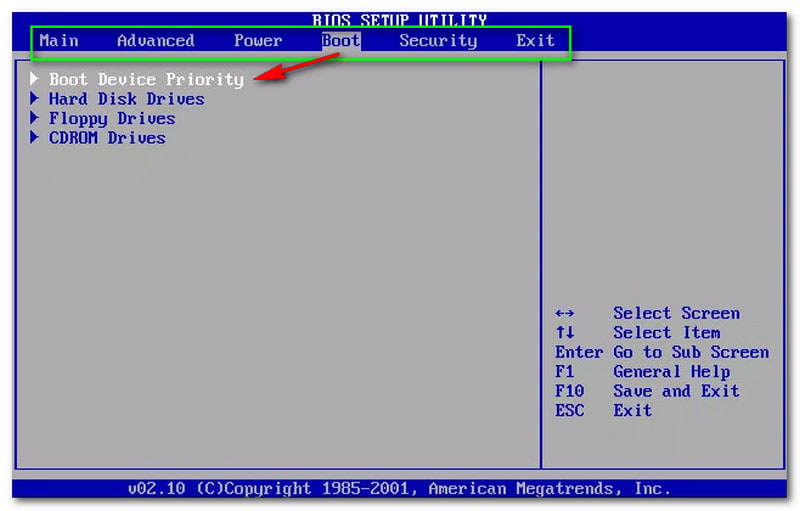
Sen jälkeen näet Käynnistyslaitteen prioriteettiy ja alla, näet myös kaikki vaihtoehdot, kuten Kovalevyt, Levykeasemat, ja CDROM-asemat. Seuraava, Tallenna ja poistu napsauttamalla F10 avain. Jos haluat Poistu vain, paina POISTU.
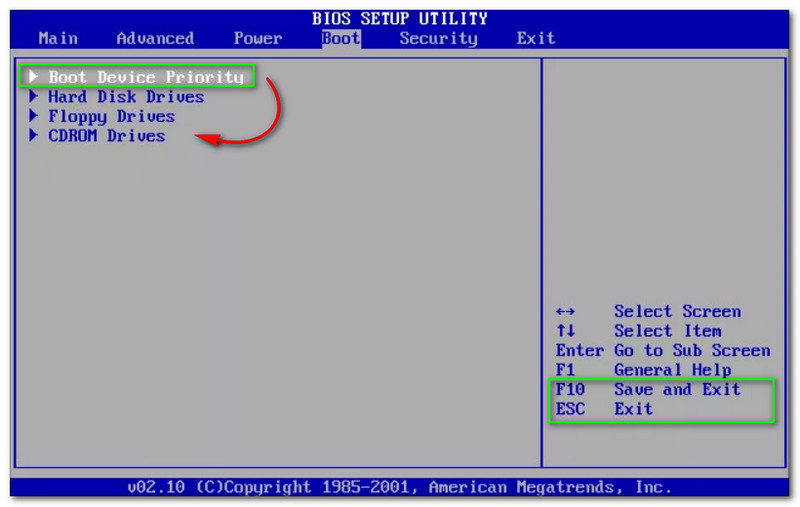
Valitse seuraavaksi Käynnistyslaitteen prioriteetti ja katso, jatkatko muihin vaihtoehtoihin, kuten Ensimmäinen käynnistyslaite, 2. käynnistyslaiteja 3. käynnistyslaite. Klikkaa Ensimmäinen käynnistyslaite - Poista kehittäjä ja paina F10 kohtaan Tallenna ja poistu.
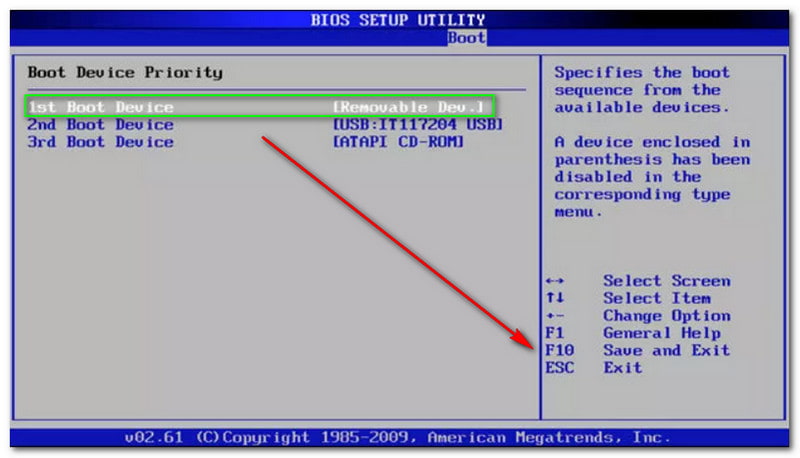
Lopulta käynnistysprosessi on valmis. Voit nyt käynnistää tietokoneen uudelleen ja käynnistää PassFab 4Winkeyn. Seuraavaksi siirryt pääkäyttöliittymään ja valitset Windows-järjestelmäsi. Napsauta sitten Seuraava -painiketta.
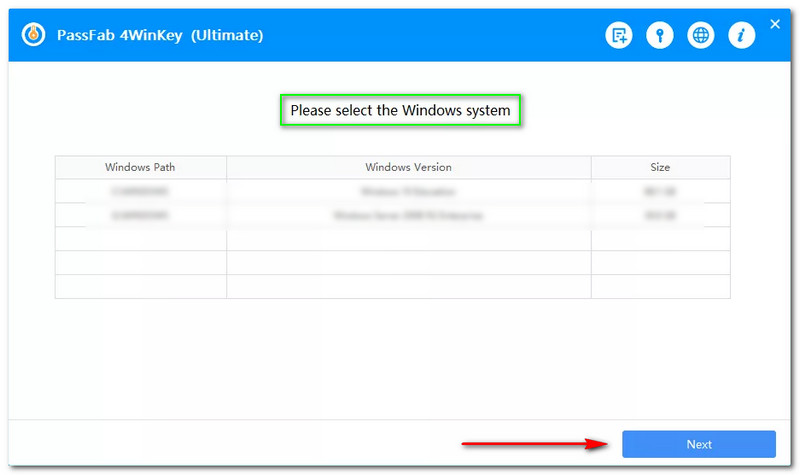
Aloita sen jälkeen käytettävän tilin valitseminen ja napsauta Nollaa tai palauta tilin salasana käyttöliittymän oikealla puolella. Napsauta sitten Seuraava -painiketta.
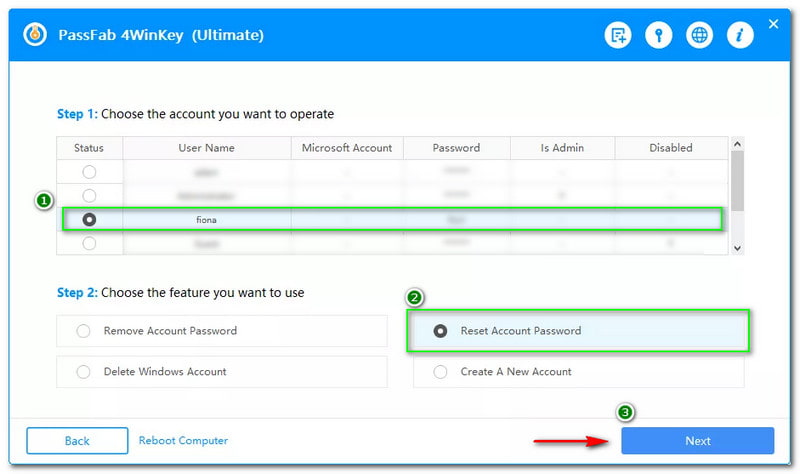
Näyttöön tulee uusi ikkuna, joka pyytää sinua anna uusi salasana, jonka haluat nollata, tai palauta valitsemasi tili. Kirjoita sen jälkeen uusi salasanasi tekstiruutuun ja napauta Nollaa-painiketta.
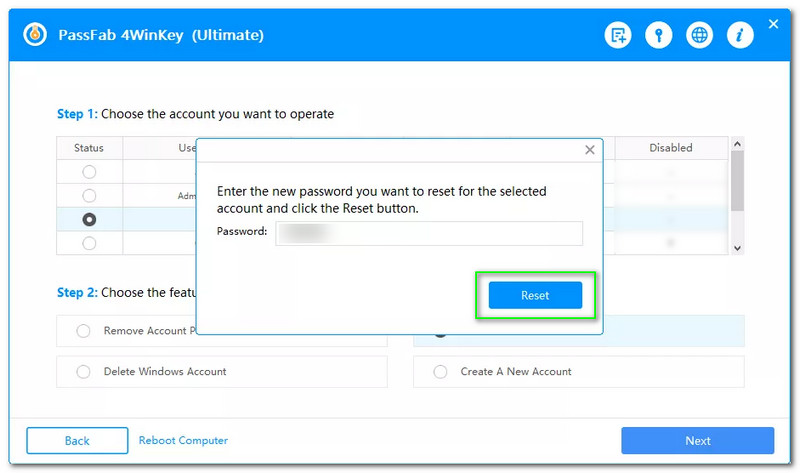
Odota hetki; toinen ikkuna tulee näkyviin ja tilisi on palautettu. Tämän jälkeen napauta Reboot-painiketta käynnistääksesi tietokoneesi uudelleen.
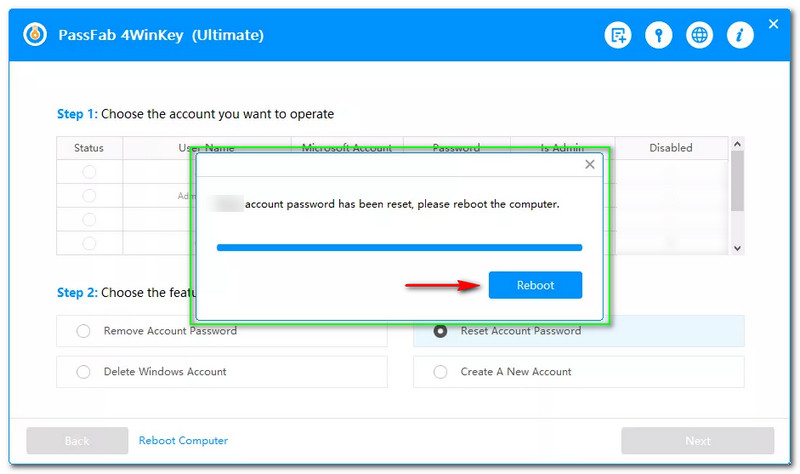
Unohdin kannettavan tietokoneeni salasanan Windows 10:lle, 8:lle ja 7:lle. Voinko silti palauttaa sen?
Jotkut käyttäjät saattavat ajatella, että unohtunutta Windows-salasanaa ei voida palauttaa, mutta voit korjata sen. Lataamalla ohjelmiston voit palauttaa Windows-salasanasi kannettavassa tietokoneessa. Voit kokeilla yllä mainittua ohjelmistoa palauttaaksesi unohtuneen Windows-salasanasi kannettavassa tietokoneessa.
Poistaako Windows-salasanan palauttaminen kaikki tiedostot tietokoneeltani?
Se riippuu käyttämästäsi ohjelmistosta. Tipard Windows Password Reset -prosessi ei kuitenkaan poista tietoja tietokoneeltasi, mutta se voi poistaa salasanasi, ja sinun on määritettävä uusi salasana.
Kuinka palauttaa unohtunut tietokoneen salasana Windows 11:stä?
Voit ladata luotettavia ohjelmistoja, kuten Tipard Windows Password Reset ja PassFab 4Winkey. Voit myös käyttää tietokoneen asetuksia.
Johtopäätös:
Toivomme, että opit yllä olevista vaiheista! Arvostamme, jos jätät hyvää palautetta ja peukkua tähän HowTo-artikkeliin! Nähdään taas seuraavassa latauksessa!
Oliko tästä apua?
318 Äänet
Palauta kaikentyyppiset salasanat Windows 11/10/8/7:lle USB:n ja CD:n avulla.
