Valokeila: AI chat, pelejä kuten Retro, sijainnin vaihtaja, Roblox vapautettu
Valokeila: AI chat, pelejä kuten Retro, sijainnin vaihtaja, Roblox vapautettu
Windows-salasanaa ei välttämättä tarvita, ja voit päättää, haluatko määrittää Windows-salasanan vai et. Suosittelemme kuitenkin, että jokainen käyttäjä määrittää Windows-salasanan. Miksi? Koska se voi suojata tietokonettasi sekä tärkeitä tiedostojasi. Entä jos olet jo määrittänyt Windows-salasanasi, mutta unohdit sen? Se ei ole enää suuri ongelma, koska tässä artikkelikatsauksessa meillä on yksityiskohtaiset ohjeet Windows-salasanan palauttamiseksi Windows 11/10/8/7 -käyttöjärjestelmää varten. Ei vain sitä, tarjosimme kaksi ohjelmistoa, joita voit käyttää. Lue nyt!
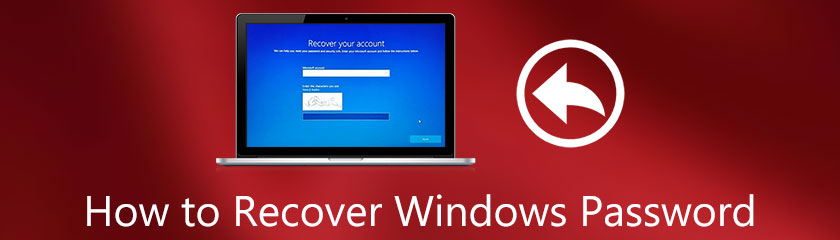
Monet Windows-käyttäjät eivät tiedä, että voit määrittää Windows-salasanan tietokoneellesi. Mikä on Windows-salasana? Se tunnetaan myös tilin salasanana, numeroiden, kirjainten ja symbolien ryhmänä. Lisää iso kirjain ja numero vahvistaaksesi Windows-salasanasi.
Lisäksi, kun olet määrittänyt Windows-salasanan tai tilin salasanan, tietokoneesi pyytää Windows-salasanaa tietokoneen avaamiseksi. Mutta mitä hyötyä saat, kun määrität Windows-salasanan? Windows-salasana suojaa tietokonettasi sekä siinä olevia tiedostoja. Tästä syystä on välttämätöntä suojata ja säilyttää Windows-salasanasi.
Entä jos olet hukannut tai vahingossa unohtanut salasanasi? Älä huoli; jälleen tämän HowTo-artikkelin tarkoituksena on tarjota yksityiskohtaisia ratkaisuja Windows-salasanan palauttamiseen.
Tässä osassa näytämme sinulle parhaan tavan nollata Windows käyttämällä kahta luotettavaa ohjelmistoa; Tipard Windowsin salasanan palautus ja PassFab 4Winkey. Sinun ei tarvitse huolehtia, koska näytämme sinulle kunkin ohjelmiston yksityiskohtaiset vaiheet.
Tutustu nyt jokaiseen ohjelmistoon ja katso yksityiskohtaiset ohjeet alla:
Tipard Windowsin salasanan palautus voi vaivattomasti palauttaa Windows 7, 8 ja 10 salasanasi. Se on Internetin kautta tunnettu palautusohjelmisto, ja sen hinta alkaa $15.96. Ja se tarjoaa kolme painosta, ja voit nähdä ne sen virallisella sivulla ja päättää, minkä painoksen haluat ostaa. Lisäksi se tukee lähes kaikkia Windows-järjestelmiä, kuten Windows 11, 10, 8 ja 7.
Tee käynnistettävä CD-, DVD- tai USB-muistitikku
Ennen kuin palautat Windows-salasanan Tipard Windows Password Reset -sovelluksella, sinun on tehtävä käynnistyslevyke, joka tarjoaa sinulle kaksi vaihtoehtoa; Luo käynnistettävä CD- tai DVD-levy tai käynnistä käynnistettävä USB-muistitikku.
Avaa Tipard Windows Password Reset, ja näet kaksi vaihtoehtoa, kuten Luo salasanan palautus-CD, DVD, ja Luo salasana Palauta USB-muistitikku. Jos haluat valita CD- tai DVD-levyn, voit napsauttaa Polta CD/DVD.
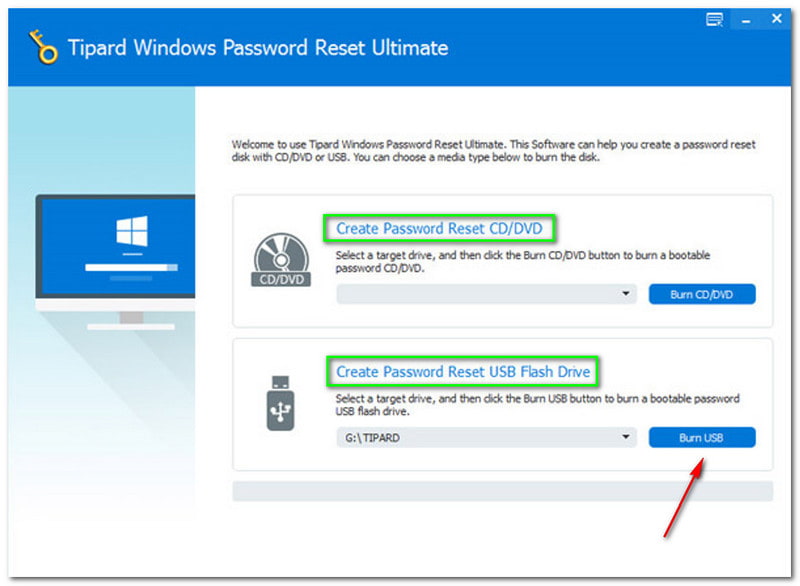
Vaihtoehtojen alapuolella huomaat palamisprosessin, kelta-oranssin palkin ja Kirjoittaminen. Napauta sen jälkeen OK -painiketta, kun se on poltettu.
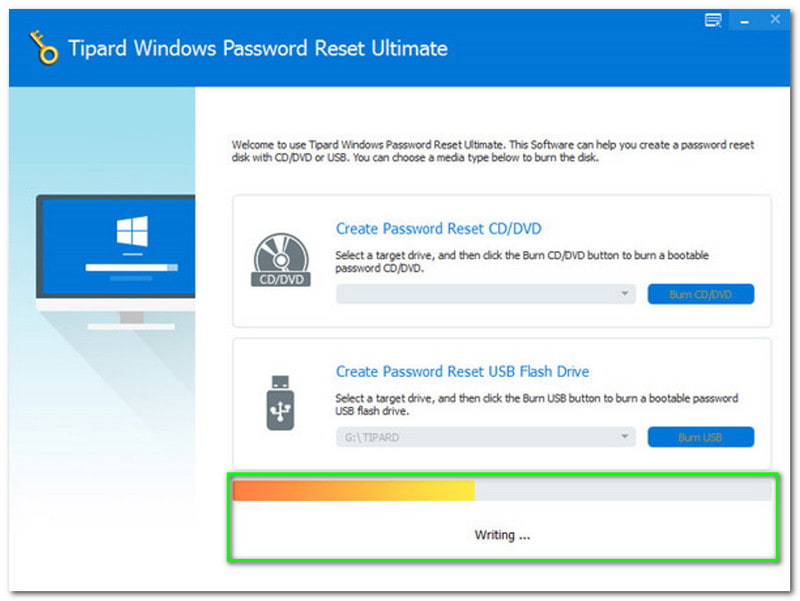
Poista tämän jälkeen CD- tai DVD-levy ja aseta CD- tai DVD-levy lukittuun Windows-tietokoneeseesi. Kirjoita sitten Windowsin esiasennusympäristö tietokoneen kehotteen perusteella. Kun se on tehty, etsi CD-ROM-asema koska käytät CD- tai DVD-levyä.
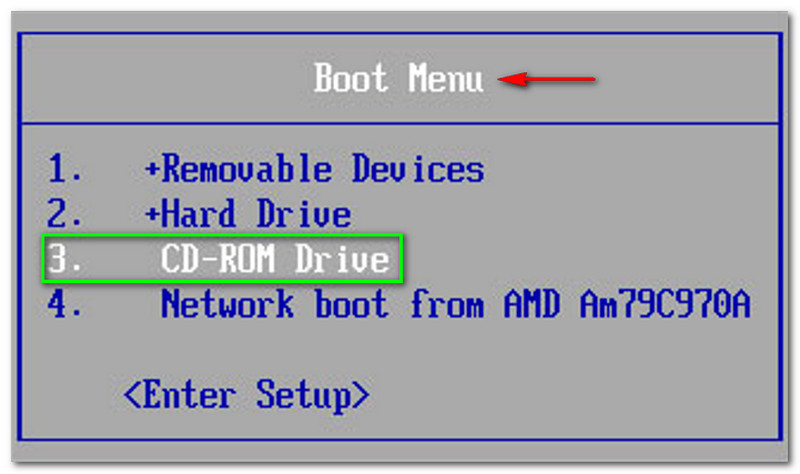
Windowsin salasanan nollaus
Voit nyt alkaa palauttaa Windows-salasanasi, koska olet valmis käynnistämään ja polttamaan. Tässä osassa on yksityiskohtainen vaihe Windows-salasanasi nollauksesta. Katso vaiheet oikein.
Valitse Windows tai tili. Sinun on varmistettava, että valitset oikean Windowsin. Kuten kuvasta huomaat, meille saatavilla oleva Windows on Windows 8.1 Pro. Valitse nyt käytettävissä oleva Windows tietokoneellasi.
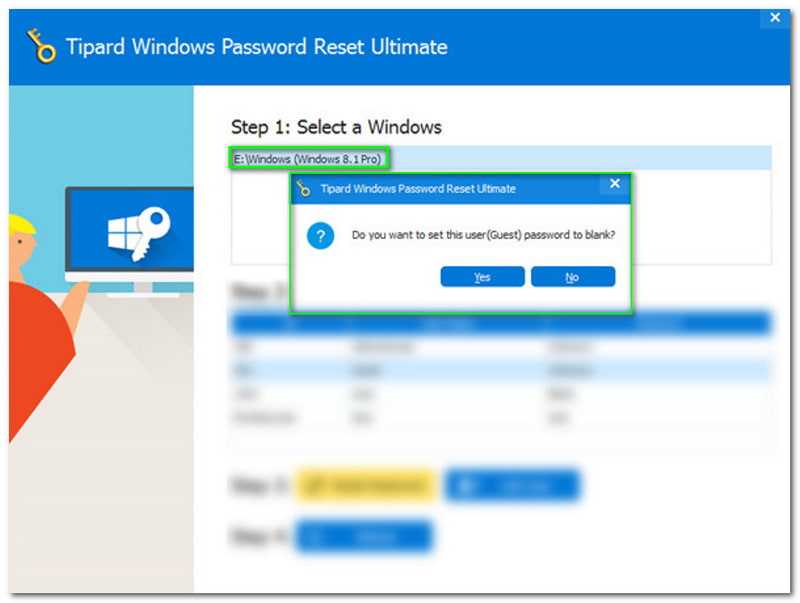
Napauta seuraavaksi Reset tai Recover Password ikkunan vasemmalla puolella, ja uusi paneeli avautuu, josta voit valita painikkeen Kyllä vai ei.
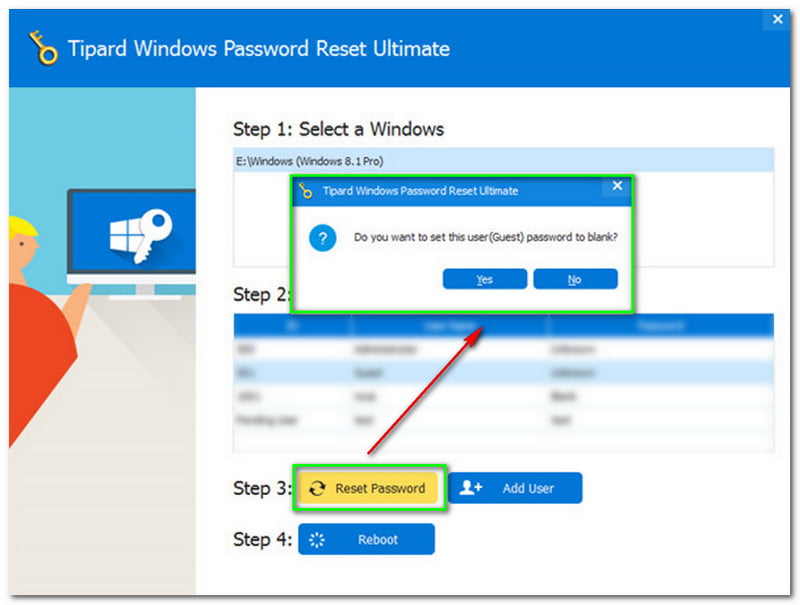
Uusi paneeli kysyy, haluatko asettaa tämän käyttäjän salasanan tyhjäksi. Napsauta sitten Joo -painiketta.
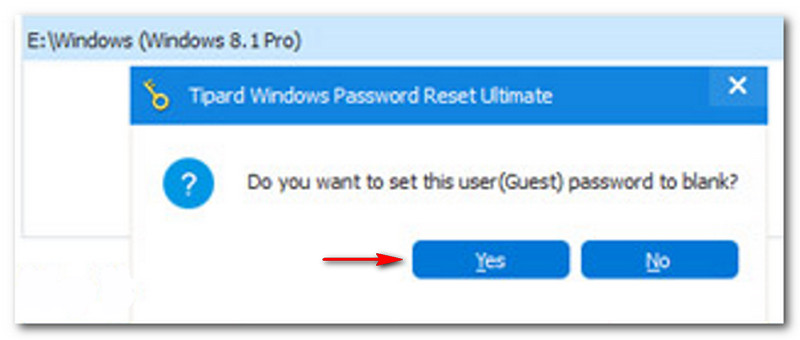
Voit jatkaa valintaa Käynnistä uudelleen -painiketta napsautuksen jälkeen Joo -painiketta paneelissa. Tämän jälkeen avautuu toinen ikkuna, joka muistuttaa sinua poistamaan käynnistyslevy. Sitten se pyytää sinua käynnistämään tietokoneen uudelleen. Käynnistä tietokone uudelleen napauttamalla Kyllä-painiketta.
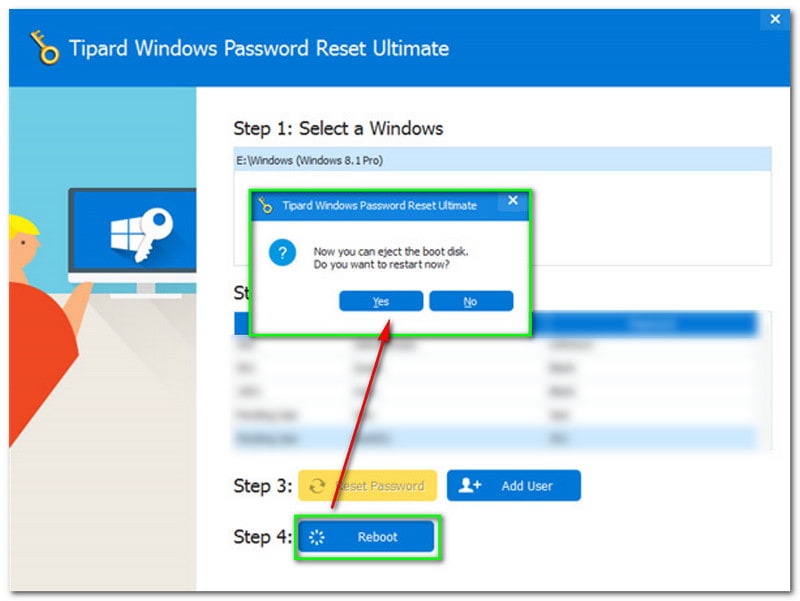
Yksinkertaista, eikö? Yritä palauttaa tietokoneesi nyt käyttämällä Tipard Windowsin salasanan palautusta.
PassFab 4Winkey on myös ohjelmisto, joka palauttaa Windows-salasanasi nopeasti. Tämän ohjelmiston hyvä puoli on, että se tarjoaa kuluttajille 30 päivän rahat takaisin -takuun, ilmaisen tuen ja ilmaiset päivitykset. Sillä on myös neljä erilaista tilausta ja ilmainen kokeiluversio.
Olemme myös toimittaneet yksityiskohtaisen vaiheen Windows-salasanan palauttamiseksi PassFab 4Winkeyn avulla. Katso ne alta:
Asenna ja käynnistä PassFab 4Winkey
Kun olet ladannut PassFab 4Winkeyn onnistuneesti, voit nyt asentaa ja käynnistää sen käytettävissä olevaan PC- tai Mac-tietokoneeseen, ja näet sen pääliittymän.
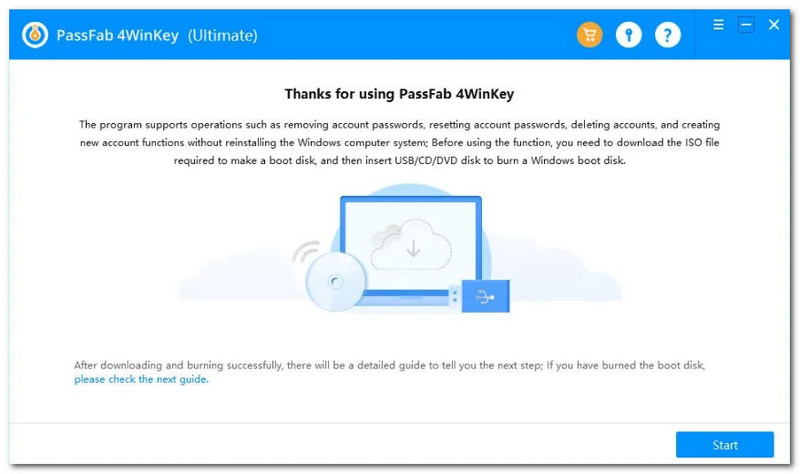
Napauta sen vieressä olevaa alkaa -painiketta käyttöliittymän alaosassa, ja huomaat edistymisen välittömästi. Lisäksi näet myös prosessin prosenttiosuuden latauspalkin avulla. Odota sitten hetki aloittaaksesi käynnistyslevyn luomisen.
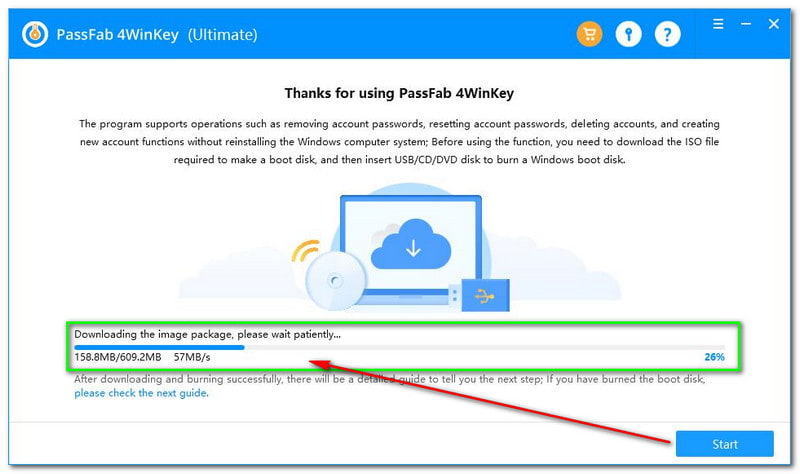
Windowsin salasanan palautuslevyn luominen
Näet välittömästi laatikon PassFab 4Winkeyn käyttöliittymän keskiosassa. Nyt sinun on valittava kahdesta käynnistysmediasta: CD tai DVD ja USB muistitikku. Kun olet valinnut haluamasi käynnistysmedian, valitse Seuraava -painiketta käyttöliittymän oikeassa alakulmassa
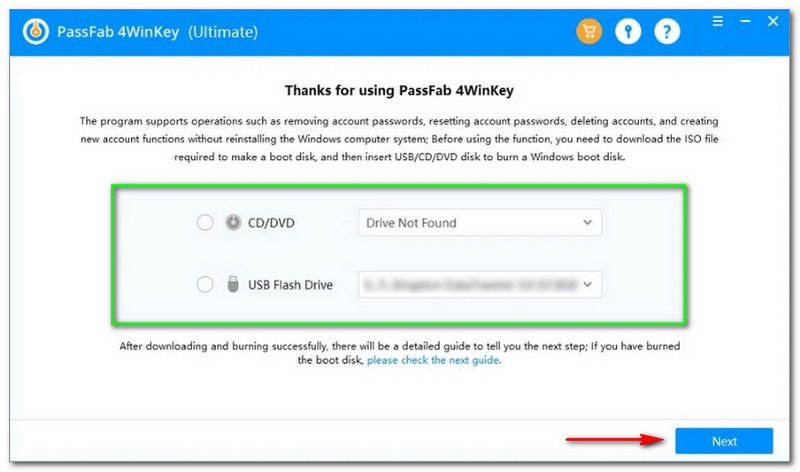
Tämän jälkeen näkyviin tulee uusi ikkuna. PassFab 4Winkey ilmoittaa, että polttoprosessi saattaa poistaa kaikki tietosi valitsemastasi mediatyypistä. Jos olet sitten samaa mieltä, napauta Seuraava -painiketta.
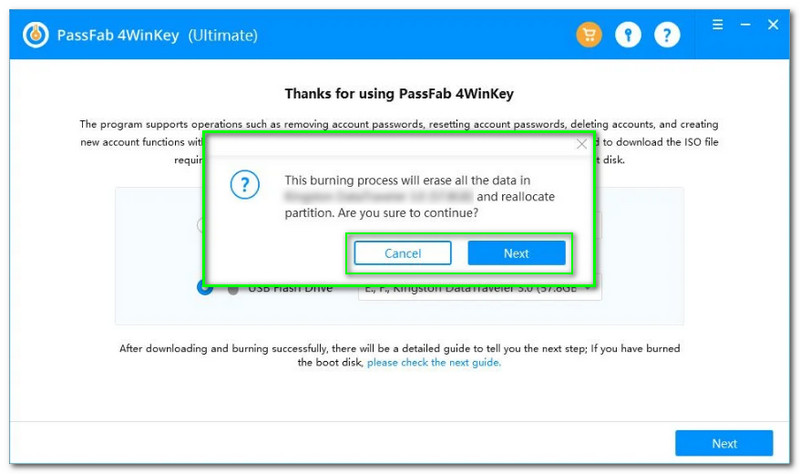
Kun napautat Seuraava-painiketta, huomaat latauspalkin laatikon alla ja näet edistymisprosentin. Odota sitten polttoprosessia, kunnes se on valmis.
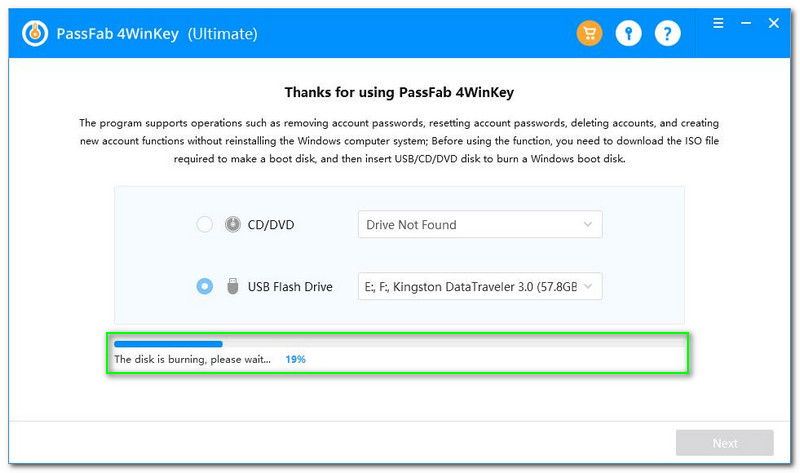
Käynnistä Windows-järjestelmä
Käynnistä Boot Setup Utility. Sen jälkeen näet kaikki vaihtoehdot, kuten Main, Pitkälle kehittynyt, Tehoa, Saapas, Turvallisuus, ja Poistu. Napauta sitten Boot-vaihtoehtoa.
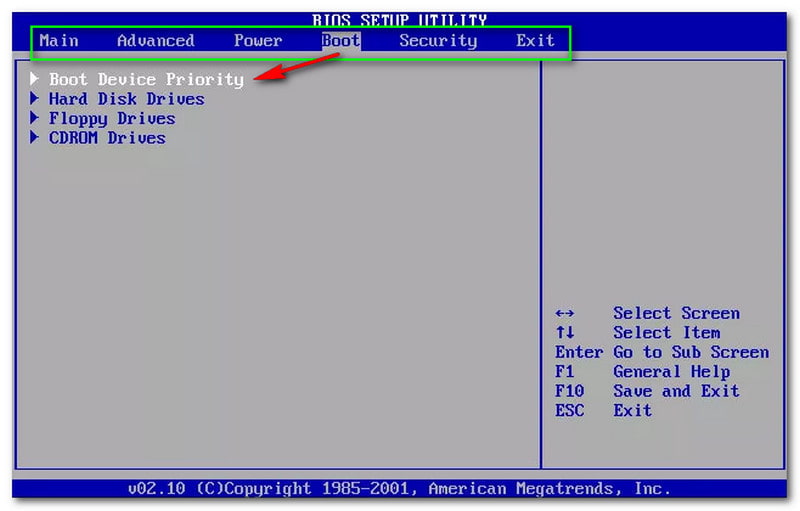
Sen lisäksi huomaat Käynnistyslaitteen prioriteetti, ja sen alla näet myös valinnan, kuten Kovalevyt, Levykeasemat, ja CDROM-asemat. Vastaanottaja Tallenna ja poistu, napsauta näppäimistön F10-näppäintä ja jos haluat Poistu vain, napsauta POISTU.
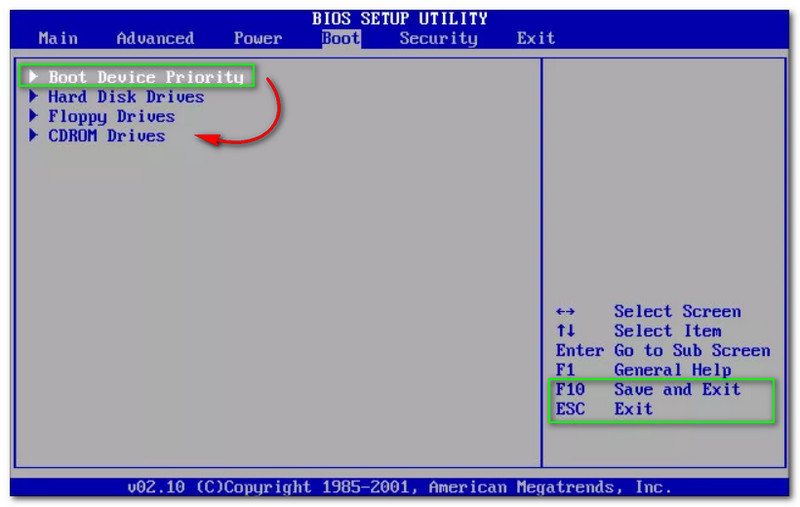
Valitse sen jälkeen Boot Device Priority, ja näet muita vaihtoehtoja, kuten Ensimmäinen käynnistyslaite, 2nd Boot Device ja 3rd Boot Device. Valitse Ensimmäinen käynnistyslaite - Irrotettava laite ja paina F10 tallenna ja poistu.
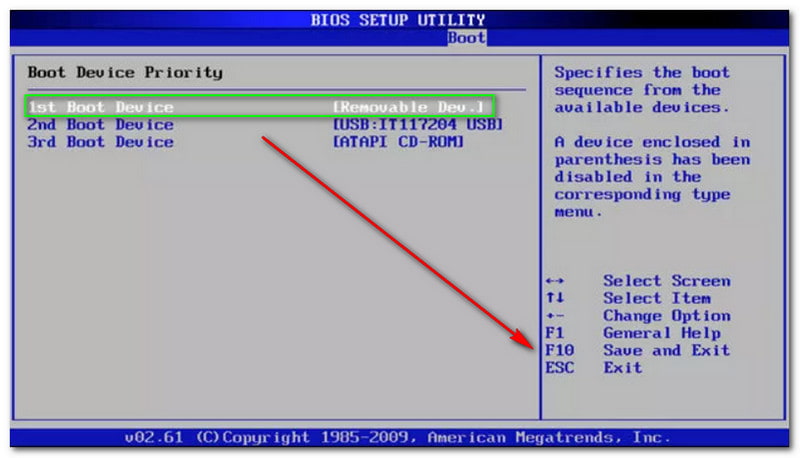
Windowsin salasanan nollaus
Kun käynnistysprosessi on valmis, sinun on käynnistettävä tietokoneesi uudelleen ja avattava Passab 4Winkey. Tämän jälkeen siirryt pääkäyttöliittymään, valitse Windows-järjestelmäsi ja napauta Seuraava -painiketta.
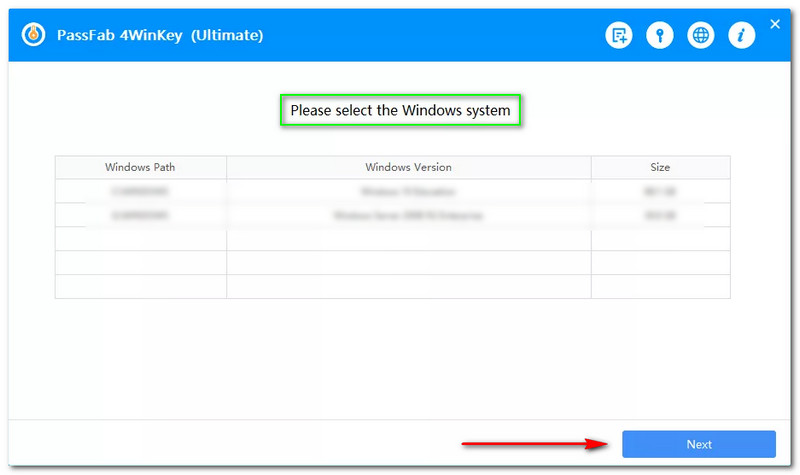
Seuraavaksi avautuu uusi paneeli, joka pyytää sinua anna uusi salasana, jonka haluat nollata, tai palauta valittu tili. Kirjoita nyt uusi salasanasi kirjoitusruutuun ja napsauta Nollaa -painiketta.
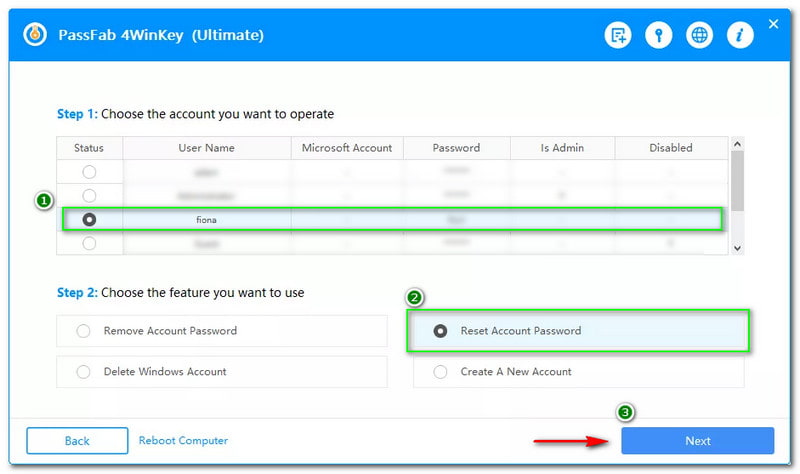
Seuraavaksi avautuu uusi paneeli, joka pyytää sinua anna uusi salasana, jonka haluat nollata, tai palauta valittu tili. Kirjoita nyt uusi salasanasi kirjoitusruutuun ja napsauta Nollaa -painiketta.
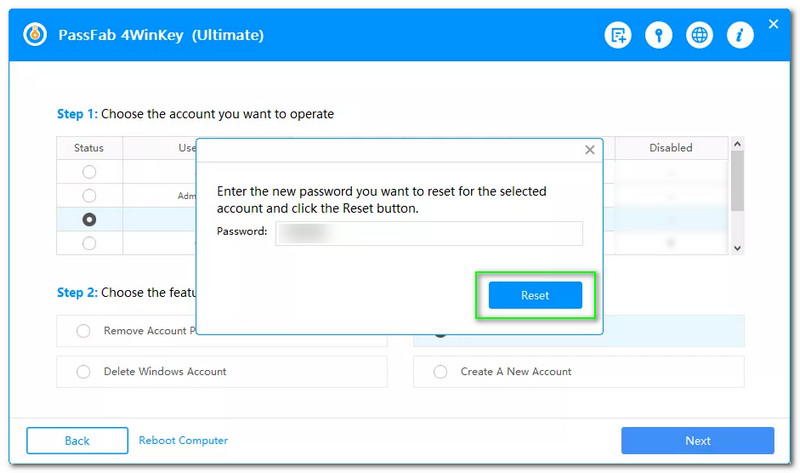
Lopuksi, odota kärsivällisesti, niin uusi paneeli tulee näkyviin, ja se ilmoittaa sinulle, että tilisi on palautettu. Napsauta sen jälkeen Käynnistä uudelleen -painiketta käynnistääksesi tietokoneesi uudelleen.
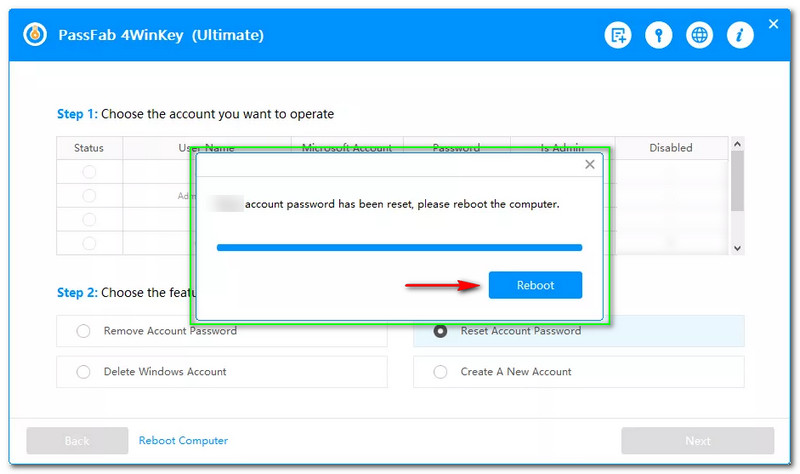
Kuinka palauttaa HomeGroup-salasana Windows 10?
Kotiryhmän salasanan palauttamiseen Windows 10:ssä on monia ratkaisuja. Voit palauttaa kotiryhmän käyttämällä Resurssienhallintaa, ja voit myös käyttää Ohjauspaneelia.
Onko unohdetun Windows-salasanani palauttaminen vaikeaa?
Monet käyttäjät ajattelevat, että Windows-salasanojen palauttaminen on vaikeaa. No, he ovat väärässä. Kuten olet lukenut yllä, voit käyttää Tipard Windowsin salasanan palautusta ja PassFab 4Winkeyä.
Kuinka voin palauttaa järjestelmänvalvojan salasanan Windows 10:ssä?
Jälleen voit käyttää kahta yllä mainittua ohjelmistoa palauttaaksesi järjestelmänvalvojan salasanasi. Lisäksi voit myös käyttää Tietokoneen hallintaa tietokoneellasi.
Johtopäätös:
Vihdoinkin olemme valmiit! Toivomme, että tämä HowTo-artikkeli auttaa sinua paljon Windows-salasanan palauttamisessa. Voit kokeilla yllä tässä artikkelissa mainittua ohjelmistoa ilmaiseksi! Nähdään taas seuraavassa latauksessa!
Oliko tästä apua?
221 Äänet
Palauta kaikentyyppiset salasanat Windows 11/10/8/7:lle USB:n ja CD:n avulla.
