Valokeila: AI chat, pelejä kuten Retro, sijainnin vaihtaja, Roblox vapautettu
Valokeila: AI chat, pelejä kuten Retro, sijainnin vaihtaja, Roblox vapautettu
Joka kerta kun syötät salasanan, se on aina vaivalloista ja se on väärin. Yksi syy on se, että unohdat salasanasi tai olet unohtanut aiemmin määrittämäsi yhdistelmäsalasanan. Kuten aina, tästä on hyvä uutinen! Tämä HowTo-artikkeli näyttää sinulle ohjeet ohittamalla Windowsin järjestelmänvalvojan salasanat. Lisäksi ole innostunut, koska tarjoamme kolme ohjelmistoa, joilla voit ohittaa Windowsin järjestelmänvalvojan salasanasi. Lue nyt!
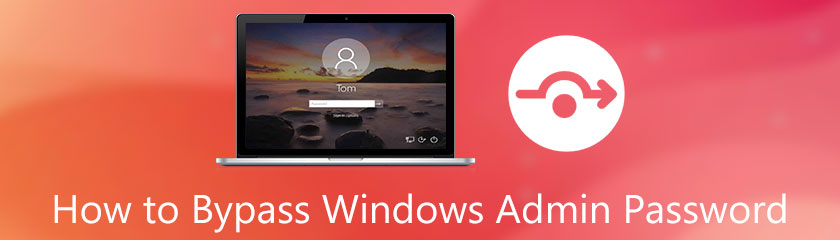
Jos et ole vielä perehtynyt sisäänkirjautumis- tai järjestelmänvalvojan salasanaan, se on salasana Windows 7, 8, 10, 11, Vista, XP jne., jolla on järjestelmänvalvojan oikeudet.
Mitä se tarkoittaa? Windowsin uusi versio on määritetty järjestelmänvalvojan tileiksi. Se tarkoittaa, että järjestelmänvalvojan salasana on salasanasi Windows-tilillesi.
Olettaen, että etsit parhaita tapoja ohittaa Windows-salasanasi, meillä on joitain menetelmiä jakaa kanssasi. Nämä menetelmät voivat auttaa sinua ohittamaan Windows-salasanasi helposti. Katso ne nyt!
Näytämme sinulle, että ensimmäinen menetelmä on ohittaa Windowsin salasanat Tipard Windowsin salasanan palautus. Se sisältyy yhdeksi parhaista ohjelmistoista Windows-salasanojen ohittamiseen, nollaukseen ja palauttamiseen. Katsotaanpa niitä:
Käynnistysvaiheiden luominen levyn palauttamiseksi CD-/DVD- tai USB-muistitikulle
Tipard Windowsin salasanan palautus antaa sinun valita, kun käynnistät ohjelmiston. Voit valita Luo salasanan palautus tai Luo salasanan palautus USB-muistitikku.
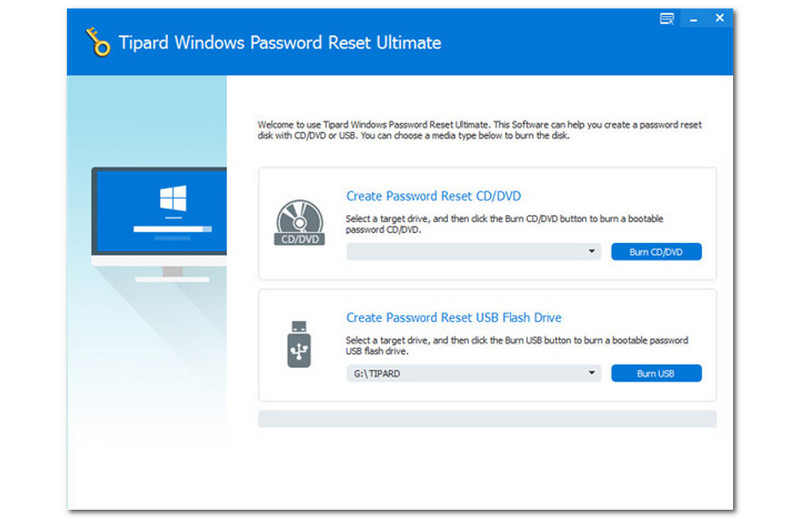
Valitse sitten haluamasi vaihtoehto ja odota kärsivällisesti, että levy polttaa. Voit nähdä edistymisen käyttöliittymän alaosassa.
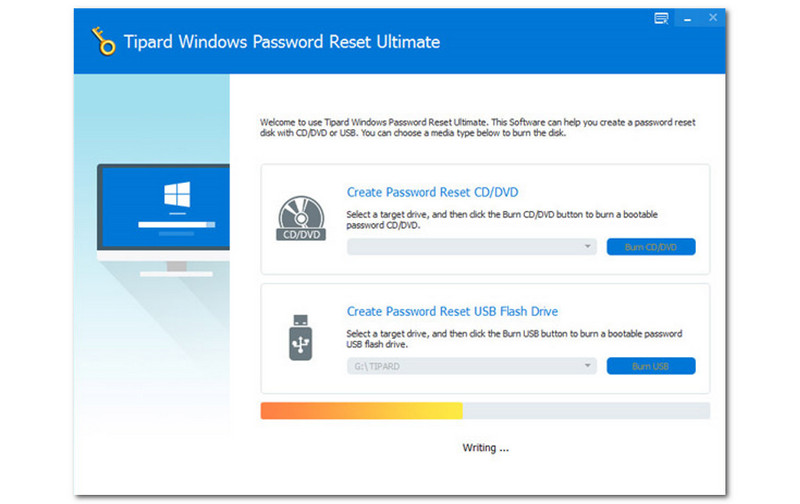
Ohita Windowsin järjestelmänvalvojan salasana
Kun olet luonut käynnistettävän USB-muistitikun tai CD/DVD-levyn, voit ohittaa Windows-salasanasi. Ensin sinun on valittava Windows.
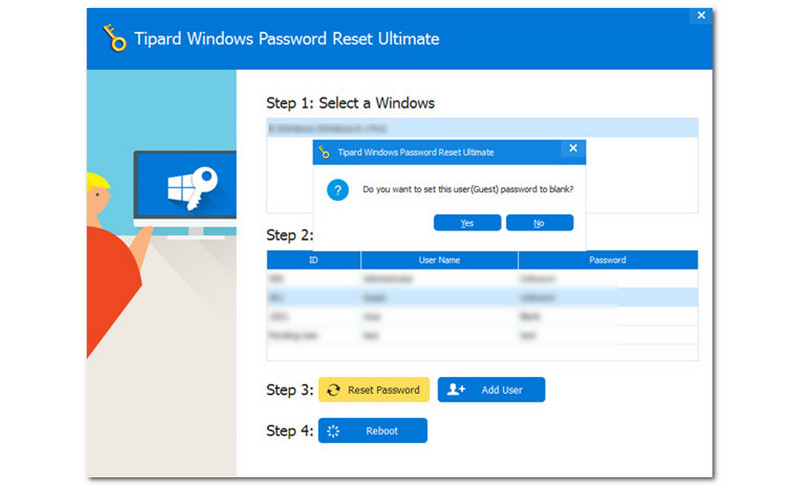
Sen jälkeen näyttöön tulee suorakaiteen muotoinen laatikko ja pyytää sinua asettamaan käyttäjän salasanan tyhjäksi. Jos olet samaa mieltä, voit napauttaa Joo -painiketta. Jos olet eri mieltä, napauta Ei -painiketta. Huomaa, että et voi siirtyä seuraavaan vaiheeseen, kun olet valinnut Ei-painikkeen.
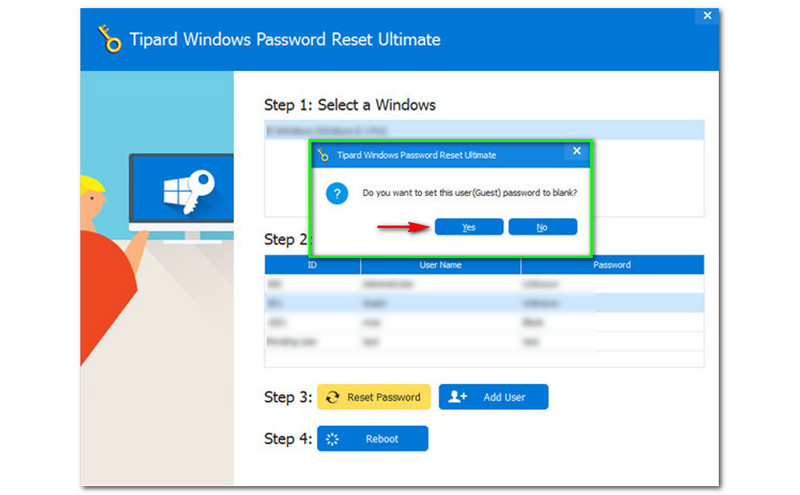
Seuraavaksi, kun napsautat Kyllä-painiketta, uusi pieni laatikko tulee näkyviin ja tulee näkyviin pyytää sinua poistamaan käynnistyslevyn ja pyytää sinua Käynnistä tietokoneesi uudelleen heti. Nyt sinun on valittava Kyllä-painike.
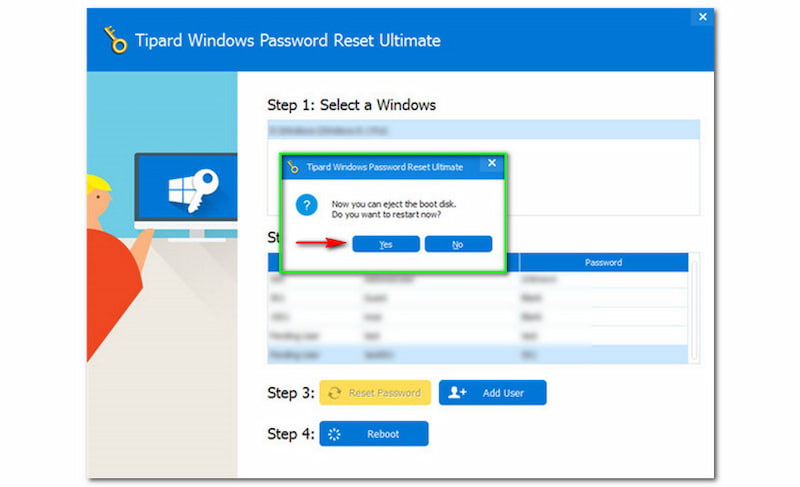
Jos noudatat kaikkia yllä olevia vaiheita, voit nyt irrottaa salasanan palautuslaitteen ja käynnistää Windows-tietokoneesi uudelleen kirjautuaksesi Windows-järjestelmääsi. Sitten voit poistaa tai vaihda järjestelmänvalvojan Windows-salasana kuten haluat. Se on erittäin helppoa. Voit ladata Tipard Windows Password Resetin ilmaiseksi.
Toinen tapa on, että käytämme myös ohjelmistoja, jotka ovat PassFab 4Winkey. Se on myös ilmainen lataus, ja se tarjoaa ilmaisen kokeilujakson. Voit käyttää tätä ohjelmistoa erityisesti Windows-salasanojen ohittamiseen, palauttamiseen ja vaihtamiseen.
Keskitymme kuitenkin ohittamaan Windows-salasanasi helpon oppaan ja yksinkertaisten ohjeiden avulla tässä osassa. Emme malta odottaa, että pääsemme näyttämään ne sinulle, ja lue ne nyt!
Windowsin salasanan palautuslevyn luominen
Et voi ohittaa Windows-salasanaa luomatta käynnistyslevykettä. Voit käyttää CD/DVD-levyä tai USB-muistitikkua.
Käynnistä PassFab 4Winkey, niin näet sen pääliittymän. Keskiosassa näet kaksi vaihtoehtoa; CD/DVD ja USB-muistitikku. Napsauta haluamaasi nollauslevyä ja valitse Seuraava -painiketta käyttöliittymän oikeassa alakulmassa.
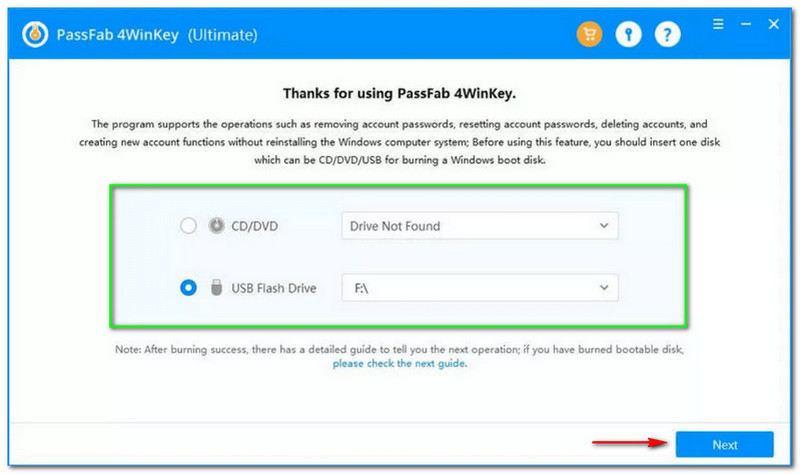
Tämän jälkeen näyttöön tulee valintaikkuna, joka pyytää sinua jatkamaan. Kun napsautat Seuraava -painiketta, kaikki levylläsi olevat tiedot poistetaan polttoprosessin aikana.
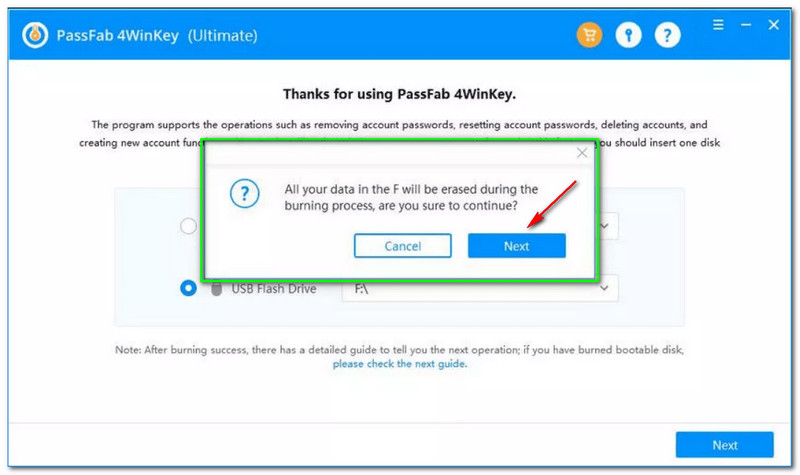
PassFab 4Winkey alkaa polttaa käynnistyslevyäsi. Alla olevassa osassa näet latausprosessin prosentteina. Odota kärsivällisesti äläkä napsauta mitään, kunnes prosessi on valmis.
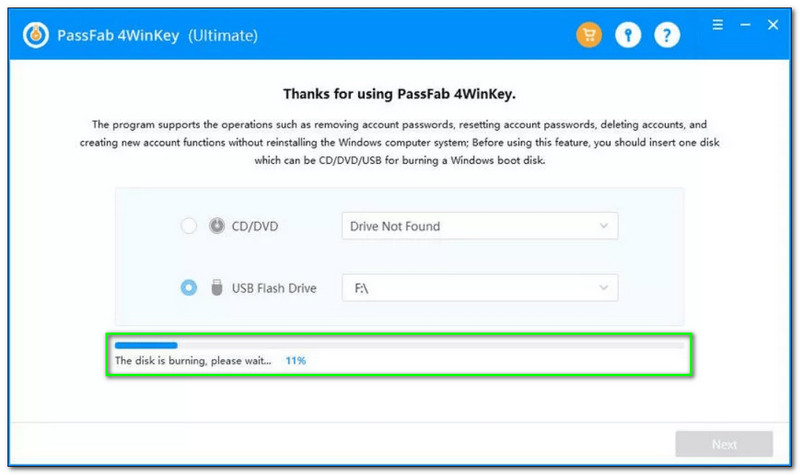
Sitten, kun polttoprosessi on onnistunut, voit nyt jatkaa käynnistysprosessia, ja näytämme sen seuraavassa osassa.
Käynnistysprosessi
Polttoprosessin jälkeen seuraava asia, joka sinun on tehtävä, on käynnistää Windows-järjestelmä poltetulla CD-/DVD-levyllä tai USB-muistitikulla. Katso täydelliset vaiheet alla:
Liitä käynnistettävä CD/DVD- tai USB-muistitikku Windows 10 -tietokoneeseen ja käynnistä tietokone. Sen jälkeen näet a myyjän logo ja napauta Saapas näppäin monta kertaa, kunnes Käynnistys valikko tulee näkyviin.
Kun olet syöttänyt Käynnistys valikko, voit käyttää näppäimistön nuolinäppäimiä ja valita CD/DVD-levyn. Voit myös käyttää USB-muistitikkua. Vahvista sen jälkeen painamalla Enter. Paina sitten F10 Tallenna ja poistu.
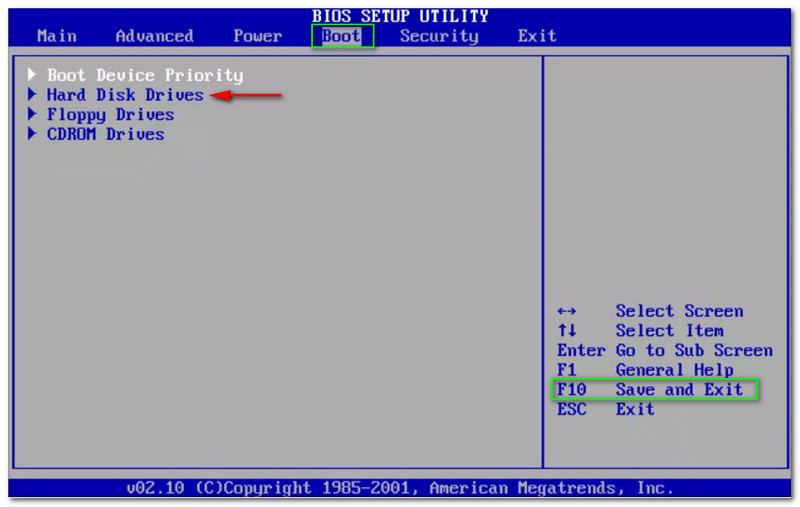
Windows-järjestelmän käynnistäminen on helppoa. Siirrytään nyt seuraavaan osaan, ohitetaan järjestelmänvalvojan Windows 7/8/10 -salasana. Älä huoli, sillä tarjoamme sinulle yksityiskohtaisia ohjeita, joita on helppo seurata.
Ohita Windows 7, 8, 10, Vistan salasana
Koska käytämme PassFab 4Winkeyä, varmistamme, että näitä ohjeita on helppo seurata ja ymmärtää. Lisäksi PassFab 4Winkey on hallittavissa, joten ei ole syytä huoleen. Katso alla olevat vaiheet:
Kuten käyttöliittymästä näkyy, PassFab 4Winkey antaa sinun valita Windows-järjestelmän. Kun napsautat Seuraava -painiketta, näet kaikki tilit ja valitset, mitä haluat käyttää.
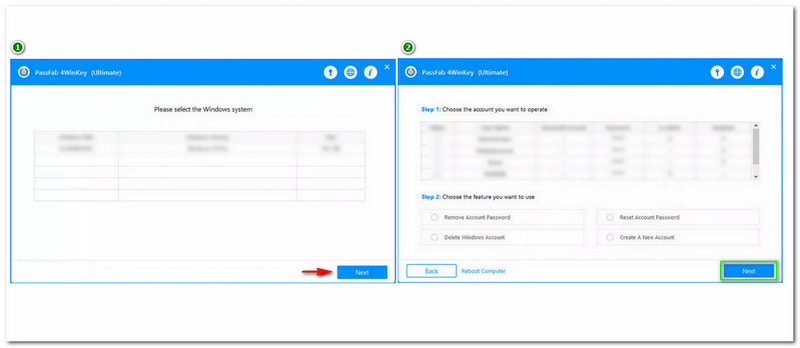
Yläosassa on taulukko, jossa käytettävissä olevat tilit ovat. Sitten näet PASSFAB ja napsauta sitä.
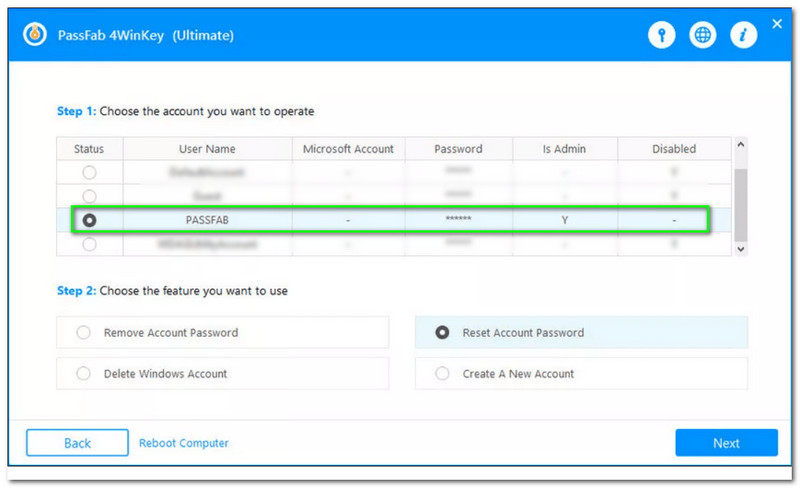
Kun olet napsauttanut PASSFAB, voit jatkaa seuraavaan taulukkoon. Alaosassa näet neljä saatavilla olevaa vaihtoehtoa: Poista tilin salasana, Poista Windows-tili, Palauta tilin salasana ja lopuksi Luo uusi tili. Napsauta nyt Nollaa tai Ohita tilin salasana. Napsauta sitten Seuraava -painiketta.
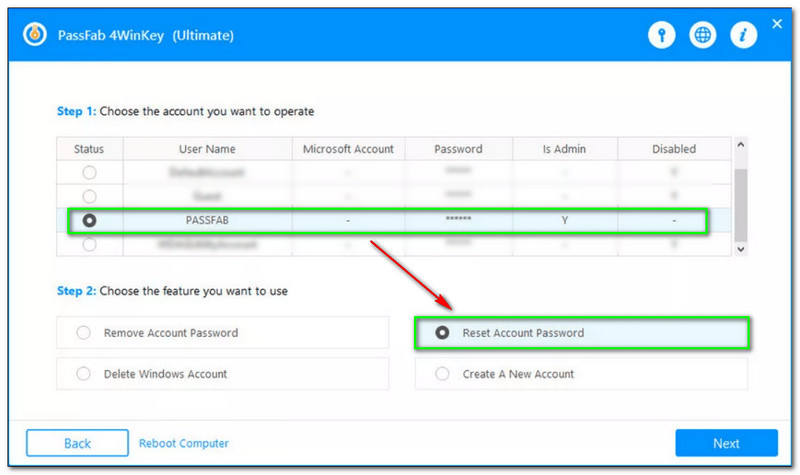
Tämän jälkeen näkyviin tulee suorakaiteen muotoinen laatikko, jossa voit syöttää haluamasi uuden salasanan nollausta varten. Kun olet syöttänyt uuden salasanasi onnistuneesti, napsauta Nollaa -painiketta.
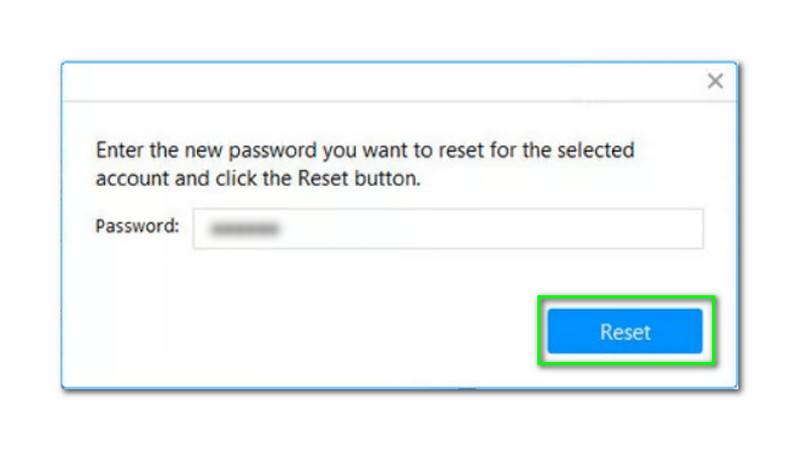
Muutaman minuutin odotuksen jälkeen uusi pieni ikkuna avautuu. Se näyttää, että tilisi salasana on nollattu. Napsauta nyt Käynnistä uudelleen -painiketta.
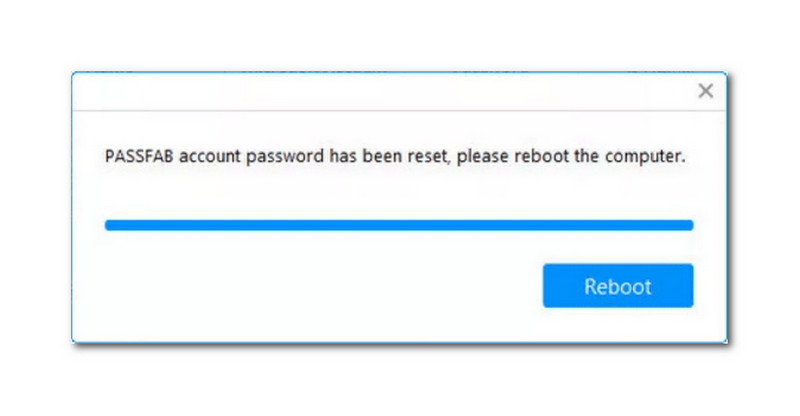
Tässä on toinen tapa ohittaa Windows 10 -salasanat komentokehotteen avulla. Se on myös yksi suosituimmista tavoista ohittaa Windowsin salasanat. Lisäksi se on helppokäyttöinen. Lisäksi Command Prompt, joka tunnetaan myös nimellä CDM, on Windowsin sisäänrakennettu ohjelmisto. Niin paljon tästä. Katsotaanpa kaikki vaiheet.
Etsi Komentokehote päällä Windows Käynnistä tietokoneen vasemmassa reunassa, ja näet ohjelmiston välittömästi.
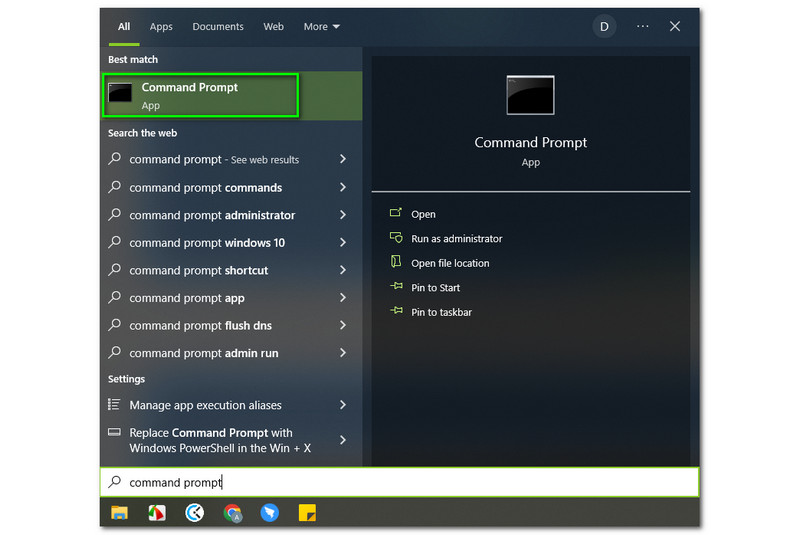
Sen jälkeen näet Run as Järjestelmänvalvoja alapuolella Avata vaihtoehto oikealla puolella. Napsauta sitten sitä.
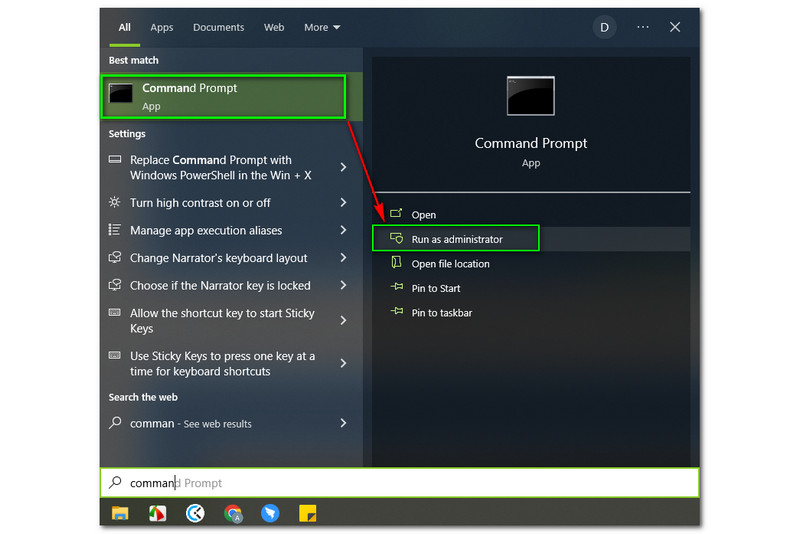
Sen vieressä avautuu uusi ikkuna. Yläosassa näet Järjestelmänvalvoja: Komentorivi. Kirjoita sitten cd windows ja paina näppäimistön näppäintä.
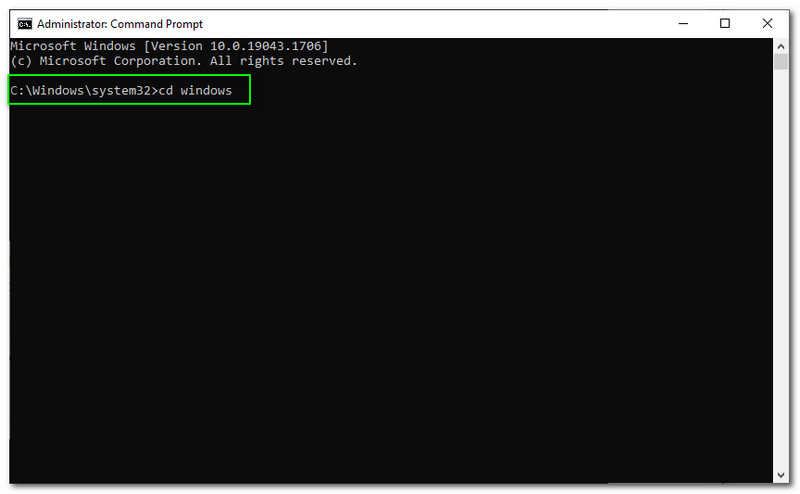
Tämän prosessin jälkeen tietokoneesi käynnistyy uudelleen automaattisesti. Sitten voit asettaa uuden salasanasi.
Onko Windows-salasana sama kuin Microsoftin salasana?
Ei, Windowsin salasana ja Microsoftin salasana eivät ole sama asia. Windowsin salasanoja käytetään tietokoneen avaamiseen. Toisaalta Microsoftin salasanoja käytetään avaamaan Outlook-tili, OneDrive jne.
Kuinka voin suorittaa ohjelman ilman järjestelmänvalvojaa?
Sinun on kirjauduttava sisään järjestelmänvalvojana ja navigoitava ohjelmaan .exe-tiedosto. Napsauta sitten hiiren kakkospainikkeella tiedostoa ja valitse Ominaisuudet. Napauta sen jälkeen Turvallisuus ja napauta Muokata -painiketta. Valitse seuraavaksi käyttäjä ja valitse Täysi hallinta -kohdan alla Sallia painike sisään Lupa. Napsauta sitten OK -painiketta.
Kuinka kirjautua sisään Windows 10:een ilman salasanaa?
Voit käyttää Asetus tietokoneellasi. paina Windows-näppäin plus R. Kun valintaikkuna tulee näkyviin, kirjoita netplwiz ja napsauta OK -painiketta. Siirryt sitten seuraavaan ikkunaan ja poistat valinnan ruudusta, jossa käyttäjien on syötettävä käyttäjätunnus ja salasana voidakseen käyttää tätä tietokonetta. Tämän jälkeen siirryt toiseen ikkunaan, jossa sinua pyydetään antamaan tilisi nimi ja salasana, jotka sinun on kirjoitettava ottaaksesi automaattisen kirjautumisen käyttöön. Seuraavaksi sinun on käynnistettävä Windows uudelleen ja kirjauduttava sisään ilman salasanaa.
Johtopäätös:
Vihdoinkin olemme valmiita! Varmistamme, että tämä HowTo-artikkeli auttaa sinua ohittamaan Windowsin järjestelmänvalvojan salasanasi. Tarjoamme kolme ohjelmistoa, joilla voit ohittaa Windowsin järjestelmänvalvojan salasanasi. Toivottavasti pidit tästä artikkelista, ja noudata ohjeita oikein. Lisäksi näemme sen jälleen seuraavassa artikkelissamme!. Kiitos, että luit!
Oliko tästä apua?
217 Äänet
Palauta kaikentyyppiset salasanat Windows 11/10/8/7:lle USB:n ja CD:n avulla.
