Valokeila: AI chat, pelejä kuten Retro, sijainnin vaihtaja, Roblox vapautettu
Valokeila: AI chat, pelejä kuten Retro, sijainnin vaihtaja, Roblox vapautettu
Viihdeteollisuus kasvaa massiiviseksi ja paranee jatkuvasti. Voimme nähdä evoluution nykyään perinteisestä näkökulmasta, kun omaksumme nykyajan. Videopelien elementeissä videopelit olivat vielä 2000-luvun lopulla valtavirtaa 2D-animaatiolla ja yksinkertaisella taustamusiikilla. Nykyaikana tällainen viihde on erilaista kuin ennen. Kuten näemme, voimme nyt pelata 3D-animaatioilla, kiehtovilla taustatehosteilla ja kokemuksella, kuin olisit juuri pelisi paikalla. Yksi hieno asia tässä modernissa tekniikassa on, että voit nyt tallentaa pelisi ja tallentaa sen tulevaisuutta ja jakamista varten. Sen jälkeen tiedämme nyt, kuinka se tehdään mahdolliseksi. Tässä artikkelissa esitellään kaksi tehokkainta menetelmää, joita voimme seurata kuinka tallentaa peliä Xbox Onella. Tarjoamme sinulle loistavan näytön tallennustyökalun ja sisäänrakennetun työkalun, joka on hyödyllinen ja tehokas. Nämä toiminnot voivat olla jännittävää jauhamista sinulle; Siksi meidän on aloitettava tallennusprosessi Xboxillasi.
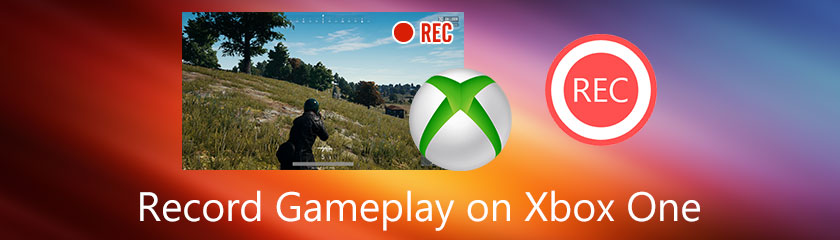
Upea ja valtava pelikokemuksesi tallentaminen Xboxilla on nyt mahdollista. Tämä johtuu siitä, että on olemassa monia olemassa olevia näytön tallennustyökaluja, joiden avulla voimme tehdä sen mahdolliseksi. Monilla tallennustyökaluilla on erilaisia toimintoja ja ominaisuuksia, joita ne voivat tarjota. Tästä syystä parhaan näytön tallentimen valitseminen on kuitenkin välttämätöntä analysoimalla, mikä sopii sinulle parhaiten. Sen mukaisesti voimme sanoa niin Aisesoft Screen Recorder sillä on elementit ja toiminnot, joita etsimme auttamaan meitä jauhamisessa. Tämä näytön tallennustyökalu tarjoaa yksinkertaisen prosessin, joka on täynnä aineita ominaisuuksiltaan. Tästä syystä monet uudet käyttäjät valitsevat tämän jatkuvasti tallennustehtäviinsä. Aiseesoft Screen Recorder on todellakin joustava työkalu erilaisten tapahtumien, kuten pelin, tallentamiseen Xbox Onesta. Tässä ovat vaiheet, joiden avulla voimme tehdä sen mahdolliseksi.
Ensinnäkin on tärkeää tietää, että sinun on yhdistettävä Xbox käyttämääsi tietokoneeseen. Voit käyttää tiettyä sointua, kuten High-Definition Multimedia Interface, HDMI-kaapelia ja grafiikkaryhmää. Näiden kaapelien avulla Xbox voi valaista animaation näytölläsi.

Hanki Aiseesoft Screen Recorder tietokoneellesi. Käynnistä se nähdäksesi sen kaikki ominaisuudet. Näet sen käyttöliittymästä erilaisia kuvakeominaisuuksia, joita voit hyödyntää jauhamisesi kanssa.
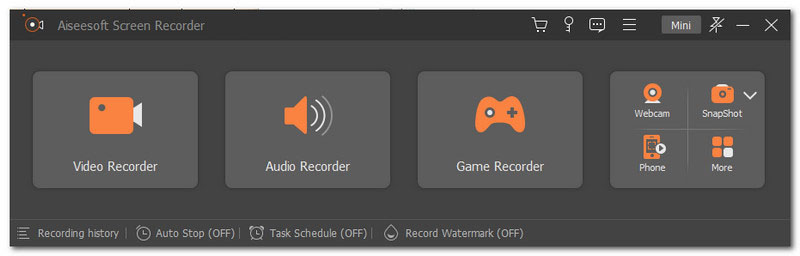
Kun aloitamme näytön tallentamisen, meidän on napsautettava Pelin tallennin kuvake, jonka näemme käyttöliittymän kolmannessa kuvakelaatikossa.
Viimeinen vaihe antaa meille mahdollisuuden mukauttaa tallenteen asetuksia. Se sisältää tallennustilan. Lisäksi samasta välilehdestä voit säätää ja määrittää web-kamera, mikrofoni, ja äänijärjestelmä. Kuten me kaikki tiedämme, nämä elementit ovat yksi tärkeimmistä asioista, jotka pelitallennustuloillamme on oltava.
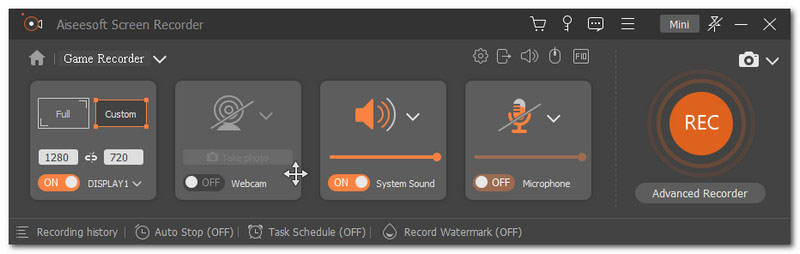
Kun olet määrittänyt nauhoituksen asetukset, voimme aloittaa tallennuksen napsauttamalla Rec -painiketta välilehden oikeassa kulmassa. Sen jälkeen näkyviin tulee kolmen sekunnin lähtölaskenta, joka symboloi nauhoituksen alkamista.
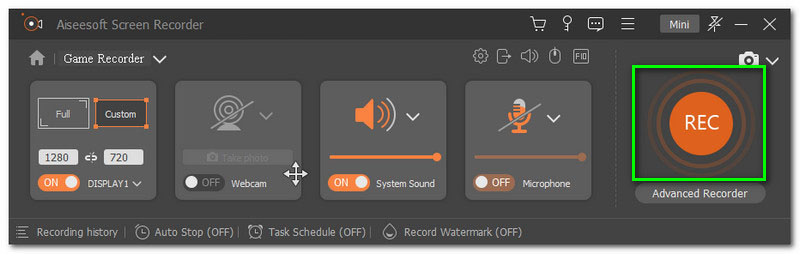
Seuraava asia, joka sinun on tehtävä videotallennustyökalujen määrittämisen jälkeen, on nyt aika, jolloin sinun on aloitettava peli, kun tallennus on jo käynnissä. Avaa peli Xbox Onella ja pelaa samalla, kun annat tallentimen käydä.
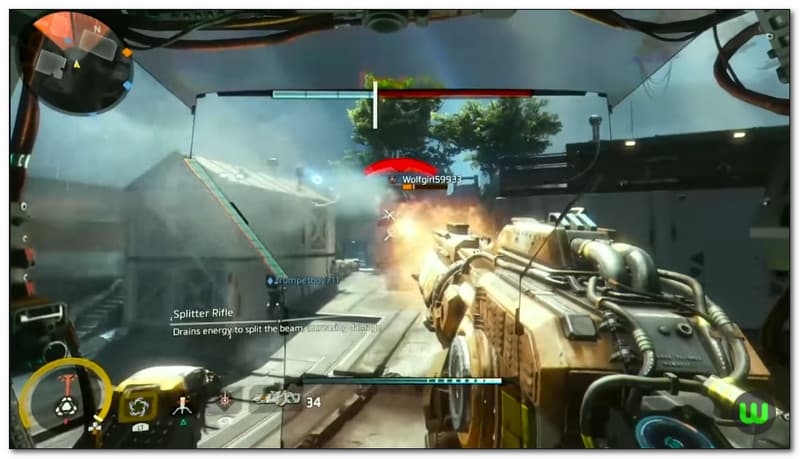
Napsauta pelikokemuksen jälkeen Lopettaa -painiketta, ja näkyviin tulee uusi välilehti, jolla voit leikata videota. Lisäksi voit tallentaa tulostuksesi samalle välilehdelle. Napsauta tältä välilehdeltä Viedä -painiketta, jonka näemme käyttöliittymän oikeassa alakulmassa.
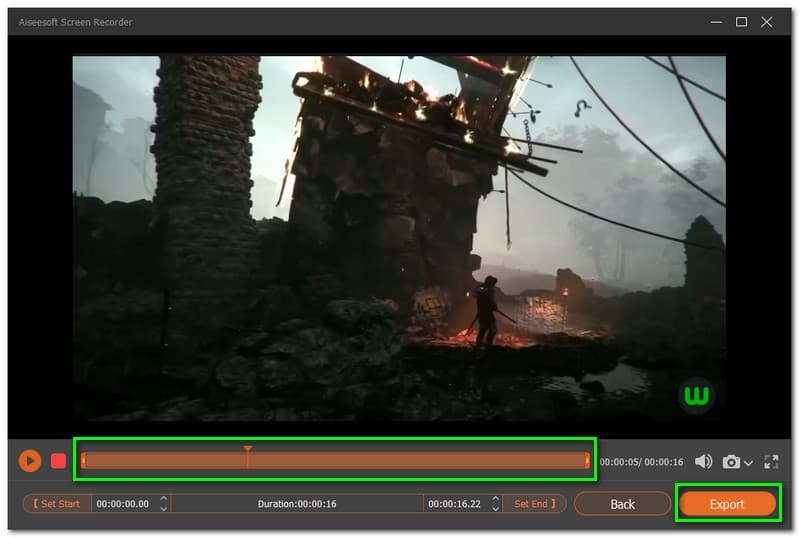
Lopuksi voit mukauttaa videolähtösi asetuksia, kuten otsikkoa ja muita metatietoelementtejä. Lopeta prosessi napsauttamalla käyttöliittymän alaosassa olevaa Valmis-painiketta.
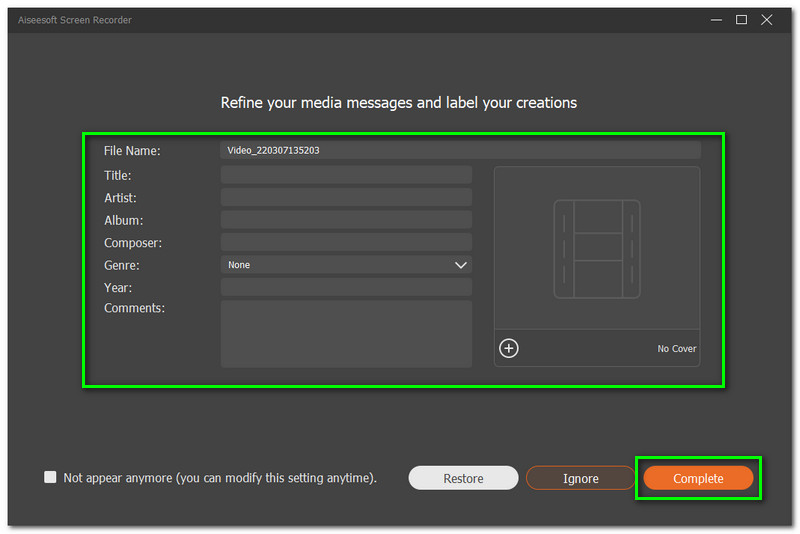
Seuraava menetelmä on myös loistava tapa tallentaa pelisi Xboxilla. Se tapahtuu Xbox Onen sisäänrakennetun näytön tallentimen avulla. Kuten me kaikki tiedämme, Xbox on yksi teknologioista, joilla on joustavia työkaluja kaikille käyttäjille. Se sisältää erilaisia toimintoja, jotka voivat olla hyödyllisiä pelikokemuksillemme. Tässä osiossa kerrotaan, miten voit tallentaa pelikokemuksesi Xbox Onen sisäänrakennetun näytön tallentimen avulla. Tutustu kaikkiin yksityiskohtiin ja tietoihin, joita saatat tarvita, jotta tallennusprosessi onnistuu.
Sinun on napsautettava Xbox-painiketta, joka sijaitsee ohjaimen yläosassa keskellä. Tämä painike ohjaa sinut avaamaan oppaan. Näet nyt erilaisia vaihtoehtoja ja toimintoja, kuten valikon, joka tallentaa ja jakaa pelin näytölläsi. Voit käyttää näitä kokemuksesi vangitsemiseen ja tallentamiseen.
Kun määritämme tallennuslähdön pituutta, etsi Tallennusasetukset alla Kaappaa ja jaa valikosta. Säädä tallennusaika enintään 1 minuuttiin. Voit tallentaa jopa 10 minuuttia pelattavaa pelin resoluutiosta ja kiintolevystäsi riippuen.
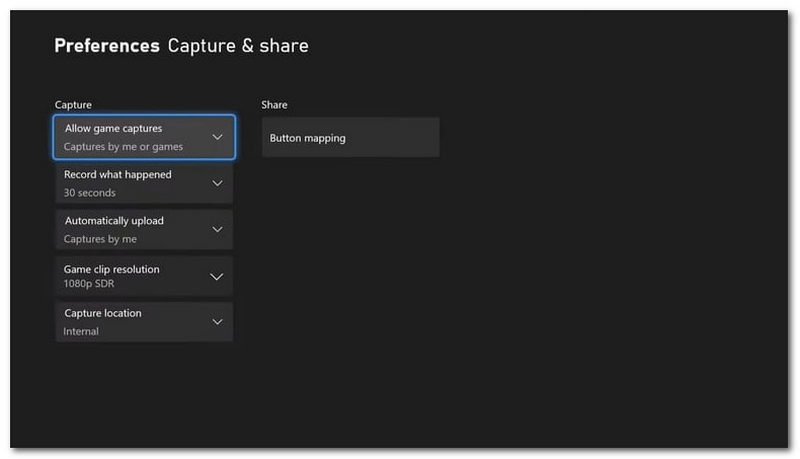
Ole hyvä ja mene osoitteeseen Kaapata ja Jaa Xboxin välilehti näytölläsi. Sen jälkeen sinun on napsautettava -kuvaketta Tallennus tapahtuneesta ensimmäisenä listalla. Anna tallennustyökalun toimia samalla, kun nautit pelaamisestasi. Tallennus pysähtyy automaattisesti riippuen ajasta, jonka asetat Kaappausasetukset.
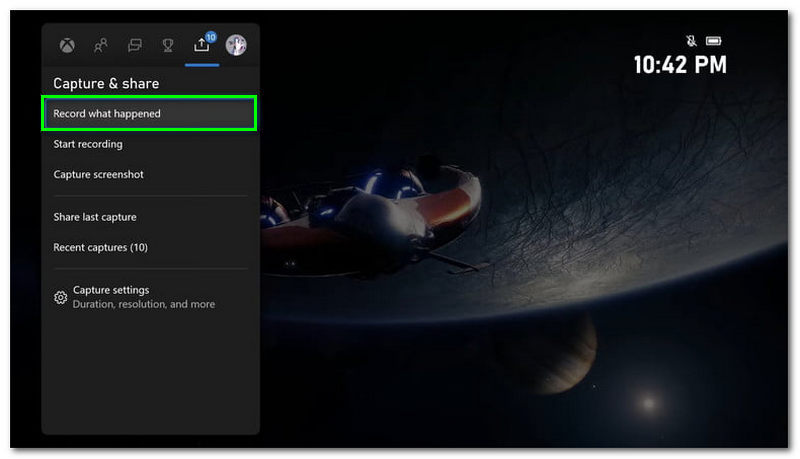
Jatka vientiprosessia, paina ystävällisesti Xbox-painike viedä sinut oppaan luo. Sinun on vieritettävä oikealle nähdäksesi Kaappaa ja jaa valikko uudelleen. Voit nähdä Viimeaikaiset kuvakaappaukset vaihtoehdon nähdäksesi pelitallennustulot tässä valikossa.
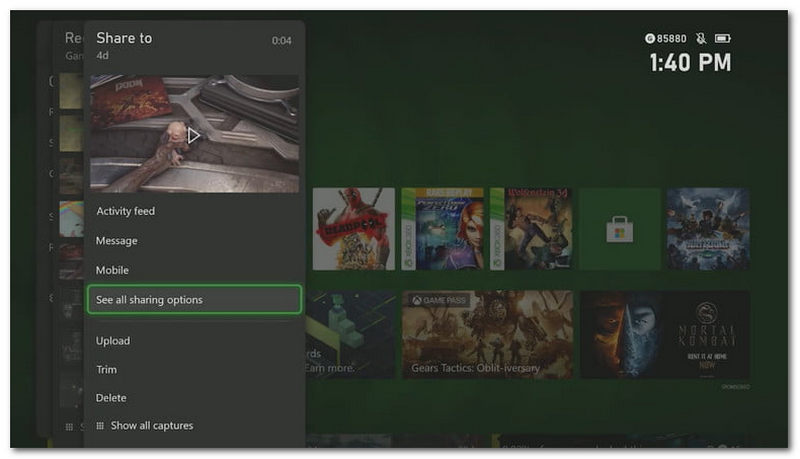
Valitse tietty tallenne, jonka avulla voit poistaa, tallentaa tai jakaa sen Twitter- ja OneDrive-tileillä.
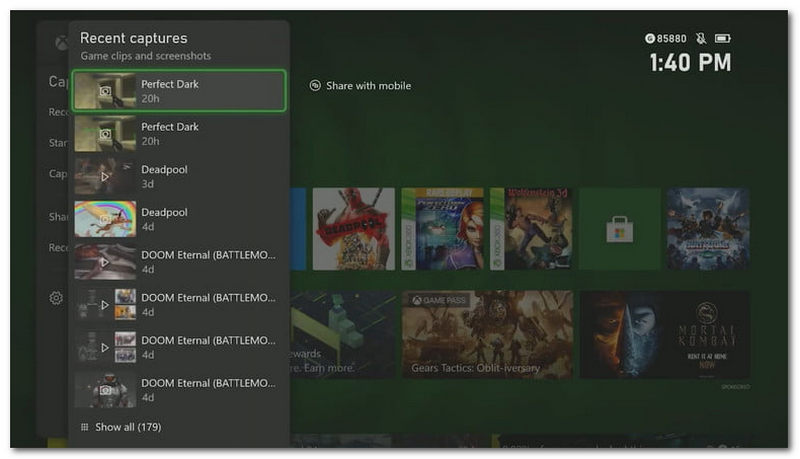
Onko Xboxilla mahdollista tallentaa yli 10 minuuttia?
Joo. Yli 10 minuuttia kestävä tallennus on mahdollista Xboxilla – se on joko sisäänrakennettu työkalu tai ohjelmiston avulla. Meidän on kuitenkin muistettava muutama asia, jotta se olisi mahdollista. On tärkeää noudattaa Xboxin tallennuksen vaiheita ja olla tietoisia siitä, mitä tarvitsemme ennen tallennusprosessia. Ensinnäkin meidän on muistettava, että ulkoiset tallennuslaitteet ovat välttämättömiä. Kuten me kaikki tiedämme, sisäinen tallennus mahdollistaa tallentamisen vain normaaleissa olosuhteissa. Toiseksi, voit säätää enimmäistallennuspituutta menemällä Windowsin asetuksiin. Voit muokata sitä 30 minuutiksi, 1 tunniksi, 2 tunniksi, 3 tunniksi ja 4 tunniksi.
Mikä on paras Xbox, joka voi tarjota meille valtavan pelattavuuden erinomaiseen tallennustulokseen?
Xbox Onen käytössä on muutamia haittoja. Monet käyttäjät kuitenkin suosittelevat Xbox Series X:n käyttöä. Se on yksi Microsoftin mahtavista konsoleista, jossa on tehokas laitteisto. Sitä varten se voi tarjota meille loistavan pelikokemuksen ja erittäin korkealaatuisen äänityksen.
Onko pelin tallentaminen Xboxilla parempi kuin PlayStationilla?
Joo. Pelin tallentaminen Xboxilla on vaikuttavampaa kuin PlayStationilla. Tämä johtuu siitä, että Xbox päihittää PlayStationin yhteensopivuuden suhteen. Siksi tarvitsemme yhteensopivuutta, varsinkin jos aiomme tallentaa kokemuksemme jakamista varten.
Johtopäätös
Olemme nyt lopettamassa tämän artikkelin kipinällä. Voimme nähdä, kuinka helppoa on tallentaa pelaamista Xboxilla käyttämällä upeaa näytön tallennustyökalua ja sisäänrakennettua prosessia. Toivomme, että tämä kirjoitus auttaa sinua tekemään sen mahdolliseksi. Lisäksi voit myös auttaa ystävääsi, joka on samassa juomassa kuin sinä, jakamalla tämän artikkelin hänen kanssaan. Toisaalta tämä verkkosivusto tarjoaa lukuisia artikkeleita, jotka auttavat sinua monissa jauhamisasioissa. Vieraile sivullamme saadaksesi lisätietoja siitä.
Oliko tästä apua?
253 Äänet
Ikuista jokainen hetki työpöydällä, selaimilla, ohjelmilla ja verkkokameralla.
