Valokeila: AI chat, pelejä kuten Retro, sijainnin vaihtaja, Roblox vapautettu
Valokeila: AI chat, pelejä kuten Retro, sijainnin vaihtaja, Roblox vapautettu
Apple tarjoaa jatkuvasti laadukkaita laitteita. Yksi todiste siitä on, että iPhone-laitteissa on ainutlaatuisia ominaisuuksia. Kuten me kaikki tiedämme, iPhoneissa on laadukkain kamera ja äänikortti muiden mobiililaitteiden joukossa. Tästä syystä iPhonet ovat erinomainen väline osallistua online-kokouksiin, foorumeihin ja virtuaalisiin tapahtumiin. Ei vain sitä, vaan iPhoneissa on myös sisäänrakennettu näytön tallennin, jota voimme käyttää kaikkien tärkeiden yksityiskohtien tallentamiseen tehtäviesi yhteydessä. Tämä sisäänrakennettu tallennin on erittäin hyödyllinen ja voi helpottaa muistiinpanojen tekemistä manuaalisesti. Lisäksi kokousten tallentaminen auttaa varmistamaan kaikki yksityiskohdat katsomalla sitä toistuvasti.
Tämän mukaisesti tämä artikkeli toimii oppaana iPhonen käyttäjille, jotka aikovat tarkastella Record iPhonessa. Tämä artikkeli vastaa myös iPhonen käyttäjän usein kysyttyyn kysymykseen, kuinka näyttöön tulee Record iPhonessa. Sitä varten tiedämme nyt sen tekemisen vaiheet.
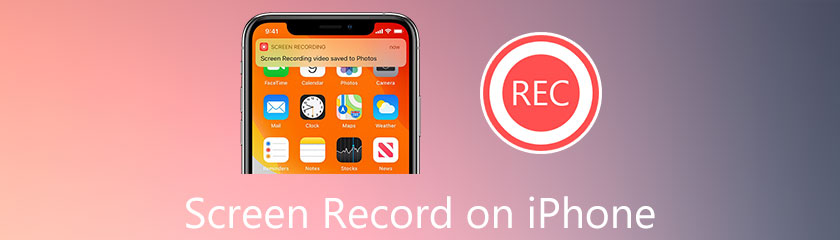
iOS-versio paranee ja kehittyy jatkuvasti. Se tarjoaa käyttäjilleen jatkuvasti upeita ominaisuuksia. Yksi sen ominaisuuksista on sisäänrakennettu näytön tallennin, jonka avulla voimme kaapata iPhonemme näytön. Tämä ominaisuus on käytössä iOS 11:ssä ja uudemmissa.
Tämän ominaisuuden avulla opetusvideon luominen voi olla helppoa. Tällä ominaisuudella ei kuitenkaan välttämättä ole edistyneimmät ominaisuudet, kuten toisessa työkalussa. Yksi asia on kuitenkin varma, että tämä työkalu voi tarjota korkealaatuisia videoresoluutioja ja korkealaatuisia äänilähtöjä. Tämä tarkoittaa, että kaikki tuotantosi on ammattimaisessa muodossa. Sen mukaisesti voit nyt tarkistaa yksinkertaiset tavat tehdä se mahdolliseksi. Tässä ovat tiedot ja ohjeet, jotka meidän on tiedettävä iPhone-laitteidemme näytön tallentamiseen.
Pyyhkäise iPhone 5/6/7/8/X/XS/XR/11/12/13 alaosassa ylöspäin nähdäksesi Ohjauskeskus laitteestasi. Paikanna sieltä Näytön tallennus kuvake sen alla.
Pidä näytön tallennuskuvaketta painettuna, jolloin näet toisen toimintonäppäimen, jolla voit muokata tallennusasetuksiasi. Sisältää kääntämisen Vinossa ja Päällä sinun Mikrofoni.
Sen jälkeen voit nyt napsauttaa REC -painiketta nähdäksesi lähtölaskennan. Sieltä voit siirtyä suoraan mediaan tai tapahtumaan näytölläsi, jonka haluat kaapata. Anna tallennustyökalun käydä hiomisen aikana.
Sitten tallennus on kunnossa, ja voit nyt napsauttaa Lopettaa kuvake. Näemme tämän kuvakkeen samassa ohjauskeskuksen Rec-painikkeiden laatikossa.
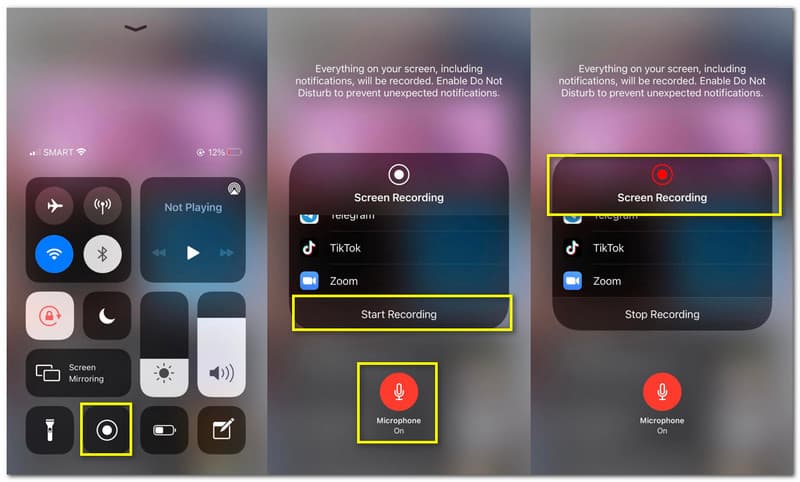
Mene ystävällisesti Valokuvat ja katso, onko videosi tallennettu prosessin viimeistelystä.
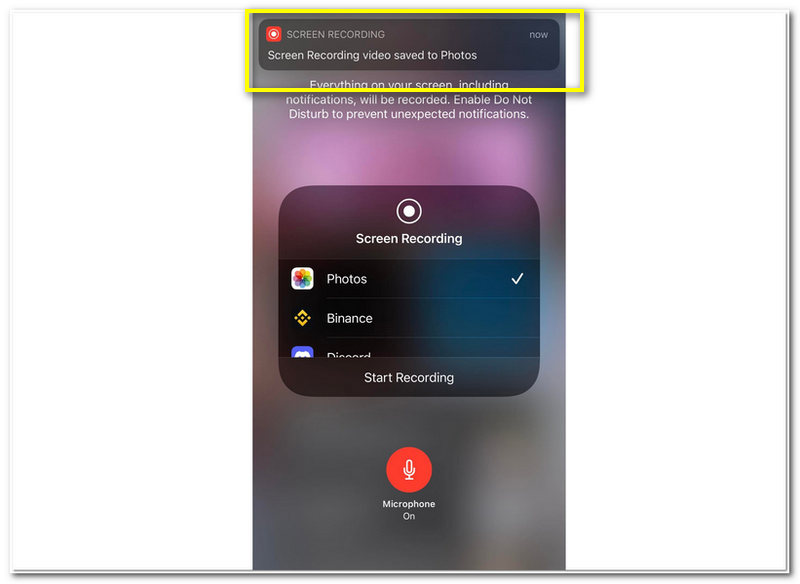
Tarvitset näytön tallentamiseen Windowsissa Windowsin näytön tallennusohjelmisto.
Joissakin iPhone-laitteissa ei ole sisäänrakennettua näytön tallennustyökalua. Tämä johtuu heidän vanhentuneesta iOS-versiosta. Jos näin on, tarvitsemme erinomaisen sovelluksen näytön tallentamiseen. Sen mukaisesti käsittelemme tässä osassa kahta hienoa ohjelmistoa, jonka avulla voimme tehdä näytön tallentamisen mahdolliseksi. Lisäksi saamme yleiskatsauksen niiden ominaisuuksista, jotta tiedämme, mitä voimme nauttia tietystä käyttämämme sovelluksesta.
Go Recorder on kuuluisa yhtenä upeimmista näytön tallentimista App Storessa. Se voi tallentaa näytön ja äänen sisäisistä ja ulkoisista laitteista melkein kaikissa iPhone-malleissa, kuten iPhone 13/12/11/XS/XR/X/8/7/6/5. Monet käyttäjät luottavat jatkuvasti tähän näytön tallennustyökaluun, koska se pystyy tarjoamaan korkealaatuisia tulosteita. Se sisältää erittäin korkearesoluutioisen videon ja korkealaatuisen äänen. Toisaalta tämä sovellus on kuuluisa myös muokkaussovelluksena. Se on oikein, koska se tarjoaa muokkaustyökaluja, joita voimme käyttää heti näytön tallennusprosessin jälkeen. Näemme nyt yksinkertaiset vaiheet sen käyttämiseksi iPhonesi näytön tallentamiseen.
Käynnistä Go Record iPhone-laitteellasi nähdäksesi sen tärkeimmät ominaisuudet käyttöliittymässä. Tulet näkemään Kasvokamera ja Kommentti ominaisuus, jota voimme käyttää käyttöliittymässä tehtäviemme kanssa.
Napsauta tallennusprosessia varten Aloita nauhottaminen -painiketta, jonka näemme käyttöliittymän yläosassa, oikeassa kulmassa.
Näkyviin tulee ponnahdusvälilehti, josta näet keskipisteen alkaa tallennussovelluksen painiketta. Voimme kuitenkin nähdä myös joitain toimintopainikkeita tilillä, kuten Mikrofoni. Sieltä voit kääntää sen Päällä tai Vinossa mieltymystesi mukaan.
Voit nyt napsauttaa Aloita lähetys -painiketta aloittaaksesi tallennusprosessin virallisesti. Sitten huomaat välilehdellä ajan, joka symboloi käynnissä olevaa näytön tallennusprosessia. Anna tallentimen käydä ja tee se jauhaminen, jonka haluat äänittää.
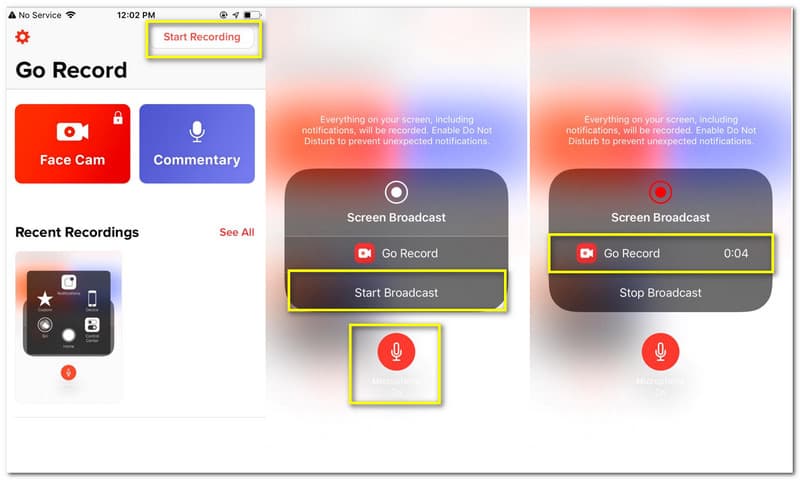
Kun olet tehnyt kaikki kaappaamiseen tarvittavat asiat, ei ole aika napsauttaa Lopettaa -painiketta palaamalla sovellukseen. Näkyviin tulee ponnahdusikkuna, jossa lukee Napauta nähdäksesi näytön tallennin. Napauta ja se ohjaa sinut sovelluksen muokkausominaisuuteen.
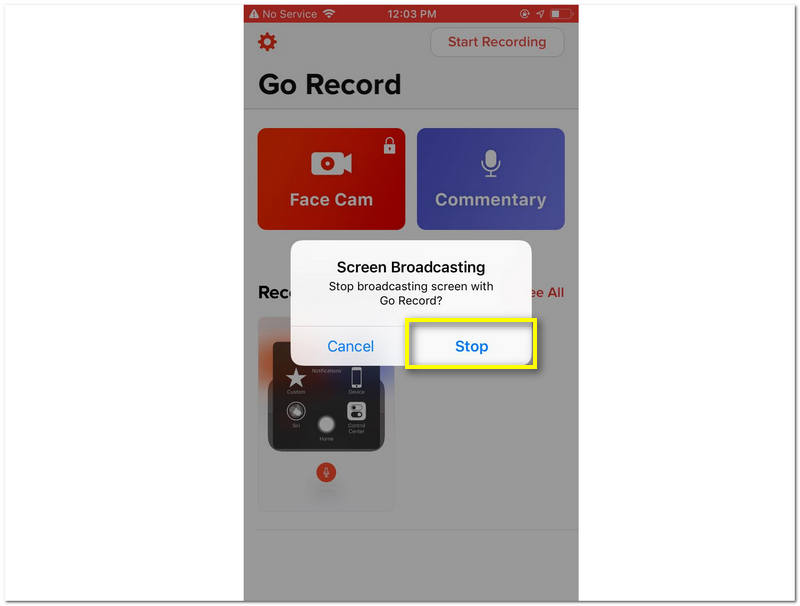
Klikkaa Jaa -kuvaketta käyttöliittymän oikeassa yläkulmassa. Etsi sen alta Tallenna kohteeseen Kameran rulla tallentaaksesi viimein nauhoitteesi. Voit myös jakaa sen eri multimediaalustoilla, kuten Instagram ja Facebook.
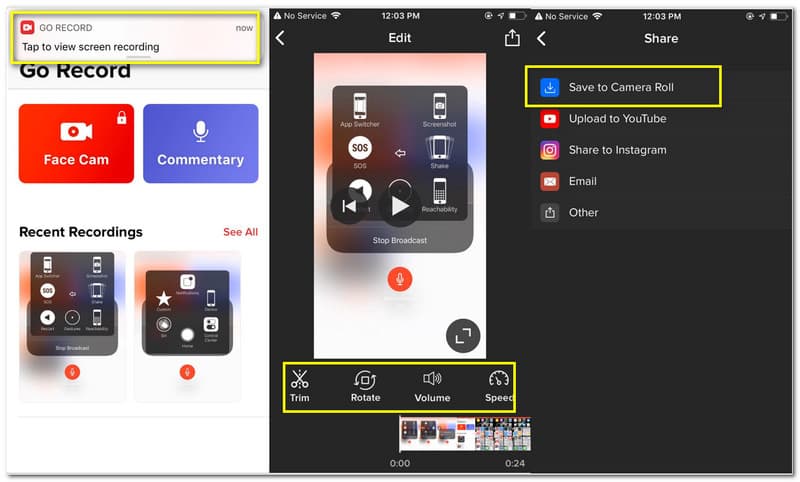
Jos haluat tallentaa näytön lataamatta ohjelmistoja tai sovelluksia, niin a näytön tallennin verkossa on paras valinta.
Record Se on toinen erinomainen valinta näytön tallennussovelluksiin. Se on hieman samanlainen kuin Go Record pääominaisuuksiensa vuoksi. Se voi myös tallentaa iPhonesi näytön, joka voi tuottaa korkealaatuisen kuvan video- ja äänilähdöistä. Lisäksi siinä on myös joitain videoeditointityökaluja, jotka sopivat täydellisesti videotallennuslähtöjemme muokkaamiseen. Record Se on ilmainen sovellus, jonka saamme App Storesta. Monet käyttäjät käyttävät sitä jatkuvasti sen käyttäjäystävällisen ohjelman vuoksi. Itse asiassa jopa kaikkein aloitteleva käyttäjä voi käyttää tätä työkalua ilman komplikaatioita. Siksi se on myös suosittu joustavana ja mukautuvana sovelluksena kaikille. Sen mukaisesti aloitamme nyt näytön tallentamisen opetusohjelman. Saatamme myös nähdä, kuinka yksinkertaista ja vaivatonta se on.
Avaa Tallenna se sovellus iPhone-laitteellasi.
Napsauta tallennusprosessia varten Aloita nauhottaminen -painiketta, jonka näemme käyttöliittymän yläosassa, oikeassa kulmassa.
Laitteesi näyttää ponnahdusikkunan, jossa on muutama toimintopainike, mukaan lukien Mikrofoni. Voit ottaa sen käyttöön ulkoisen äänen tallentamiseksi näytön tallennusprosessia varten.
Klikkaa Aloita lähetys aloittaaksesi tallennusprosessin. Anna nauhoituksen suorittaa samalla kun teet kaiken tarvittavan työn.
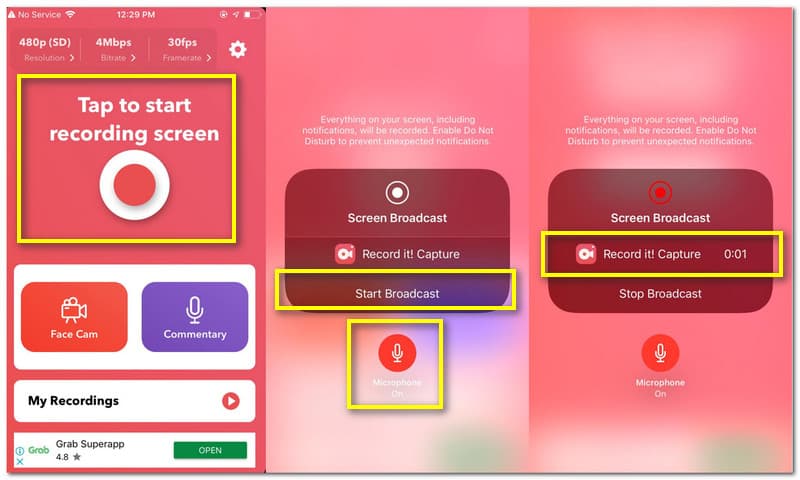
Palaa sovellukseen muutaman minuutin kuluttua, jos aiot lopettaa tallennuksen. Klikkaa Lopettaa -painiketta, ja näkyviin tulee ponnahdusilmoitus, jossa lukee Napauta nähdäksesi näytön tallenteen.
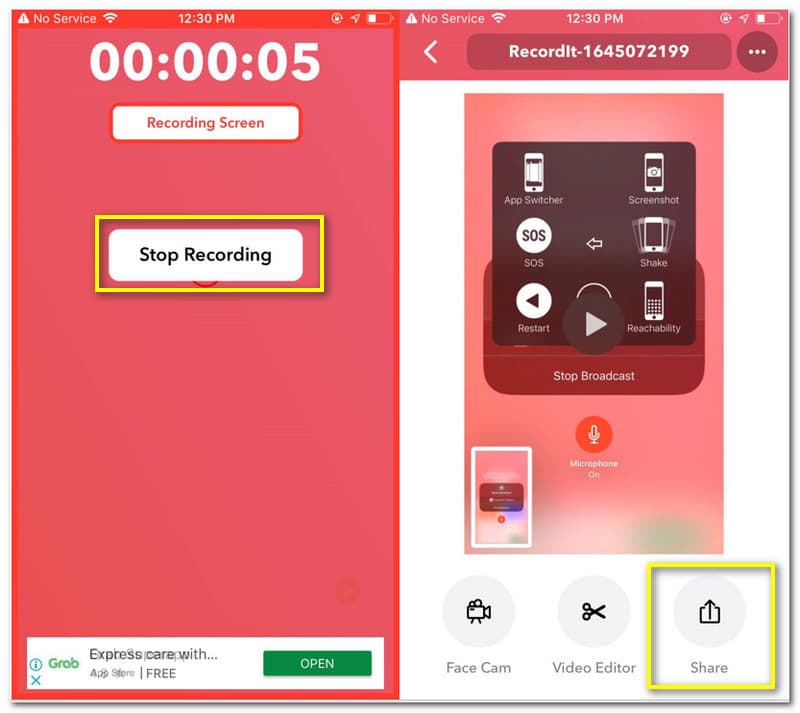
paina Jaa -painiketta tuodaksesi sen muiden kanssa sosiaalisen median alustojen kautta.
Voiko iPhonen sisäänrakennettu näytön tallennin tallentaa ulkoista ääntä?
Joo. iPhonen sisäänrakennettu näytön tallennin tarjoaa ominaisuuden ulkoisen äänen tallentamiseen samalla, kun tallennat näyttöäsi. Meidän on kuitenkin tehtävä jotain sen mahdollistamiseksi. Paina ja pidä alhaalla näytön tallennuskuvaketta Ohjauskeskus. Näkyviin tulee uusi joukko avaintoimintoja. Napsauta sieltä ystävällisesti Mikrofoni prosessin mahdollistamiseksi.
Onko olemassa tapaa näytön tallentamiseen iOS 10:llä tai sitä vanhemmalla?
iOS 10 -versio on nyt hieman vanhentunut. Tämä tarkoittaa, että sisäänrakennettu näytön tallennin ei ole saatavilla tämän version kanssa. Tilanne on samanlainen iOS 10:n kanssa iOS 12:een asti. Siksi ainoa tapa näytön tallentamiseen iOS 10:ssä on ladata loistava näytön tallennussovellus, jota voit käyttää. Voit kokeilla joitain App Storen sovelluksia, kuten Go Record tai Record It!
Kuinka nauhoittaa puhelu iPhonella?
Klikkaa Aloita nauhottaminen tietyssä sovelluksessa, kuten Go Record tai Record It! Paina ja pidä painettuna Rec -painiketta varmistaaksemme, että voimme ottaa käyttöön Mikrofoni. Tämän vaiheen avulla voimme kaapata jopa ulkoisen äänen. Anna tallennuksen käydä puhelun aikana. Napsauta sitten Lopettaa -painiketta. Siirry kohtaan Valokuvat nähdäksesi tulokset.
Johtopäätös
Siksi voimme päätellä, että näytön tallennus iPhonessa on nyt helppoa. Tämä prosessi on nyt mahdollista, koska Apple Industry tarjoaa käyttäjilleen jatkuvasti arvokkaita toimintoja, kuten sisäänrakennetun näytön tallennustyökalun. Toinen erinomainen puoli tässä työkalussa on, että se voi tarjota korkealaatuisia tuloksia. Lisäksi meillä on myös käyttövalmiita näytön tallennussovelluksia App Storesta, kuten Record It! Ja Go Record. Nämä sovellukset ovat myös erinomainen työkalu iPhonemme näytön tallentamiseen. Toivomme, että tämä viesti auttaa sinua hoitamaan asioitasi. Voit myös käydä verkkosivuillamme saadaksesi lisää ohjeita ja opetusohjelmia, joita saatat tarvita tulevissa jauhauksissa.
Oliko tästä apua?
337 Äänet