Projecteur: Chat IA, des jeux comme Retro, changeur d'emplacement, Roblox débloqué
Projecteur: Chat IA, des jeux comme Retro, changeur d'emplacement, Roblox débloqué
Avoir un enregistreur logiciel qui peut vous aider dans votre éducation, votre formation, vos entreprises et bien d'autres est écrasant. Si vous êtes inclus dans ce qui a été mentionné il y a quelque temps, ce n'est pas un accident lors de la lecture de cette revue d'article. Enregistreur d'écran Adobe Captivate est un logiciel d'enregistrement populaire que vous pouvez acheter et utiliser pour créer des vidéos conversationnelles pour votre éducation, votre formation, vos réunions d'affaires, etc. Ci-dessous, nous aborderons toutes les fonctionnalités d'Adobe Captivate Screen Recorder que vous méritez de connaître, surtout si vous envisagez d'acheter ce logiciel d'enregistrement. Sans plus tarder, commençons la lecture.
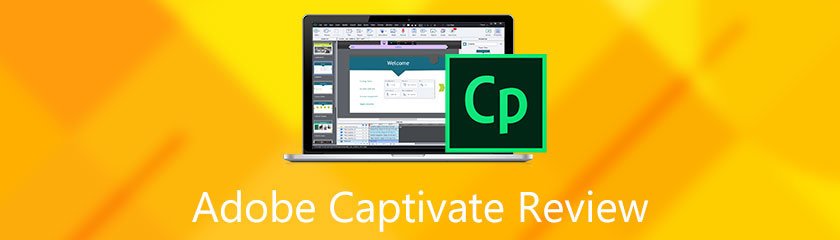
Table des matières
Caractéristiques:9.0
Sécurité:9.0
Facile à utiliser:8.5
Prix: Adobe Captivate coûte $33,99 par mois.
Plate-forme: Windows, Mac, appareils mobiles
Adobe Captivate Screen Recorder est un outil d'enregistrement qui vous permet de créer des vidéos non seulement à des fins de divertissement, mais également pour votre éducation et plus encore. Il est conçu pour aider chaque utilisateur à atteindre ses objectifs principaux. Il offre de nombreuses fonctionnalités, et découvrez-les ci-dessous :
◆ Il vous permet d'enregistrer de l'audio.
◆ Il vous permet d'enregistrer des diapositives et d'ajouter une voix off.
◆ Il propose des outils d'édition audio et vidéo.
◆ Il dispose d'un outil de capture d'écran.
◆ Il fournit des screencasts haute définition.
◆ Il prend en charge plusieurs thèmes et polices de thème.
◆ Il vous permet de prévisualiser les appareils en direct.
◆ Il a un support de texte réactif.
◆ Il propose des sous-titres personnalisables.
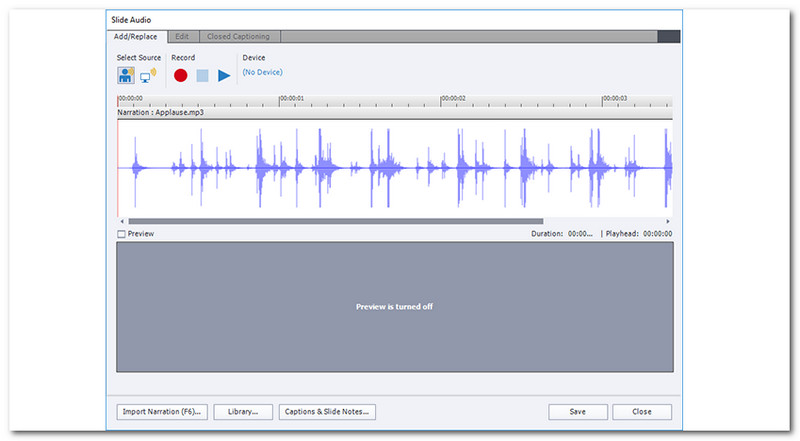
Adobe Captivate Screen Recorder est capable d'enregistrer de l'audio. En plus de cela, Adobe Captivate Screen Recorder vous permet d'importer de l'audio dans l'objet d'une diapositive dans Captivate. L'avantage que vous pouvez en tirer est que l'audio jouera et extraira la durée pendant laquelle la chose est affichée à l'utilisateur. De plus, Adobe Captivate vous permet d'enregistrer l'audio des diapositives. Pendant l'enregistrement de votre diapositive, vous pouvez ajouter de l'audio en ajoutant une voix off. Avec cela, vous pouvez bien expliquer votre sujet.
Quoi de plus? Adobe Captivate Screen Recorder vous propose d'éditer votre audio. Vous pouvez supprimer les pauses excessives de vos diapositives enregistrées ou de tout ce que vous avez enregistré en éditant votre audio. De plus, vous pouvez régler le volume et plus encore.
Conseil 1 : Configurez
Avant d'enregistrer de l'audio, assurez-vous de l'avoir correctement configuré. Configurez votre microphone correctement autant que possible. Vous pouvez utiliser un microphone de bonne qualité pour avoir un meilleur résultat.
Astuce 2 : écouteurs
Soyez suffisamment prudent si vous souhaitez utiliser un casque lors de l'enregistrement audio. Pourquoi? Parce que le microphone du casque est allumé. La tendance est que cela peut provoquer un retour audio gênant. Autre astuce, vous pouvez utiliser des écouteurs fermés. Avec cela, vous éviterez les bruits inutiles.
Astuce 3 : Sélectionnez le bon logiciel d'enregistrement
L'utilisation de l'enregistreur audio Adobe Captivate peut vous aider à obtenir de meilleurs résultats avec votre enregistrement audio. Il comprend des outils d'édition audio pour améliorer votre audio enregistré. En outre, il propose des effets sonores, vous pouvez ajouter de la musique et prendre en charge de nombreux formats de fichiers, notamment MP3 ou WAV.
Astuce 4 : Préparez votre zone d'enregistrement
L'une des choses essentielles que vous devez considérer est la zone d'enregistrement. Il est indispensable d'avoir une zone d'enregistrement calme. Vous pouvez aller dans une pièce éloignée des autoroutes, pas d'équipement inutile qui peut faire du bruit, et plus encore.
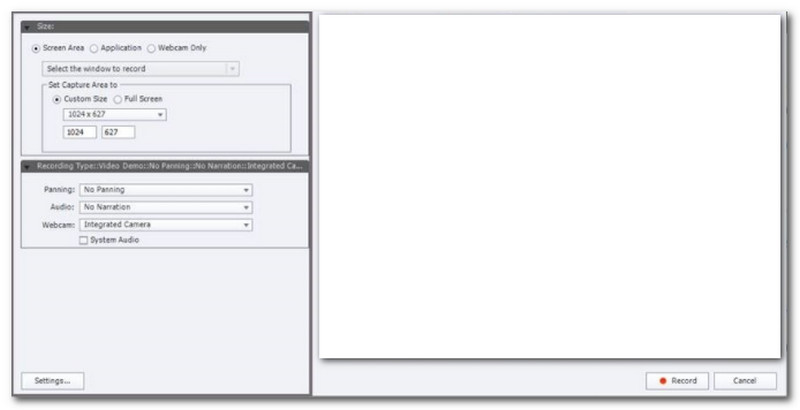
Lors de l'enregistrement de votre écran, Adobe Captivate Screen Recorder vous permet d'enregistrer une zone d'écran dans laquelle vous pouvez sélectionner une partie de votre écran. Autre chose, il vous permet d'enregistrer dans une taille personnalisée. Qu'est-ce que ça veut dire? Vous pouvez choisir parmi les tailles standard fournies par Adobe Captivate ou créer votre propre taille. Quoi d'autre? Adobe Captivate Screen Recorder vous permet également d'enregistrer votre écran dans son intégralité.
De plus, ce logiciel d'enregistrement vous permet de personnaliser votre arrière-plan avant l'enregistrement. Choisissez un uni ou une couleur pour une scène afin de l'élaborer pour vous. Ensuite, supprimez l'arrière-plan et remplacez-le par un arrière-plan attrayant. Après cela, vous aurez une vidéo propre et bien enregistrée.
◆ Vous devez vous assurer que votre toile de fond est de couleur unie ou unicolore.
◆ Vous pouvez porter un uniforme ou des vêtements qui peuvent contraster avec la couleur de la toile de fond.
◆ Retirez les objets inutiles.
◆ Assurez-vous d'avoir un bon éclairage.
◆ Ayez un écart minimum avec le mur derrière vous.
Adobe Captivate peut créer un fichier de sortie de haute qualité. Il vous permet d'éditer votre vidéo et vous permet d'ajouter des transitions, de l'audio, des formes innovantes, des légendes, etc.
Il s'agit d'une nouvelle fonctionnalité d'Adobe Captivate Screen Recorder. Il vous permet de créer d'excellents cours sans effort. Vous pouvez créer et concevoir de nouvelles diapositives en quelques minutes seulement, et vous pouvez avoir une diapositive prête à l'emploi pour votre projet, votre entreprise ou votre éducation. De plus, vous pouvez remplacer immédiatement du texte, des images et des caractères. Vous pouvez également ajouter une vidéo pour rendre votre diapositive vivante.
Il s'agit également d'une nouvelle fonctionnalité d'Adobe Captivate Screen Recorder, et elle est différente de la diapositive prête à l'emploi car elle contient des objectifs, une introduction de conception, une mise en page, un menu, des scénarios, etc. Vous pouvez également échanger du texte, des images, etc.
Adobe Captivate Screen Recorder est fantastique car il fournit de nombreux thèmes sur lesquels vous pouvez obtenir le thème exact que vous aimez. Adobe Captivate a la dernière version, et vous n'aurez plus à vous inquiéter car vous pouvez avoir de nombreux thèmes pour votre projet. Avec cela, votre sortie deviendra unique et parfaite !
De plus, vous pouvez également personnaliser les polices de votre thème d'un simple clic. Créez votre projet et Adobe Captivate vous permet de modifier vos polices sans effort,
Cette fonctionnalité vous aide à mettre à niveau votre fichier enregistré sur votre appareil iOs. Adobe Captivate Screen Recorder vous permet d'enregistrer l'écran de votre appareil iOS avec une résolution vidéo HD. Ensuite, rendez votre vidéo enregistrée plus étonnante en ajoutant des gestes spécifiques aux mobiles fournis par Adobe Captivate. Il s'agit de taper, glisser et pincer pour zoomer. En plus de cela, vous pouvez choisir des sources audio telles que l'audio de l'appareil, l'audio du système, le microphone d'entrée, etc.
FAQ sur l'enregistreur d'écran Adobe Captivate
Le prix d'Adobe Captivate est de $33,99 et vous ne pouvez pas utiliser Adobe Captivate gratuitement. Cependant, il y a de bonnes nouvelles pour vous. Supposons que vous n'utiliserez pas Adobe Captivate pendant une période prolongée. Vous pouvez télécharger ce logiciel d'enregistrement Adobe Captivate offre un essai gratuit de 30 jours. Il n'a aucune limitation et vous permet de publier. Cependant, après la fin de l'essai gratuit de 30 jours, vous devez acheter le logiciel.
Est-il difficile d'apprendre Adobe Captivate ?
Si vous êtes technophile, vous apprécierez l'utilisation de ce logiciel d'enregistrement. Néanmoins, si vous êtes un utilisateur débutant d'Adobe Captivate, vous aurez un peu de mal car il est parfait pour les utilisateurs professionnels. Mais, Adobe Captivate est facile à apprendre si vous prenez le temps de l'essayer et de l'utiliser. Pour vous donner un conseil convivial, essayez d'abord le logiciel d'enregistrement convivial comme AnyMP4 Screen Recorder.
Adobe Captivate fait-il partie du cloud créatif ?
De nombreux utilisateurs posent toujours cette question, et pour y répondre, non. Adobe Captivate ne fait pas partie de Creative Cloud.
Je veux faire une capture d'écran de mon écran. Adobe propose-t-il la capture d'écran ?
Oui. Adobe Captivate dispose d'une fonctionnalité appelée capture d'écran réactive. Il dispose également d'une capture d'écran automatique avec enregistrement intelligent des mouvements complets. Vous pouvez capturer vos projets même s'ils sont en cours de lecture sur vos appareils, et capturer notamment l'activité du clavier, les mouvements de la souris, etc.
Adobe Captivate coûte cher et n'est pas convivial. Cependant, il ne vous décevra pas avec les fonctionnalités qu'il offre. Néanmoins, si vous voulez avoir un prix abordable qui réponde à tous vos besoins, Enregistreur d'écran AnyMP4 est un excellent outil logiciel d'enregistrement. Toutes les fonctionnalités qu'il propose sont utilisables contrairement à Adobe Captivate. Il fournit de nombreuses fonctionnalités, et d'autres fonctionnalités ne sont pas fonctionnelles ou utiles. Pour en revenir à AnyMP4 Screen Recorder, il ne fait aucun doute qu'il échouera pour chaque projet, contenu, etc., que vous créerez. Essayez-le maintenant!
Conclusion
Nous savons maintenant qu'Adobe Captivate Screen Recorder vaut la peine d'être acheté et qu'il s'agit d'un excellent outil pour vos activités. De plus, il s'agit d'une revue complète pour tous vos lecteurs, et nous espérons que vous apprendrez de ses avantages, inconvénients, fonctionnalités, astuces, etc. A notre prochain article !
Avez-vous trouvé ceci utile?
312 Votes
Capturez chaque instant sur le bureau, les navigateurs, les programmes et la webcam.
