Projecteur: Chat IA, des jeux comme Retro, changeur d'emplacement, Roblox débloqué
Projecteur: Chat IA, des jeux comme Retro, changeur d'emplacement, Roblox débloqué
OBS est l'un des principaux logiciels d'enregistrement vidéo en raison de ses incroyables fonctions, fonctionnalités, paramètres de personnalisation, excellent service client, compatibilité de la plate-forme et puissants outils de montage vidéo. La meilleure chose à ce sujet est que vous pouvez profiter de toutes ces choses gratuitement. Cependant, des problèmes peuvent également survenir, en particulier si vous ne personnalisez pas correctement les paramètres. L'un des problèmes courants que vous pouvez rencontrer est Surcharge encodeur OBS. Cela se produit généralement lorsqu'un utilisateur diffuse son gameplay. La plupart du temps, un message d'erreur apparaît dans la partie inférieure du programme indiquant que l'encodage est surchargé. Cela peut être un problème de tracas pour l'utilisateur. Par conséquent, nous devons y remédier rapidement.
Conformément à cela, nous rassemblons différentes solutions pour réparer votre encodage surchargé avec OBS. Sans plus tarder, voyons ce que nous devrions faire pour que tout aille bien.
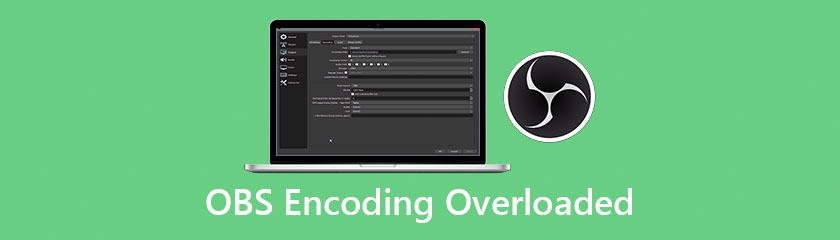
La réduction de votre production est le facteur déterminant de l'utilisation du processeur. Plus votre résolution est élevée, plus votre processeur doit gérer de pixels. Réduire votre résolution signifie que vous autorisez OBS à réduire votre vidéo avant qu'elle ne soit envoyée à l'encodeur, par conséquent, vous exercez également moins de pression sur votre processeur. Pour réduire votre résolution, voici les choses que vous devez faire.
Cliquez sur Réglages placé en bas à droite de l'interface.
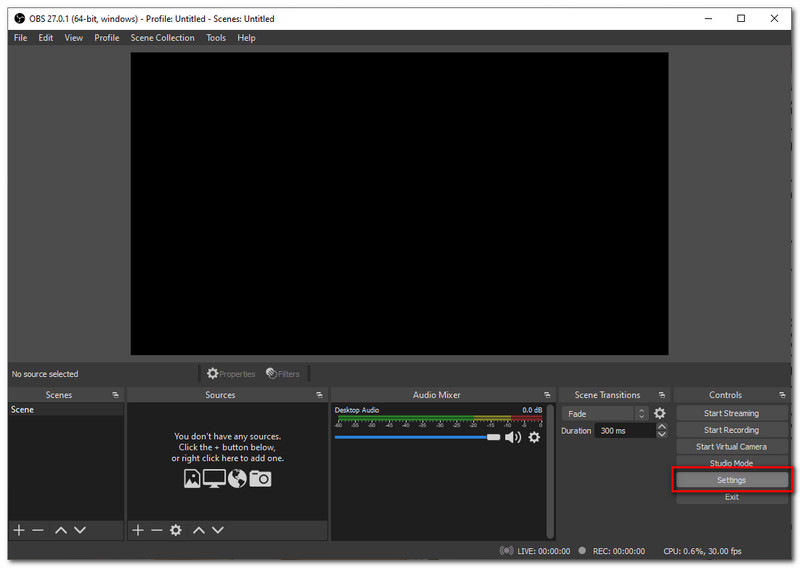
Allez au Vidéo onglet puis cliquez Sortie (résolution mise à l'échelle).
Abaissez le paramètre de 1920x1080 à 1280x720, Cliquez sur Appliquer. Relancez ensuite votre flux et voyez si le problème disparaît.
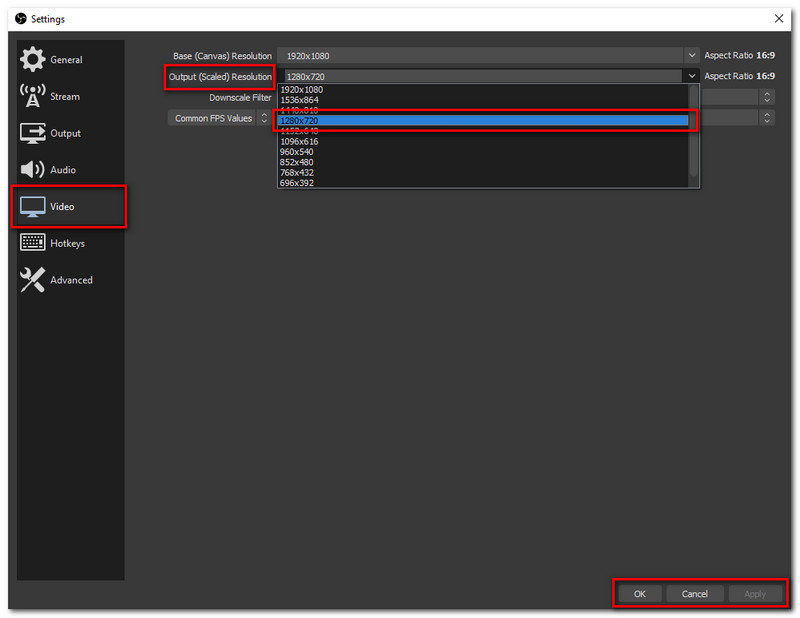
Le paramètre de fréquence d'images est celui auquel est attribué le nombre d'images que vous capturez à chaque seconde de la vidéo du jeu d'origine. Plus votre fréquence d'images est élevée, plus la pression exercée sur le GPU est élevée. Capturer à une fréquence d'images élevée comme 48 à 60, vous donnera un décalage car votre GPU rendra le jeu lui-même et en même temps la vidéo que vous diffusez. C'est pourquoi il est recommandé de régler votre paramètre de fréquence d'images à 30 voire 24 FPS, cela ne diminuerait pas la qualité. Pour réduire le paramètre de fréquence d'images de votre OBS lors du streaming, voici les étapes simples pour vous aider à le faire.
Allez au Réglage placé en bas à droite de l'interface sous l'onglet Contrôle.
Localisez le Vidéo icône, à partir de là, allez à l'icône Valeurs FPS courantes à la dernière option.
Réduisez votre paramètre de fréquence d'images à 30 ou même 24.
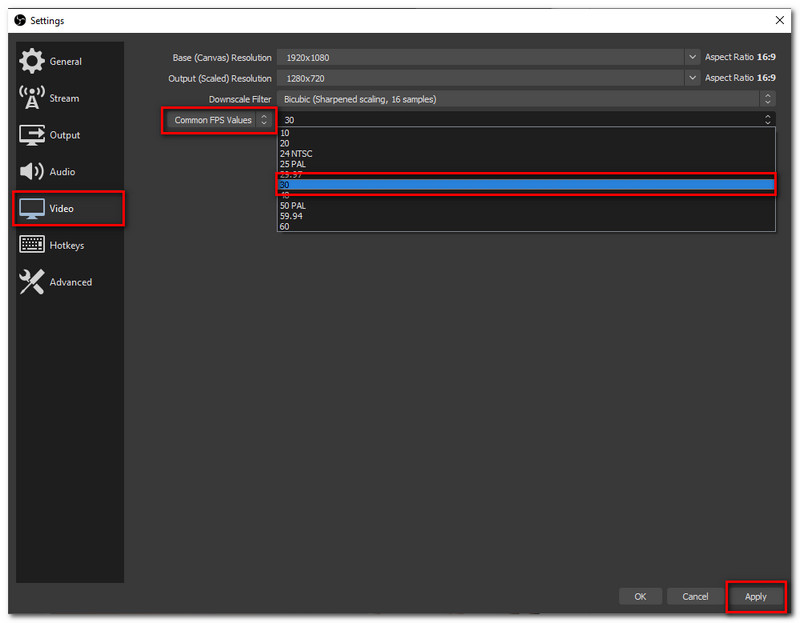
Relancez le flux à nouveau et voyez si le problème a déjà disparu.
Comme nous le savons, OBS utilise la meilleure bibliothèque d'encodage vidéo open source - x264. Il propose de nombreux préréglages qui équilibrent de manière optimale l'utilisation du processeur et la qualité de votre vidéo. La différence entre les préréglages indique la vitesse de fonctionnement de l'encodeur. Dans ce cas, le terme rapide n'est pas vraiment rapide car très rapide et ultra-rapide. Par conséquent, si vous rencontrez des retards à une vitesse très rapide, vous devriez en essayer un encore plus rapide. Pour définir un préréglage d'encodeur très rapide, voici les éléments que vous devez configurer avec vos paramètres OBS.
Allez au Réglages placé sous l'onglet Contrôle dans la partie inférieure de l'interface.
Deuxièmement, ouvrez le Sortir languette. Dans la partie supérieure du paramètre, localisez Mode de sortie et activer le Avancée mode.
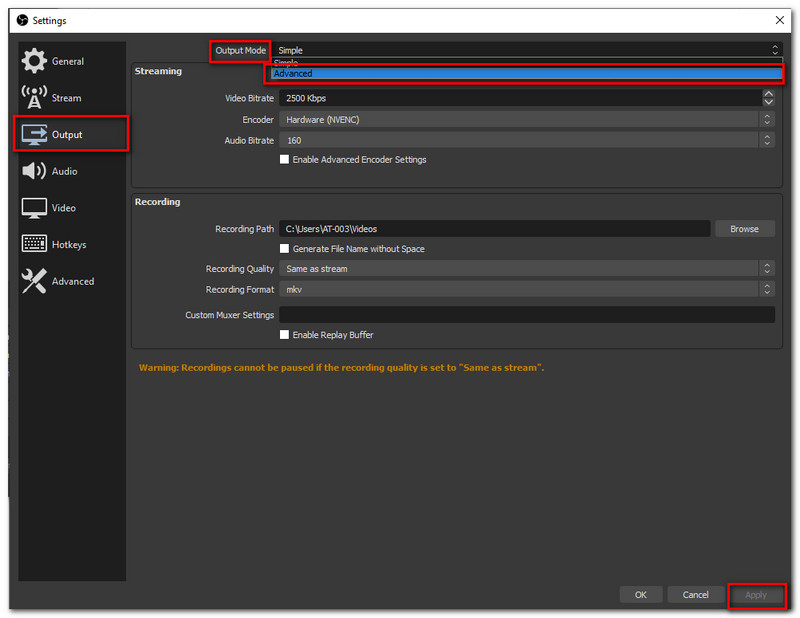
Il est également important de vérifier que l'encodeur choisi est Logiciel (x264) et réglez le Préréglage d'utilisation du processeur dans Ultrarapide.
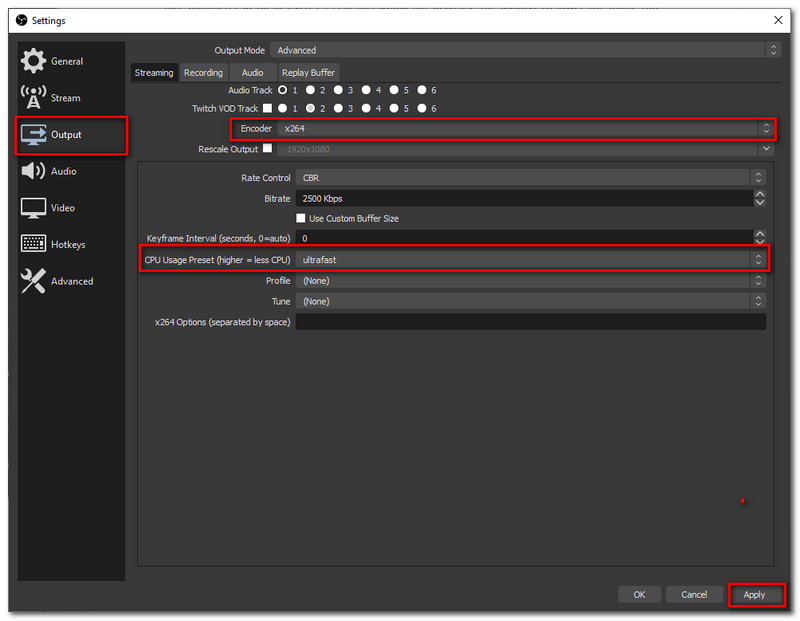
Cliquez ensuite sur Appliquer en bas à droite de l'interface. N'oubliez pas non plus d'essayer à nouveau d'enregistrer et de voir si le problème a été résolu.
Si vous ne savez toujours pas, OBS vous permettra d'utiliser des alternatives à x264 telles que MF, Quicksync ou NVENC. Si l'un d'entre eux est disponible sur votre PC, vous pouvez essayer de les utiliser. Pour voir s'il existe une alternative, voici les étapes que vous devez suivre pour le faire.
Allez au Réglages et localiser Sortir. Assurez-vous que vous êtes sous l'onglet streaming pour localiser le Encodeur.
Clique le Encodeur pour voir s'il existe des GPU disponibles que vous pouvez utiliser. Dans ce cas, NVIDIA NVENC H, 264 est disponible. Clique le Appliquer bouton en bas.
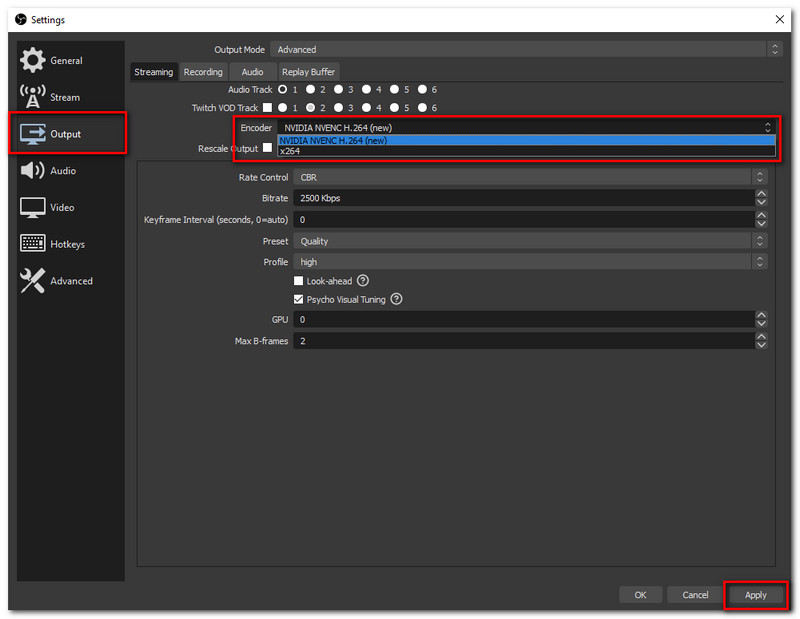
Essayez à nouveau de diffuser ou d'enregistrer pour voir si le problème a été résolu.
Trop de priorités de CPU peuvent être l'une des raisons pour lesquelles OBS affiche Overload Encoder. Par conséquent, définir d'autres programmes en dessous de la priorité peut résoudre le problème. Pour ce faire, voici ce que vous devez faire pour définir les priorités du processus.
Allez à votre Gestionnaire des tâches en appuyant Windows + R, taper gestionnaire de tâches dans la boîte de dialogue et appuyez sur Entrer.
Si vous êtes maintenant dans le gestionnaire de tâches, faites un clic droit sur les programmes sélectionnés et localisez Aller aux détails.
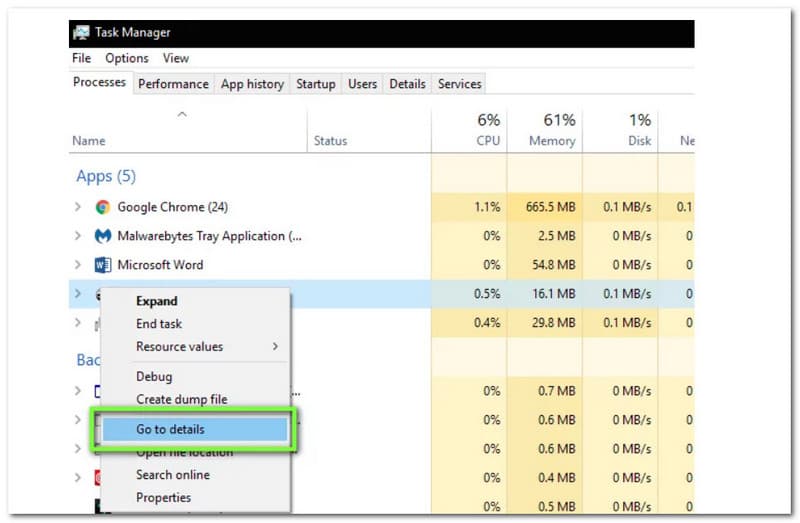
Faites un clic droit sur le programme spécifique et cliquez sur Définir la priorité, ensuite En dessous de la normale.
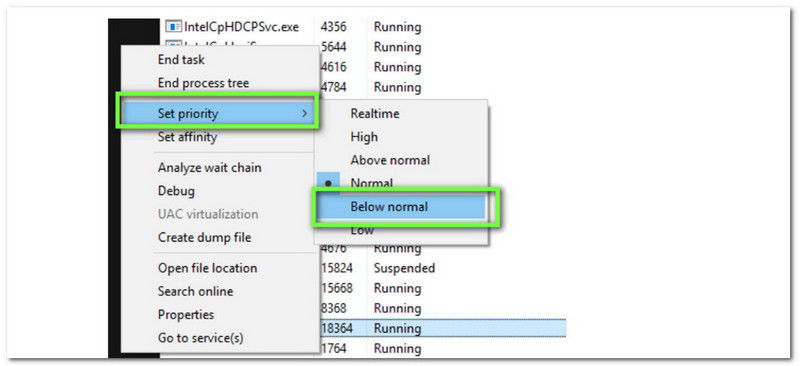
Continuez votre stream et voyez si le problème a disparu.
Des problèmes surviennent tout comme l'encodage surchargé avec OBS lorsque votre matériel ne peut tout simplement pas gérer le processus de streaming et de jeu simultané. Si votre matériel est obsolète, le processus peut prendre du retard ou réduire la qualité de vos sorties.
Si vous souhaitez avoir de meilleures performances pour une meilleure sortie de vos flux, vous devez disposer d'un processeur solide à 6 ou 8 cœurs comprenant des Intel i5 ou i7 de 7e à 9e génération ou un AMD de milieu de gamme.
Noter: Si vous essayez toutes les solutions ci-dessus et que le problème persiste, il est fortement recommandé de contacter le service client OBS pour résoudre le problème immédiatement.
Nous essayons de donner quelques-unes des solutions les plus efficaces pour arrêter l'encodage surchargé avec OBS. Cependant, le problème n'a toujours pas été résolu. Vous pouvez utiliser des alternatives comme Enregistreur d'écran Aiseesoft. Cet incroyable enregistreur d'écran vous permettra d'enregistrer votre écran et votre jeu tout en rencontrant des problèmes et des problèmes. Dites adieu à la surcharge de l'encodeur Aiseesoft Screen Recorder, car cet enregistreur d'écran possède un processeur super avancé qui peut rendre l'enregistrement aussi fluide que possible.
Principales caractéristiques:
● Quelques-uns des enregistreurs d'écran qui peuvent enregistrer l'écran et le son de vos ordinateurs MAC.
● Il est livré sans filigrane, vous pouvez donc garder votre vidéo d'origine propre comme il se doit.
● La sélection de zone est également autorisée ici. C'est une fonctionnalité parfaite, surtout si vous ne souhaitez pas enregistrer tout votre écran pour plus de confidentialité.
● La sélection de zone est également autorisée ici. C'est une fonctionnalité parfaite, surtout si vous ne souhaitez pas enregistrer tout votre écran pour plus de confidentialité.
● Enregistreur d'écran convivial, car il vous permet de traiter n'importe quoi en un seul clic.
Conclusion
Pour conclure, rencontrer des problèmes lors de l'utilisation d'OBS, en particulier lorsque vous diffusez tout comme la surcharge de l'encodeur, est vraiment un problème pour tout le monde. C'est pourquoi nous vous avons présenté différentes solutions que vous pouvez suivre pour résoudre le problème. Cependant, si le problème n'a toujours pas été résolu, il existe une alternative pour vous : Aiseesoft Screen Recorder. Aussi, n'oubliez pas d'aider un ami en partageant le lien vers cet article.
Avez-vous trouvé ceci utile?
243 Votes
Capturez chaque instant sur le bureau, les navigateurs, les programmes et la webcam.
