Projecteur: Chat IA, des jeux comme Retro, changeur d'emplacement, Roblox débloqué
Projecteur: Chat IA, des jeux comme Retro, changeur d'emplacement, Roblox débloqué
La fonction intégrée de partage d'écran simplifie le lancement d'un appel FaceTime pour partager ce qui se trouve sur l'écran de votre iPhone, iPad ou Mac avec un ami éloigné. Voici comment l'utiliser., mais avant cela, sachez d'abord cette chose. Pour utiliser FaceTime pour partager votre écran, vous et la personne avec qui vous partagez devez avoir iOS 15.1 ou version ultérieure pour iPhone, iPadOS 15.1 pour iPad ou macOS 12.1 ou version ultérieure sur Mac. FaceTime nécessite également un identifiant Apple. Vous devez également savoir que vous ne pouvez pas partager de contenu à partir d'applications qui nécessitent un abonnement ou un paiement pour être visionnées.
D'autre part, nous avons différentes méthodes pour nous permettre de faire ce que recommande Apple. Pour cela, cet article vous profite si vous vous renseignez sur comment partager des écrans sur FaceTime. Découvrez les différentes méthodes que vous pouvez utiliser et suivez pendant que vous continuez à lire ici. Apprécier!
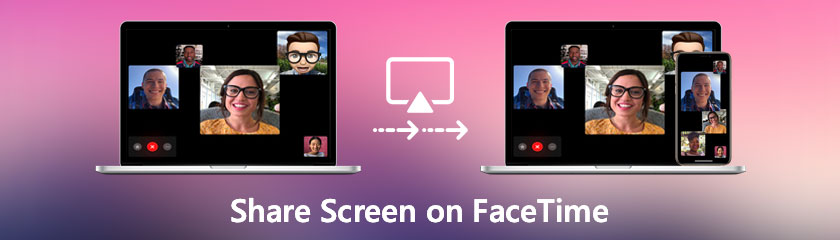
Table des matières
Oui. Vous pouvez partager votre écran sur FaceTime. Cette fonctionnalité permettra à tous ceux qui ont rejoint la réunion de voir votre écran. Vous pouvez partager du matériel à partir d'applications qui ne nécessitent pas d'abonnement. Vous ne pourrez pas partager l'écran avec les participants si l'application nécessite un abonnement. Pour arrêter de partager l'écran, appuyez à nouveau sur le bouton Partager le contenu et l'écran ne sera plus partagé.
Cependant, partager votre écran via FaceTime est une aide massive pour d'énormes utilisateurs. Ce processus les aide à être à l'aise lors de la réunion pour les visuels et les présentations. Veuillez passer à la partie suivante de cet article en découvrant différentes solutions et méthodes pour rendre cela possible.
Apple a apporté des améliorations significatives à FaceTime dans iOS 15.1, ce qui signifie que vous pouvez faire plus que simplement appeler FaceTime avec vos amis ou votre famille. Vous pouvez désormais partager votre écran avec d'autres lors d'un appel à l'aide d'une nouvelle fonctionnalité de partage d'écran appelée SharePlay, qui est fantastique pour sélectionner un film, parcourir un album photo ou toute autre chose qui bénéficie d'une conversation de groupe. La nouvelle fonctionnalité de partage d'écran fonctionne comme suit :
Utilisez votre iPhone ou iPad pour lancer et activer FaceTime.
Appuyez sur Nouveau FaceTime et entrez les noms des personnes avec lesquelles vous devez partager votre écran, puis appuyez sur le bouton FaceTime. Vous pouvez également lancer une vidéoconférence en sélectionnant un contact récent.
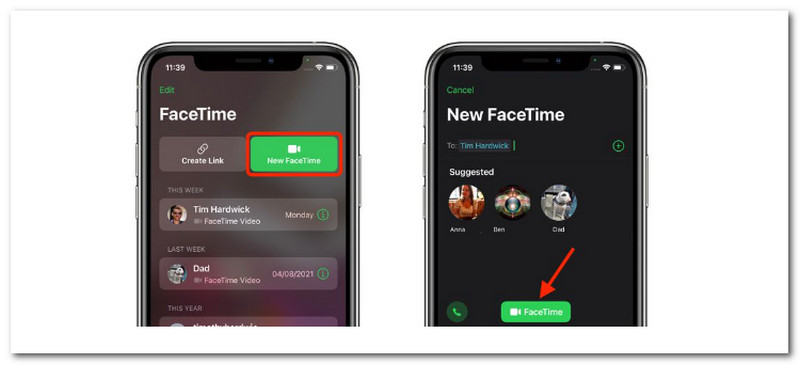
Lorsque l'appel est connecté, appuyez sur le bouton SharePlay dans le nouveau panneau de contrôle de l'écran dans le coin supérieur droit.
Dans le menu déroulant, sélectionnez Partager mon écran. Le partage d'écran devrait commencer après un compte à rebours de trois secondes.
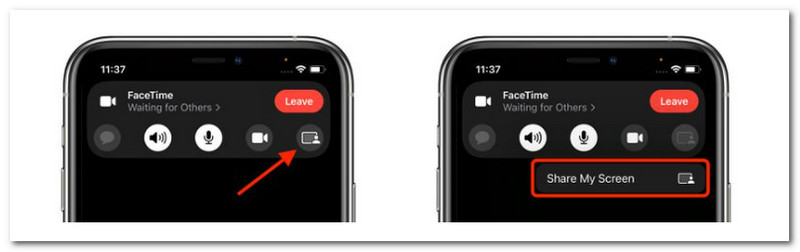
Vous pouvez maintenant accéder à n'importe quelle application que vous souhaitez partager avec les appelants une fois que le partage d'écran FaceTime a commencé. Pour signifier que le partage d'écran FaceTime est actif, une icône de partage sera maintenue dans le coin supérieur gauche de l'écran, et vous pouvez appuyer dessus pour accéder au panneau de contrôle FaceTime.
Pour le processus suivant, les utilisateurs de Mac peuvent l'utiliser lorsqu'ils sont sur le point de partager leur écran sur FaceTime à l'aide de leurs appareils Mac. Comme nous le savons tous, FaceTime est également compatible avec macOS. Sans plus tarder, voici les étapes pour partager votre écran sur FaceTime à l'aide de Mac.
Pour partager votre écran sur un Mac, utilisez le programme FaceTime et composez un numéro. Une fois connecté, choisissez le Partage d'écran bouton. Ce bouton ressemble à un rectangle avec une personne devant lui. Frappez le FaceTime icône dans la barre de menu en haut de l'écran.
Le menu s'agrandit et vous pouvez partager une fenêtre spécifique ou tout l'écran. Sélectionnez l'option que vous souhaitez utiliser.
FaceTime vous demandera de sélectionner le Fenêtre à partager si vous sélectionnez Fenêtre. Si vous sélectionnez Écran, la personne à l'autre bout de la ligne peut voir l'intégralité de votre bureau Mac.
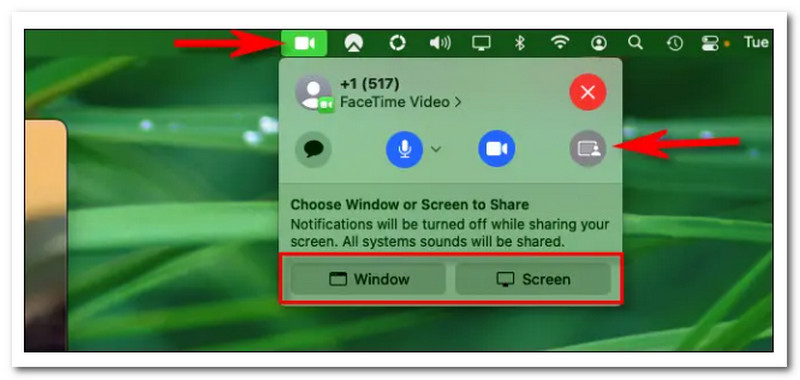
Pour arrêter de partager votre Écran, retournez dans votre barre de menu, cliquez sur le FaceTime icône qui est maintenant la même que l'icône Partage d'écran l'icône et sélectionnez Arrêter l'écran de partage.
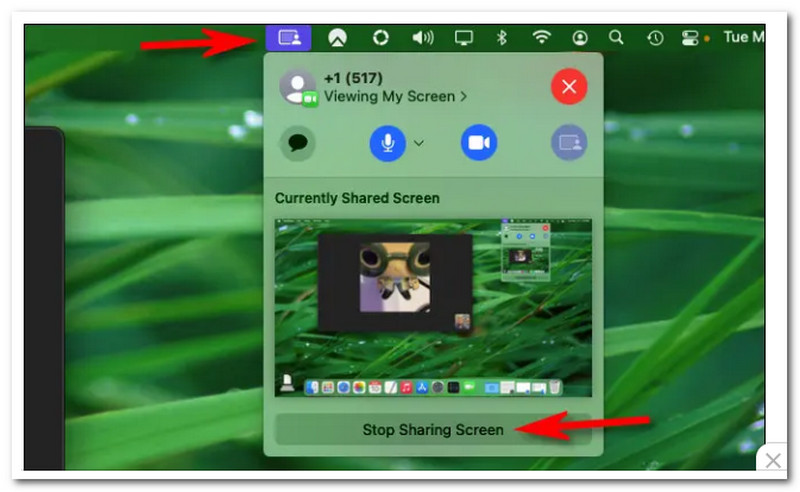
Le partage d'écran peut être repris à tout moment. Lorsque vous avez terminé l'appel, revenez au menu FaceTime et appuyez sur le bouton rouge X bouton pour déconnecter. Amusez-vous à partager !
Voilà, le moyen le plus simple d'utiliser le partage d'écran sur votre FaceTime avec Mac. Veuillez vous assurer que vous suivez chaque étape afin que nous évitions tout obstacle à son utilisation.
Les méthodes précédentes montrent un partage simple de notre écran sur FaceTime en utilisant ses fonctionnalités intégrées. Le processus est devenu simple grâce à la compatibilité de FaceTime avec iPhone, iPad et Mac. D'autre part, partager notre écran sur FaceTime à l'aide de notre ordinateur Windows est un autre sujet. Ce processus peut être un peu plus difficile pour l'utilisateur, surtout lorsqu'il n'utilise pas le bon logiciel.
Avec ça, Miroir de téléphone Aiseesoft vient ici pour enregistrer le processus. Ce processus de mise en miroir permet à chacun de partager son écran sur FaceTime, même sur un PC Windows. Voyez ce qu'il offre et apprenez à l'utiliser facilement.
Recommandation
◆ Un outil pour mettre en miroir facilement les appareils iOS et Android sur PC.
◆ Il prend en charge le dernier système d'exploitation pour iPhone et Android (iOS 16 et Android 12).
◆ Il affiche toutes sortes de contenus en temps réel sans complications.
◆ Enregistrer FaceTime et d'autres activités à partir d'un appareil iOS sur un ordinateur.
Pour commencer, rendez-vous sur le site officiel d'Aiseesoft Phone Mirror, téléchargez-le et installez-le. Le logiciel peut alors être lancé.
Miroir iOS vous permet de diffuser l'écran de votre iPhone sur votre PC. Par conséquent, veuillez cliquer dessus.
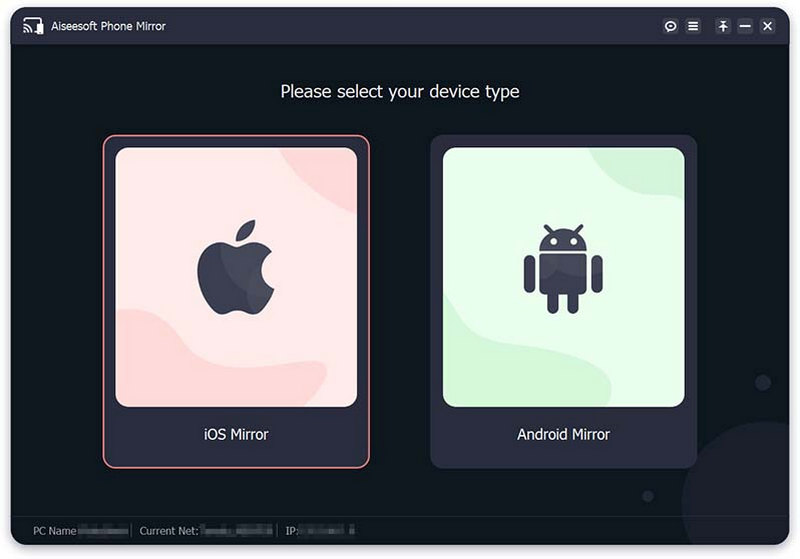
Il existe deux façons de lier votre iPhone à votre ordinateur pour le refléter. Avant de vous inscrire, assurez-vous que votre iPhone et votre PC sont connectés au même Réseau Wi-Fi/Wi-Fi. Ensuite, pour la mise en miroir de l'écran, si vous souhaitez diffuser l'écran de votre iPhone sur votre ordinateur, choisissez Miroir de l'écran.
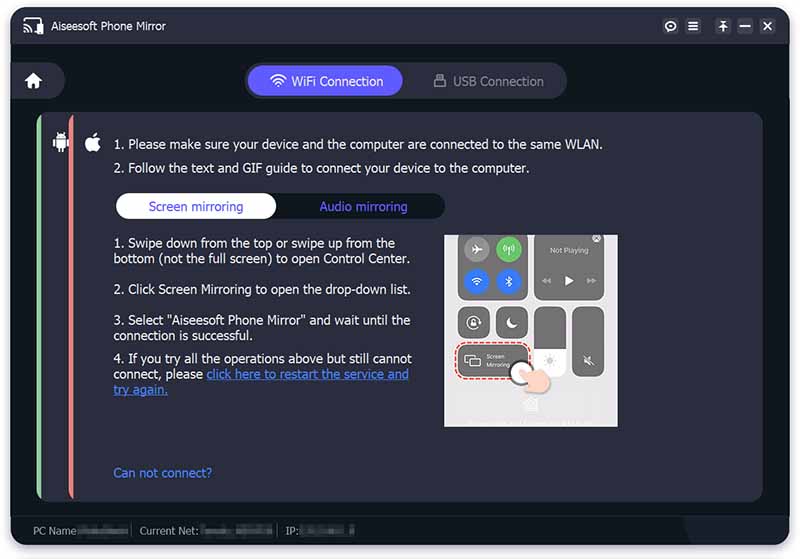
Plus tard, sur votre iPhone, balayez bas par le haut ou par le bas pour accéder au Centre de contrôle. Puis, appuyez sur la Miroir de l'écran icône et sélectionnez Miroir de téléphone Aiseesoft de la liste déroulante. Attendez quelques instants que la connexion entre votre iPhone et l'ordinateur soit terminée.
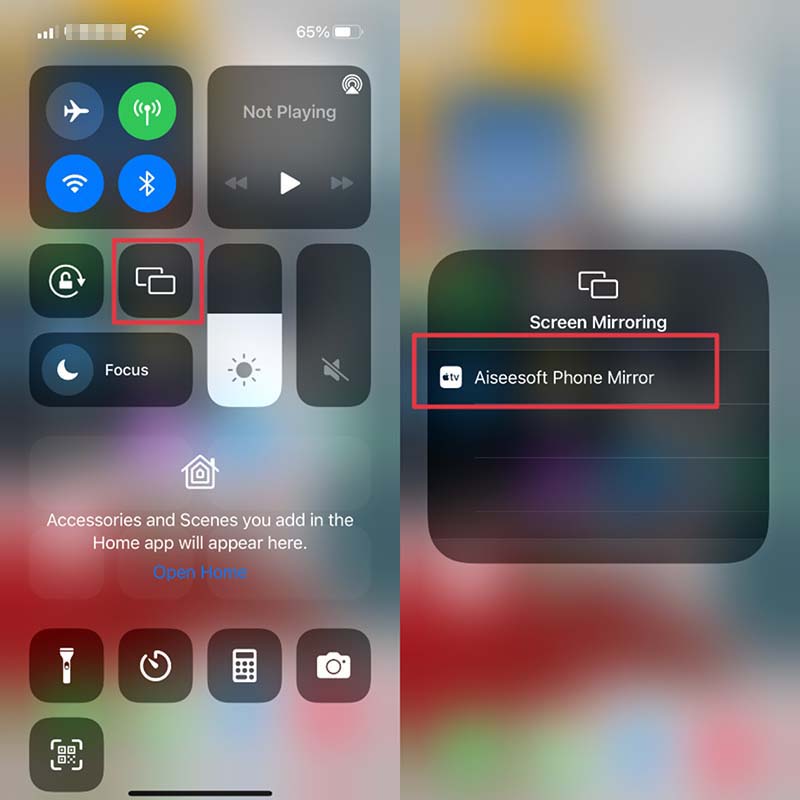
Vous pouvez également utiliser le Mise en miroir audio possibilité de refléter l'audio de votre iPhone sur votre PC. Ouvrez le Centre de contrôle sur votre iPhone et appuyez sur le symbole dans le coin supérieur droit. Ensuite, développez le menu de lecture et sélectionnez Miroir de téléphone Aiseesoft. Enfin, vous pouvez connecter votre iPhone à l'ordinateur et commencer à diffuser.
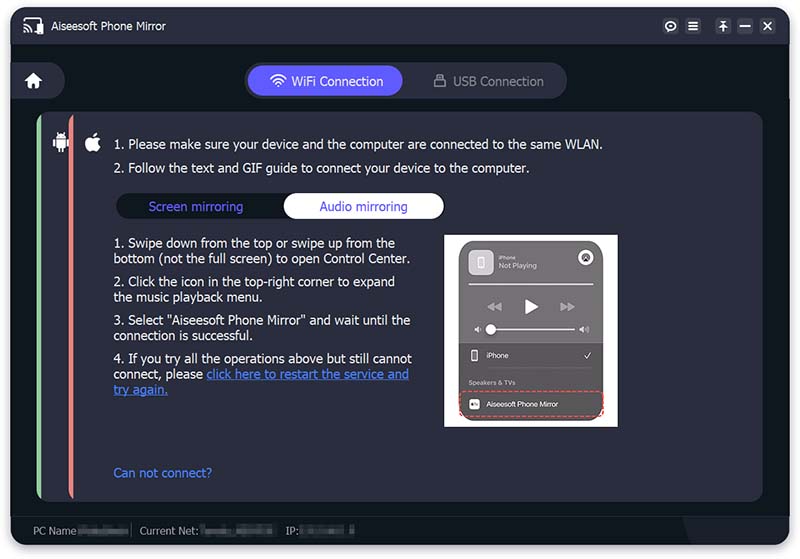
Suivez-les correctement pour que le processus réussisse. Ensuite, lorsque la connexion entre votre iPhone et votre PC est réussie, l'écran de votre iPhone sera immédiatement projeté sur l'ordinateur.
Il peut y avoir plusieurs raisons pour lesquelles vous ne pouvez pas partager votre écran pendant un appel Facetime. Consultez la liste pour voir si l'un d'entre eux s'applique à vous !
◆ Vérifiez que vos appareils exécutent le logiciel le plus récent. Les problèmes de partage d'écran Facetime ont été corrigés dans les versions iOS et macOS.
◆ Redémarrez votre iPhone, iPad ou iPod touch si vous en utilisez un.
◆ Examinez vos paramètres Facetime. Aller à Réglages et voir FaceTime. Ensuite, désactivez FaceTime sur un iPhone, un iPad ou un iPod touch. Puis redémarrage il.
◆ Ouvrez l'application FaceTime sur un Mac et accédez à Préférences comme tu vois Comptes, puis cochez la case à côté de Autoriser FaceTime avec ce compte.
◆ Vérifiez qu'AirPlay est activé sur les deux appareils. Allez à la Centre de contrôle et voir Miroir de l'écran. Après cela, choisissez votre appareil dans la liste de votre iPhone, iPad ou iPod touch. Accédez à la barre de menus supérieure de votre Mac et sélectionnez Ouvrir Préférences d'affichage AirPlay. Maintenant, cochez Afficher les options de mise en miroir dans la barre de menus lorsqu'elles sont disponibles et Montrer dans Barre de menu.
Puis-je partager mon écran sur FaceTime tout en utilisant Netflix ?
Malheureusement, partager votre écran tout en utilisant Netflix sur FaceTime est interdit. La seule raison est les abonnements basés sur elle possède. Comme nous le savons tous, les applications par abonnement sont interdites de partage à l'écran. Ces applications incluent Netflix, Disney Plus, etc. Essayer de partager votre écran pendant la lecture d'un film sur Netflix vous permettra de voir un écran entièrement noir comme les autres applications que nous avons mentionnées.
Puis-je partager des écrans sur FaceTime sur Android ?
Oui. Il est possible de partager son écran sur FaceTime sur Android. Pour commencer l'appel, appuyez sur FaceTime. Lorsque l'appel est connecté, touchez le Partager du contenu icône en haut de l'écran. Après cela, veuillez choisir de Partager mon écran. Assurez-vous que les étapes ci-dessus rendront votre écran visible pour tous les participants à l'appel.
Le partage d'écran FaceTime est-il désactivé dans iOS 15 ?
Sur Twitter, le géant de Cupertino a également abordé le problème d'un utilisateur concernant la fonctionnalité de partage d'écran FaceTime ne fonctionnant pas dans iOS 15, semblant indisponible jusqu'à plus tard cet automne. Pour cela, nous voulons vous aider à résoudre vos soucis concernant le partage d'écran. SharePlay : Partagez votre écran sera disponible plus tard cet automne.
Conclusion
Par conséquent, nous pouvons conclure que partager votre écran sur FaceTime est très facile. Nous avons seulement besoin de suivre chaque étape pour éviter les obstacles au processus. D'autre part, nous savons déjà que le partage de votre écran de partage sur différents appareils est possible, comme sur PC et Android. Avec ce processus, nous pouvons voir l'importance d'Aiseesoft Phone Mirror pour en faire une transaction réussie et fluide. Ainsi, vous pouvez l'obtenir maintenant et l'utiliser facilement. Pour plus d'informations comme celle-ci, visitez notre site Web maintenant.
Avez-vous trouvé ceci utile?
381 Votes
Diffusez et partagez l'écran de l'iPhone et de l'Android sur l'ordinateur.
