Projecteur: Chat IA, des jeux comme Retro, changeur d'emplacement, Roblox débloqué
Projecteur: Chat IA, des jeux comme Retro, changeur d'emplacement, Roblox débloqué
Disons que vous êtes vendeur. Vous lancez Loom sur votre ordinateur comme d'habitude et démarrez l'enregistrement pour personnaliser votre pitch vidéo. Vous obtenez tout correctement avec les diapositives et les scripts. Mais lorsque vous la visionnez, vous êtes surpris de constater que votre voix ne figure pas dans la vidéo. Maintenant, vous devez répéter le processus. Mais vous devez d’abord résoudre le problème d’enregistrement audio. Par où commencer à le réparer ? Heureusement, nous sommes là pour vous aider. Dans cet article, nous examinerons la raison pour laquelle Loom n'enregistre pas l'audio et présente des solutions, ainsi qu'une alternative puissante - AnyMP4 Screen Recorder.
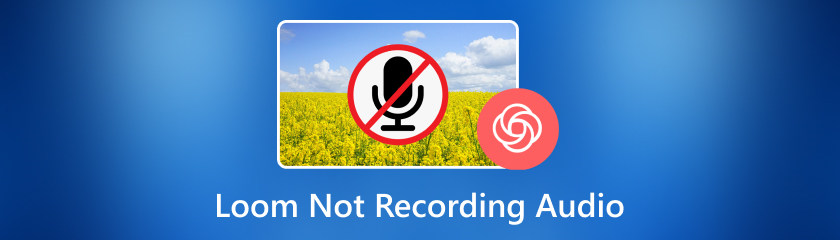
Les raisons pour lesquelles Loom peut ne pas enregistrer le son varient selon le système informatique et la version du logiciel. Voici cinq raisons courantes. Lisez la suite pour voir si cela s’applique à votre situation.
Des paramètres d'entrée audio incorrects ou une sélection de microphone incompatible dans Loom peuvent ne pas réussir à enregistrer le son.
Des pilotes audio obsolètes ou incompatibles peuvent empêcher le logiciel de communiquer efficacement avec le microphone, entraînant des échecs d'enregistrement audio.
Des autorisations ou des restrictions d'accès insuffisantes pour que Loom puisse accéder au microphone peuvent entraver la bonne capture audio.
Un microphone ou un autre périphérique d'entrée audio défectueux peut contribuer aux échecs d'enregistrement audio du Loom, empêchant la capture précise du son.
S'il y a un conflit avec d'autres applications exécutées en arrière-plan, notamment celles qui utilisent des ressources audio, cela peut interrompre le processus d'enregistrement et entraîner un manque de son enregistré.
Dans cette section, nous examinerons les solutions pour chaque cause mentionnée dans la partie précédente. Apprenez maintenant à résoudre le problème d’enregistrement audio de Loom en quelques étapes simples.
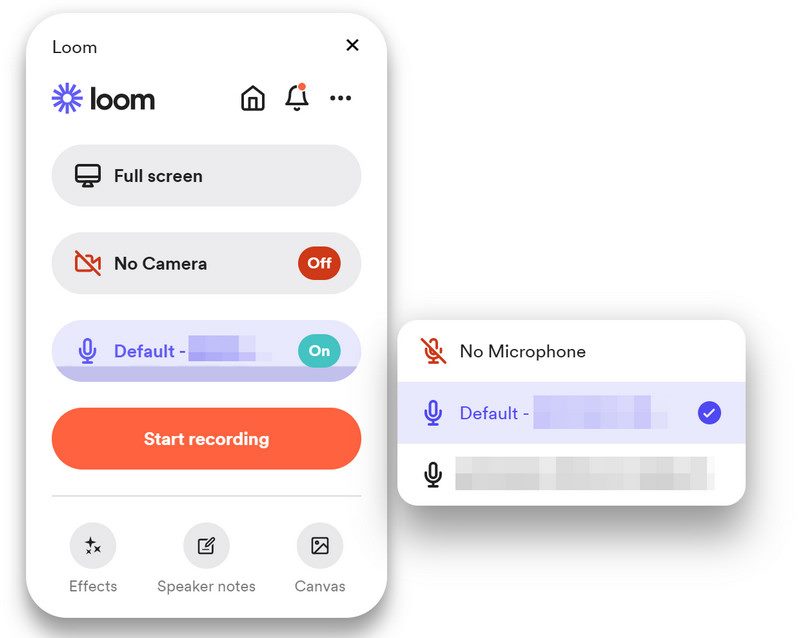
Vérifiez et ajustez les paramètres d’entrée audio dans Métier à tisser pour vous assurer que le bon microphone est sélectionné.
Aller à Paramètres Windows, faites défiler vers le bas et choisissez Windows Update.
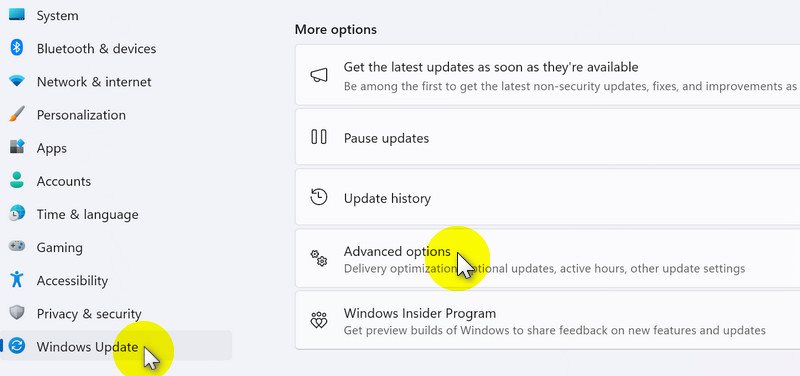
Cliquer sur Options avancées, puis choisissez Mises à jour facultatives dans le Options additionelles section.
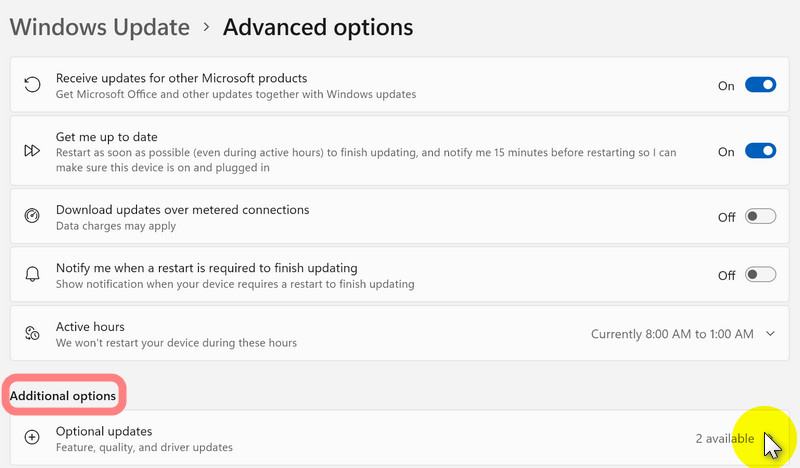
Revoir Mises à jour des pilotes et choisissez ceux souhaités dans la liste.
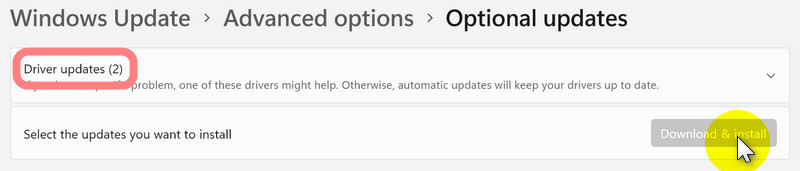
Suivez les instructions affichées à l'écran pour mettre à jour le pilote compatible avec votre système d'exploitation.
Redémarrez votre ordinateur et essayez d'enregistrer avec Loom.
Noter: Si les problèmes persistent, envisagez de désinstaller et de réinstaller les pilotes audio ou visitez le site Web du fabricant pour télécharger et installer le pilote le plus récent pour votre périphérique audio.
Ouvert Paramètres Windows et trouve Confidentialité et sécurité dans le menu de gauche.
Faites défiler vers le bas et choisissez Microphone.
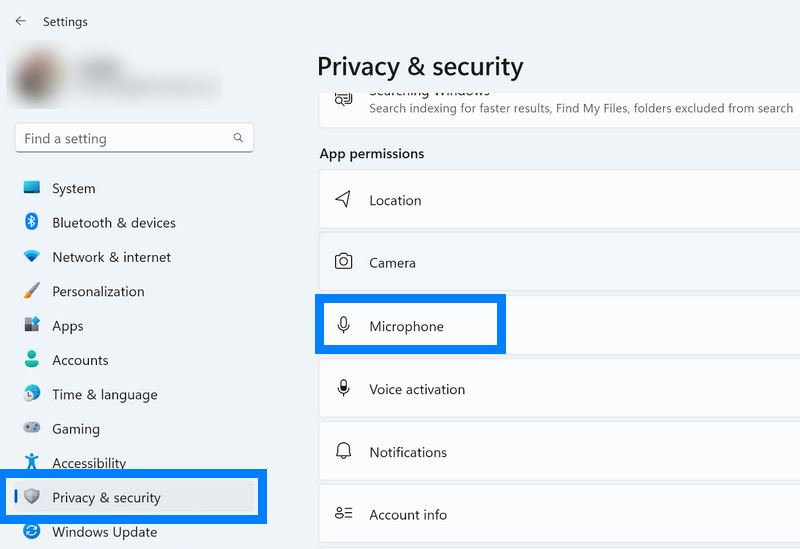
Accordez à Loom la permission d’accéder au microphone.
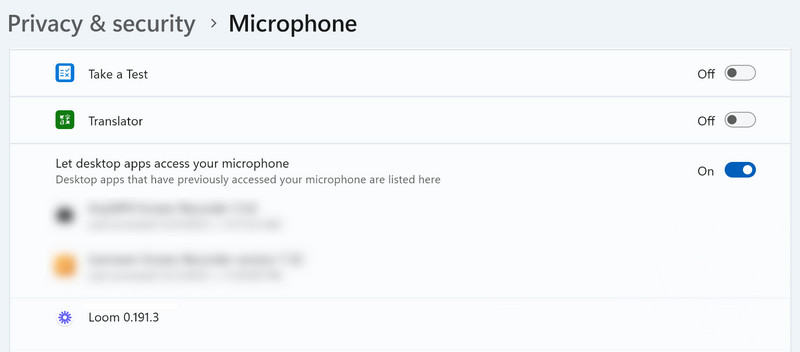
Testez le microphone avec d'autres applications ou appareils pour identifier les problèmes matériels.
Si le matériel est défectueux, envisagez de remplacer ou de réparer le microphone.
Fermez les applications inutiles exécutées en arrière-plan pour libérer des ressources audio.
Donnez la priorité à Loom pour vous assurer qu’il dispose d’un accès exclusif au microphone pendant l’enregistrement. Vous pouvez le faire en utilisant le Gestionnaire des tâches.
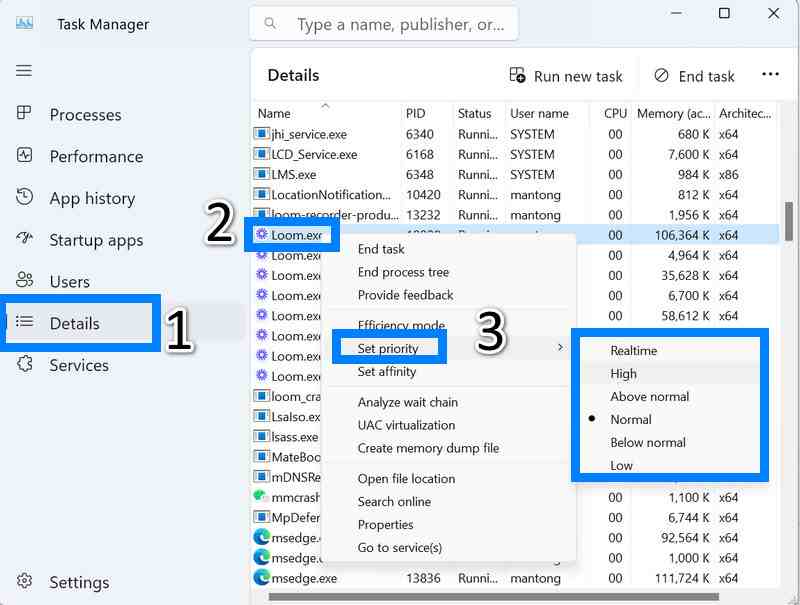
un. Appuyez sur Ctrl + Shift + Esc sur le clavier pour démarrer le Gestionnaire des tâches.
b. Accédez à l'onglet Détails et localisez Loom.exe.
c. Faites un clic droit dessus, accédez à Définir la priorité et sélectionnez parmi les options disponibles.
d. Cliquez sur Modifier la priorité pour confirmer.
Noter: Une fois que vous avez terminé les étapes ci-dessus, Loom continuera à fonctionner au niveau de priorité défini jusqu'à ce que vous le fermiez.
Loom peut-il enregistrer uniquement de l’audio ?
Oui, vous pouvez désactiver l'option caméra avant de commencer l'enregistrement. Cela vous permettra d’enregistrer uniquement de l’audio.
Mes enregistrements Loom seront-ils synchronisés sur différents appareils ?
Bien entendu, vos enregistrements sont accessibles tant que vous êtes connecté avec le même compte.
Puis-je partager ma vidéo Loom avec des personnes qui n'ont pas de compte Loom ?
Bien sûr, vous pouvez utiliser le Copier le lien fonctionnalité pour coller le lien n'importe où, et les personnes sans compte Loom peuvent cliquer sur le lien pour regarder la vidéo que vous avez partagée.
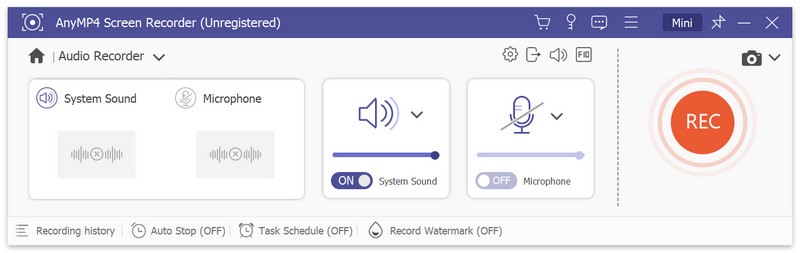
AnyMP4 Screen Recorder est une solution d'enregistrement d'écran dynamique qui non seulement rivalise avec Loom, mais possède également ses propres fonctionnalités uniques. Allant au-delà de l'enregistrement d'écran de base, ce logiciel excelle dans l'enregistrement audio, ce qui en fait un outil complet de création de contenu.
Avec Enregistreur d'écran AnyMP4, vous pouvez enregistrer des interviews audio, des conférences ou des appels VoIP lorsque vous utilisez Google Talk, Yahoo Messenger et bien plus encore. La qualité de votre fichier audio peut être ajustée en fonction de vos besoins et préférences. Il vous permet également d'enregistrer votre voix à l'aide d'un microphone et de prévisualiser le fichier audio enregistré. Vous pouvez l'enregistrer sous forme de fichier MP3, M4A, WMA ou AAC.
Que vous soyez un créateur de contenu, un éducateur ou un professionnel, AnyMP4 Screen Recorder vous permet de libérer votre créativité avec un enregistrement d'écran et audio fluide. Plongez dans un monde où vos idées prennent vie grâce à cette solution d'enregistrement complète et facile à utiliser.
Conclusion
Dans cet article, nous avons exploré les raisons derrière L'audio de Loom n'enregistre pas problèmes et a fourni cinq solutions efficaces. De plus, nous avons introduit une alternative efficace, AnyMP4 Screen Recorder. Il offre une solution transparente et fiable pour capturer à la fois les activités sur écran et un son de haute qualité. Les deux programmes vous garantiront une expérience plus fluide pour la création de contenu et les présentations. Si vous trouvez cet article utile, n'hésitez pas à lui donner un coup de pouce en appuyant sur le bouton ci-dessous !
Avez-vous trouvé ceci utile?
407 Votes
Capturez chaque instant sur le bureau, les navigateurs, les programmes et la webcam.
