Projecteur: Chat IA, des jeux comme Retro, changeur d'emplacement, Roblox débloqué
Projecteur: Chat IA, des jeux comme Retro, changeur d'emplacement, Roblox débloqué
Le nombre d'utilisateurs d'appareils iPhone devient énorme. En effet, Apple Inc. veille à fournir les meilleures fonctionnalités pour nous tous. Dans cette optique, leur succès ne cesse d'augmenter. Les utilisateurs d'iPhone ont des avantages en termes d'enregistrement de leur audio. Comme nous le savons tous, la dernière version de l'iPhone propose un enregistreur d'écran et un enregistreur audio intégrés. Ces fonctionnalités peuvent fournir des sorties de qualité sonore. C'est pourquoi vous envisagez de écran Enregistrer avec audio sur iPhone. Vous êtes dans la bonne phase car nous allons vous montrer quelques méthodes efficaces. Nous allons découvrir la meilleure façon d'utiliser l'enregistreur d'écran intégré de l'iPhone.
D'autre part, nous préparons également deux des meilleures applications que vous pouvez utiliser dans enregistrer de l'audio sur votre iPhone. Tous ces éléments appartiennent iciSans autres réactions, nous allons maintenant voir l'enregistrement effectif de notre Audio.
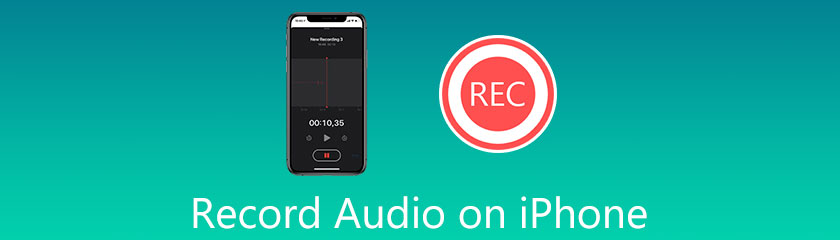
Au fur et à mesure que nous découvrons les meilleures façons d'enregistrer de l'audio sur notre iPhone, nous saurons que les derniers appareils iPhone possèdent un enregistreur d'écran intégré. Cette fonctionnalité est également capable de capturer l'audio interne. Il est également livré avec des définitions de haute qualité. C'est pourquoi votre sortie d'enregistrement de qualité est désormais garantie grâce à l'utilisation de l'enregistreur d'écran intégré d'iOS. L'enregistrement d'écran iPhone avec audio est une fonctionnalité intéressante d'iOS. C'est aussi l'une des raisons pour lesquelles l'iPhone est une technologie flexible de tous les temps. Nous allons maintenant voir comment filtrer Enregistrer avec l'audio interne avec un iPhone.
Ouvrez votre appareil iPhone. De là, glissez vers le haut dans la partie inférieure de vos appareils. Cette étape vous montrera le Centre de contrôle de votre appareil.
Du Centre de contrôle, localisez le Enregistreur icône. Nous pouvons voir l'icône sur la deuxième boîte à icônes dans la partie inférieure du centre de contrôle de l'iPhone. Nous n'avons qu'à cliquer dessus pour démarrer le processus d'enregistrement.
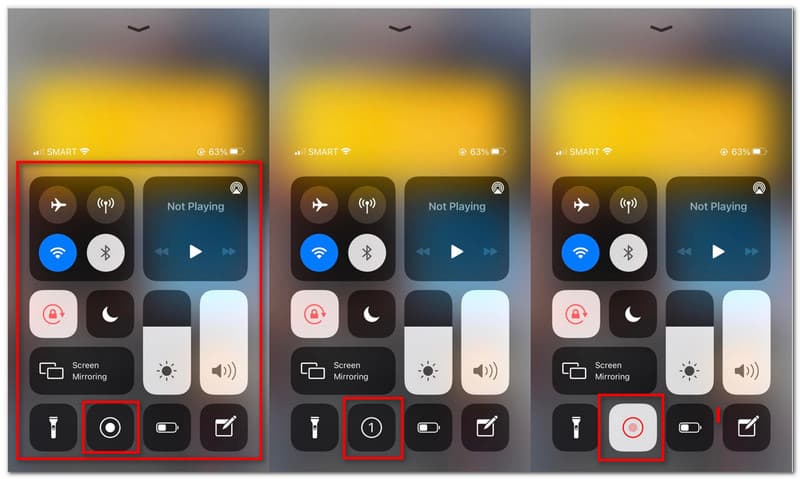
Vous verrez maintenant un compte à rebours de trois secondes. Vous pouvez maintenant préparer la phase que vous allez enregistrer. De plus, nous devons nous assurer que le volume de notre iPhone est activé pour capturer le son.
Après le compte à rebours de trois secondes, le processus d'enregistrement doit maintenant se poursuivre. Lisez la musique, la vidéo ou tout autre média que vous souhaitez capturer. Laissez tourner l'enregistrement.
Si vous avez terminé de lire le média que vous souhaitez lire. Vous devez maintenant cliquer sur l'icône Arrêter, que nous pouvons voir à l'endroit exact où l'icône d'enregistrement est placée.
Votre sortie d'enregistrement sera maintenant automatiquement enregistrée dans votre Photos. Vérifiez-le pour vous en assurer.
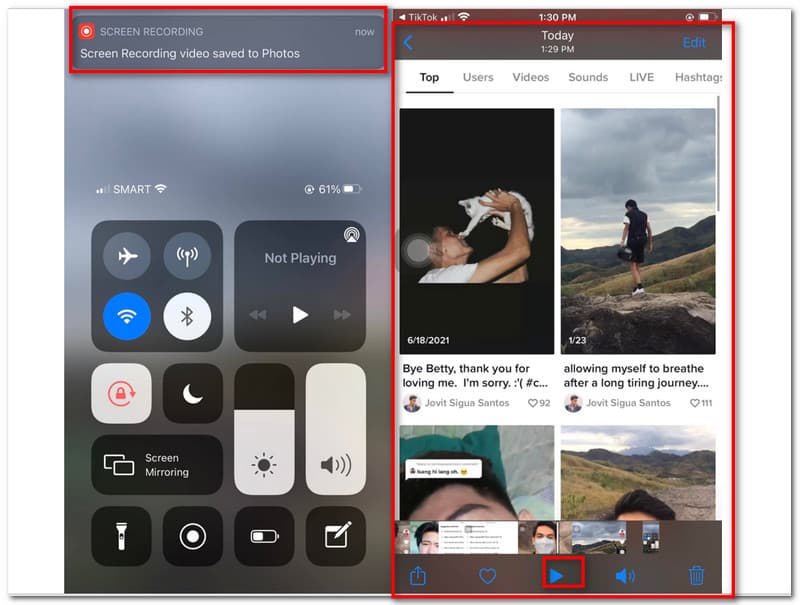
On va maintenant passer à une autre méthode pour enregistrer une musique ou un morceau sur iPhone. L'équipe rassemble de nombreux enregistreurs d'écran qui peuvent être efficaces pour nous. Puis je l'ai réduit en deux. Pour cela, dans cette partie, nous vous présenterons les deux applications d'enregistrement d'écran les plus fantastiques de l'App Store. De plus, nous aurons un aperçu de leurs fonctionnalités pour comprendre ce qu'ils peuvent offrir pour nous tous. Ensuite, nous verrons comment les utiliser un par un. Par conséquent, nous allons maintenant commencer le didacticiel.
La première application que nous pouvons utiliser pour capturer l'audio provenant de notre iPhone est la Enregistrez-le ! Cette application est l'un des outils populaires que de nombreux utilisateurs d'iPhone utilisent régulièrement au fil des ans. C'est un outil très adaptable en raison des fonctionnalités qu'il possède. En guise d'aperçu, cette application fournit des fonctionnalités uniques telles que l'enregistreur Face Cam et l'enregistreur de commentaires. Cela signifie que vous pouvez désormais enregistrer avec votre visage dessus grâce à l'utilisation de Record It! App. Le commentaire est également une fonctionnalité intéressante qui peut améliorer nos sorties d'enregistrement. Cependant, cette partie propose de savoir comment utiliser l'application. Par conséquent, veuillez consulter les instructions simples ci-dessous pour nous guider dans l'enregistrement audio à l'aide de Record It!
Lancez l'application sur votre iPhone. Lorsque nous commençons l'enregistrement, les applications vous demanderont quelques accès sur votre téléphone. Clique le Permettre bouton sur l'onglet de l'assistant contextuel comme une solution pour cela.
Il est également possible de modifier le Résolution, Débit, et Fréquence d'images avant le processus primaire. Vous pouvez voir les réglages des paramètres dans la partie supérieure de l'interface. Cliquez dessus un par un et choisissez vos paramètres préférés dans la liste déroulante.
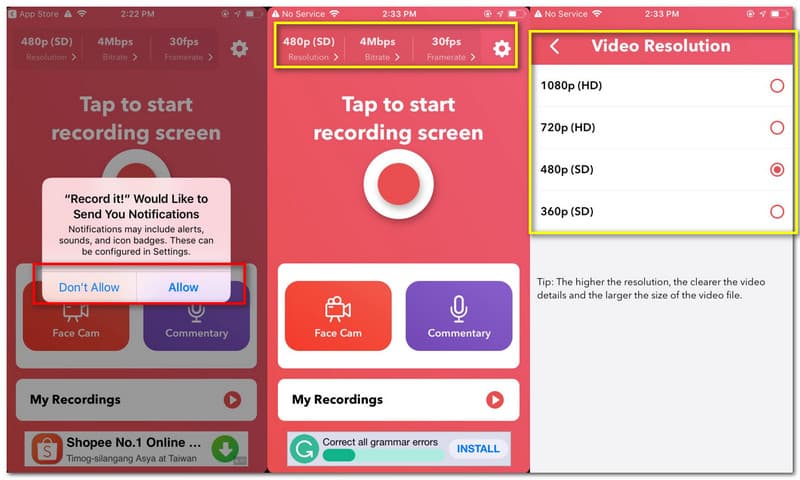
Alors que nous commençons le processus d'enregistrement, nous allons maintenant appuyer sur le bouton Enregistreur icône du milieu de l'interface de l'application.
Par la suite, un onglet d'assistant apparaîtra pour la finalisation du processus. À partir de là, vous devez activer le Microphone si vous souhaitez capturer un son externe. Cliquez ensuite sur le Enregistrez-le ! Capturer pour démarrer le processus.
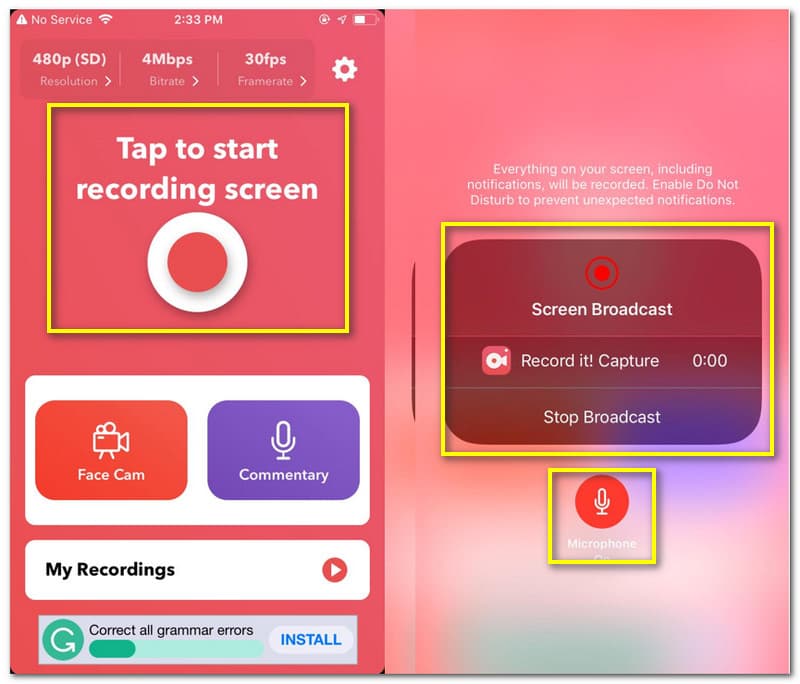
Il est maintenant temps de passer à la phase de média que vous souhaitez capturer. Laissez l'enregistreur fonctionner jusqu'à ce que vous ayez fini d'enregistrer.
L'étape suivante consiste à arrêter l'enregistrement. Revenez à l'application d'enregistrement et cliquez sur le Arrête d'enregistrer sur l'interface.
Vous pouvez maintenant partager votre vidéo après celle-ci ou la lire à l'aide du lecteur intégré qu'elle propose.
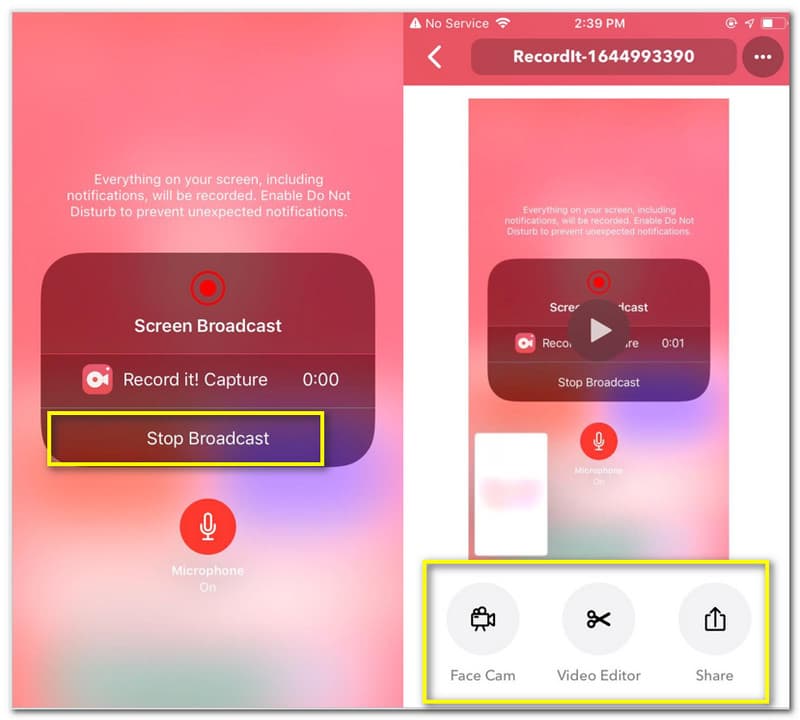
Go Record est une autre application qui appartient à la meilleure et la plus efficace des applications d'enregistrement d'écran. Cette application provient des incroyables Alloy Studios. Il est tristement célèbre pour sa fonction de réglage fin. Cela signifie que vous pouvez maintenant capturer l'audio sur votre iPhone. Comme aperçu de ses fonctionnalités, il propose un enregistreur Face Cam similaire à Record It! Ce qui est fascinant dans cette application, ce sont les fonctionnalités d'édition qu'elle offre. En revanche, nous allons maintenant voir le processus d'enregistrement avec cette application.
Ouvrez le Allez enregistrer application. Il vous demandera d'accéder à vos notifications. Clique le Permettre bouton.
Vous verrez ses principales fonctionnalités sur l'interface, telles que Caméra faciale et Commentaire. Ensuite, cliquez sur le Commencer l'enregistrement dans la partie supérieure de l'interface pour l'enregistrement. Un onglet apparaît, appuyez sur le Microphone et cliquez sur le Démarrer la diffusion.
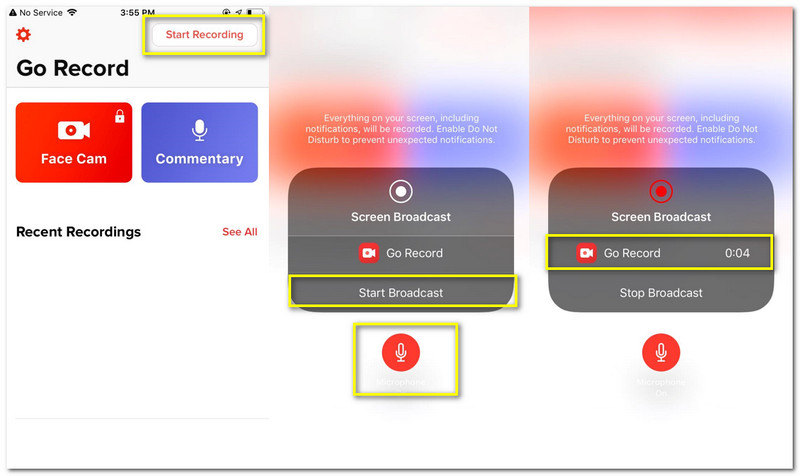
Accédez au support sur lequel vous souhaitez capturer l'audio et laissez l'enregistreur fonctionner si vous avez terminé le processus d'enregistrement. Revenez à l'application, puis cliquez sur le Arrêter bouton.
Une notification apparaîtra indiquant Appuyez pour voir l'enregistrement d'écran. Appuyez dessus pour afficher la sortie. Il vous amènera automatiquement aux outils d'édition.
Clique le Partager icône dans la partie supérieure de l'interface. Ensuite, en dessous, cliquez sur Enregistrer sur pellicule.
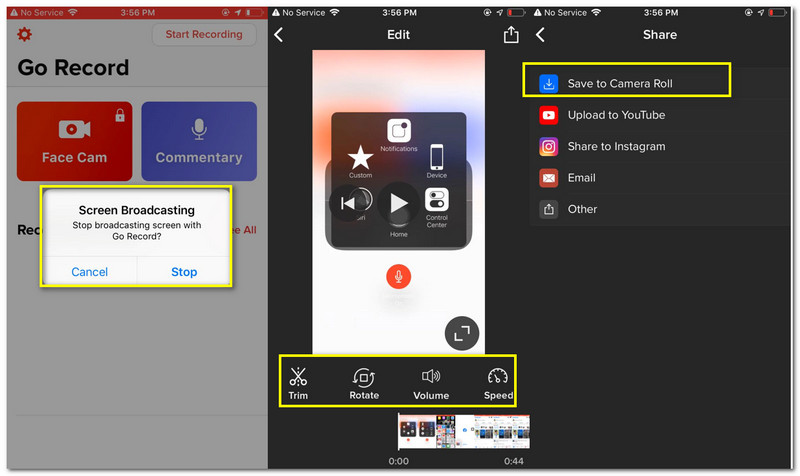
Comment enregistrer de la musique sur un iPhone ?
Tout d'abord, choisissez n'importe quelle application d'enregistrement que vous pouvez utiliser pour capturer la musique que vous souhaitez enregistrer. Ensuite, lancez l'application sur votre téléphone. Ensuite, cliquez sur le Commencer l'enregistrement avant de lire la piste que vous souhaitez enregistrer.
Pourquoi ne puis-je pas voir l'enregistreur d'écran intégré sur mon iPhone 6 ?
L'appareil iPhone 6 a une version iOS très obsolète. Cette version obsolète d'iOS ne possède pas d'enregistreur d'écran intégré. Cela signifie que vous devrez mettre à jour votre iOS ou une nouvelle unité d'iPhone pour utiliser la fonction intégrée d'enregistreur d'écran dans l'iPhone.
Comment puis-je activer l'audio externe ou interne lors de l'enregistrement ?
Allez au Réglages de votre téléphone. Localisez le Centre de contrôle, ensuite Personnaliser les contrôles. La prochaine action que vous devez faire est Enregistrement d'écran en faisant défiler vos paramètres. Appuyez ensuite sur la Plus icône puis Ajouter un enregistreur d'écran.
Conclusion
Nous pouvons voir de nombreuses méthodes qui peuvent nous aider à enregistrer de l'audio avec notre appareil iPhone. L'un des outils pratiques que nous pouvons utiliser est l'enregistreur d'écran intégré des appareils iPhone. De plus, nous pouvons également voir deux des applications d'enregistrement d'écran les plus populaires et les plus pratiques que nous pouvons obtenir sur l'App Store. Ces outils offrent différentes capacités et fonctions, mais le plus important est leur efficacité et leur processus d'enregistrement moins compliqué. Si cet article vous aide dans votre travail, n'oubliez pas de le partager avec vos collègues. De plus, nous avons beaucoup de messages qui peuvent vous aider avec différents problèmes que vous pourriez rencontrer. Veuillez consulter notre site Web pour en savoir plus.
Avez-vous trouvé ceci utile?
317 Votes