Projecteur: Chat IA, des jeux comme Retro, changeur d'emplacement, Roblox débloqué
Projecteur: Chat IA, des jeux comme Retro, changeur d'emplacement, Roblox débloqué
Le logiciel d'enregistrement audio est essentiel, en particulier pour enregistrer différentes informations provenant de différentes réunions en ligne, forums, didacticiels vidéo, etc. De plus, ce type de logiciel peut également être utilisé à des fins de divertissement comme le karaoké. Par conséquent, si vous voulez faire tout cela, vous aurez probablement besoin d'aide. Dans cette optique, cet article se propose de vous apprendre sur comment enregistrer avec un microphone avec Bandicam ou même l'audio de votre système. Cependant, nous avons également préparé une alternative à Bandicam pour vous, en cas de problèmes et de problèmes inattendus. À savoir, l'enregistreur d'écran Aiseesoft. Vérifiez-le.

Juste une petite introduction sur Bandicam, c'est l'un des tristement célèbres enregistreurs d'écran du marché qui a la capacité d'enregistrer votre écran. En dehors de cela, vous pouvez simplement enregistrer l'audio de votre système audio de bureau ou l'audio provenant de votre microphone ou l'enregistrer ensemble. La meilleure chose à propos Bandicam est qu'il dispose d'une fonctionnalité appelée enregistrement programmé où vous pouvez programmer le début et la fin de l'enregistrement à une heure précise. En dehors de cela, il dispose d'un enregistrement à long terme de 24 heures. Par conséquent, vous pouvez enregistrer tout ce que vous voulez avec Bandicam.
Ce sont les étapes qui vous guideront dans l'enregistrement de votre audio à partir de votre système informatique et du son de votre microphone. Il est important que vous configuriez le paramètre audio avant l'enregistrement, car des paramètres audio mal configurés peuvent entraîner des enregistrements infructueux. Sans plus tarder, voici comment faire en sorte que Bandicam enregistre votre voix et l'audio du système.
Lancez l'enregistreur d'écran Bandicam sur votre bureau et découvrez toutes ses fonctionnalités et son interface.
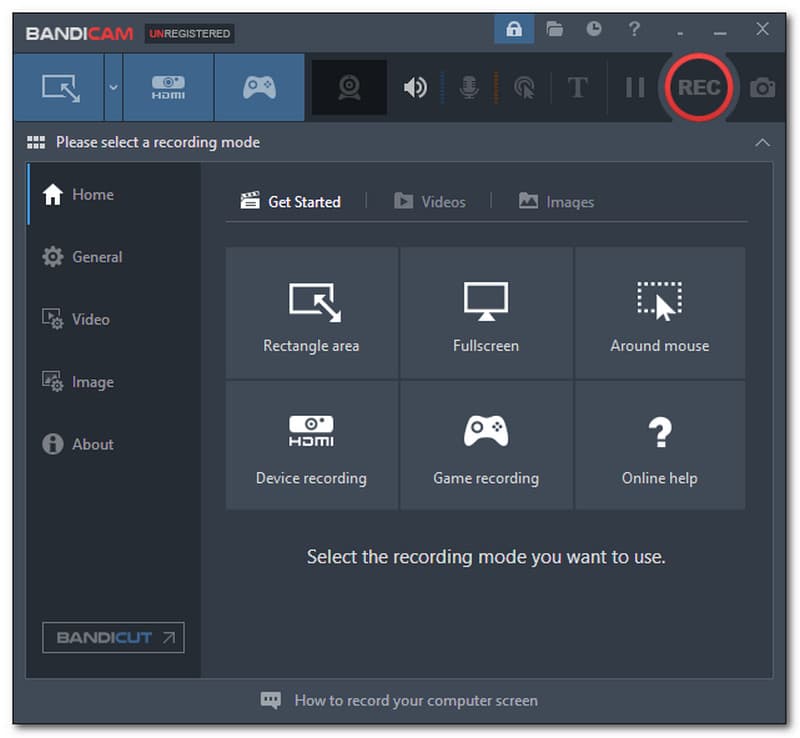
Après cela, assurez-vous que tous les paramètres audio sont bien configurés, y compris le Périphérique audio principal, et le Périphérique audio secondaire. Allez à la Conférencier icône placée en haut de l'onglet.
Un nouvel onglet apparaîtra. Localisez le Conférencier, Microphone, et Périphérique audio secondaire (avancé), et activez-les tous. Cliquez ensuite sur le d'accord bouton dans la partie inférieure de l'onglet.
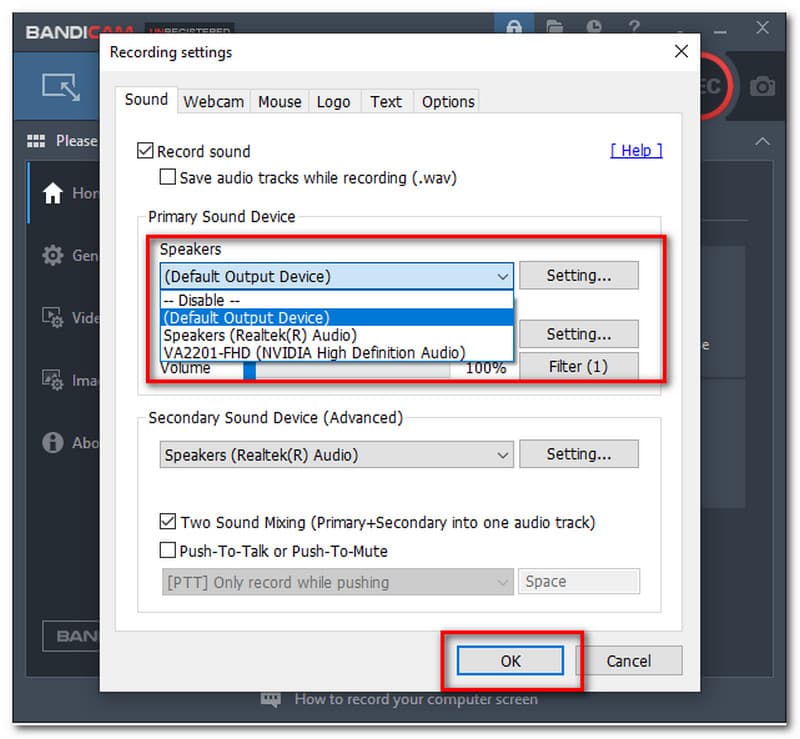
Pour démarrer l'enregistrement, cliquez simplement sur le REC bouton situé dans le coin supérieur de l'interface.
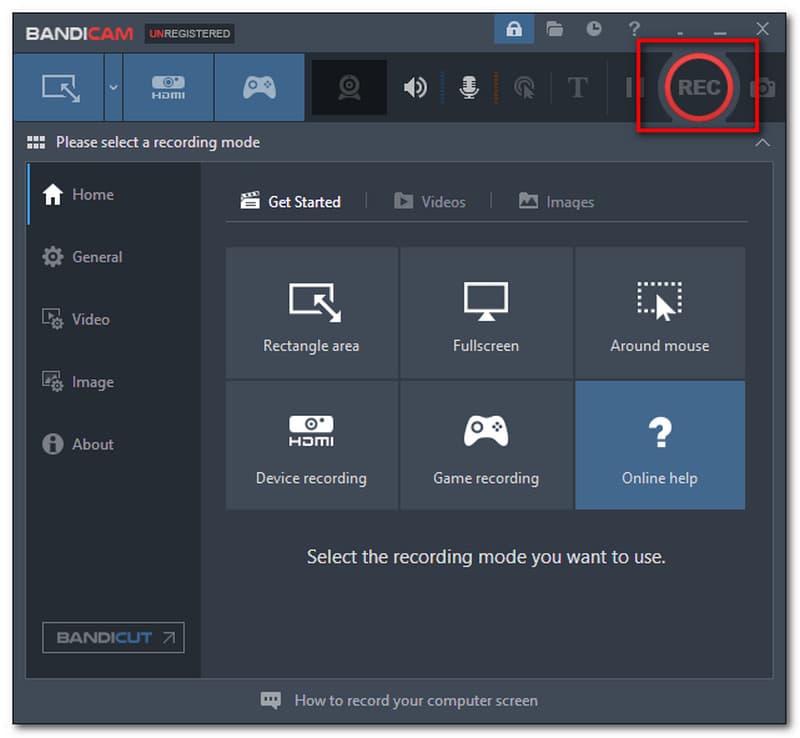
Si vous avez terminé l'enregistrement, cliquez sur le Arrêter icône ci-dessus. Puis Sauvegarder vos enregistrements vers votre emplacement de fichier préféré.
Même si Bandicam est l'un des excellents logiciels qui peuvent enregistrer votre audio provenant à la fois du système et du microphone. Nous ne pouvons pas éviter les événements qui peuvent vous empêcher d'enregistrer. L'un d'eux est l'absence de son après l'enregistrement. Ce problème se produisait généralement en raison de réglages incorrects des paramètres audio avant l'enregistrement. Pour résoudre ces problèmes. Découvrez les étapes que vous devez suivre ci-dessous.
Avant l'enregistrement, nous avons appris que nous devions activer les paramètres audio pour une capture réussie de votre audio. Voici les étapes simples pour activer les paramètres audio de manière appropriée.
Lancez la Bandicam sur votre ordinateur, puis rendez-vous sur Les paramètres audio en cliquant sur le Conférencier icône.
Après cela, un nouvel onglet apparaîtra où vous pourrez voir différents paramètres audio dans Bandicam. Tout d'abord, vous devez cocher la case de Enregistrer le son.
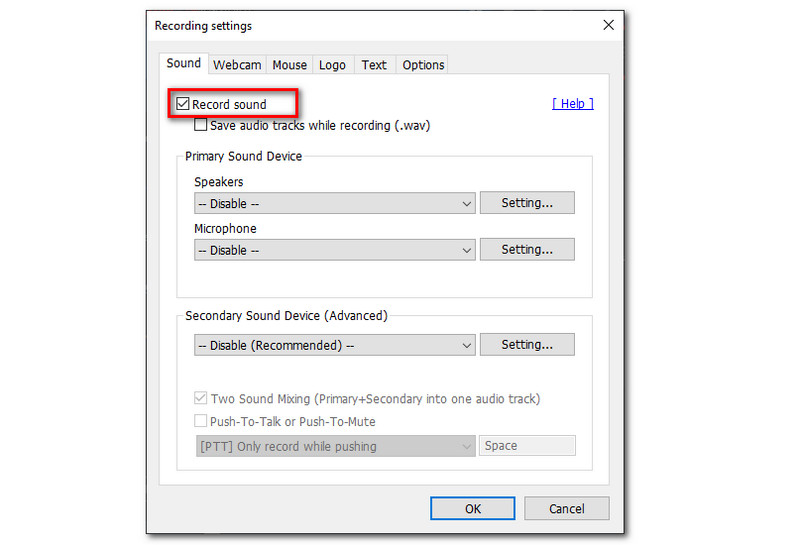
Ensuite, activez tous les paramètres sous Périphérique audio principal. Cela inclut le Haut-parleurs et Microphone.
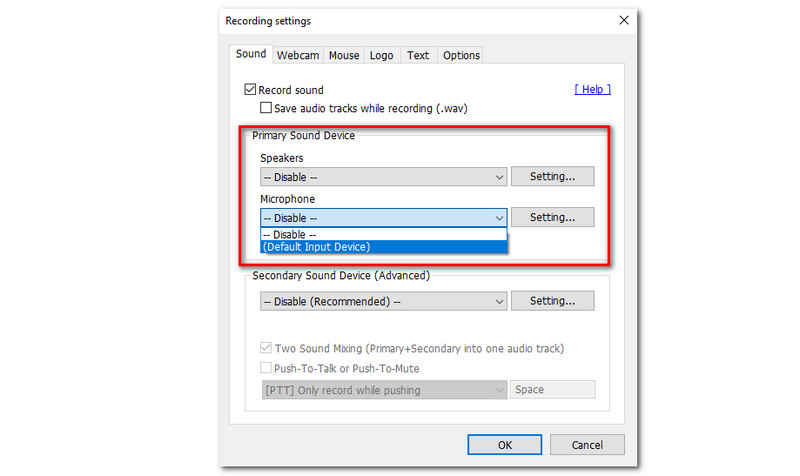
Continuez en activant le Périphérique audio secondaire. Cliquez ensuite sur le d'accord bouton.
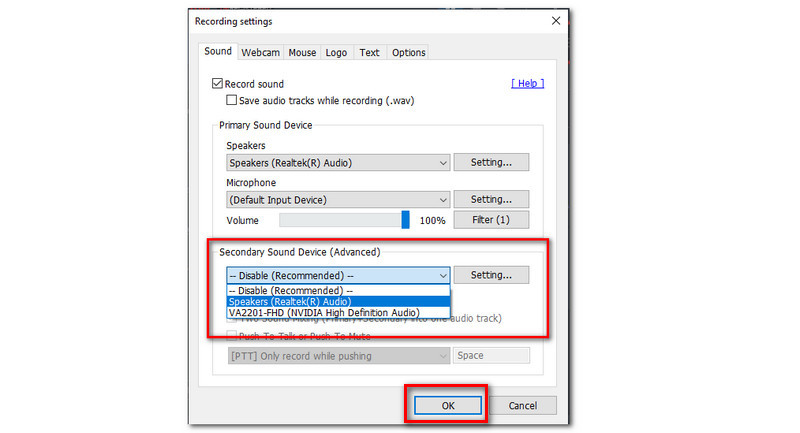
Après avoir vérifié les options de périphérique audio principal et secondaire, vous pouvez essayer de régler le volume et le périphérique audio principal approprié sur votre système. Cette méthode peut être utilisée pour résoudre le problème audio Bandicam.
Allez à votre Système. Localiser Sonner.
A partir de là, trouvez le Choisissez votre périphérique de sortie et élever le Le volume à 100.
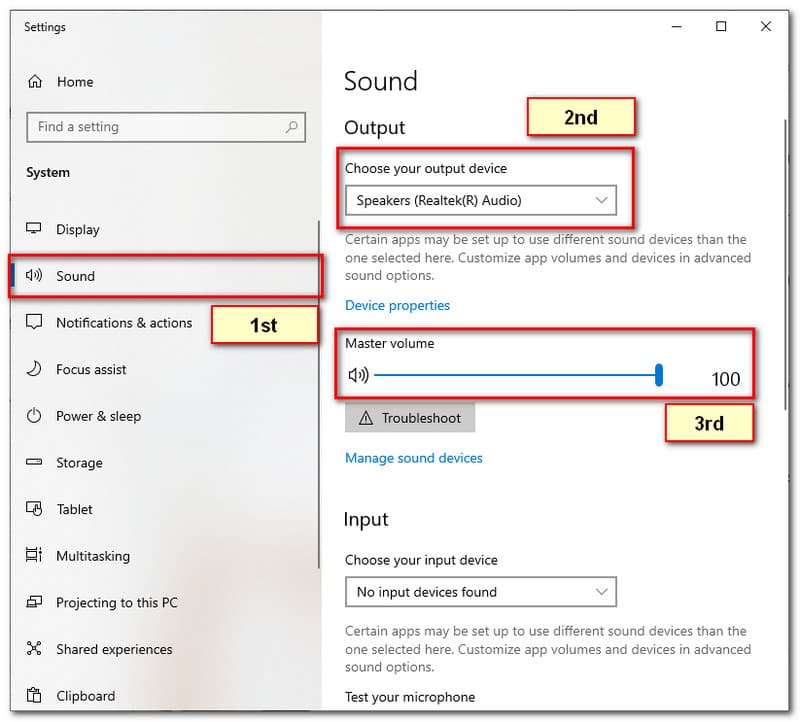
Fermez tous les autres programmes susceptibles d'utiliser l'audio. Bandicam devrait être fermé et rouvert de force.
Après cela, vous pouvez recommencer à enregistrer de l'audio avec Bandicam pour voir si l'audio Bandicam.
Si le problème persiste. Ensuite, vous pouvez désinstaller et réinstaller le dernier pilote de carte son. Allez à votre Gestionnaire de périphériques à essayer.
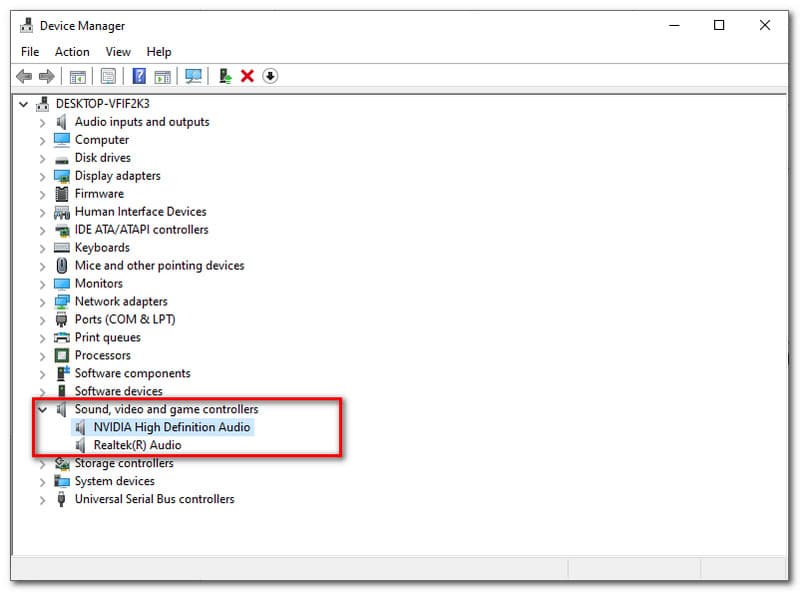
Si vous avez essayé toutes les solutions ci-dessus mais que le problème persiste. Il est fortement recommandé de contacter le service client de Bandicam dès maintenant pour résoudre le problème immédiatement.
Bandicam est un logiciel d'enregistrement vidéo facile à utiliser qui offre des fonctionnalités incroyables. Cependant, il y a des moments où il ne fonctionne pas bien, ce qui peut entraîner une journée improductive. Par conséquent, un autre outil d'enregistrement d'écran est nécessaire si tel est le cas.
L'une des meilleures alternatives d'enregistrement d'écran à Bandicam est le Enregistreur d'écran Aiseesoft. Ce logiciel est l'un des principaux logiciels du marché qui vous permettra d'enregistrer l'écran de votre ordinateur avec un son du bureau de votre système ou le son provenant de votre microphone. En fait, il propose également une fonction qui n'enregistre que l'audio. Cela étant dit, Aiseesoft Screen Recorder est vraiment un logiciel flexible pour vous. De plus, vous n'avez pas à vous soucier de sa qualité de sortie. Vous dites au revoir à tout problème dans Aiseesoft Screen Recorder car il prend en charge la technologie d'accélération GPU élevée qui vous aide à fournir une sortie de qualité sans perte.
Avec le fait qu'Aiseesoft Screen Recorder peut offrir presque tout ce dont vous avez besoin, c'est aussi un logiciel d'enregistrement audio moins compliqué à utiliser. Dans cette optique, voici quelques étapes qui vous montreront comment enregistrer votre audio, qu'il provienne de votre système ou de la prise du microphone.
Ouvrez l'enregistreur d'écran Aiseesoft et découvrez toutes ses caractéristiques et fonctions.
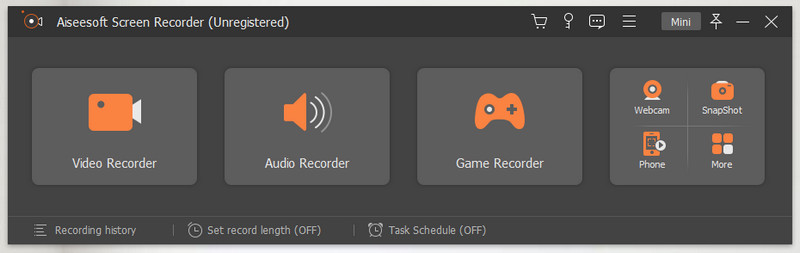
Ensuite, appuyez sur le Enregistreur audio boîte de fonction placée à la deuxième boîte de fonction du logiciel.
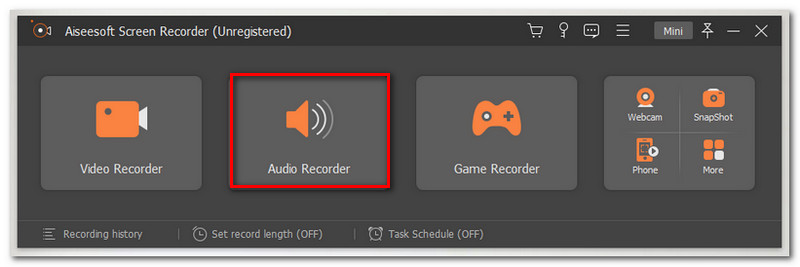
Après cela, cela vous mènera à un nouvel onglet où vous pourrez voir différentes options et paramètres pour l'outil d'enregistrement audio.
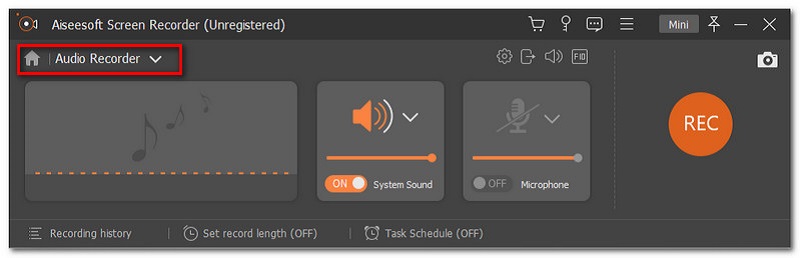
Avant de commencer l'enregistrement, assurez-vous que le Son du système ou Microphone est allumé pour que le logiciel enregistre votre audio avec succès. Cela dépend de votre type d'enregistrement préféré, vous laissez simplement le microphone éteint si ce n'est pas nécessaire.
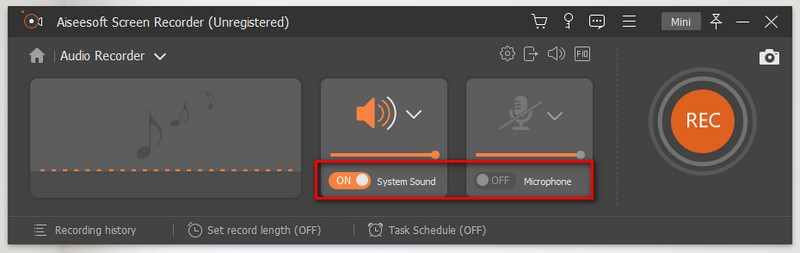
Ensuite, lorsque vous avez terminé de configurer tous les paramètres nécessaires. Clique le REC bouton pour commencer à enregistrer votre audio.
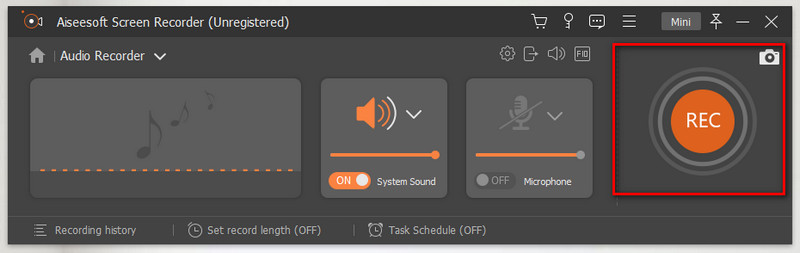
Pour le terminer, il vous suffit de cliquer sur le Arrêter sur l'onglet flottant puis cliquez sur le Sauvegarder bouton sur votre emplacement de fichier préféré.
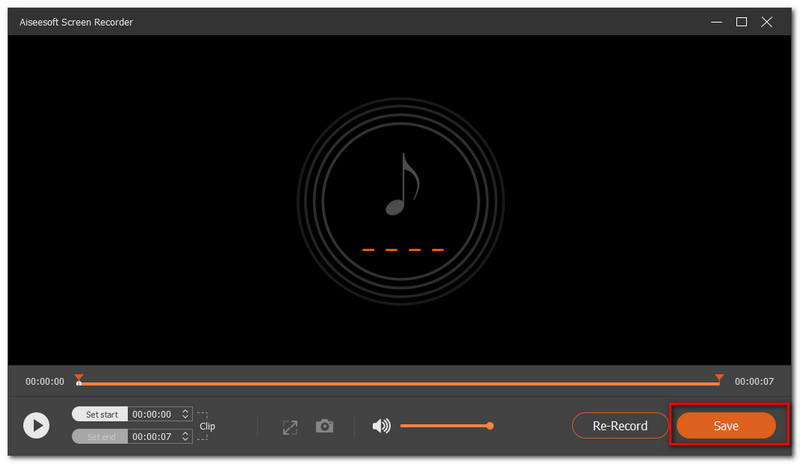
Conclusion
En conclusion de cet article, nous avons appris que l'enregistrement d'un fichier audio avec Bandicam peut être facilement réalisé avec une configuration appropriée de ses paramètres audio. Cependant, dans certains cas, l'enregistreur d'écran ne fonctionne pas correctement. Certains d'entre eux sont l'absence de son après l'enregistrement. Ces différents problèmes peuvent nous causer trop de tracas. Cependant, nous avons différentes solutions pour ceux-ci et une excellente alternative est l'enregistreur d'écran Aiseesoft. Enfin, assurez-vous d'aider vos amis qui se renseignent sur les étapes à suivre pour enregistrer votre voix ou votre système audio avec Bandicam en partageant le lien de cet article.
Avez-vous trouvé ceci utile?
280 Votes
Capturez chaque instant sur le bureau, les navigateurs, les programmes et la webcam.
