Projecteur: Chat IA, des jeux comme Retro, changeur d'emplacement, Roblox débloqué
Projecteur: Chat IA, des jeux comme Retro, changeur d'emplacement, Roblox débloqué
Apple fournit en permanence des appareils de qualité. L'une des preuves à ce sujet est que les appareils iPhone possèdent des caractéristiques uniques. Comme nous le savons tous, les iPhones ont la meilleure qualité d'appareil photo et de carte son parmi les autres appareils mobiles. Pour cette raison, les iPhones sont un excellent support pour assister à des réunions en ligne, des forums et d'autres événements virtuels. Non seulement cela, mais les iPhones possèdent également un enregistreur d'écran intégré que nous pouvons utiliser pour capturer tous les détails essentiels de vos courses. Cet enregistreur intégré est super bénéfique et peut alléger la prise de notes manuelle. De plus, avoir un enregistrement de vos réunions est également utile pour garantir tous les détails en le regardant à plusieurs reprises.
Dans cette optique, cet article servira de guide aux utilisateurs d'iPhone qui envisagent de filtrer Record sur iPhone. En outre, cet article répondra à la question fréquemment posée par l'utilisateur de l'iPhone, comment filtrer Record sur iPhone. Pour cela, nous allons maintenant connaître les étapes de sa fabrication.
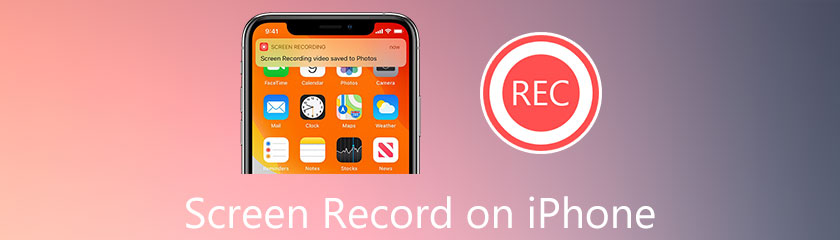
La version iOS s'améliore et se développe continuellement. Il offre constamment à ses utilisateurs des fonctionnalités fantastiques. L'une de ses fonctionnalités est l'enregistreur d'écran intégré que nous pouvons utiliser pour capturer l'écran de notre iPhone. Cette fonctionnalité est activée sur iOS 11 et versions ultérieures.
Grâce à cette fonctionnalité, la création d'un didacticiel vidéo peut être facilitée. Cependant, cette fonctionnalité peut ne pas posséder les fonctionnalités les plus avancées comme l'autre outil. Pourtant, une chose est sûre, cet outil peut fournir des résolutions vidéo de haute qualité et des sorties audio de haute qualité. Cela signifie que toute votre production est sous une forme professionnelle. Dans cette optique, vous pouvez maintenant vérifier les moyens simples de le rendre possible. Voici les détails et les instructions que nous devons connaître pour enregistrer l'écran de nos appareils iPhone.
Dans la partie inférieure de votre iPhone 5/6/7/8/X/XS/XR/11/12/13, faites-le glisser vers le haut pour voir le Centre de contrôle de votre appareil. De là, localisez le Enregistrement d'écran icône en dessous.
Appuyez et maintenez l'icône d'enregistrement d'écran, puis vous verrez une touche de fonction différente où vous pouvez modifier votre paramètre d'enregistrement. Cela comprend le tournage Désactivé et Au ton Microphone.
Après cela, vous pouvez maintenant cliquer sur le REC bouton pour voir le compte à rebours. À partir de là, vous pouvez accéder directement au média ou à l'événement sur votre écran que vous souhaitez capturer. Laissez votre outil d'enregistrement fonctionner pendant que vous broyez.
Alors l'enregistrement est bon, et vous pouvez maintenant cliquer sur le Arrêter icône. Nous pouvons voir cette icône dans la même boîte de boutons Rec du centre de contrôle.
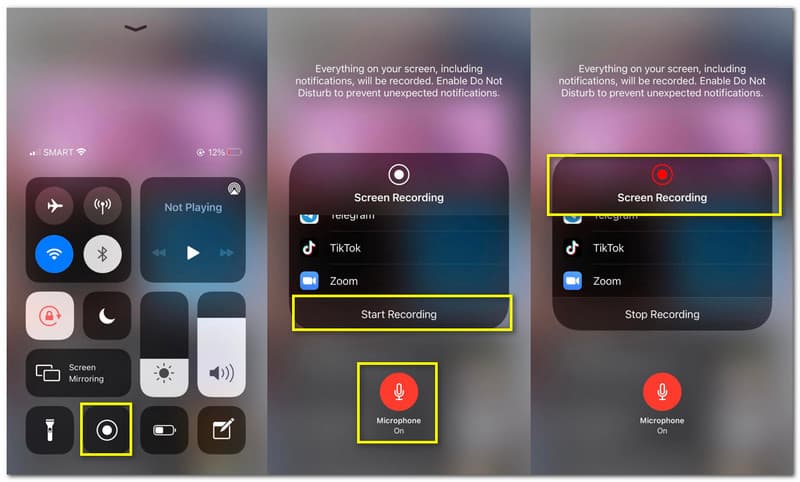
Veuillez vous rendre au Photos et voyez si votre vidéo est enregistrée après la finalisation du processus.
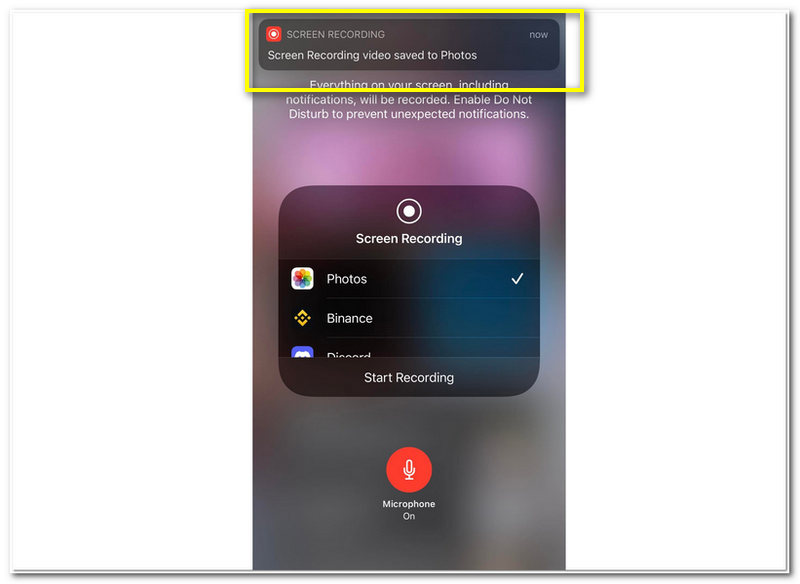
Pour enregistrer l'écran sur Windows, vous aurez besoin Logiciel d'enregistrement d'écran Windows.
Certains appareils iPhone n'offrent pas d'outil d'enregistrement d'écran intégré. C'est à cause de la version iOS obsolète dont ils disposent. Si tel est le cas, nous avons besoin d'une excellente application pour enregistrer notre écran. Dans cette optique, nous aborderons 2 des excellents logiciels que nous pouvons utiliser pour rendre l'enregistrement d'écran possible dans cette partie. De plus, nous aurons un aperçu de leurs fonctionnalités pour savoir ce que nous pouvons apprécier d'une application spécifique que nous utilisons.
Go Recorder est connu comme l'un des enregistreurs d'écran les plus fantastiques de l'App Store. Il peut capturer votre écran et l'audio à partir d'appareils internes et externes sur presque tous les modèles d'iPhone comme l'iPhone 13/12/11/XS/XR/X/8/7/6/5. De nombreux utilisateurs font continuellement confiance à cet outil d'enregistrement d'écran en raison de sa capacité à fournir des sorties de haute qualité. Cela inclut une vidéo à très haute résolution et une sortie audio de haute qualité. D'autre part, cette application est également connue comme application d'édition. C'est vrai car il propose des outils d'édition que nous pouvons utiliser juste après le processus d'enregistrement d'écran. Nous allons maintenant voir les étapes simples de son utilisation pour enregistrer l'écran de votre iPhone.
Lancez le Allez enregistrer sur votre appareil iPhone pour voir ses principales fonctionnalités sur l'interface. Vous verrez le Caméra faciale et le Commentaire fonctionnalité que nous pouvons utiliser sur l'interface avec nos courses.
Pour le processus d'enregistrement, cliquez sur le Commencer l'enregistrement bouton, que nous pouvons voir dans la partie supérieure de l'interface, dans le coin le plus à droite.
Un onglet contextuel apparaîtra où vous pourrez voir le Démarrer bouton de l'application d'enregistrement. Cependant, nous pouvons également voir certains boutons de fonctionnalités dans le compte, comme le Microphone. De là, vous pouvez le tourner Au ou Désactivé selon votre préférence.
Vous pouvez maintenant cliquer sur le Démarrer la diffusion bouton pour lancer officiellement le processus d'enregistrement. Ensuite, vous remarquerez une heure sur l'onglet qui symbolise un processus d'enregistrement d'écran en cours. Laissez votre enregistreur fonctionner et faites la mouture que vous souhaitez enregistrer.
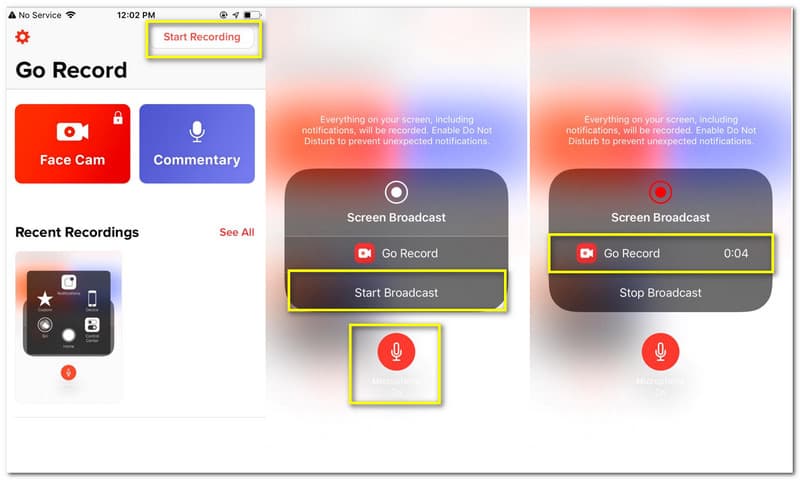
Après avoir fait toutes les courses que vous devez capturer, ce n'est pas le moment de cliquer sur le Arrêter bouton en revenant à l'application. Une notification contextuelle apparaîtra indiquant Appuyez pour afficher l'enregistreur d'écran. Appuyez sur et cela vous mènera à la fonction d'édition de l'application.
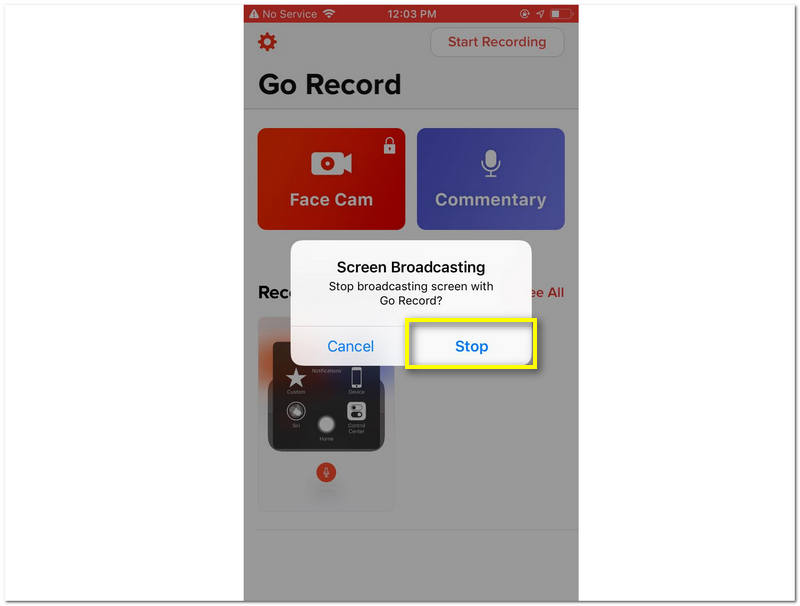
Clique le Partager icône dans le coin supérieur droit de l'interface. En dessous, localisez le Enregistrer dans Pellicule pour enfin sauvegarder vos enregistrements. Vous pouvez également le partager avec différentes plateformes multimédias comme Instagram et Facebook.
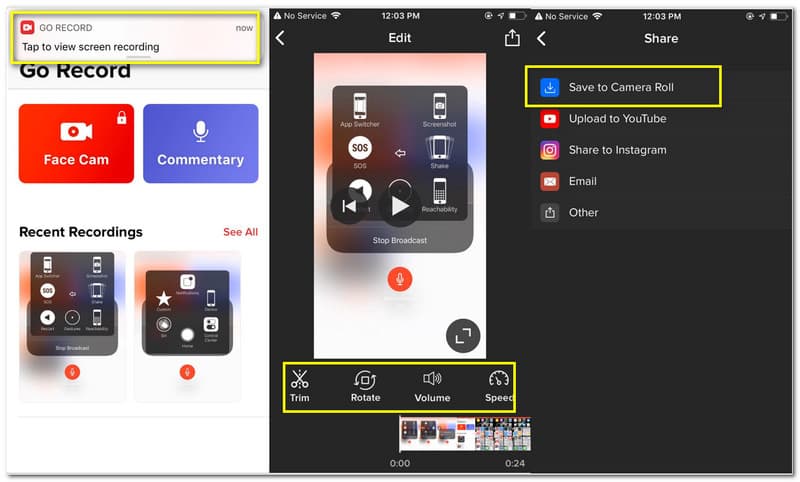
Si vous souhaitez enregistrer l'écran sans télécharger de logiciel ou d'application, un enregistreur d'écran est le meilleur choix.
Enregistrer C'est un autre excellent choix pour les applications d'enregistrement d'écran. Il est un peu similaire à Go Record en raison de ses principales caractéristiques. Il peut également enregistrer l'écran de votre iPhone qui peut produire une définition de haute qualité des sorties vidéo et audio. De plus, il possède également des outils de montage vidéo parfaits pour modifier nos sorties d'enregistrement vidéo. Record It est une application gratuite que nous pouvons obtenir avec l'App Store. De nombreux utilisateurs l'utilisent constamment en raison de son programme convivial. En effet, même l'utilisateur le plus novice peut utiliser cet outil sans rencontrer de complications. C'est pourquoi il est également populaire en tant qu'application flexible et adaptable pour tout le monde. Dans la lignée de cela, nous allons maintenant débuter le tutoriel d'enregistrement de votre écran. Nous pouvons également voir à quel point c'est simple et sans complication.
Ouvrez le Enregistrez-le app sur votre appareil iPhone.
Pour le processus d'enregistrement, cliquez sur le Commencer l'enregistrement bouton, que nous pouvons voir dans la partie supérieure de l'interface, dans le coin le plus à droite.
Votre appareil affichera un onglet contextuel avec quelques boutons de fonction, y compris le Microphone. Vous pouvez l'activer pour capturer l'audio externe pour votre processus d'enregistrement d'écran.
Clique le Démarrer la diffusion pour lancer le processus d'enregistrement. Laissez votre enregistrement s'exécuter tout en effectuant tout le travail dont vous avez besoin pour enregistrer.
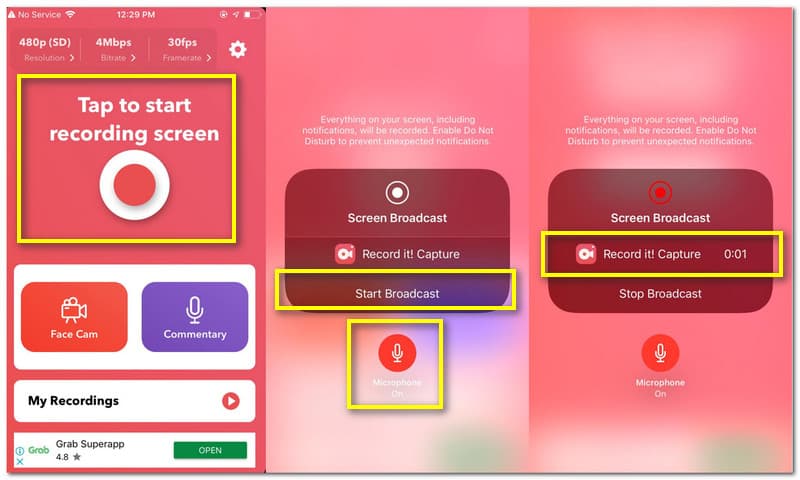
Après quelques minutes, revenez à l'application si vous envisagez d'arrêter l'enregistrement. Clique le Arrêter bouton, et une notification contextuelle apparaîtra indiquant Appuyez pour voir l'enregistrement d'écran.
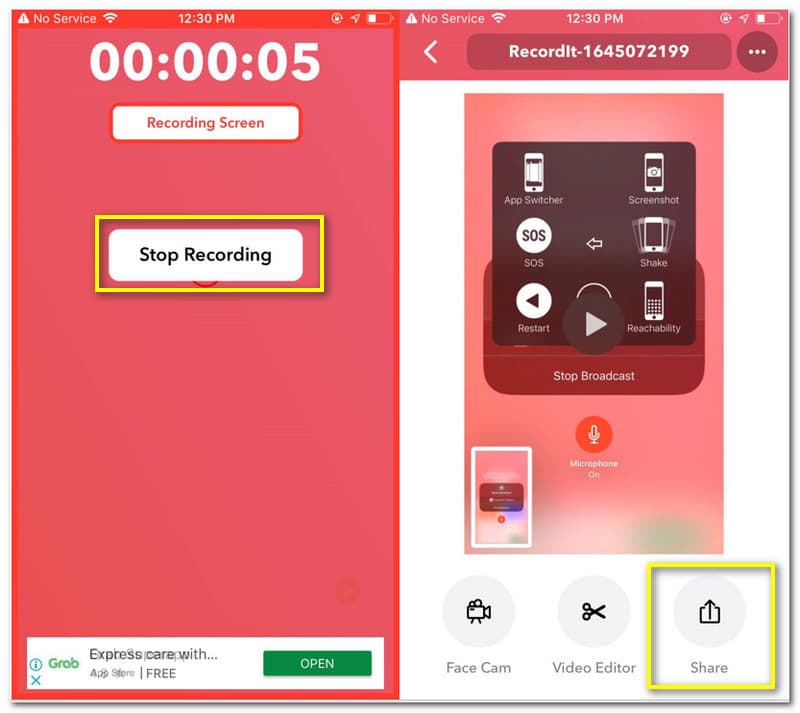
appuyez sur la Partager bouton pour l'amener avec d'autres via les plateformes de médias sociaux.
L'enregistreur d'écran intégré d'un iPhone peut-il capturer l'audio externe ?
Oui. L'enregistreur d'écran intégré à l'iPhone offre une fonctionnalité permettant de capturer l'audio externe tout en enregistrant votre écran. Cependant, nous devons faire quelque chose pour l'activer. Appuyez et maintenez l'icône d'enregistrement d'écran à partir du Centre de contrôle. Un nouvel ensemble de fonctions clés apparaîtra. De là, veuillez cliquer sur le Microphone pour activer le processus.
Existe-t-il un moyen d'enregistrer un écran avec iOS 10 ou une version antérieure ?
La version iOS 10 est un peu dépassée maintenant. Cela signifie que l'enregistreur d'écran intégré n'est pas disponible avec cette version. La situation est similaire avec iOS 10 jusqu'à iOS 12. C'est pourquoi la seule façon d'enregistrer un écran sur votre iOS 10 est de télécharger une excellente application d'enregistrement d'écran que vous pouvez utiliser. Vous pouvez essayer certaines applications sur l'App Store comme le Go Record ou le Record It!
Comment enregistrer un appel téléphonique sur un iPhone ?
Clique le Commencer l'enregistrement sur une application spécifique comme Go Record ou Record It! Appuyez et maintenez enfoncé le Rec bouton pour s'assurer que nous pouvons activer le Microphone. Cette étape peut nous permettre de capturer même l'audio externe. Laissez l'enregistrement s'exécuter pendant que vous êtes en communication. Cliquez ensuite sur le Arrêter bouton. Allez à la Photos pour voir les résultats.
Conclusion
Par conséquent, nous pouvons conclure que l'enregistrement d'écran sur un iPhone est désormais facile. Ce processus est désormais possible car Apple Industry offre constamment à ses utilisateurs des fonctions précieuses telles que l'outil d'enregistrement d'écran intégré. Une autre excellente partie de cet outil est qu'il peut fournir des sorties de haute qualité. De plus, nous avons également des applications d'enregistrement d'écran prêtes à l'emploi sur l'App Store comme Record It! Et allez enregistrer. Ces applications sont également un excellent outil pour enregistrer l'écran de notre iPhone. Nous espérons que cet article vous aidera à faire vos courses. Vous pouvez également consulter notre site Web pour plus d'instructions et de tutoriels dont vous pourriez avoir besoin dans les futures moutures.
Avez-vous trouvé ceci utile?
337 Votes