Projecteur: Chat IA, des jeux comme Retro, changeur d'emplacement, Roblox débloqué
Projecteur: Chat IA, des jeux comme Retro, changeur d'emplacement, Roblox débloqué
Supposons que vous veniez de terminer l'enregistrement d'une vidéo sur Screencast-O-Matic (maintenant ScreenPal). Mais lorsque vous êtes sur le point d'enregistrer la vidéo dans votre fichier local, vous obtenez soudainement un message d'erreur indiquant : Une erreur s'est produite lors de l'encodage. Vous appuyez à nouveau sur le bouton Enregistrer mais restez sur la même interface avec le même message d'erreur. Que devrais tu faire? Vous ne pouvez pas redémarrer le logiciel ; sinon, tous vos efforts seront vains. Et il n’y a aucun moyen de garantir que cela ne se produira pas la prochaine fois que vous sauvegarderez. Heureusement, nous sommes là pour vous aider. Cet article expliquera pourquoi Screencast-O-Matic peut ne pas réussir à encoder votre vidéo et comment vous pouvez résoudre le problème. Allons-y!
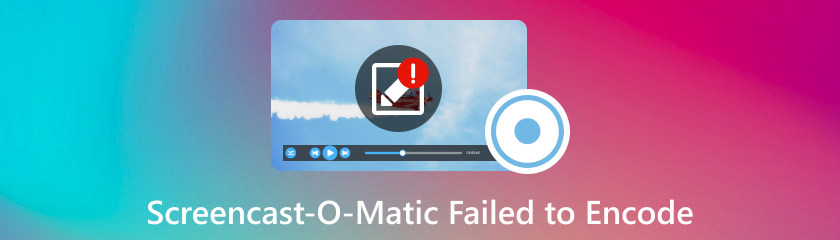
Si vous obtenez une erreur contextuelle dans Screencast-O-Matic indiquant « Une erreur s'est produite lors de l'encodage », cela est probablement dû à votre logiciel antivirus ou pare-feu sur votre ordinateur. Le logiciel antivirus détecte votre comportement d'enregistrement ou de téléchargement comme une menace ou un logiciel malveillant et bloque le fonctionnement de Screencast-O-Matic. C'est pourquoi Screencast-O-Matic n'a pas réussi à encoder votre vidéo.
Dans cette section, nous allons vous présenter trois solutions pour que Screencast-O-Matic encode vos vidéos. Veuillez noter que la procédure varie en fonction de votre système informatique et de sa version. Ici, nous utiliserons Windows 11 à titre d’illustration. Si vous avez des questions, n'hésitez pas à contacter l'équipe d'assistance pour obtenir de l'aide.
Comme mentionné dans la session précédente, votre logiciel antivirus/pare-feu bloque peut-être Screencast-O-Matic. La première chose à faire est d'autoriser l'activité de Screencast-O-Matic dans les paramètres de sécurité. Voici comment procéder :
Ouvert Paramètres Windows et trouve Confidentialité et sécurité dans le menu de gauche.
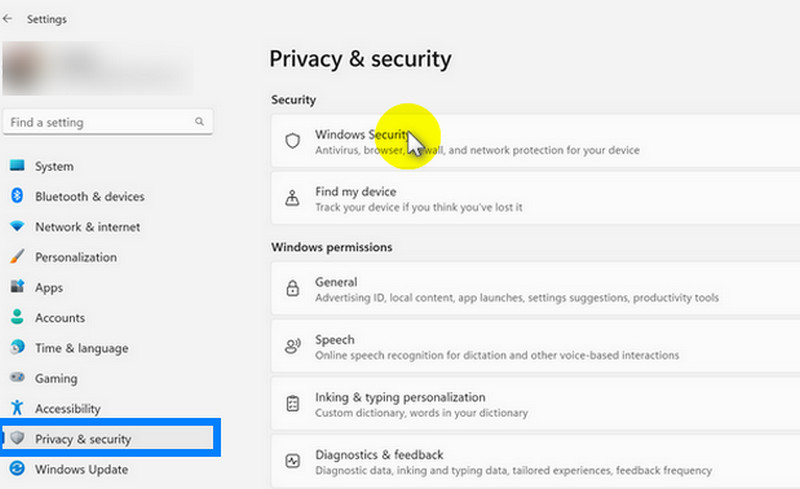
Sélectionner Sécurité Windows puis Pare-feu et réseau protection.
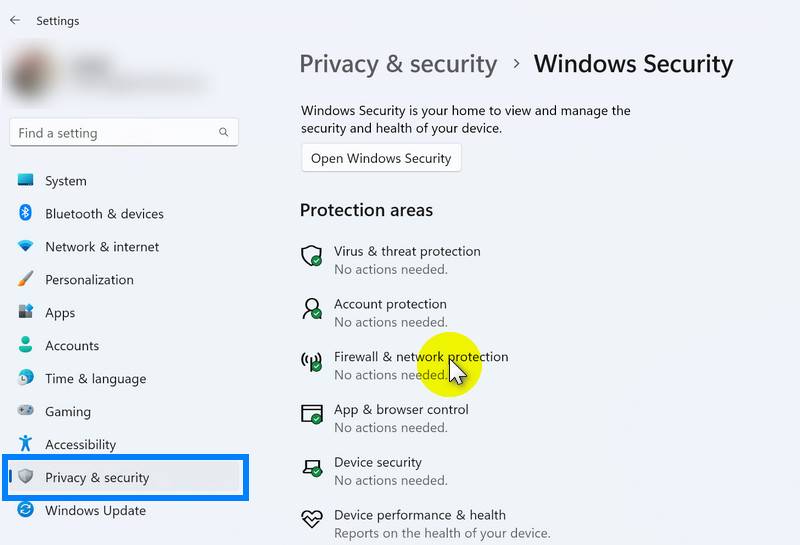
Sélectionner Autoriser une application via le pare-feu.
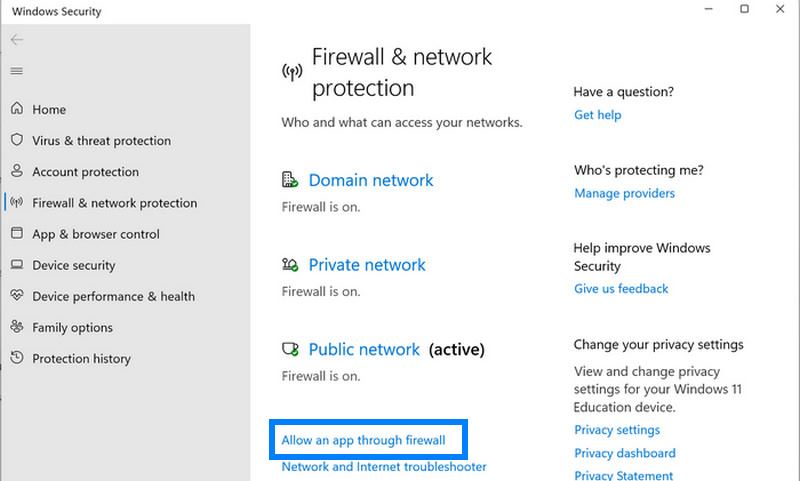
Ajoutez Screencast-O-Matic (maintenant ScreenPal) à la liste.
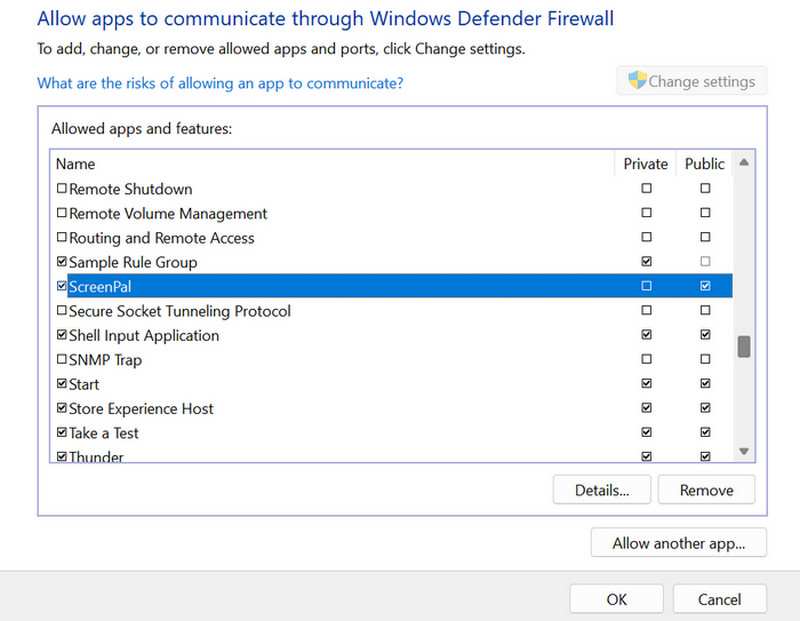
Une autre approche consiste à désactiver le logiciel antivirus et à l'activer après avoir fait ce que vous voulez avec votre vidéo dans Screencast-O-Matic. Le processus est plus simple que la première solution, mais il peut être un peu risqué si vous exécutez d'autres logiciels en même temps. Vous pourriez introduire un virus ou un logiciel malveillant en désactivant le pare-feu. Veuillez utiliser cette méthode en fonction de votre situation.
Ouvert Paramètres Windows et trouve Confidentialité et sécurité dans le menu de gauche.
Sélectionner Sécurité Windows puis Pare-feu et réseau protection.
Sélectionnez l'Internet que vous utilisez.
Désactivez le pare-feu.
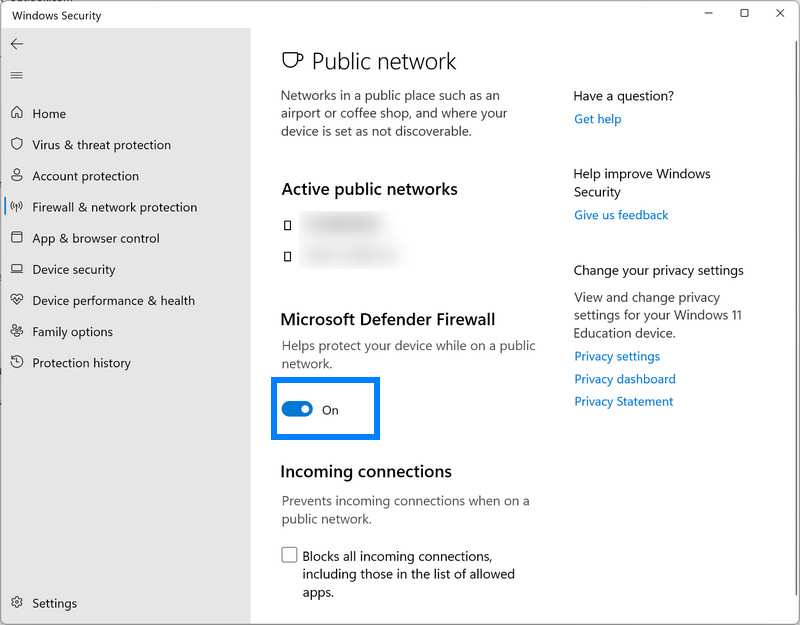
Si le problème ne vient pas de votre antivirus ou de votre pare-feu, suivez les étapes ci-dessous pour envoyer un rapport d'erreur :
Ouvrez le logiciel Screencast-O-Matic et cliquez sur le ? icône dans le coin supérieur droit de l’interface principale.
Entrez votre adresse e-mail et une description détaillée de votre problème et cliquez sur le bouton Soumettre bouton.
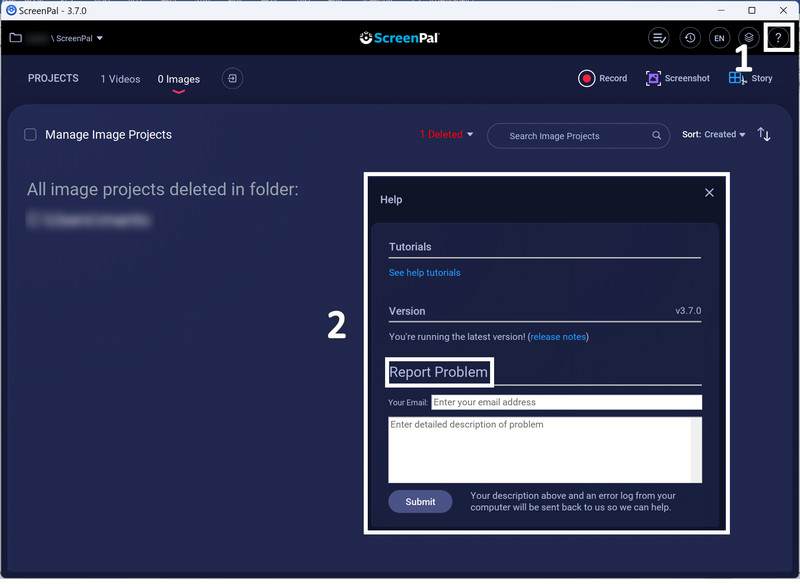
Pourquoi le téléchargement de ma vidéo a-t-il échoué dans Screencast-O-Matic ?
Cela peut être dû à un réseau restreint, ce qui signifie que vous êtes sur un réseau d'école ou d'entreprise qui restreint le téléchargement. Les paramètres du pare-feu et les filtres de contenu empêchent Screencast-O-Matic de communiquer correctement en ligne. Si tel est le cas, contactez votre administrateur informatique et demandez-lui d'autoriser/exclure tout le trafic HTTP/HTTPS sur le domaine suivant :
◆ screenpal.com
◆ screencast-o-matic.com
Noter: Veuillez utiliser le délimiteur * car le logiciel utilise des sous-domaines et de nouveaux sous-domaines peuvent être introduits.
Pourquoi ne puis-je pas importer ou éditer cette vidéo avec Screencast-O-Matic ?
Très probablement, la vidéo est enregistrée en haute efficacité (HEVC ou HEIF), ce qui signifie que la vidéo est codée avec une méthode de compression que le logiciel ne peut pas lire. Les vidéos que vous enregistrez à partir d'appareils iOS ou Android sont parfois enregistrées en mode HEVC/HEIF car cela permet de réduire la taille du fichier et d'économiser de l'espace. Screencast-O-Matic prend en charge le format vidéo le plus courant, H.264. Vous devrez peut-être utiliser un outil tiers pour convertir les vidéos.
Screencast-O-Matic a-t-il une application pour les appareils mobiles ?
Oui. Screencast-O-Matic propose des applications iOS et Android afin que vous puissiez capturer directement depuis votre appareil mobile.
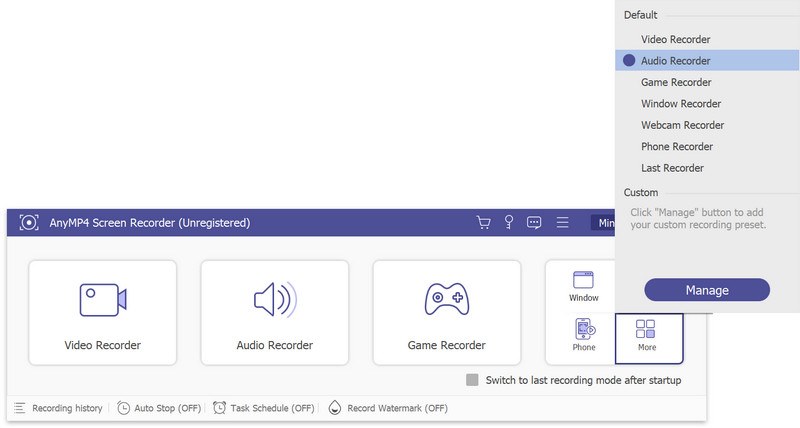
Vous avez désormais appris trois solutions aux problèmes d'encodage vidéo avec Screencast-O-Matic. Dans cette section, nous sommes heureux de vous présenter Enregistreur d'écran AnyMP4, un logiciel d'enregistrement tout aussi puissant pour les systèmes Mac et Windows.
L'une de ses fonctionnalités les plus impressionnantes est qu'il peut enregistrer différentes zones, notamment le bureau, la webcam, l'écran du téléphone et le jeu. Il possède des fonctionnalités adaptées à tous les utilisateurs. Si vous enregistrez fréquemment des réunions en ligne pour sauvegarder des informations importantes, vous pouvez utiliser le Calendrier des tâches fonction pour garantir chaque enregistrement de manière régulière. Si vous êtes un étudiant qui doit habituellement faire des présentations ou du doublage, vous pouvez enregistrer simultanément les diapositives et le microphone pour un travail parfait. Disons que vous êtes un influenceur de jeu sur les réseaux sociaux ; vous pouvez profiter d'un partage instantané sur les plateformes après l'enregistrement avec AnyMP4 Screen Recorder.
AnyMP4 Screen Recorder possède toutes les fonctionnalités que vous pouvez imaginer. Cliquez sur le bouton ci-dessous et téléchargez-le sur votre ordinateur maintenant !
Conclusion
Maintenant, vous avez appris que si Screencast-O-Matic ne peut pas encoder une vidéo lors de l'enregistrement ou du téléchargement, le logiciel antivirus ou les paramètres du pare-feu de votre ordinateur le bloquent. Les meilleures solutions à ce problème consistent à autoriser l'exécution de Screencast-O-Matic, à désactiver temporairement le pare-feu ou à envoyer un rapport d'erreur pour obtenir de l'aide. Veuillez noter que ces solutions peuvent également être utiles si la même situation se produit avec d'autres programmes. Pour plus d’informations sur les solutions logicielles, veuillez visiter notre site Web !
Avez-vous trouvé ceci utile?
380 Votes
Capturez chaque instant sur le bureau, les navigateurs, les programmes et la webcam.
