Projecteur: Chat IA, des jeux comme Retro, changeur d'emplacement, Roblox débloqué
Projecteur: Chat IA, des jeux comme Retro, changeur d'emplacement, Roblox débloqué
Vous avez probablement rencontré la situation décrite dans le titre, c'est pourquoi vous lisez cet article. Les fonctionnalités logicielles étant de plus en plus nombreuses et complexes, vous ne pouvez plus redémarrer le programme en cas de problème. Cela est particulièrement vrai pour des programmes comme Screencast-O-Matic (maintenant ScreenPal), un programme d'enregistrement d'écran polyvalent. Il permet aux utilisateurs d'enregistrer de l'audio et de l'écran avec plusieurs fonctions et outils d'édition utiles. Dans cet article, nous expliquerons pourquoi le L'enregistreur Screencast-O-Matic peut ne pas fonctionner. Nous présenterons également trois solutions et une alternative : AnyMP4 Screen Recorder. Maintenant, entrons dans les détails.
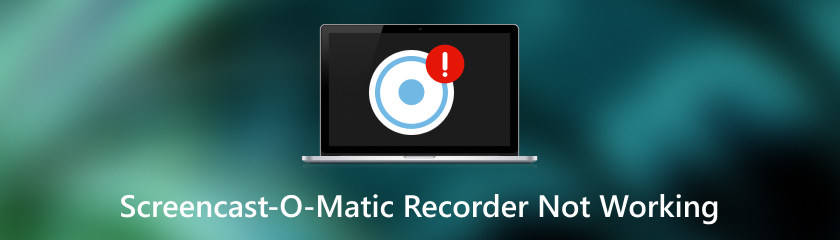
Screencast-O-Matic Recorder peut ne pas fonctionner pour plusieurs raisons. Si vous ne parvenez pas à faire démarrer l'enregistrement par le logiciel, c'est probablement parce que trop de logiciels s'exécutent simultanément. Cela surcharge votre système informatique. Par conséquent, vous ne pouvez pas démarrer l’enregistrement. Si vous parvenez à démarrer l'enregistrement, mais que la webcam ou le microphone ne fonctionne pas, consultez les causes possibles ci-dessous.
Si votre webcam ne fonctionne pas pendant l'enregistrement, il se peut que vous n'ayez pas autorisé le logiciel Screencast-O-Matic à accéder à votre webcam. Ainsi, le logiciel ne peut pas identifier votre appareil et la fenêtre de la webcam apparaît en noir.
Si vous ne voyez qu'une image statique dans la fenêtre de la webcam lors de l'enregistrement, il se peut qu'un logiciel tiers interfère lorsque Screencast-O-Matic tente d'utiliser la webcam.
Semblable au plantage des webcams, si votre microphone ne fonctionne pas avec Screencast-O-Matic, il se peut qu'il ne soit pas détecté par le logiciel. Une autre raison possible est que vous n'avez pas positionné correctement votre appareil. Si vous utilisez le microphone par défaut sur votre ordinateur, vous l'avez peut-être désactivé afin de ne pas pouvoir enregistrer de son.
Dans cette session, nous présenterons trois solutions pratiques à ce problème. Faites fonctionner à nouveau votre Screencast-O-Matic en suivant ces approches.
Essayez de fermer les programmes tiers inutiles susceptibles de provoquer des conflits lors de l'enregistrement avec Screencast-O-Matic. Vérifiez si vous disposez d'un des logiciels susceptibles de causer le problème : Cyberlink Webcam Splitter, YouCam, ASUS Virtual Camera, UScreenCapture et ChromaCam. Si vous n'êtes pas sûr que le logiciel que vous utilisez interfère avec Screencast-O-Matic, veuillez contacter l'équipe d'assistance via le site officiel.
Ici, nous allons vous montrer comment ajouter une autorisation à la webcam. Le processus de réglage du microphone est similaire.
Aller à Paramètres Windows > Confidentialité et sécurité, et sous Autorisations des applications, Cliquez sur Caméra.
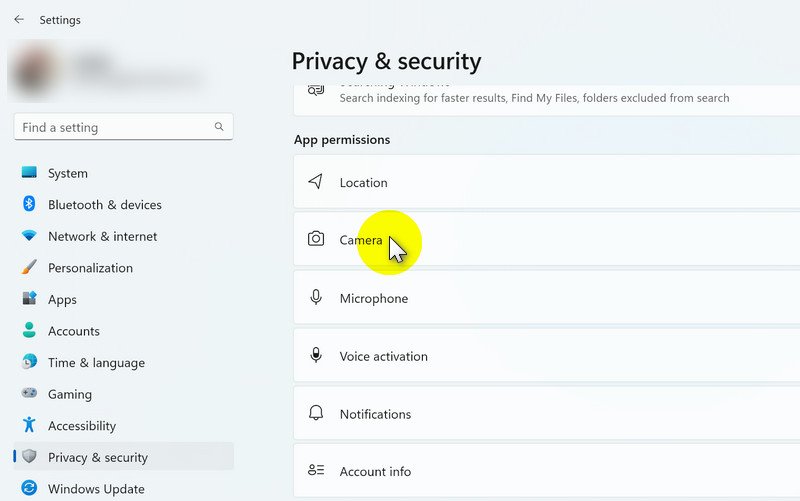
Cochez la case à droite de ScreenPal (anciennement Screencast-O-Matic) pour l'activer.
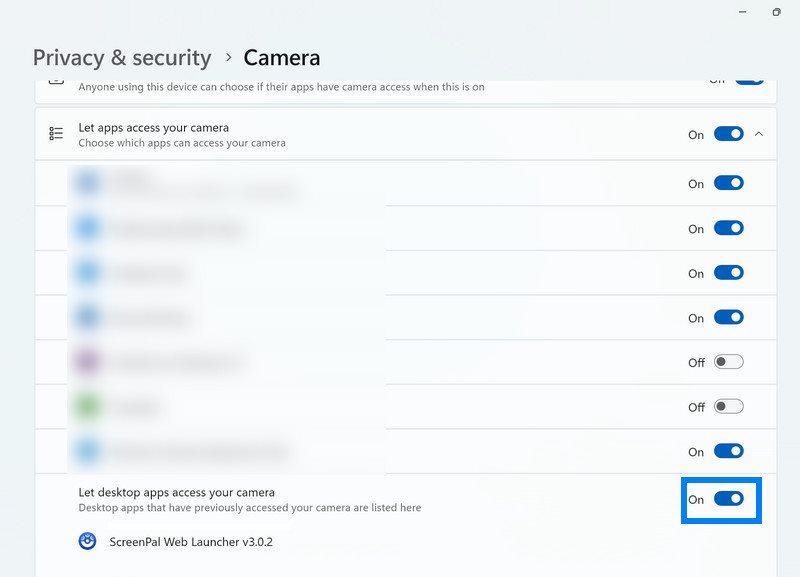
Une fois la webcam/microphone accessible par Screencast-O-Matic, vous devez vérifier qu'elle est correctement configurée dans le logiciel. Accédez à l'interface d'enregistrement, cliquez sur le bouton Narration et consultez une liste de tous les appareils disponibles. Sélectionnez le microphone que vous souhaitez utiliser.
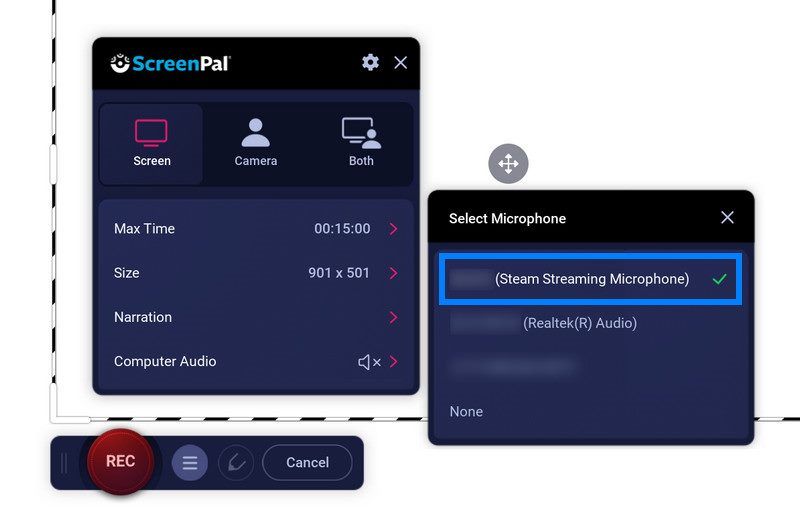
Pourquoi mon enregistrement s'est-il arrêté sur Screencast-O-Matic ?
Cela se produit généralement pour deux raisons :
1. Votre ordinateur manque de mémoire.
2. Vous ne disposez pas de suffisamment d’espace de stockage.
Pour restaurer un enregistrement correct, fermez tous les programmes inutiles exécutés en arrière-plan et assurez-vous que vous disposez de suffisamment d'espace disque pour votre enregistrement.
Comment enregistrer un écran à l'aide de l'enregistreur d'écran iOS Screenpal (anciennement Screencast-O-Matic) ?
1. Ouvrez l'application et cliquez sur le Rec bouton.
2. Choisissez le type d'enregistrement souhaité - Enregistrement d'écran, Enregistrement par caméra ou Caméra et écran.
3. Sélectionnez ScreenPal dans la liste pour en faire votre enregistreur d'écran par défaut.
4. Appuyez sur le Microphone si vous souhaitez enregistrer votre voix.
5. Frapper Démarrer la diffusion pour démarrer le compte à rebours pour enregistrer votre écran.
6. Appuyez sur la barre rouge en haut de votre écran pour arrêter l'enregistrement. Vous pouvez ensuite enregistrer, modifier ou partager votre vidéo.
L'utilisation de Screencast-O-Matic est-elle sûre ?
Oui. ScreenPal (anciennement Screencast-O-Matic) dispose d'une politique de confidentialité complète qui décrit le type d'informations qu'ils collectent avec des scénarios spécifiques. Il propose également une politique spéciale pour protéger l'environnement d'information et d'utilisation des enfants et des étudiants. Toutes vos informations sont soumises à vos choix. Si vous avez des problèmes de confidentialité, n'hésitez pas à contacter l'assistance pour plus d'informations.
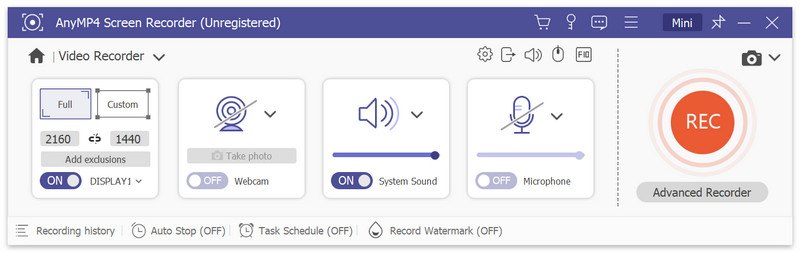
Nous pensons qu'au moment où vous arriverez ici, vous aurez déjà une meilleure compréhension de Screencast-O-Matic. Mais il y a plus ! Dans cette section, nous allons recommander un autre programme d'enregistrement professionnel - Enregistreur d'écran AnyMP4.
Tout d'abord, AnyMP4 Screen Recorder dispose d'une interface d'enregistrement conviviale où tous les paramètres de l'appareil sont clairement affichés. Les débutants peuvent démarrer rapidement sans avoir besoin d’instructions. Comme le montre l'image ci-dessus, il permet à l'utilisateur d'enregistrer l'écran, la fenêtre, la webcam, le son du système et le microphone. Pendant l'enregistrement, vous pouvez également prendre une photo de votre webcam ou de la zone enregistrée. De cette façon, vous ne manquerez aucun moment précieux ni aucune information importante.
Les fonctionnalités d'enregistrement sont répertoriées sous les paramètres. Définissez une heure d'arrêt prédéfinie ou planifiez un enregistrement pour un enregistrement plus rapide et plus facile. Avec le filigrane d'enregistrement, vous pouvez montrer votre personnalité et protéger les droits d'auteur de la vidéo en même temps. AnyMP4 Screen Recorder se soucie à la fois de votre commodité et de votre confidentialité.
Conclusion
En résumé, nous avons examiné pourquoi L'enregistreur Screencast-O-Matic ne fonctionne pas et comment résoudre le problème. Il serait préférable de fermer tout logiciel tiers inutile pour garantir un fonctionnement fluide et de configurer correctement vos appareils pour une préparation à l'avance. Parallèlement, nous avons également introduit un logiciel puissant : AnyMP4 Screen Recorder. Si vous avez d'autres questions sur Screencast-O-Matic ou d'autres logiciels d'enregistrement, veuillez visiter notre site Web pour trouver les solutions.
Avez-vous trouvé ceci utile?
381 Votes
Capturez chaque instant sur le bureau, les navigateurs, les programmes et la webcam.
