स्पॉटलाइट: एआई चैट, रेट्रो जैसे खेल, स्थान परिवर्तक, रोबोक्स अनब्लॉक किया गया
स्पॉटलाइट: एआई चैट, रेट्रो जैसे खेल, स्थान परिवर्तक, रोबोक्स अनब्लॉक किया गया
अगर आप इंटरनेट पर किसी का ध्यान आकर्षित करना चाहते हैं, तो आपको पता होना चाहिए कि वीडियो तस्वीरों से बेहतर प्रदर्शन करते हैं, खासकर सोशल मीडिया पर। उदाहरण के लिए, एनिमेटेड तत्वों वाले इंस्टाग्राम पोस्ट को अधिक व्यूज और कमेंट्स मिलते हैं। यदि आपके मन में एक विशिष्ट छवि है जिसे आप सुधारना चाहते हैं, तो आपको आश्चर्य हो सकता है छवियों को कैसे एनिमेट करें. उत्कृष्ट खबर! चलती फिरती तस्वीरें बनाना पूरी तरह से संभव है। उपयोगी एनीमेशन टूल के साथ कई बेहतरीन फोटो एडिटिंग सॉफ्टवेयर विकल्प जाम से भरे हुए हैं।
आप अपनी तस्वीरों से एनीमेशन भी बना सकते हैं। एक जीआईएफ, जो ग्राफिक्स इंटरचेंज फॉर्मेट के लिए है, वीडियो के समान एक लूपिंग एनीमेशन है। आपने शायद जीआईएफ प्रारूप में कई मेम देखे होंगे, लेकिन क्या आपने कभी इनमें से एक एनिमेशन खुद बनाया है? सौभाग्य से, यह इतना मुश्किल नहीं है। उसके लिए, यह लेख आपको दिखाएगा कि तीन अविश्वसनीय फोटो संपादन टूल का उपयोग करके अपनी तस्वीरों को जल्दी से मनोरम एनिमेशन में कैसे परिवर्तित किया जाए।

तस्वीरों को एनिमेट करने के लिए हम विंडोज या मैक पर सबसे अच्छे सॉफ्टवेयर में से एक का उपयोग कर सकते हैं, वह अद्भुत फोटोडॉक्टर है। यह उपयोग करने के लिए एक बहुमुखी उपकरण है। उसके लिए, कृपया देखें कि हम इसे कैसे बना सकते हैं।
क्लिक करके तस्वीरें चुनें आयात के नीचे पुस्तकालय टैब। क्लिक खुला हुआ उस छवि को चुनने के बाद जिसे आप एनिमेट करना चाहते हैं।
टॉगल करें एनिमेशन प्रभाव फ़ोटो चयनित होने पर स्विच करें, फिर पर क्लिक करें गाइडेड स्क्रीन के शीर्ष पर टैब। वे चुन रहे हैं फोटो एनिमेशन.
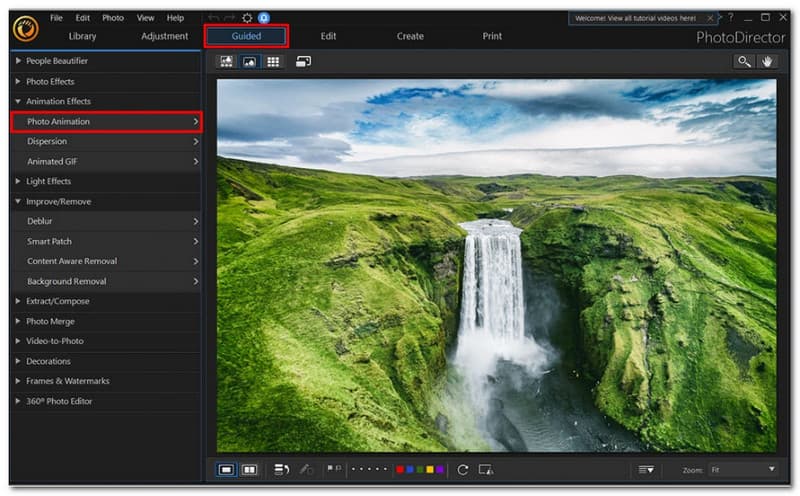
जिन तस्वीरों को आप स्थानांतरित करना चाहते हैं, उनके क्षेत्रों पर क्लिक करके और खींचकर, आप एनीमेशन तीरों को उन दिशाओं में इंगित कर सकते हैं जिन्हें आप चाहते हैं कि एनीमेशन आगे बढ़े।
एंकर पॉइंट जोड़ने के लिए, का चयन करें पिन टैब के बगल में उस पर क्लिक करके घुमावदार तीर टैब। यदि आप चाहते हैं कि एनिमेशन बंद हो जाए, तो एक एंकर पॉइंट लगाएं; दूसरी तरफ सब कुछ प्रभावित नहीं होगा। एंकर पॉइंट पर राइट-क्लिक करें और चुनें हटाएं यह।
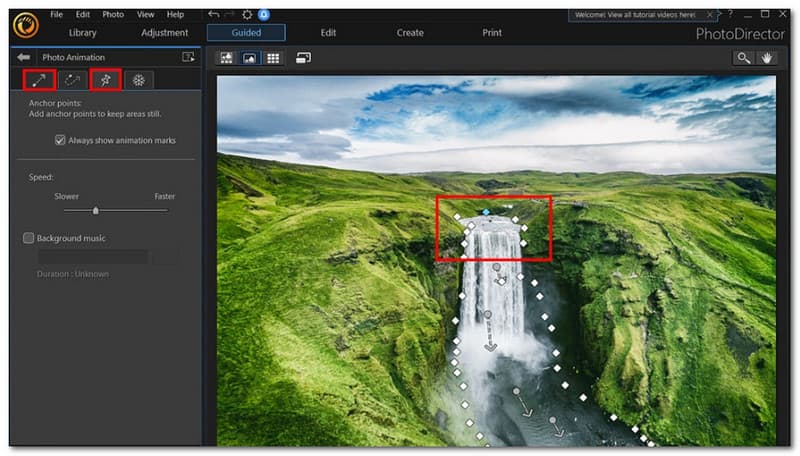
आप का चयन करके ब्रश फ्रीज टूल तक पहुंच सकते हैं हिमपात का एक खंड टैब के दाईं ओर पिन टैब। ब्रश का आकार चुनने के लिए, स्लाइडर को खिसकाएं। फिर, एनिमेशन के दौरान आप जिन वर्गों को स्थिर रखना चाहते हैं, उन्हें ड्रा करें। बाएं साइडबार पर जाएं और चुनें ब्रश आपके द्वारा निर्मित चिह्न को आंशिक रूप से हटाने के लिए ऋण चिह्न के साथ प्रतीक। फिर, इरेज़र को पकड़े हुए, इसे उन क्षेत्रों पर खीचें जिन्हें आप मिटाना चाहते हैं।
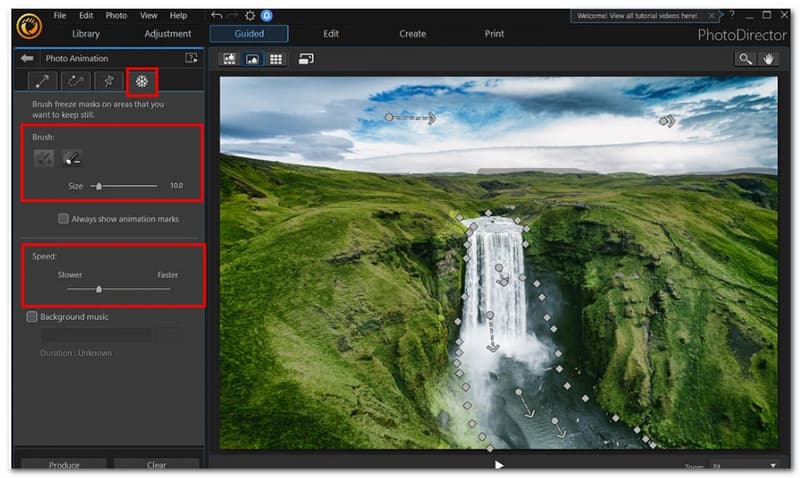
गति बदलने के लिए, स्लाइडर को बाएँ साइडबार में ले जाएँ। फिर, अपना पसंदीदा वीडियो फ़ाइल प्रारूप चुनें और क्लिक करें उत्पन्न निचले बाएँ कोने में। पहलू अनुपात, वीडियो गुणवत्ता और रनटाइम आगे के विकल्प हैं।
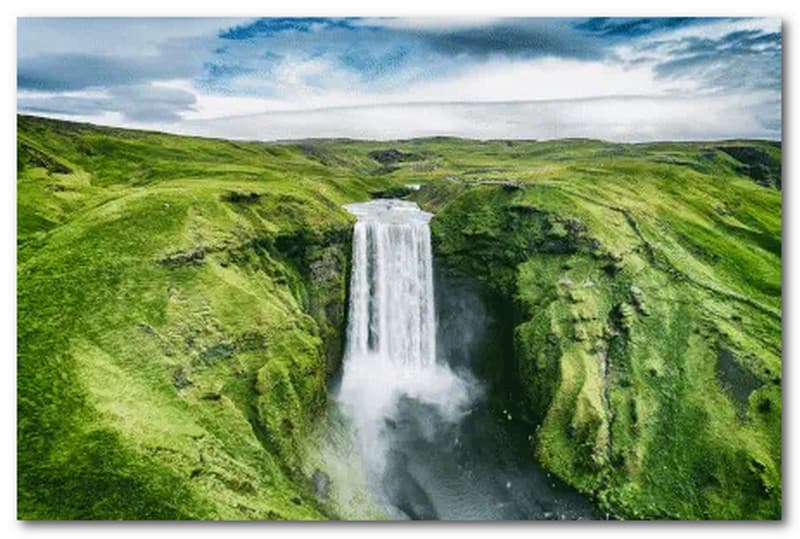
यदि आप iPhone पर छवियों को एनिमेट करना सीखने में रुचि रखते हैं, तो प्रक्रिया वही है जो हमने पीसी या मैक के लिए ऊपर वर्णित की है। Android डिवाइस की तुलना में iPhone पर PhotoMirage सॉफ़्टवेयर थोड़ा अलग दिखाई देगा, इसलिए इसे ध्यान में रखें। साथ चलने के लिए, नीचे दी गई फ़ाइल को अपने डिवाइस पर डाउनलोड करें।
अपने कैमरे से एक तस्वीर चुनने के लिए, एनिमेशन पर रोल करें और टैप करें संपादित करें. मार एनिमेशन चयन करने के बाद तत्वों स्क्रीन के नीचे टैब। टैप करने के बाद ऐनिमेशन को जिस दिशा में ले जाना चाहते हैं, उस दिशा में अपनी उंगली से तीर खींचें गति. छवि का एक हिस्सा उस दिशा में आगे बढ़ेगा जहां आप तीर खींचते हैं। यदि आप इसे हटाना चाहते हैं तो नीचे दाएं कोने में ट्रैश आइकन पर तीर खींचें।
स्क्रीन के नीचे, टैप करें लंगर. यह सुनिश्चित करने के लिए कि एंकर पॉइंट के दूसरी तरफ कुछ भी प्रभावित न हो, जहाँ भी आप एनीमेशन को समाप्त करना चाहते हैं, वहाँ एक एंकर पॉइंट रखें। यदि आप इसे हटाना चाहते हैं, तो एक एंकर पॉइंट को पर खींचें कचरा निचले दाएं कोने में प्रतीक। नल जमाना फ्रीज लागू करने के लिए। ब्रश का आकार चुनने के लिए, स्लाइडर को खिसकाएं। फिर, एनिमेशन के दौरान आप जिन वर्गों को स्थिर रखना चाहते हैं, उन्हें ड्रा करें।
दबाओ स्पीड बटन। अपने ऐनिमेशन को तेज़ या धीमा करने के लिए, स्लाइडर को खिसकाएँ। क्लिक करें सही का निशान एनीमेशन को वीडियो फ़ाइल के रूप में सहेजने के लिए ऊपरी दाएं कोने में। पहलू अनुपात, वीडियो गुणवत्ता और रनटाइम आगे के विकल्प हैं। ऊपरी दाएं कोने में, क्लिक करें निर्यात समाप्त करने के लिए चिह्न।
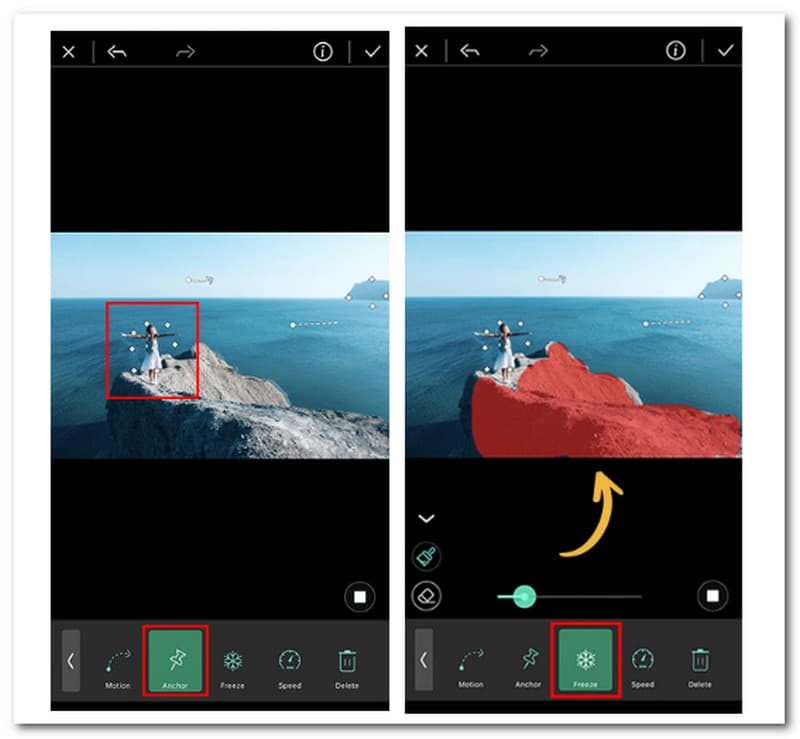
अगले भाग में, हम देखेंगे कि हम ऑनलाइन टूल का उपयोग करके कैसे एनिमेट कर सकते हैं। VEED के एनिमेशन मेकर के साथ, अपनी छवियों से एक वीडियो बनाएं और प्रत्येक को एक एनीमेशन प्रभाव दें! जितने चाहें उतने चित्र जोड़े जा सकते हैं। इसे ग्लाइड करने, उछालने, केन बर्न्स इट, और बहुत कुछ करने के लिए एक एनीमेशन प्रभाव चुनें! संगीत और ध्वनि प्रभाव जैसे अन्य तत्व उपलब्ध हैं।
के लिए अपनी तस्वीरें खोलें वीईईडी अपने कंप्यूटर से। आपकी फ़ाइलें सीधे संपादक में भी डाली जा सकती हैं। कृपया क्लिक करें एक फोटो वीडियो बनाएं बीच में बटन।
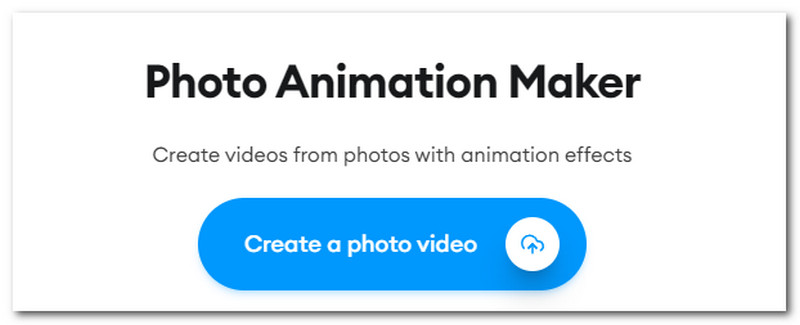
क्लिक एनिमेशन फोटो चुनने के बाद बाएं पैनल के शीर्ष मेनू में। फिर हमें एक प्रकार का एनिमेशन चुनना होगा। अपने वीडियो को शानदार रूप देने के लिए हमारे व्यापक वीडियो संपादन टूल का उपयोग करें।
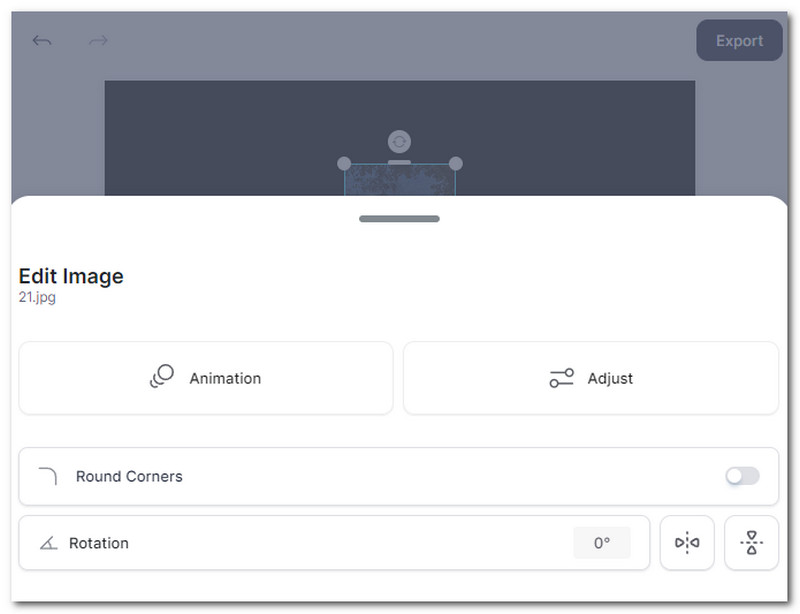
अंतिम चरण में, हमें चाहिए साझा करना वह वीडियो जिसे आपने अभी निर्यात किया है। कृपया क्लिक करें निर्यात इसे खत्म करने के लिए बटन।
एक एनिमेटेड तस्वीर किस प्रारूप में होती है?
जीआईएफ सरल छवियों और एनिमेशन के लिए उपयुक्त है, लेकिन पूर्ण-रंगीन तस्वीरें जीआईएफ में परिवर्तित होने पर अस्वीकार्य दुविधा प्रदर्शित कर सकती हैं। दोषरहित और अनुक्रमित स्थिर छवियों के लिए, आधुनिक सामग्री को अक्सर पीएनजी का उपयोग करना चाहिए; दोषरहित एनीमेशन अनुक्रमों के लिए, इसे APNG के उपयोग पर विचार करना चाहिए।
क्या जेपीजी और पीएनजी एनिमेशन का समर्थन करते हैं?
हमारे एनिमेटेड पीएनजी निर्माता आपको कई पीएनजी या जेपीजी फाइलें अपलोड करने, ऑर्डर, फ्रेम अवधि और संक्रमण प्रभाव (यदि आप चाहें) का चयन करने की अनुमति देते हैं, और टूल इन फाइलों से एनिमेटेड पीएनजी बनाते हैं। यह तकनीक आपको एनिमेटेड पीएनजी का पूरी तरह से उपयोग करने और जीआईएफ की तुलना में कहीं अधिक व्यापक रंग पैलेट के साथ ग्राफिक्स बनाने की अनुमति देती है।
एनिमेटेड तस्वीर में एपीएनजी क्या है?
एनिमेटेड पोर्टेबल नेटवर्क ग्राफिक्स, या एनिमेटेड पीएनजी फाइलें, एपीएनजी फाइलें हैं। एपीएनजी फाइलें 24-बिट रंग और 24-बिट पारदर्शिता दोनों का समर्थन करती हैं। GIF फाइल में 8-बिट ट्रांसपेरेंसी होती है। इसलिए, APNG फाइलें रंग को बेहतर ढंग से संभाल सकती हैं और पारभासी होने पर ज्यादा चिकनी दिखाई देती हैं।
निष्कर्ष
PhotoDirector की मदद से आप पहले से ही अपनी तस्वीरों को इधर-उधर कर सकते हैं। आपकी एनिमेटेड तस्वीरें सोशल मीडिया या आपके ब्रांड की वेबसाइट पर उपयोगकर्ताओं को इस तरह से रोमांचित करेंगी, जो साधारण चित्र नहीं कर सकते। आपकी छवियों का उपयोग करने से आपको अपने मित्रों के साथ आंतरिक चुटकुलों के लिए सर्वश्रेष्ठ GIF बनाने में मदद मिल सकती है, चाहे आपके एनिमेटेड फ़ोटो का उद्देश्य कुछ भी हो, ये विधियाँ, और ऊपर दिए गए टूल इसे बनाना आसान बनाते हैं। एनीमेशन तीर बनाएं, एंकर पॉइंट शामिल करें, ब्रश को फ्रीज करें, गति बदलें और निर्यात करें। पूरी प्रक्रिया में केवल कुछ सेकंड लग सकते हैं। उसके लिए इस पोस्ट को शेयर करें ताकि दूसरे यूजर्स की भी मदद हो सके।
क्या यह आपके लिए उपयोगी था?
436 वोट