स्पॉटलाइट: एआई चैट, रेट्रो जैसे खेल, स्थान परिवर्तक, रोबोक्स अनब्लॉक किया गया
स्पॉटलाइट: एआई चैट, रेट्रो जैसे खेल, स्थान परिवर्तक, रोबोक्स अनब्लॉक किया गया
क्या आपको एक अन्यथा संपूर्ण तस्वीर से विचलित करने वाली पृष्ठभूमि को हटाने की आवश्यकता है या चाहते हैं? एक छवि से पृष्ठभूमि को हटाने और इसे पारदर्शी बनाने के लिए कई आसान तरीके हैं, जो विभिन्न स्थितियों में उपयोगी हो सकते हैं। अधिकांश फोटो संपादकों में एक पृष्ठभूमि हटाने वाला उपकरण शामिल होता है, और यहां तक कि कुछ ऑनलाइन उपकरण भी इस कार्य के लिए समर्पित होते हैं। लेकिन कौन से सबसे अच्छे हैं? और आप उनका सर्वोत्तम उपयोग कैसे कर सकते हैं? आगे की चर्चा के बिना, यहाँ सबसे अच्छा तरीका है एक छवि पारदर्शी बनाएँ.
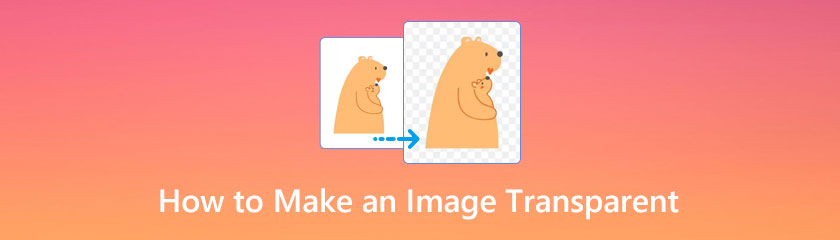
विषयसूची
अपने सेल्फ़ी फ़ोटो से पृष्ठभूमि हटाने के लिए, उपयोग करें AnyMP4 फ्री बैकग्राउंड रिमूवर ऑनलाइन. और पृष्ठभूमि हटाने की प्रक्रिया बहुत सरल है: आप अपनी छवियां अपलोड करते हैं, और पृष्ठभूमि स्वचालित रूप से हट जाती है। यदि आप कुछ और रखना चाहते हैं, तो आप रेंज को परिभाषित करने के लिए ब्रशिंग टूल का उपयोग कर सकते हैं। इसके अलावा, यह ऑनलाइन टूल आपको पीएनजी और जेपीजी छवियों से पृष्ठभूमि को हटाने की अनुमति देता है। इन सभी विशेषताओं के साथ, आइए अब हम छवि प्रक्रिया से पृष्ठभूमि को अविश्वसनीय रूप से हटाने का अनुभव करें।
दबाएं तश्वीरें अपलोड करो पृष्ठभूमि को मिटाने या संपादित करने के लिए फ़ोटो जोड़ने के लिए बटन। उसके बाद, आप देखेंगे कि आपकी छवि टूल के मुख्य संपादन पैरामीटर सेटिंग पर चली जाएगी।
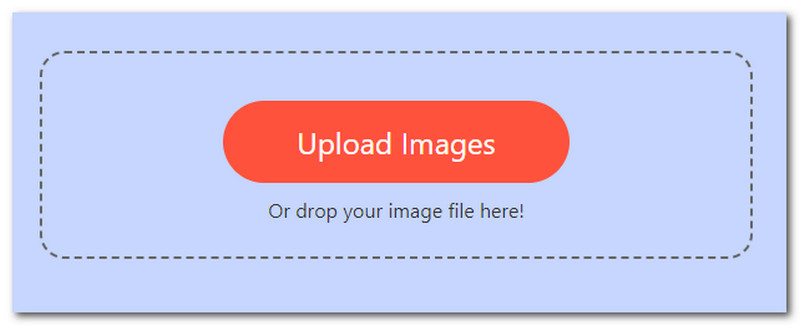
आपकी छवि को शीघ्रता से संसाधित किया जाएगा और स्वचालित रूप से एक पारदर्शी पृष्ठभूमि होगी। आप क्रॉपिंग, रोटेटिंग और फ्लिपिंग टूल का उपयोग करके अपनी छवि को क्रॉप, रोटेट और फ्लिप कर सकते हैं।
अंत में, क्लिक करें डाउनलोड पारदर्शी छवि को अपने कंप्यूटर पर सहेजने के लिए बटन।
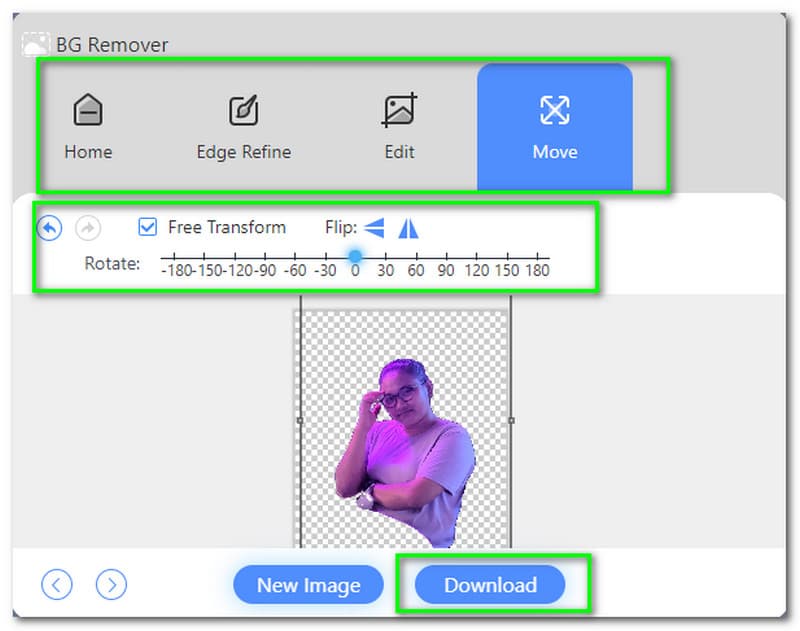
हां, आप कैनवा में अपनी इमेज का बैकग्राउंड हटा सकते हैं, लेकिन इसमें एक पेंच है। कैनवा प्रो उपयोगकर्ताओं के पास केवल इस सुविधा तक पहुंच है। इस प्रकार, यदि आप कैनवा के मुफ्त संस्करण का उपयोग कर रहे हैं, तो आप भाग्य से बाहर हैं।
क्या पृष्ठभूमि को हटाने के लिए आपको कैनवा प्रो के लिए भुगतान करना चाहिए? यह इस बात से निर्धारित होता है कि आपको छवियों से पृष्ठभूमि को कितनी बार हटाने की आवश्यकता है। सेवा के संदर्भ में ध्यान रखने वाली एक और बात यह है कि कैनवा उन छवियों की संख्या को सीमित करता है जिन्हें आप अपलोड कर सकते हैं। प्रत्येक दिन, आप 500 छवियों से पृष्ठभूमि निकाल सकते हैं।
पहले छवि का चयन करें, फिर क्लिक करें संपादित छवि.
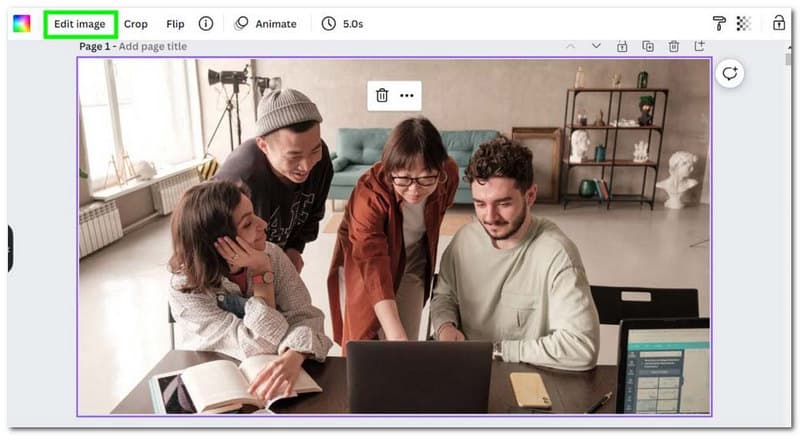
The बैकग्राउंड रिमूवर बाएं हाथ के मेनू में पाया जा सकता है। कैनवा बाकी का ख्याल रखेगा। पृष्ठभूमि की जटिलता के आधार पर, इसमें तक लग सकते हैं 20-30 सेकंड दूर करना।
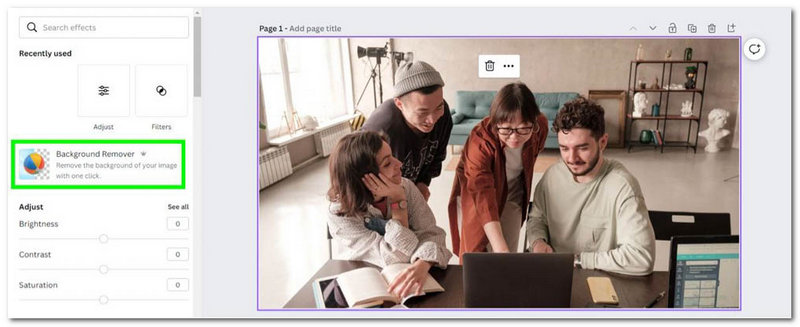
कैनवा आपकी पृष्ठभूमि को हटा देगा, जिससे आपको एक सफेद पृष्ठभूमि दिखाई देगी। नई पृष्ठभूमि सफेद के बजाय पारदर्शी है। याद रखें कि कैनवा में, एक पारदर्शी पृष्ठभूमि को सफेद रंग के रूप में दर्शाया गया है। आपकी पृष्ठभूमि को हटाकर, अब आप कोई भी नई पृष्ठभूमि जोड़ सकते हैं जो आप चाहते हैं।
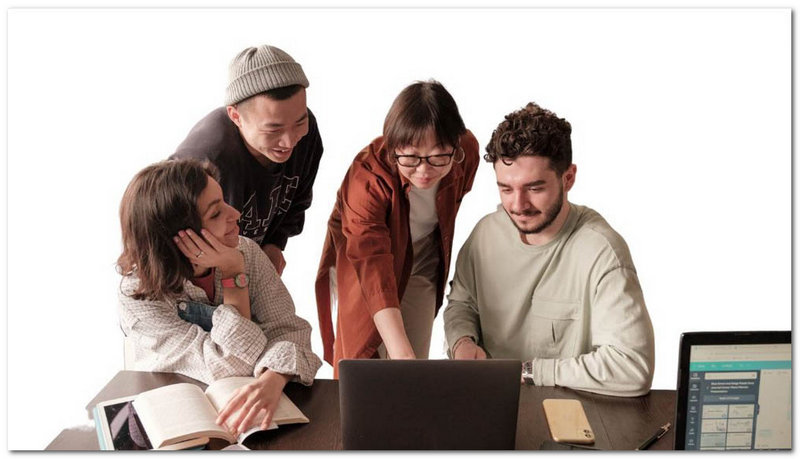
फोटोशॉप ग्राफिक डिजाइनरों द्वारा उपयोग किए जाने वाले सबसे कुख्यात सॉफ्टवेयर में से एक है। इसमें सुंदर छवियां बनाने या मौजूदा छवियों को बढ़ाने में आपकी सहायता के लिए विभिन्न टूल शामिल हैं। यहां तक कि अगर आप विशेषज्ञ नहीं हैं, तो भी यह सॉफ्टवेयर छवि पृष्ठभूमि को पारदर्शी बनाना बहुत आसान बना देता है। Adobe Sensei के AI कोर के लिए धन्यवाद, आप कुछ चरणों में पृष्ठभूमि को हटा सकते हैं, जो पृष्ठभूमि बनाने वाली छवि के हिस्सों की पहचान करने में हमारी सहायता करता है। आपको पहले अपनी वर्तमान परत की नकल करनी होगी। फिर गुण मेनू से पृष्ठभूमि निकालें चुनें। हालाँकि, हमारे पास प्रक्रिया को संभव बनाने का एक अलग तरीका है। आइए नीचे इन तरीकों को देखें।
फोटोशॉप में बैकग्राउंड हटाने का यह सबसे आसान तरीका है। हालाँकि, यह आपकी छवि पर निर्भर है। यह विधि सरल पृष्ठभूमि के साथ सबसे अच्छा काम करती है जो आपके विषय को सबसे अलग और स्पष्ट रूप से परिभाषित करने की अनुमति देती है।
अपनी इमेज को फोटोशॉप में इम्पोर्ट करने के बाद दबाएं सीटीआरएल + जे परत को डुप्लिकेट करने के लिए। यदि आप इस चरण को छोड़ देते हैं, तो आप चरण तीन में चर्चित चयन विकल्पों को नहीं देख पाएंगे।
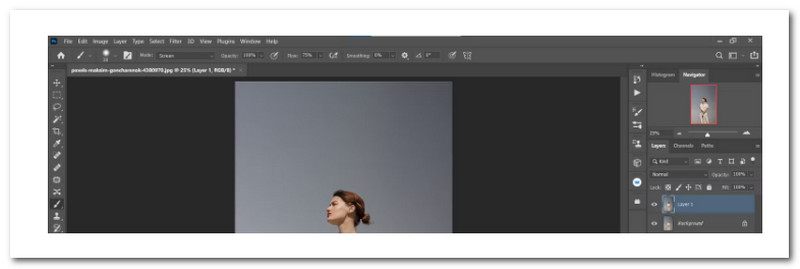
इस करके। कृपया नेविगेट करें खिड़की; विकल्पों में से, कृपया चुनें गुण.
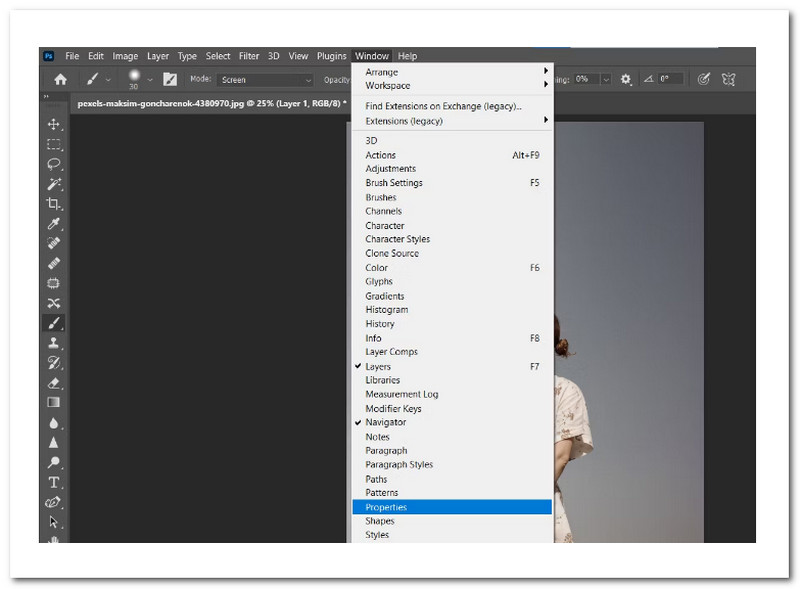
एक और छोटा टैब विकल्प मौजूद होगा, जिसका अर्थ है कि अब हम चुनेंगे पृष्ठभूमि निकालें आगे बढ़ने के लिए।
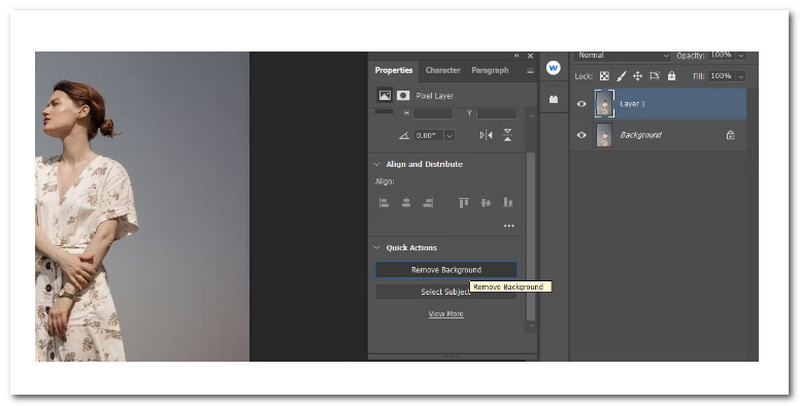
अंतिम चरण में, हमें हिट करने की आवश्यकता है आँख सुविधा के बाईं ओर पृष्ठभूमि अपनी पारदर्शी पृष्ठभूमि देखने के लिए परत। इस विधि को बनाने के लिए आपको बस इतना ही चाहिए।
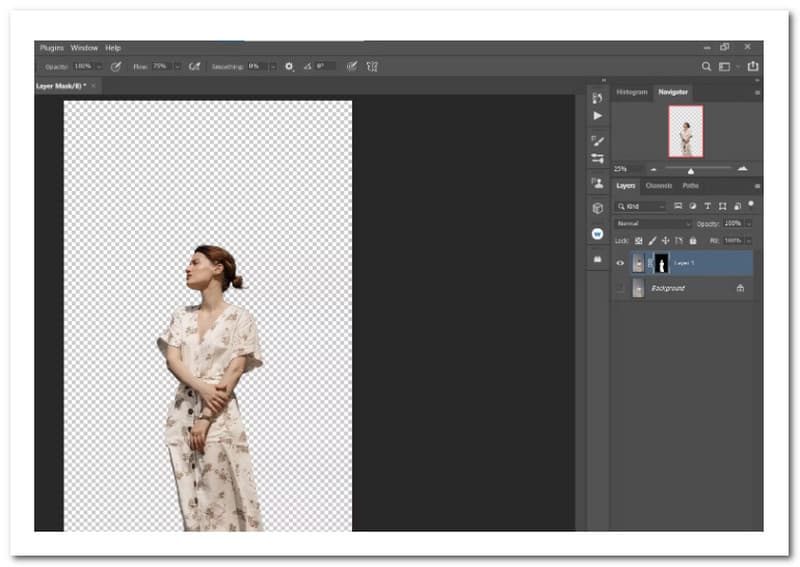 ”
” जबकि पृष्ठभूमि को संशोधित करना एक अन्य ट्यूटोरियल के लिए एक विषय है, हम जल्दी से प्रदर्शित करेंगे कि एक अलग प्रभाव प्राप्त करने के लिए आपकी पारदर्शी परत के नीचे एक ठोस रंग समायोजन परत कैसे रखी जाए।
टॉगल करें एक्स हमारे पिछले तरीके से संपादन का उपयोग करके कीबोर्ड पर अग्रभूमि का रंग काला होने तक।

अगला, हमें चुनना होगा ठोस रंग पर नया भरण बनाएँ या समायोजन परत स्क्रीन के निचले दाएं कोने में टैब। फिर दबाएं ठीक है बटन।
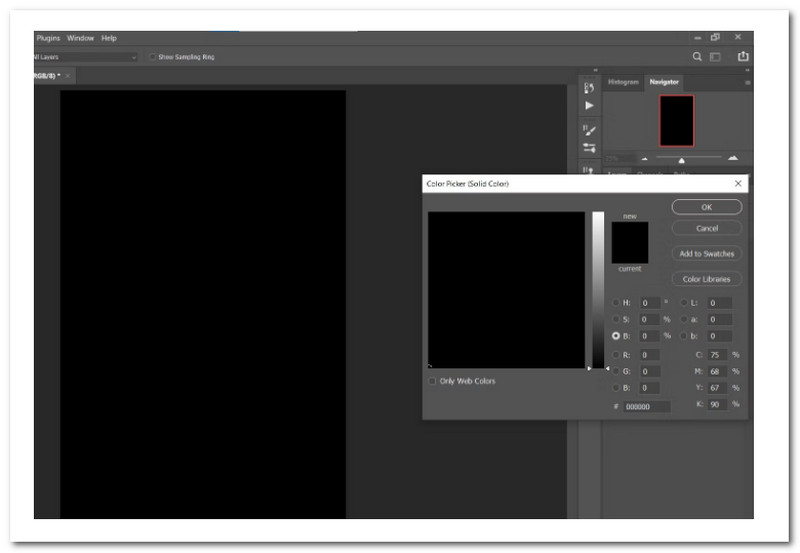
अपने लेयर स्टैक के ऊपर, a रखें रंग भरने की परत. यदि ऐसा नहीं होता है, तो ठीक है; हम पर हिट करेंगे रंग भरना परत और फिर इसे हमारी पारदर्शी परत के ठीक नीचे खींचें, जैसा कि दिखाया गया है। आप देख सकते हैं कि नई बनाई गई पारदर्शी परत को नई पृष्ठभूमि पर लागू करना कितना आसान है।
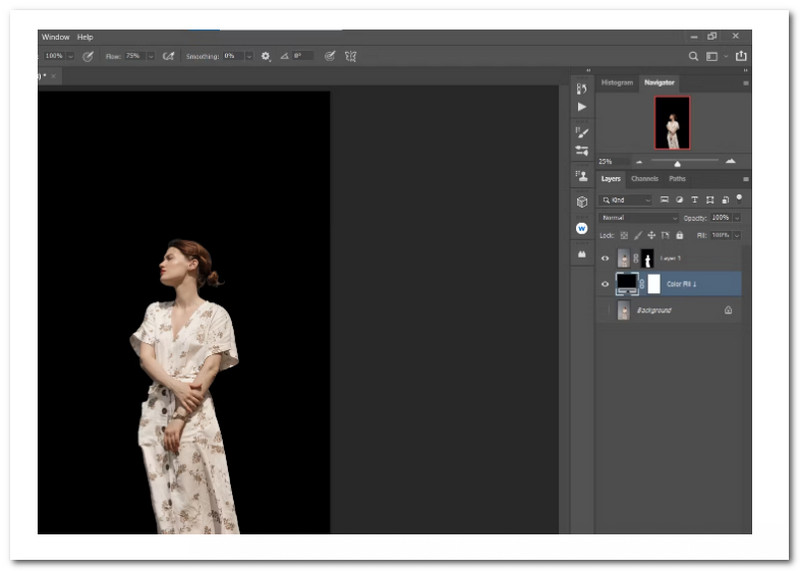
पारदर्शी पृष्ठभूमि आमतौर पर यात्रियों, पोस्टरों, वेबसाइटों और लाइसेंस प्राप्त छवियों में उपयोग की जाती है। कई व्यवसाय और संगठन अपने ब्रांडिंग डिज़ाइन में इसका उपयोग करते हैं। किसी एक में पारदर्शी पृष्ठभूमि बनाना सीखें छवि पृष्ठभूमि हटानेवाला उपकरण, इस लेख में एडोब इलस्ट्रेटर।
मुख्य कलाकृति या डिज़ाइन का एक महत्वपूर्ण संदेश देते समय, पारदर्शी पृष्ठभूमि का उपयोग करना फ़ायदेमंद होता है। यदि आपको अपने डिज़ाइन के लिए एक पारदर्शी पृष्ठभूमि बनाने की आवश्यकता है, तो नीचे दिए गए चरण सरल हैं।
पर जाए फ़ाइल, फिर तो जगह. फिर, अपने आर्टबोर्ड में, वह छवि डालें जिसके लिए आप चाहते हैं कि पृष्ठभूमि पारदर्शी हो।
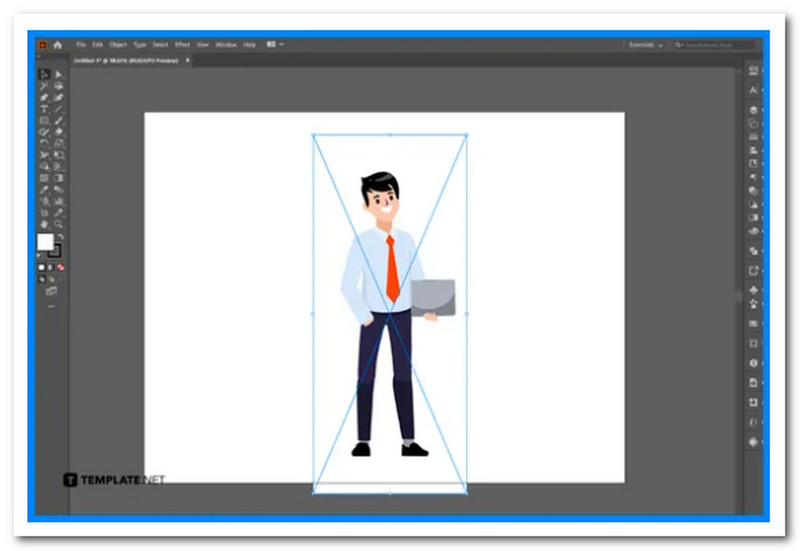
पर जाए खिड़की, फिर हिट करें छवि ट्रेस. यदि आप चाहें, तो आप में उन्नत विकल्पों को बदल सकते हैं छवि ट्रेस दबाने से पहले पैनल पता लगाना.
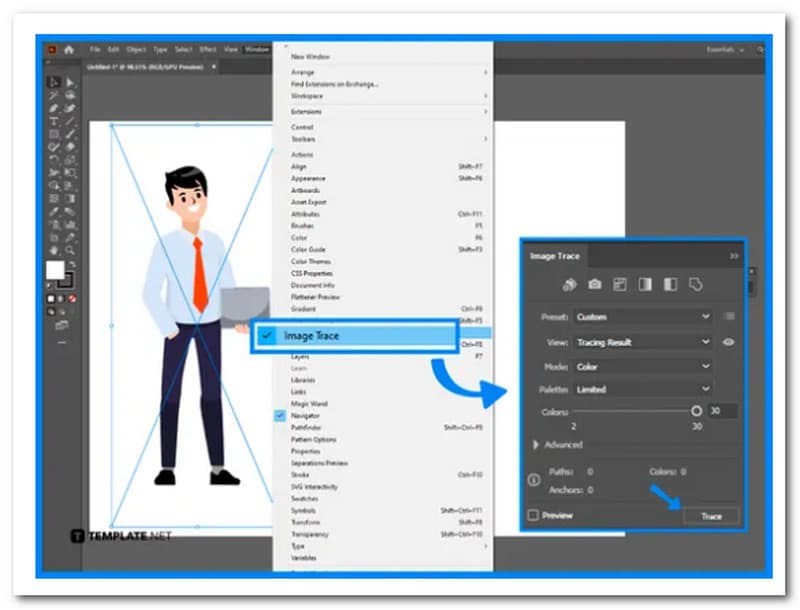
छवि के साथ छवि को सदिश करने के बाद पता लगाना, चुनते हैं वस्तु साथ बढ़ाना. ऑब्जेक्ट के लिए, विस्तृत विकल्प भरें, और क्लिक करें ठीक है.
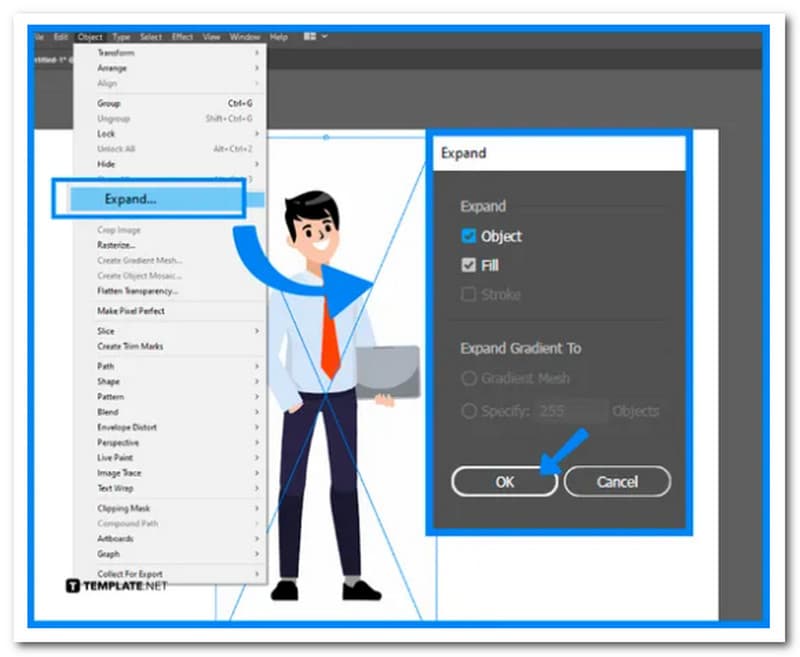
छवि के पृष्ठभूमि रंग को हटाने के लिए, का उपयोग करें सीधे चुनने वाला टूल. भागों का चयन करने के बाद, हमें प्रेस करने की आवश्यकता है बैकस्पेस पृष्ठभूमि को पारदर्शी बनाने के लिए।
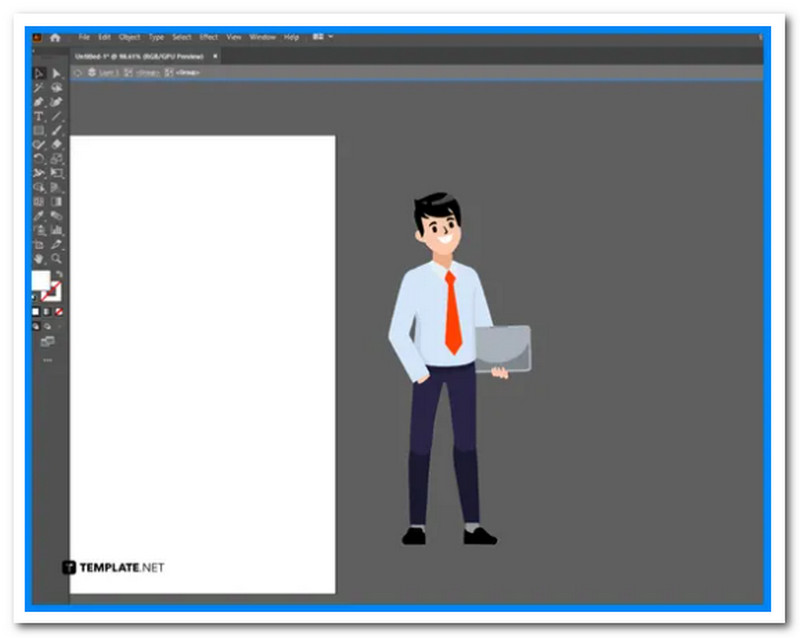
हालाँकि Microsoft पेंट इस कार्य के लिए विचार करने वाला पहला उपकरण नहीं है, फिर भी इस सरल लेकिन प्रभावी ऐप का उपयोग करके किसी छवि की पृष्ठभूमि को हटाना संभव है। यदि आपके कंप्यूटर पर Adobe Photoshop स्थापित नहीं है, तो इन चरणों का पालन करें, और आप कुछ ही समय में Microsoft पेंट के साथ काम कर लेंगे।
विंडोज का सर्च फंक्शन खोलें और टाइप करें रंग. ऐप लॉन्च करने के लिए, दबाएं दर्ज आपके कीबोर्ड पर। अधिक जानकारी के लिए, कृपया नीचे दी गई छवि देखें।
क्लिक फ़ाइल ऊपरी-बाएँ कोने में, तब खुला हुआ विकल्पों की सूची से। यह लॉन्च करेगा फाइल ढूँढने वाला, जिससे आप पेंट में डालने के लिए छवि का चयन कर सकते हैं।
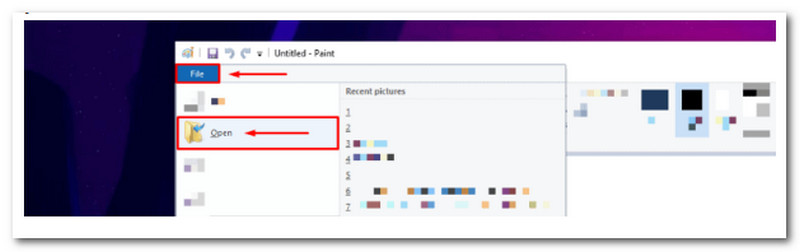
चुनना फ्री-फॉर्म चयन उपकरणों की सूची से। आप इस टूल का उपयोग आकृति के चारों ओर स्वतंत्र रूप से आकृति बनाने के लिए कर सकते हैं वस्तु आपको छवि को काटने की जरूरत है।
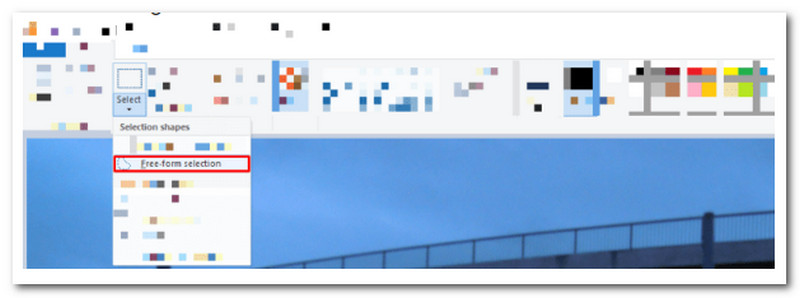
आप जिस छवि भाग को हटाना चाहते हैं, उसके चारों ओर एक आकृति बनाएँ। अपने चयन चयन से संतुष्ट होने पर, उस पर राइट-क्लिक करें और चयन करें कट गया.
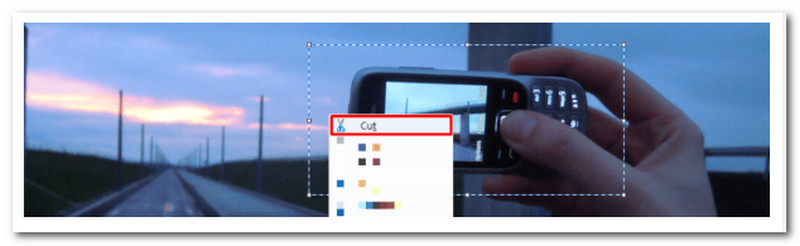
एक नई विंडो में, फिर से खोलें रंग और कटआउट को पेस्ट कर दें। यदि आप परिणामों से नाखुश हैं, तो मूल विंडो पर वापस जाएं और उस वस्तु के चारों ओर आकृति को फिर से बनाएं जिसे आप कॉपी करना चाहते हैं।
बिना पृष्ठभूमि वाली तस्वीर को आप क्या कहते हैं?
पीएनजी एक प्रकार की छवि फ़ाइल है जिसमें पृष्ठभूमि का रंग नहीं होता है। अधिकांश छवियों में निश्चित संख्या में पिक्सेल और रंग होते हैं, भले ही वह रंग सफेद हो। एक पारदर्शी पृष्ठभूमि में पृष्ठभूमि में कोई पिक्सेल नहीं होता है, जो इसके पीछे की चीज़ों को देखने की अनुमति देता है।
क्या मैं बिना बैकग्राउंड वाली फोटो को JPG फॉर्मेट में सेव कर सकता हूं?
नहीं। जेपीईजी आमतौर पर वेब उपयोग के लिए छवि फ़ाइलों को सहेजने के लिए उपयोग किए जाते हैं, लेकिन वे पारदर्शी पृष्ठभूमि का समर्थन नहीं करते हैं। परिणामस्वरूप, आपको GIF, TIF, या, आदर्श रूप से, PNG जैसे प्रारूप का उपयोग करने की आवश्यकता होगी।
मैं PNG को क्लिप आर्ट इमेज में कैसे बदलूं?
सबसे पहले, हमें फाइलस्टार के नवीनतम संस्करण को स्थापित करने की आवश्यकता है। फिर, अपने डेस्कटॉप पर एक या एक से अधिक पीएनजी फाइलों पर राइट-क्लिक करके फाइलस्टार के साथ कन्वर्ट करें। इसके बाद सर्च बॉक्स में Convert to Art टाइप करें। अंत में, कृपया कन्वर्ट चुनें और इसका आउटपुट देखें।
निष्कर्ष
वे आपकी तस्वीर को पारदर्शी बनाने के उपयोगी तरीके और तरीके हैं। हम देख सकते हैं कि इसे बनाने में सक्षम होने के लिए हम विभिन्न प्रकार के उपकरण और कदम उठा सकते हैं। हालाँकि, उपयोगकर्ता इस प्रक्रिया में AnyMP4 इमेज बैकग्राउंड रिमूवर का उपयोग करने की सलाह देते हैं क्योंकि इसका उपयोग करना बहुत आसान है और अपने वेब ब्राउज़र का उपयोग करने वाले सभी के लिए सुलभ है।
क्या यह आपके लिए उपयोगी था?
351 वोट