स्पॉटलाइट: एआई चैट, रेट्रो जैसे खेल, स्थान परिवर्तक, रोबोक्स अनब्लॉक किया गया
स्पॉटलाइट: एआई चैट, रेट्रो जैसे खेल, स्थान परिवर्तक, रोबोक्स अनब्लॉक किया गया
IOS के पिछले संस्करणों ने आपको चित्रों को एक नए एल्बम में अलग करके छिपाने की अनुमति दी थी। लेकिन बाद के iPhone संस्करण केवल कैमरा रोल से तस्वीरें हटाते हैं, वे अभी भी चुभने वाली आंखों से असुरक्षित हैं। नए आईओएस संस्करण के साथ, आप उन छवियों को छुपा और लॉक कर सकते हैं जिन्हें आप नहीं चाहते कि कोई देखे। लोगों को फ़ोटो खोलने से रोकने के लिए आपके पास एल्बम को फ़ेस या टच आईडी से लॉक करने या पासकोड सेट करने का विकल्प होता है। इस लेख के साथ, आप विभिन्न समाधानों के बारे में जानेंगे कैसे iPhone पर तस्वीरें लॉक करने के लिए दोहरी सुरक्षा के लिए।
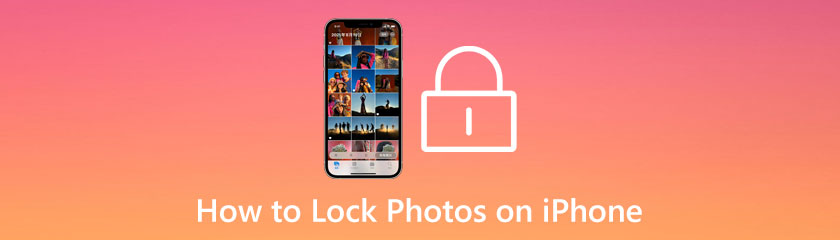
IOS 16 के रिलीज़ होने के बाद से, इसने उन्नत सुविधाओं के कारण कई उपयोगकर्ताओं को चौंका दिया है। उनमें से एक छुपा और हाल ही में हटाए गए एल्बमों को लॉक करने के लिए पासकोड-समर्थित समाधान है। वैकल्पिक रूप से, आप उन सभी चित्रों को सुरक्षित रखने के लिए फेस आईडी या टच आईडी का उपयोग कर सकते हैं जिन्हें आप छिपाना चाहते हैं। इस विधि के लिए किसी तृतीय-पक्ष ऐप की आवश्यकता नहीं है और इसे केवल आपके डिवाइस की सेटिंग से सेट किया जा सकता है, इसलिए यह सीखना बहुत आसान है कि किसी iPhone पर छिपी हुई तस्वीरों को कैसे लॉक किया जाए।
पासकोड सेट करने के लिए:
पासकोड सेट करने के लिए आगे बढ़ने से पहले, सुनिश्चित करें कि आपके iPhone पर पहले से ही स्क्रीन लॉक है। फिर जाएं समायोजन और नेविगेट करें तस्वीरें मेन्यू।
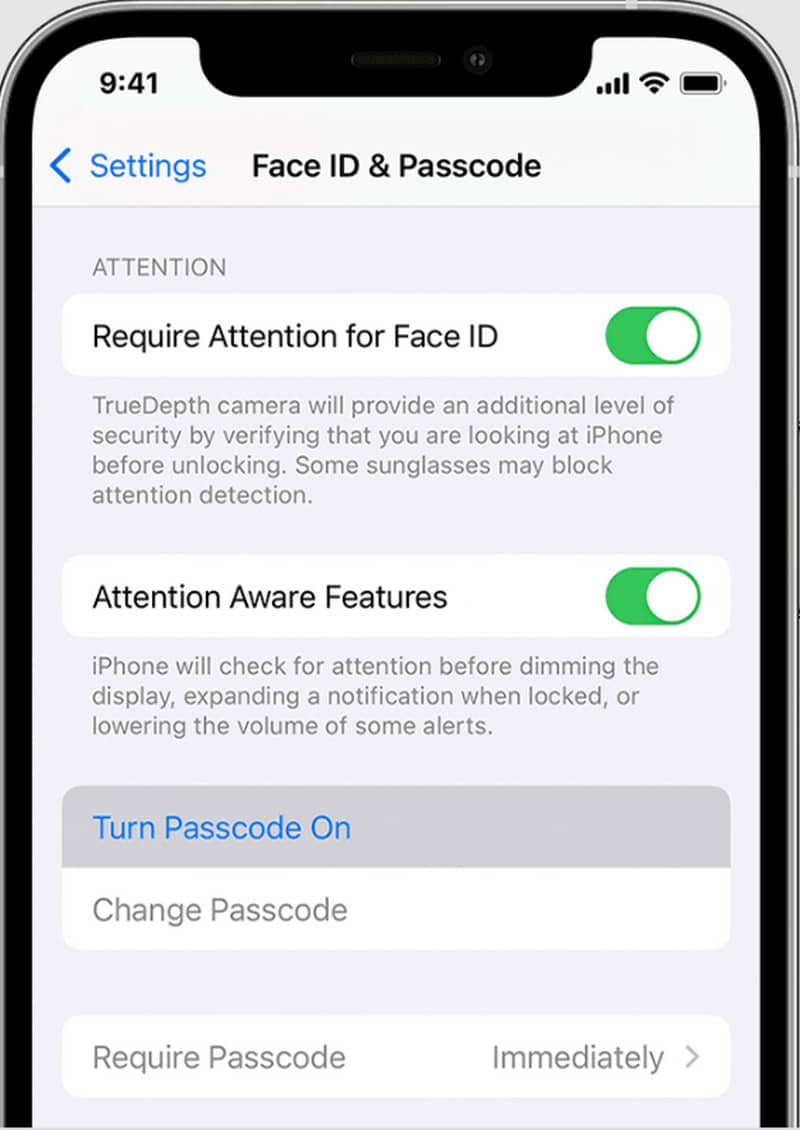
थपथपाएं पासकोड का प्रयोग करें समाधान को सक्रिय करने का विकल्प। खोलें तस्वीरें ऐप और पता लगाएं छिपा हुआ एल्बम या हाल ही का विकल्प। आपको इन फोल्डर के अलावा एक छोटा लॉक आइकन दिखाई देगा।
किसी एक एल्बम पर टैप करें, जिसके लिए आपको पासकोड डालना होगा। अपना पासकोड दर्ज करें, और एल्बम सामग्री दिखाएगा।
फेस आईडी या टच आईडी सेट करने के लिए:
खुला हुआ समायोजन अपने iPhone पर और तस्वीरें मेनू का पता लगाएं। सक्रिय करें हिडन एल्बम दिखाएं बटन पर टॉगल करके विकल्प।
फिर, चालू करें फेस आईडी / टच आईडी छिपे हुए एल्बम को लॉक करने का विकल्प। पर जाएँ तस्वीरें ऐप, और के तहत उपयोगिताओं अनुभाग, टैप करें छिपा हुआ एल्बम या हाल का विकल्प.
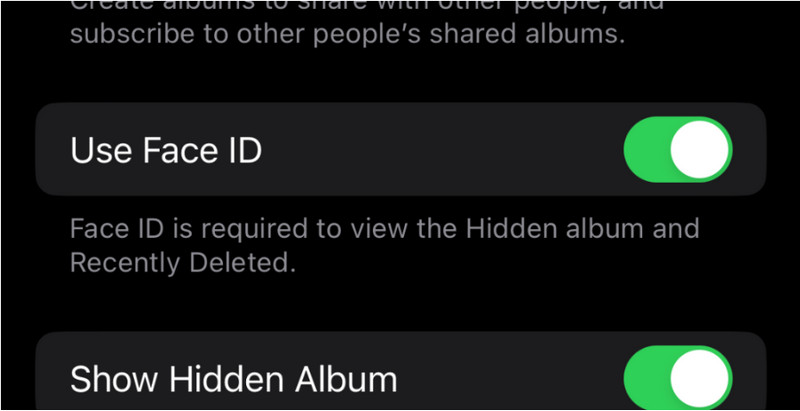
आपको एक शीघ्र आवश्यकता प्राप्त होगी फेस आईडी या टच आईडी. प्रमाणीकरण विफल होने पर आप पासकोड दर्ज कर सकते हैं।
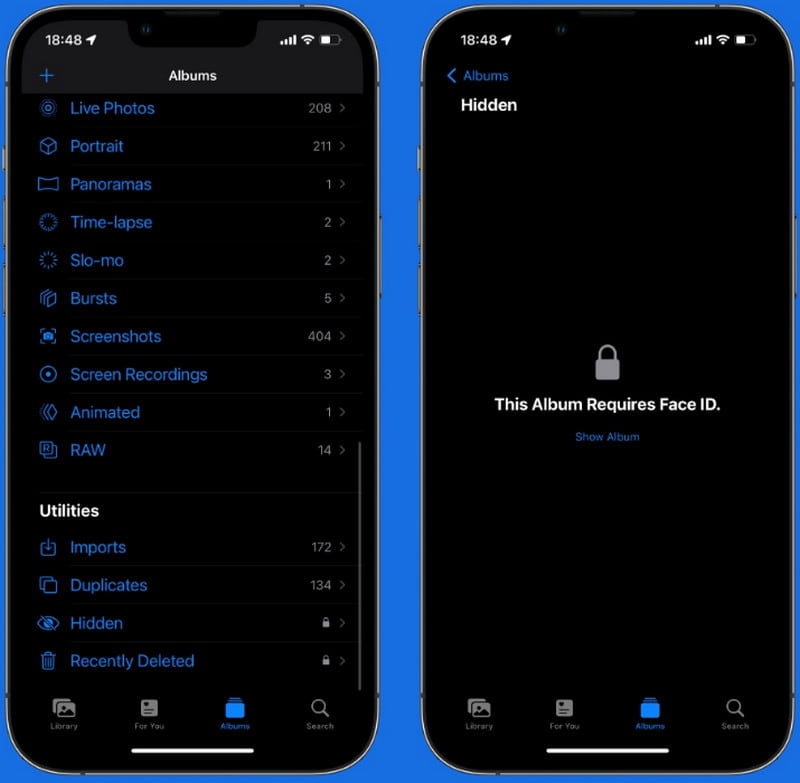
अपने फेस आईडी/टच आईडी/पासकोड का उपयोग करके iPhone में फोटो लॉक करने का यह सरल और सुझाया गया तरीका है। यह भी अनुशंसित तरीकों में से एक है जिसे हम स्थिति पर लागू कर सकते हैं।
क्या आप जानते हैं कि आप अपने फोन पर फोटो लॉक करने के लिए नोट्स ऐप का उपयोग कर सकते हैं? चूँकि एपल के फीचर्स के बीच ऐप का उपयोग नहीं किया जाता है, इसलिए यह कुछ तस्वीरों को ताक-झांक करने वाली आँखों से सुरक्षित रखने का सबसे अच्छा विकल्प है। हालाँकि फ़ोटो ऐप में फ़ाइलों को लॉक करने के लिए पासवर्ड और बायोमेट्रिक्स हैं, फिर भी उन्हें आसानी से पूर्ववत किया जा सकता है। वहीं Notes ऐप को सिर्फ Notes रखने के लिए ही माना जाता है, लेकिन आप अलग फोल्डर बनाकर इसका इस्तेमाल कर सकते हैं। हम आपको दिखाएंगे कि नोट्स ऐप का उपयोग करके iPhone पर छिपी हुई तस्वीरों को कैसे लॉक किया जाए:
खोलें टिप्पणियाँ ऐप और स्क्रीन के निचले बाएँ भाग से फ़ोल्डर बटन पर टैप करें। फ़ोल्डर के लिए वांछित नाम इनपुट करें और फिर टैप करें सहेजें बटन। अगला, लॉन्च करें तस्वीरें ऐप उन तस्वीरों का चयन करने के लिए जिन्हें आप छिपाना चाहते हैं।
थपथपाएं चुनते हैं सभी चित्रों को चुनने के लिए ऊपरी बाएँ कोने से बटन। जब आप चित्रों का चयन कर लें, तो टैप करें साझा करना बटन और चुनें टिप्पणियाँ ऐप सूची से। आपके द्वारा पहले बनाए गए फ़ोल्डर को चुनें, फिर टैप करें सहेजें बटन।
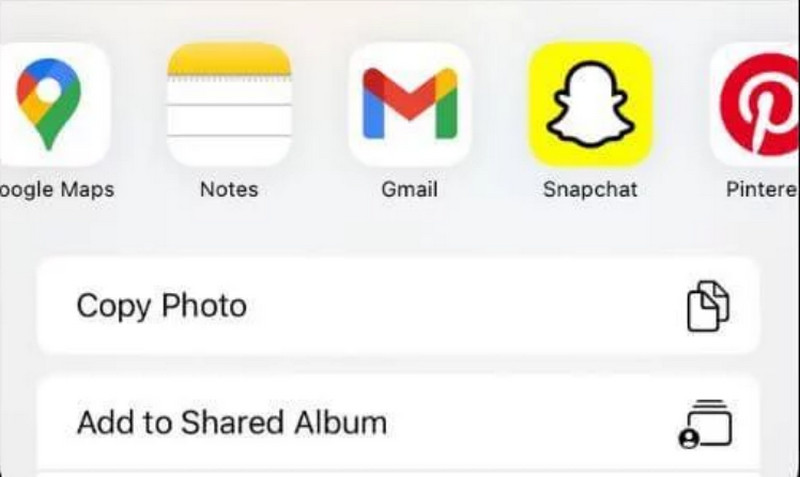
के पास जाओ टिप्पणियाँ app फिर से और बनाए गए फ़ोल्डर से थ्री-डॉट बटन का चयन करें। चुने ताला विकल्प और संवाद बॉक्स से पासवर्ड दर्ज करें; नल ठीक है इसे बचाने के लिए। उसके बाद, छिपी हुई सामग्री को लॉक और अनलॉक करने के लिए ऊपरी बाएँ कोने से लॉक आइकन पर टैप करना सुनिश्चित करें।
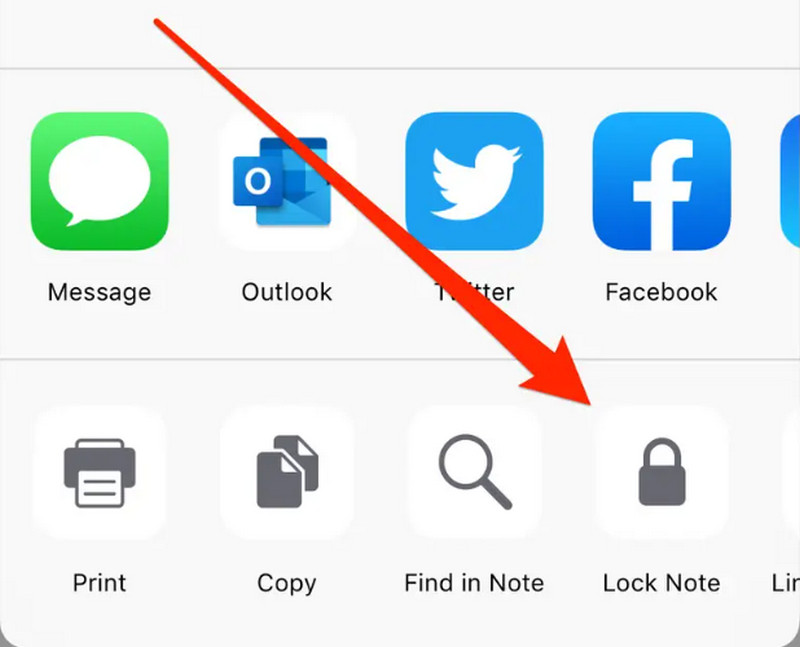
नोट्स का उपयोग करके फ़ोटो छुपाना iPhone पर अपनी छवियों को लॉक करने के सबसे रचनात्मक तरीकों में से एक है। हालाँकि, यह प्रक्रिया विशुद्ध रूप से फ़ोटो को छिपा नहीं रही है क्योंकि आउटपुट किसी अन्य फ़ाइल प्रकार में परिवर्तित हो सकता है। कुल मिलाकर हम कह सकते हैं कि यह अभी भी एक अच्छा तरीका है।
IOS 16 पर अपडेट उपयोगकर्ताओं को फोटो ऐप से एक छिपे हुए फोटो एलबम को लॉक करने में सक्षम बनाता है। इसका मतलब है कि आपकी निजी छवियों को देखने की कोशिश करने वाले मेहमानों से दोहरी सुरक्षा। फेस आईडी या टच आईडी सुरक्षा के साथ भी हिडन एल्बम यूटिलिटीज सेक्शन के तहत अभी भी दिखाई देता है। इस प्रकार, आपको यह सीखना होगा कि फ़ोटो ऐप पर फ़ोटो एल्बम को कैसे निकालना और लॉक करना है।
सबसे पहले, सभी चित्रों को अंदर ले जाएँ छुपे हुए एल्बम, फिर सिर समायोजन अनुप्रयोग। पर नेविगेट करें तस्वीरें मेनू और उस पर टैप करें।
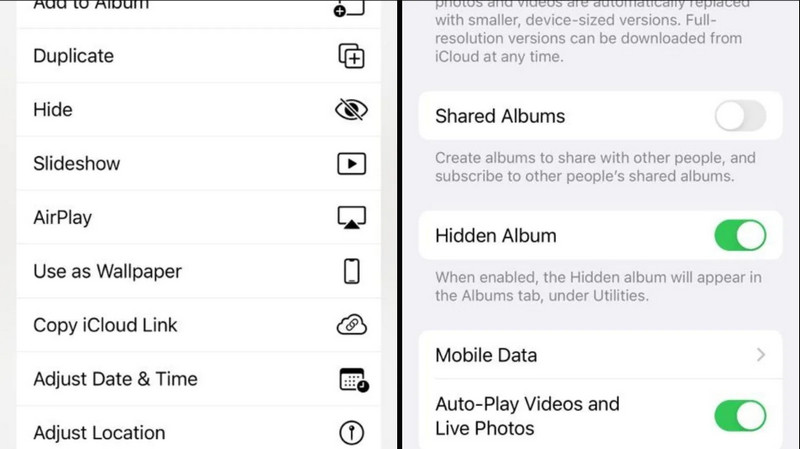
खोजें छिपा हुआ एल्बम नीचे स्क्रॉल करके विकल्प, फिर उसे टॉगल करके बंद कर दें. रंग हरे से ग्रे में जाना चाहिए, यह दर्शाता है कि सुविधा निष्क्रिय है।
पर वापस जाएं तस्वीरें ऐप और पर जाएं उपयोगिताओं. हिडन एल्बम को सूची से हटा दिया जाना चाहिए। यदि आप पर टॉगल करते हैं तो यह केवल फिर से दिखाई देगा छिपा हुआ एल्बम सेटिंग्स से विकल्प।
ये सरल कदम हमें iPhone पर एल्बम को आसानी से लॉक करने में मदद करेंगे। हालाँकि, हमें यह याद रखने की आवश्यकता है कि एक अद्यतन iOS संस्करण इसे संभव बनाने के लिए आवश्यक है।
क्या iPhone पर छिपी हुई तस्वीरें iCloud पर सिंक होती हैं?
हाँ, iPhone पर छिपी हुई तस्वीरों को iCloud के साथ सिंक किया जा सकता है। जब आप अपने फोन की सेटिंग से आईक्लाउड फोटोज को सक्रिय करते हैं, तो छिपे हुए चित्रों को भी आईक्लाउड पर एक्सेस किया जा सकता है। इसकी अच्छी बात यह है कि अगर मेन फोटो फील्ड में कोई हिडन एल्बम नहीं है तो कोई भी इसे एक्सेस नहीं कर सकता है।
मैं मैक पर तस्वीरें कैसे छिपा सकता हूं?
जब आप अपने कंप्यूटर की गैलरी में लोगों की तांक-झांक करना पसंद नहीं करते हैं, तो आप Mac पर तस्वीरें छिपा सकते हैं। आपको बस इतना करना है कि लॉन्च करना है तस्वीरें आपके डिवाइस पर ऐप। का चयन करें पुस्तकालय साइडबार से विकल्प। फिर, उन छवियों को चुनें जिन्हें आप छिपाना चाहते हैं। छवि मेनू पर क्लिक करें और चुनें तस्वीरें छुपाएं ड्रॉप-डाउन सूची से विकल्प। क्लिक छिपाना कार्रवाई की पुष्टि करने के लिए। चित्र दृश्य से गायब हो जाएँगे लेकिन हटाए नहीं जाएँगे। मैक पर छिपे हुए फोटो तक पहुंचने के लिए, पर जाएं पुस्तकालय और चुनें राय विकल्प। क्लिक करें हिडन फोटो एल्बम बटन। आप एक पासवर्ड का उपयोग भी कर सकते हैं या टच आईडी एल्बम लॉक करने के लिए।
क्या iPhone पर छिपी हुई तस्वीरों को लॉक करते समय दूसरे पासकोड का उपयोग करना संभव है?
IPhone पर छिपी तस्वीर को लॉक करने के लिए पासकोड का चयन करने से दूसरे का उपयोग करने की अनुमति नहीं मिलती है। आप अपने फ़ोन को लॉक करने के लिए जिस चीज़ का उपयोग करते हैं वह चित्रों के लिए समान होनी चाहिए। इसीलिए अगर कोई आपका पासकोड जानता है तो छवियों को लॉक करना बेकार होगा।
निष्कर्ष
अंत में, आपने अपने iPhone पर छिपी हुई तस्वीरों को कैसे लॉक किया जाए, इसके बारे में कई टिप्स सीखे हैं। यहां तक कि अगर आपको डिफ़ॉल्ट तरीका अप्रभावी लगता है, तो आप चित्रों को छिपाने के लिए नोट्स ऐप का उपयोग कर सकते हैं। यह एक सटीक विकल्प है, क्योंकि इस ऐप पर किसी को शक नहीं होगा। इसके अलावा, आप छिपे हुए एल्बम को यूटिलिटीज से छिपा सकते हैं ताकि इसे ताक-झांक करने वाली आंखों से सुरक्षित रखा जा सके।
क्या यह आपके लिए उपयोगी था?
455 वोट