स्पॉटलाइट: एआई चैट, रेट्रो जैसे खेल, स्थान परिवर्तक, रोबोक्स अनब्लॉक किया गया
स्पॉटलाइट: एआई चैट, रेट्रो जैसे खेल, स्थान परिवर्तक, रोबोक्स अनब्लॉक किया गया
ओबीएस स्टूडियो आजकल बाजार में सबसे अग्रणी वीडियो रिकॉर्डर सॉफ्टवेयर में से एक है। इसके लिए यह आपको एक साधारण वीडियो रिकॉर्डर की तुलना में कई प्रकार की सुविधाएँ प्रदान कर सकता है। यह सही है। OBS अपनी अनुकूलन क्षमता और लचीलेपन के कारण कई उपयोगकर्ताओं के लिए विशेष बन गया है। हालाँकि, खामियों और कमियों को रोका नहीं जा सकता है। ऐसे उदाहरण हैं कि ओबीएस स्टूडियो का डिस्प्ले कैप्चर फंक्शन ठीक से काम नहीं कर रहा है। पूरी स्क्रीन को रिकॉर्ड करने के बजाय, डायलॉग बॉक्स सिर्फ ग्रे है, और इससे भी बदतर कुछ भी रिकॉर्ड नहीं किया गया है। असल में, आपका आउटपुट सिर्फ एक ब्लैक स्क्रीन है। इस संबंध में, हमें समस्या को ठीक करने के लिए वास्तव में कुछ करने की आवश्यकता है। सौभाग्य से, हम यहाँ मदद करने के लिए हैं। हमने इसे ठीक करने के कई तरीकों को इकट्ठा किया और शोध किया! आगे की हलचल के बिना, यहाँ अलग हैं ओबीएस ब्लैक स्क्रीन समाधान.

इसके कई कारण हैं ओ बीएस जब आप रिकॉर्डिंग कर रहे हों तो एक काली स्क्रीन दिखा रहा है। इन अलग-अलग कारणों के भी अलग-अलग समाधान हैं। हालाँकि, पहले समस्याओं की परिभाषा को जानना और समझना महत्वपूर्ण है। ताकि विन्यास प्रक्रिया आसान और कम भ्रमित करने वाली हो। उसी के अनुरूप, हमने परेशानियों को सूचीबद्ध किया और शायद यही कारण है कि समस्या उत्पन्न होती है। बाद में हम आपको हर समस्या का समाधान बताएंगे।
हम सभी जानते हैं कि पुराने उपकरण, उपकरण या सॉफ्टवेयर भी आपको दे सकते हैं। जैसे, खराब प्रदर्शन और कम गुणवत्ता वाला परिणाम। हम प्रदर्शन की गुणवत्ता से लेकर आउटपुट की उच्चतम गुणवत्ता तक, अपने काम की गुणवत्ता में सुधार करने के लिए ऐसा करते हैं। इसलिए, अपने ओबीएस स्टूडियो को अपडेट करना ओबीएस पर ब्लैक स्क्रीन डिस्प्ले कैप्चर को ठीक करने के सबसे महत्वपूर्ण और प्रभावी तरीकों में से एक है।
यह समस्या विंडोज 10 कंप्यूटरों के साथ आम है जो अपने गेम को कैप्चर करने में ओबीएस ब्लैक स्क्रीन का सामना करते हैं। गलत कॉन्फ़िगरेशन सेटिंग वास्तव में आपको अपनी स्क्रीन रिकॉर्ड करने में एक बोझ देगी, जैसे कि काली स्क्रीन। इसलिए, प्रक्रिया को यथासंभव सुगम बनाने के लिए OBS स्टूडियो की सेटिंग को समायोजित करना भी एक महत्वपूर्ण हिस्सा है।
GPU एक इलेक्ट्रॉनिक सर्किट है जिसका उपयोग कंप्यूटर आपके कंप्यूटर ग्राफिक्स बनाने और प्रस्तुत करने की प्रक्रिया की गति को बेहतर बनाने के लिए करता है। इसके अलावा, आपकी सभी छवियों और वीडियो की गुणवत्ता में सुधार करने में भी इसकी बड़ी भूमिका होती है। आपको यह भी ध्यान रखना चाहिए कि हमारे कंप्यूटर आमतौर पर दो GPU के साथ आते हैं। एक बेहतर प्रदर्शन के लिए है, तो दूसरा बिजली की बचत के लिए है। अधिकांश समय, जब आप पावर-इंटेंसिव सॉफ़्टवेयर या वीडियो गेम चलाते हैं, तो आपका सिस्टम असतत GPU सर्किट का उपयोग करेगा। एक और बात जो आपको याद रखने की जरूरत है, विंडोज़ पर ओबीएस ब्लैक स्क्रीन कम प्रदर्शन वाले जीपीयू सर्किट के कारण होती है। हालाँकि, आप इसके बारे में कुछ कर सकते हैं। समाधान नीचे देखें।
यह समस्या मुख्य रूप से तब होती है जब आप डिजिटल अधिकार प्रबंधन या DRM वेब सामग्री को कैप्चर करने का प्रयास कर रहे होते हैं। इसमें नेटफ्लिक्स पर अपनी पसंदीदा फिल्म या एपिसोड की रिकॉर्डिंग शामिल है। नेटफ्लिक्स से सामग्री रिकॉर्ड करने की अनुमति नहीं है। यद्यपि आप इससे केवल ऑडियो कैप्चर कर सकते हैं, आप केवल एक ब्लैक स्क्रीन या यहां तक कि ब्लैक स्क्रीन कैप्चर रिकॉर्ड करना समाप्त कर देंगे। चूंकि यह अधिकारों के बारे में था, हम इसके बारे में कुछ नहीं कर सकते। वरना इसके लिए आपको एक कैप्चर कार्ड का इस्तेमाल करना होगा।
शायद आप सोच रहे होंगे कि 1903 तक इसका क्या मतलब है। खैर, यह विंडोज 10 मई 2019 का अपडेट है। यह संस्करण कई नई सुविधाएँ प्रदान करता है। यह आपको स्टार्ट मेन्यू, टास्कबार और एक्शन सेंटर को एक सहज, न्यूनतम और आधुनिक रूप देने के लिए एक हल्का विषय पेश करता है। इसके संबंध में, ओबीएस को संस्करण 1903 की आवश्यकता है ताकि आप काली स्क्रीन को रिकॉर्ड करने से रोक सकें।
एक ग्राफिक कार्ड वह है जिसे उन्नत सुविधाओं और कार्यों का उपयोग करके ग्राफिकल डेटा को संसाधित करके एक सुपर-उच्च गुणवत्ता वाला दृश्य प्रदर्शन प्रदान करने के लिए सौंपा गया है।
ओबीएस स्टूडियो ब्लैक स्क्रीन को कैसे ठीक किया जाए, इसका एक समाधान अपने ओबीएस को नवीनतम संस्करण में अपडेट करना है। इसलिए, अपने OBS को संस्करण 27 या उच्चतर में अद्यतन करना आवश्यक है, क्योंकि हो सकता है कि पुराना संस्करण अब ठीक से काम न करे। इस समस्या को ठीक करने के लिए, यहां कुछ गाइड हैं जो आपके ओबीएस को अपडेट करने में आपकी मदद करेंगे।
अपने पर जाओ ओबीएस स्टूडियो. दबाएं मदद इंटरफ़ेस के शीर्ष भाग पर, और ढूंढें अद्यतन के लिए जाँच.
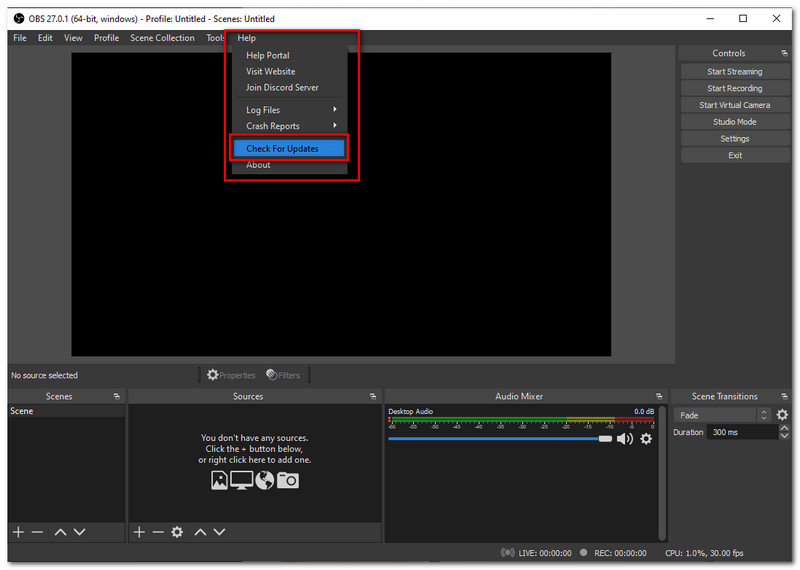
उसके बाद, आपको बस कुछ सेकंड इंतजार करना होगा। एक टैब दिखाई देगा जो कहता है कि यदि कोई अपडेट नहीं है तो वर्तमान में कोई अपडेट उपलब्ध नहीं है। हालांकि, अगर कोई उपलब्ध है तो यह कुछ मिनटों के बाद स्वचालित रूप से अपडेट हो जाएगा।
OBS पर काली स्क्रीन को ठीक करने का दूसरा उपाय संगतता मोड को सक्षम करना है। यह समाधान केवल विंडोज 10 उपयोगकर्ताओं के लिए है। इसमें आपकी मदद करने के लिए, इसे बनाने के सरल चरण यहां दिए गए हैं।
अपने कंप्यूटर के डेस्कटॉप पर जाएं। पता लगाएँ और पर राइट-क्लिक करें ओबीएस स्टूडियो चिह्न। दिखाए गए विकल्प से, क्लिक करें गुण.
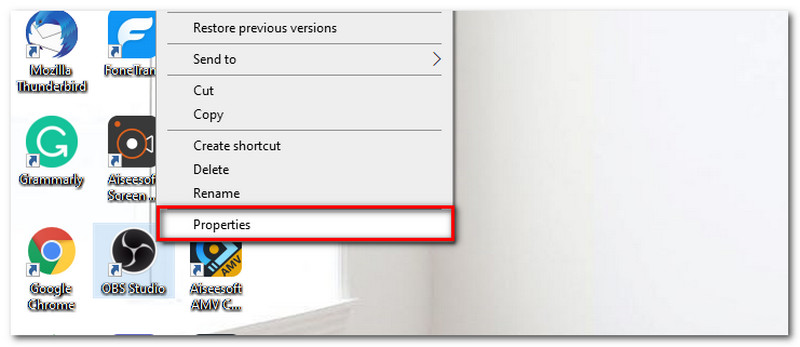
अगला, पर जाएँ अनुकूलता टैब के ऊपरी भाग में टैब। वहां से, आप एक ऐसी प्रणाली चुन सकते हैं जिसके साथ आप संगत होना चाहते हैं।
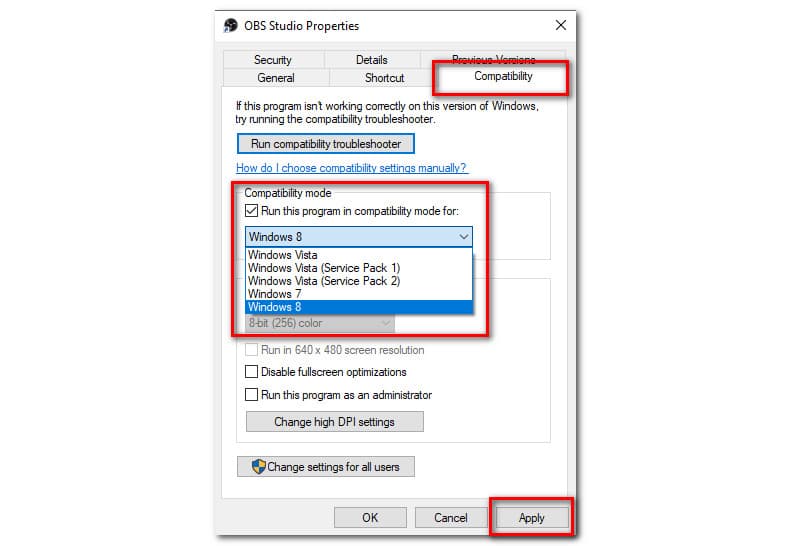
क्लिक लागू करना, फिर ओबीएस स्टूडियो को एक बार फिर से कोशिश करने के लिए पुनरारंभ करें और यह सुनिश्चित करने के लिए कि समस्या ठीक हो गई है।
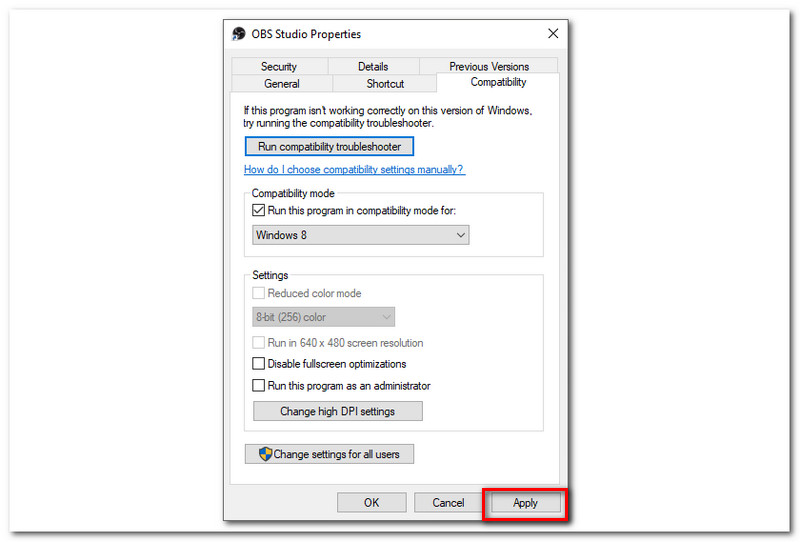
अगर आपके कंप्यूटर का GPU सर्किट कम परफॉर्म कर रहा है। आपको बस इसे समायोजित करने की आवश्यकता हो सकती है। विशिष्ट होने के लिए, OBS द्वारा उपयोग किए जा रहे GPU को स्विच करना भी OBS स्टूडियो के साथ आपकी समस्या को ठीक करने का एक प्रभावी समाधान है। इसे कॉन्फ़िगर करने में आपकी सहायता के लिए, बस नीचे दिए गए दिशानिर्देशों का पालन करें।
सबसे पहले, जब आप समस्या का अनुभव करते हैं तो यह ध्यान रखना महत्वपूर्ण है कि आपको पहले ओबीएस को बंद कर देना चाहिए।
अपने कंप्यूटर पर वापस जाकर, डेस्कटॉप विंडो पर राइट क्लिक करें। एक टैब दिखाई देगा जहां आप चुनेंगे NVIDIA नियंत्रण कक्ष दिखाई गई ड्रॉप-डाउन सूची से विकल्प।
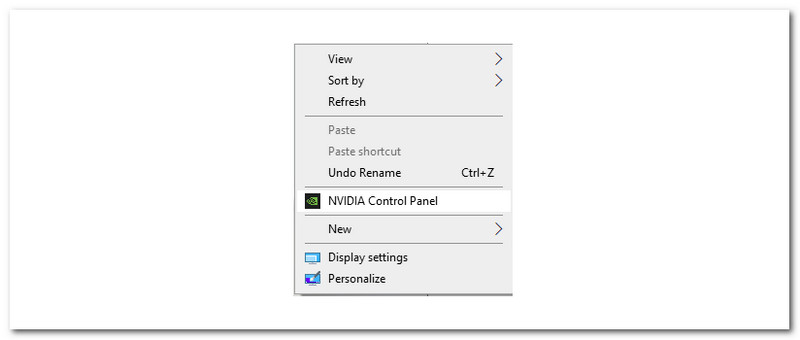
फिर क्लिक करें 3D सेटिंग प्रबंधित करें आपकी स्क्रीन के बाईं ओर 3D सेटिंग्स के तहत विकल्प। पता लगाएँ कार्यक्रम सेटिंग्स टैब टू जोड़ें कार्यक्रम।
एक नया टैब दिखाई देगा जहां आप जोड़ सकते हैं ओबीएस स्टूडियो, और क्लिक करें चयनित कार्यक्रम जोड़ें.
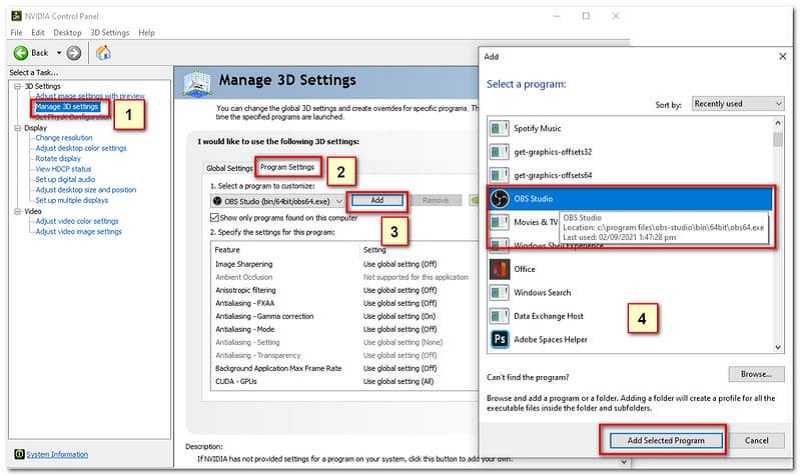
ओबीएस स्टूडियो की काली स्क्रीन को ठीक करने का चौथा समाधान ग्राफिक कार्ड को बदलना है जिसे ओबीएस एक्सेस कर रहा है। ऐसा करने के लिए, आपकी सहायता के लिए यहां कुछ बहुत ही सरल कदम दिए गए हैं।
अपने पर जाओ विंडोज सेटिंग्स.
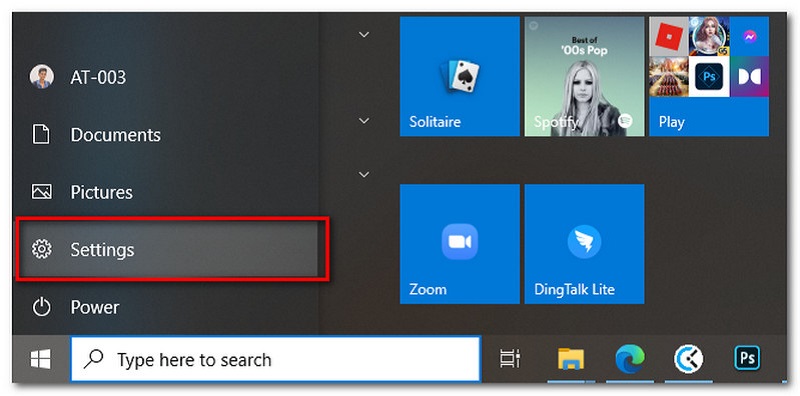
पता लगाएँ प्रणाली और क्लिक करें प्रदर्शन. नीचे स्क्रॉल करें और क्लिक करें ग्राफिक सेटिंग्स.
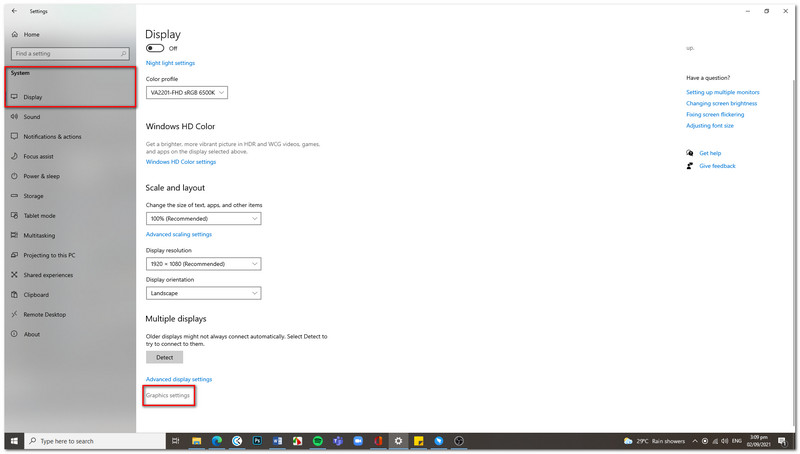
उसके बाद, क्लिक करें ब्राउज़ ग्राफिक प्रदर्शन वरीयता के तहत। फिर ओबीएस निष्पादन योग्य खोजें।
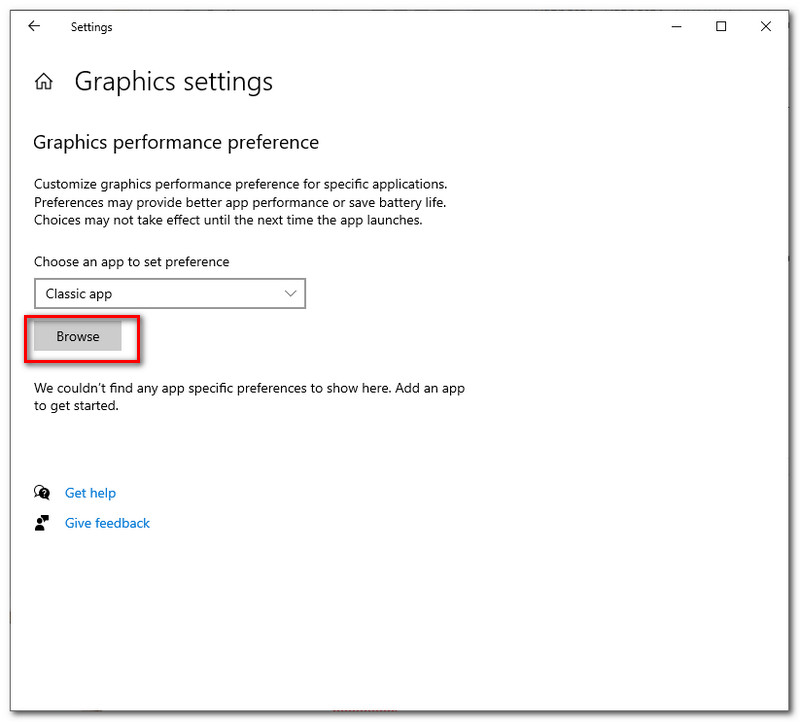
ओबीएस स्टूडियो पर क्लिक करने के बाद। सक्षम करने के लिए बिजली की बचत पर क्लिक करें प्रदर्शन कैप्चर. यदि आप इसे विंडोज कैप्चर और गेम कैप्चर के लिए उपयोग कर रहे हैं, तो आप इसे सेट कर सकते हैं उच्च प्रदर्शन.
यदि आपने ऊपर दिए गए सभी समाधानों का प्रयास किया है, फिर भी समस्या हो रही है। हम आपकी समस्या को निश्चित रूप से ठीक करने के लिए OBS Studio की ग्राहक सेवा से संपर्क करने की अत्यधिक अनुशंसा करते हैं। वे वही हैं जो वास्तव में जानते हैं कि आपके ओबीएस सॉफ्टवेयर पर क्या हो रहा है।
समग्र रेटिंग: 4.8
कीमत: $25.00
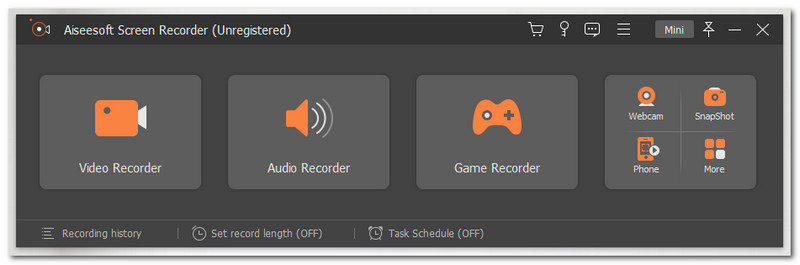
आप अब तक एक नए वीडियो रिकॉर्डर का उपयोग करने के बारे में सोच रहे होंगे। अच्छी खबर है, हमने OBS Studio के लिए एक बढ़िया विकल्प तैयार किया है - अर्थात् Aiseesoft Screen Recorder। यह वीडियो रिकॉर्डर आजकल बाजार में अग्रणी और पुरस्कार विजेता सॉफ्टवेयर में से एक है। यह आपको हर उस फ़ंक्शन और सुविधा की पेशकश कर सकता है जिसे आप वीडियो रिकॉर्डर ऐप में ढूंढ रहे हैं। ऐसीसॉफ्ट स्क्रीन रिकॉर्डर ओबीएस स्टूडियो के विपरीत एक काली स्क्रीन का अनुभव करते हुए आपको अपनी पूरी स्क्रीन को विभिन्न घटनाओं, जैसे ऑनलाइन फ़ोरम, ऑनलाइन प्रस्तुति, और यहां तक कि आपकी गेम स्ट्रीम में रिकॉर्ड करने की अनुमति देता है। यह सॉफ़्टवेयर आपको आपकी रिकॉर्डिंग के साथ एक सुपर उच्च गुणवत्ता वाले आउटपुट की गारंटी भी दे सकता है। इसमें क्षेत्र चयन नामक एक विशेषता है जहां आप अपनी स्क्रीन पर उस क्षेत्र को अनुकूलित कर सकते हैं या केवल उस क्षेत्र का चयन कर सकते हैं जिसे आप रिकॉर्ड करना चाहते हैं।
प्रमुख विशेषताऐं:
आप खेल खेलने में अपनी यात्रा को विभिन्न सामाजिक प्लेटफार्मों के माध्यम से अन्य लोगों के साथ साझा करने के लिए रिकॉर्ड कर सकते हैं।
इसमें वेबकैम वीडियो को स्क्रीनकास्ट करने की क्षमता है। इसका मतलब है कि स्काइप या टीमव्यूअर पर अपने वेबकैम वीडियो को सहेजना यहां संभव है।
आपके कंप्यूटर और आपके माइक्रोफ़ोन से ऑडियो रिकॉर्ड करना बहुत आसान और स्पष्ट है। यह रिकॉर्डर आपके मैक में आंतरिक ध्वनि और माइक्रोफ़ोन आवाज रिकॉर्ड करने का समर्थन करता है।
● अपने मूल वीडियो को बिना किसी वॉटरमार्क के रखना।
● संगठित पैरामीटर सेटिंग्स।
अपनी रिकॉर्डिंग को शेड्यूल करना भी यहां किया जा सकता है।
यह आपके वीडियो को बेहतर बनाने के लिए विभिन्न संपादन सुविधाएँ प्रदान करता है।
निष्कर्ष
संक्षेप में, हमने सीखा कि ओबीएस ब्लैक स्क्रीन विभिन्न समस्याओं के कारण हो सकती हैं जिनका समाधान भी है। इसके उचित विन्यास के साथ, समस्या को तुरंत ठीक किया जा सकता है। हालांकि, अगर ब्लैक स्क्रीन बार-बार हो रही है। इस मुद्दे को तुरंत हल करने के लिए ओबीएस स्टूडियो की ग्राहक सेवा से पूछना महत्वपूर्ण है। आप रिकॉर्डिंग में एक नए सॉफ़्टवेयर का भी उपयोग कर सकते हैं, और Aiseesoft Screen Recorder निश्चित रूप से आपकी ज़रूरत की लगभग हर चीज़ देगा। इसके अलावा, इस जानकारी को उन लोगों के साथ साझा करना न भूलें जो ओबीएस के साथ एक ही समस्या का सामना कर रहे हैं।
क्या यह आपके लिए उपयोगी था?
242 वोट