स्पॉटलाइट: एआई चैट, रेट्रो जैसे खेल, स्थान परिवर्तक, रोबोक्स अनब्लॉक किया गया
स्पॉटलाइट: एआई चैट, रेट्रो जैसे खेल, स्थान परिवर्तक, रोबोक्स अनब्लॉक किया गया
निस्संदेह, ओबीएस स्क्रीन रिकॉर्डर बाजार में सबसे लोकप्रिय स्क्रीन रिकॉर्डर अनुप्रयोगों में से एक है। इसकी शानदार विशेषताएं हैं कि यह सबसे अच्छे सॉफ्टवेयर में से एक के रूप में बदनाम क्यों था। वास्तव में, यह रिकॉर्डिंग और स्ट्रीमिंग पहलुओं में एक उत्कृष्ट गुणवत्ता रखता है। हालाँकि, OBS हमेशा स्क्रीन और ऑडियो रिकॉर्ड नहीं करता है। कई बार यह रिकॉर्डिंग प्रक्रिया में विफल हो जाता है। यह समस्या समय के साथ कई तरह की झुंझलाहट पैदा कर सकती है, खासकर उन लोगों के लिए जो अपने काम के लिए इस एप्लिकेशन पर भरोसा करते हैं। दूसरी ओर, यह समस्या गुणवत्तापूर्ण उत्पादन की राह में एक बड़ी बाधा हो सकती है। इसलिए, यहां वे समाधान दिए गए हैं जिन्हें आप ठीक कर सकते हैं क्योंकि कई उपयोगकर्ता शिकायत करते हैं ओबीएस ऑडियो, स्क्रीन रिकॉर्ड नहीं कर रहा है, और अधिक मुद्दे।
इस लेख में, हम परेशानियों के पीछे विभिन्न कारणों को देखेंगे। उसके लिए, हम समस्या को ठीक करने में कुछ समस्या निवारण भी करेंगे। इसके अलावा, यदि आप रिकॉर्डिंग के लिए कोई अन्य टूल चुनने का निर्णय लेते हैं, तो यह पोस्ट ओबीएस स्टूडियो के लिए एक बढ़िया विकल्प के साथ आता है।

कुछ उपयोगकर्ताओं को का उपयोग करके अपनी स्क्रीन रिकॉर्ड करने में परेशानी का सामना करना पड़ रहा है ओ बीएस. कभी-कभी, रिकॉर्डिंग सिर्फ काली हो रही है। उस उदाहरण के लिए, समस्या होने के अलग-अलग कारण हैं। इनमें से कुछ आपके ओबीएस के लिए ग्राफिक सेटिंग्स की गलत कॉन्फ़िगरेशन हैं। क्रोम हार्डवेयर एक्सेलेरेशन आपकी प्रक्रिया को रोक सकता है, खासकर यदि यह आपके ओबीएस संस्करण के साथ असंगत है। वे कुछ और सबसे अधिक संभावना है कि ओबीएस स्क्रीन को ठीक से रिकॉर्ड क्यों नहीं कर रहा है।
ऐसे क्षण भी आते हैं जब OBS आपके ऑडियो को रिकॉर्ड करने में अच्छा प्रदर्शन नहीं कर रहा होता है। उसी के अनुरूप, उस समस्या के पीछे अलग-अलग कारण हैं। हालांकि, सबसे आम कारण नाहिमिक ऑडियो मैनेजर सॉफ्टवेयर से टकराव हैं, या आपको अपने कंप्यूटर के ऑडियो सिस्टम को कॉन्फ़िगर करने की आवश्यकता है।
एक और समस्या जो कई उपयोगकर्ता अभी भी सामना कर रहे हैं वह है अचानक रिकॉर्डिंग प्रक्रिया बंद हो जाना। कुछ उपयोगकर्ताओं का कहना है कि यह एक OBS अंतराल रिकॉर्डिंग प्रक्रिया है। हालाँकि, यह उससे कहीं अधिक गहरा है। OBS रिकॉर्डिंग बंद होने पर यह समस्या OBS एन्कोडिंग ओवरलोड के कारण होती है। उस मुद्दे को एक गंभीर समाधान की आवश्यकता हो सकती है। लेकिन चिंता न करें क्योंकि हम इसे इस लेख के उत्तरार्ध में देंगे।
ओबीएस के साथ स्क्रीन रिकॉर्ड न करने की समस्या को कम करने के लिए आप यहां कुछ कदम उठा रहे हैं।
फिक्स 1: OBS ग्राफिक सेटिंग्स को एडजस्ट करना
क्या आप एक साथ दो ग्राफिक्स कार्ड का उपयोग करते हैं क्योंकि आपको लगता है कि यह आपको एक आसान रिकॉर्डिंग प्रक्रिया प्राप्त करने में मदद करेगा? यह एक धोखा है क्योंकि, सबसे अधिक संभावना है, यह OBS के साथ समस्याएँ पैदा कर सकता है, जैसे कि स्क्रीन रिकॉर्डिंग में समस्या। इस प्रकार, अपने GPU को संशोधित करना आवश्यक है।
1. देखने के लिए डेस्कटॉप पर राइट-क्लिक करें प्रदर्शन सेटिंग्स ड्रॉप-डाउन सूची के तहत। वहां से, का पता लगाएं ग्राफिक्स सेटिंग्स.
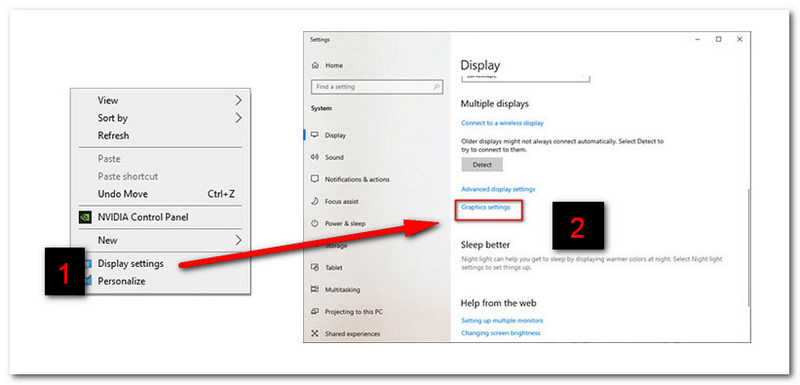
2. उसके बाद, क्लिक करें ब्राउज़. फिर जाएं यह पीसी, सी: // प्रोग्राम फ़ाइलें खोजें का चयन करने के लिए ओबीएस स्टूडियो बिन 64 बिट. फिर क्लिक करें जोड़ें बटन
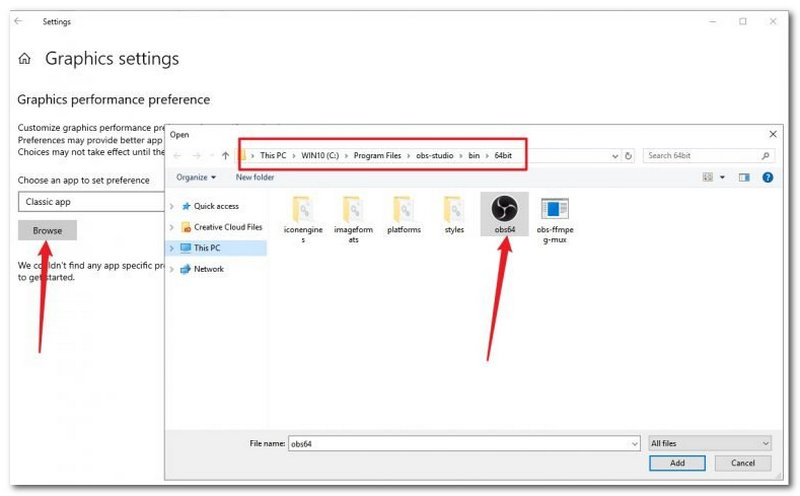
3. अगली चीज़ जो आपको करने की ज़रूरत है वह है क्लिक करें विकल्प और ढूंढो उच्च प्रदर्शन. अंतिम, क्लिक करें ठीक है प्रक्रिया को समाप्त करने के लिए।
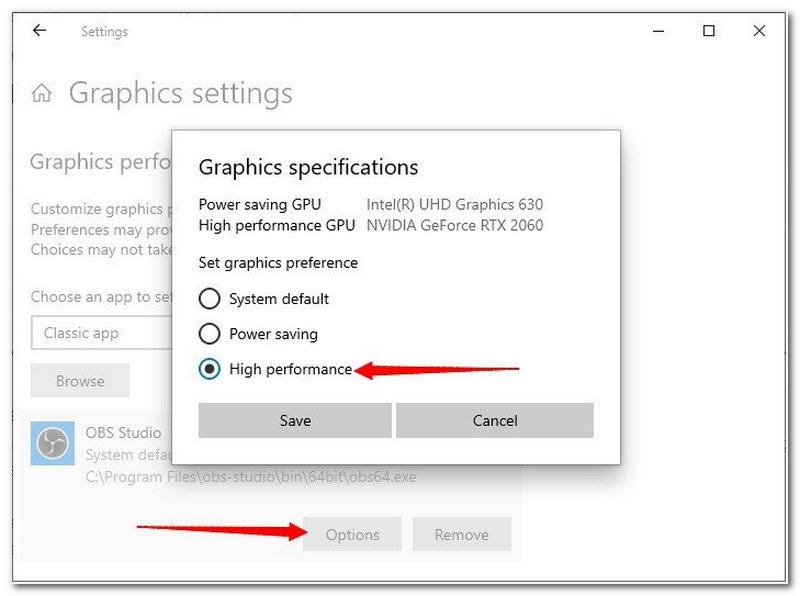
फिक्स 2: क्रोम के माध्यम से हार्डवेयर एक्सेलेरेशन को अक्षम करना
1. अपनी क्रोम सेटिंग में जाएं और खोजें उन्नत के नीचे समायोजन टैब।
2. वहां से, अनचेक करें हार्डवेयर त्वरण का प्रयोग करें.

फिक्स 3: ओबीएस को प्रशासक के रूप में चलाना
पर राइट-क्लिक करें ओ बीएस अपने डेस्कटॉप से आइकन और क्लिक करें व्यवस्थापक के रूप में चलाएं ड्रॉप-डाउन सूची से।
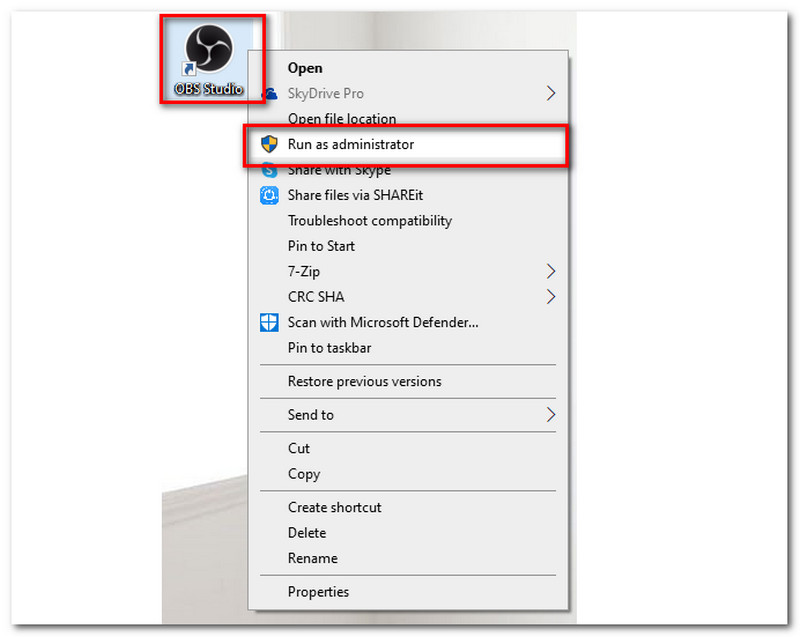
यह भाग ओबीएस स्टूडियो के साथ ऑडियो समस्या को ठीक करने के लिए कुछ समाधान देगा।
फिक्स 1: OBS ऑडियो सेटिंग्स की जाँच करना
1. लॉन्च करें ओबीएस स्टूडियो, और पर जाएँ समायोजन खिड़की।
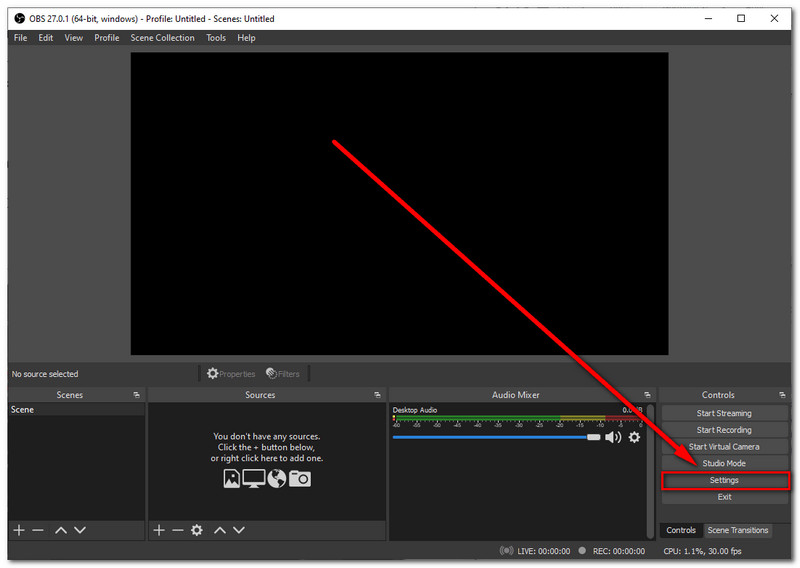
2. पता लगाएँ ऑडियो, और चुनें माइक्रोफ़ोन/सहायक उपकरण. इसे चालू करें चूक.
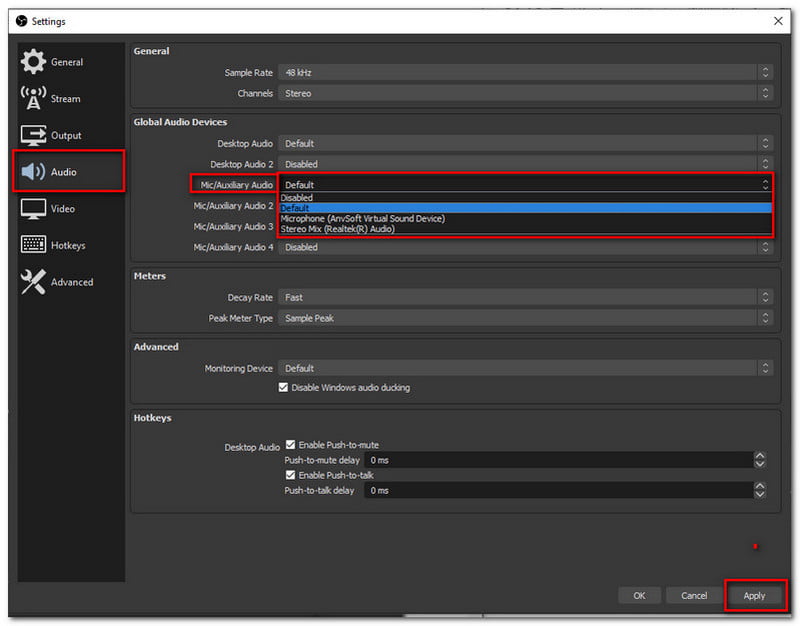
3. पर क्लिक करें लागू करना बटन। फिर दबाएं ठीक है खिड़की से बाहर निकलने के लिए।
अधिक समाधान के लिए ऑडियो रिकॉर्ड न करने वाले OBS को ठीक करें, आप इस लेख का उल्लेख कर सकते हैं।
फिक्स 2: नाहिमिक डिवाइस को अक्षम करना
अन्य उपकरणों, जैसे कि नाहिमिक, में सिस्टम पर पहले से स्थापित तृतीय-पक्ष ऑडियो उपयोगिताएँ हैं। यह विशिष्ट तृतीय पक्ष आपको अपनी रिकॉर्डिंग प्रक्रिया में ऑडियो जोड़ने से रोक सकता है। हमें अपनी समस्या को कम करने के लिए इस डिवाइस को अक्षम करना होगा। समाधान के रूप में, इन चरणों का पालन करें:
1. दबाने से विंडोज़+आर अपने कीबोर्ड पर, आप रन विंडो तक पहुंच सकते हैं।
2. पता लगाएँ और डबल-क्लिक करें नाहिमिक सेवा.
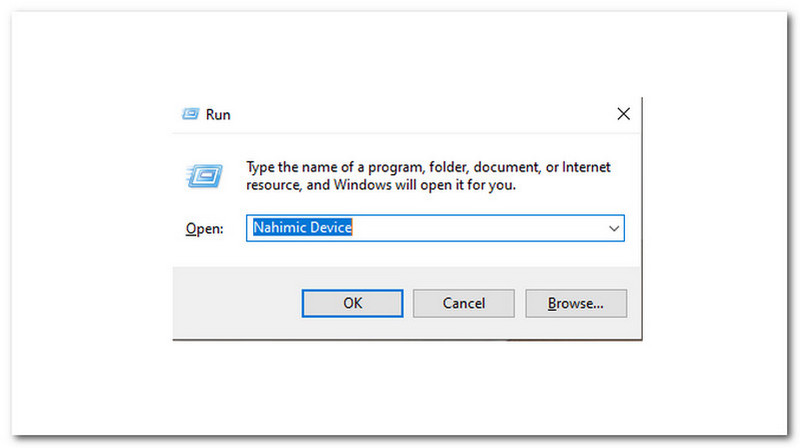
3. चुनें विकलांग स्टार्टअप प्रकार ड्रॉप-डाउन मेनू से।
4. टैब के निचले भाग पर, क्लिक करें लागू करना बटन।
5. दूसरों के लिए, कंप्यूटर को पुनरारंभ करें या रूट का उपयोग करें और ओबीएस स्टूडियो को फिर से प्रयास करें।
फिक्स 1: वीडियो सेटिंग्स को बंद करना
ओबीएस स्टूडियो की सेटिंग में जाएं, और आउटपुट का पता लगाएं। वहां से, आपको आउटपुट मोड को उन्नत पर सेट करना होगा।
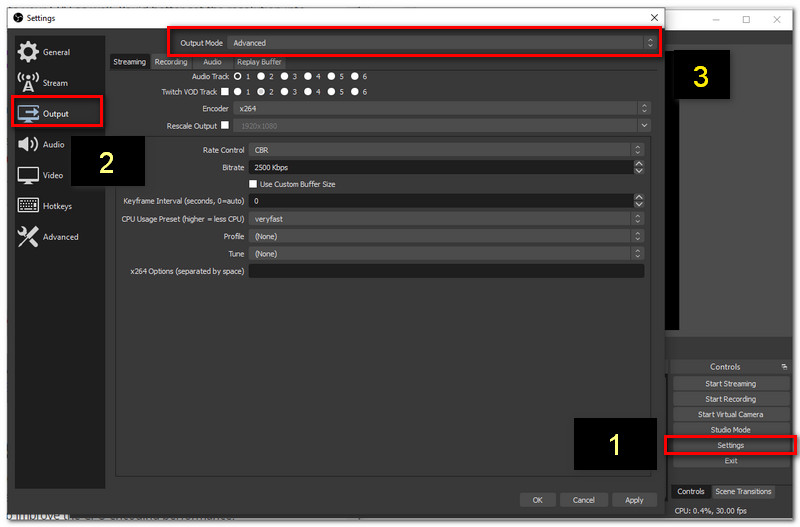
फिक्स 2: CPU उपयोग प्रीसेट बदलना
1. पता लगाएँ ओबीएस सेटिंग, पर जाएँ आउटपुट मोड. का पीछा करो फिक्स 1 जिसे आप ऊपर देख सकते हैं।
2. वहां से नीचे जाएं और आपको CPU दिखाई देगा उपयोग प्रीसेट. अब आप मान को इस रूप में सेट कर सकते हैं ultrafast है या अत्यधिक तीव्र.

अतिरिक्त समाधान: CPU स्थान खाली करें
अनावश्यक प्रोग्रामों को बंद करके, आप अपने CPU स्थान को कम करते हैं। वह अधिनियम आपको ओबीएस के साथ समस्याओं को कम करने में सक्षम करेगा, जैसे कि रिकॉर्डिंग बंद होने पर होने वाली परेशानी।
ओबीएस स्टूडियो के साथ नाहिमिक डिवाइसेस का उद्देश्य क्या है?
नाहिमिक डिवाइसेस हाई-डेफिनिशन साउंड टेक्नोलॉजी की पेशकश कर सकते हैं। यह डिवाइस आपके ऑडियो और वॉयस क्वालिटी को बूस्ट करने में सक्षम है। हालांकि, कुछ नाहिमिक डिवाइस तीसरे पक्ष के साथ आते हैं जो ओबीएस में रिकॉर्डिंग के साथ परेशानी ला सकते हैं।
क्या OBS संपादन सुविधाएँ प्रदान करता है?
ओबीएस स्टूडियो रीयल-टाइम वीडियो संपादन के लिए एक फ़ंक्शन प्रदान करता है। यह सिर्फ एक वीडियो रिकॉर्डर से कहीं अधिक प्रदान करता है। ओबीएस स्टूडियो के माध्यम से, आपके पास अपने लाइव स्ट्रीम के लिए नियंत्रण कक्ष भी हो सकता है। यही कारण है कि यह ऑल-इन-वन टूल की लागू परिभाषाओं में से एक है।
ओबीएस के साथ अनुशंसित एफपीएस क्या है?
OBS के साथ अनुशंसित FPS 30fps या 60fps है। ये FPS मानक आपको एक आसान लेकिन धीमी गति प्रदान करेंगे। हालाँकि, यदि आप एक गेमप्ले स्ट्रीम हैं, तो 60fps सबसे अच्छा विकल्प है।
हम समझते हैं कि क्या आप ढूंढ़ेंगे OBS . का एक विकल्प. अधिक प्रभावी प्रक्रिया के लिए स्टूडियो। इसलिए हम आपको OBS के सर्वोत्तम विकल्पों में से एक देंगे। हम आपसे मिलना चाहते हैं AnyMP4 स्क्रीन रिकॉर्डर. यह सॉफ्टवेयर एक सरल लेकिन शक्तिशाली रिकॉर्डिंग प्रक्रिया के लिए कई उपयोगकर्ताओं के लिए समाधान है। यह प्रभावशाली सुविधाएँ प्रदान करता है जो आपके बैकलॉग को तनाव मुक्त करने में आपकी सहायता करेगा।
आजकल बाजार में सबसे अधिक परेशानी मुक्त वीडियो रिकॉर्डिंग सॉफ्टवेयर है।
निष्कर्ष
हम ओबीएस स्टूडियो का उपयोग करके अपनी रिकॉर्डिंग प्रक्रिया में आने वाली विभिन्न समस्याओं को देख सकते हैं। उसी के अनुरूप, कुछ समाधान आपकी समस्या को ठीक करने में आपकी सहायता कर सकते हैं। हमें उम्मीद है कि यह लेख आपके द्वारा अनुभव की जा रही परेशानियों में बहुत मदद करेगा। साथ ही, कृपया इसे ओबीएस के अन्य उपयोगकर्ताओं के साथ साझा करना याद रखें जो आपके जैसी ही स्थितियों में हैं। उसके लिए, उम्मीद है, हमारे पास और अधिक उपयोगकर्ता परेशानी में पड़ सकते हैं।
क्या यह आपके लिए उपयोगी था?
382 वोट