स्पॉटलाइट: एआई चैट, रेट्रो जैसे खेल, स्थान परिवर्तक, रोबोक्स अनब्लॉक किया गया
स्पॉटलाइट: एआई चैट, रेट्रो जैसे खेल, स्थान परिवर्तक, रोबोक्स अनब्लॉक किया गया
ओबीएस अपने अविश्वसनीय कार्यों, सुविधाओं, अनुकूलन सेटिंग्स, महान ग्राहक सेवा, प्लेटफ़ॉर्म संगतता और शक्तिशाली वीडियो संपादन टूल के कारण अग्रणी वीडियो रिकॉर्डर सॉफ़्टवेयर में से एक है। इसकी सबसे अच्छी बात यह है कि आप इन सभी चीजों का मुफ्त में आनंद ले सकते हैं। हालाँकि, समस्याएँ भी हो सकती हैं, खासकर यदि आप सेटिंग्स को ठीक से अनुकूलित नहीं करते हैं। आप जिन सामान्य समस्याओं का अनुभव कर सकते हैं उनमें से एक है ओबीएस एनकोडर अधिभार. यह आमतौर पर तब होता है जब कोई उपयोगकर्ता अपने गेमप्ले को स्ट्रीम कर रहा होता है। अधिकांश समय एक त्रुटि संदेश होता है जो प्रोग्राम के निचले भाग पर दिखाई देता है जो कहता है कि एन्कोडिंग अतिभारित है। यह यूजर के लिए परेशानी का सबब बन सकता है। इसलिए हमें इसे जल्दी ठीक करने की जरूरत है।
उसी के अनुरूप हम आपके को ठीक करने के लिए विभिन्न समाधान एकत्र करते हैं ओबीएस के साथ अतिभारित एन्कोडिंग. आगे की हलचल के बिना, आइए देखें कि सब कुछ ठीक करने के लिए हमें क्या करना चाहिए।
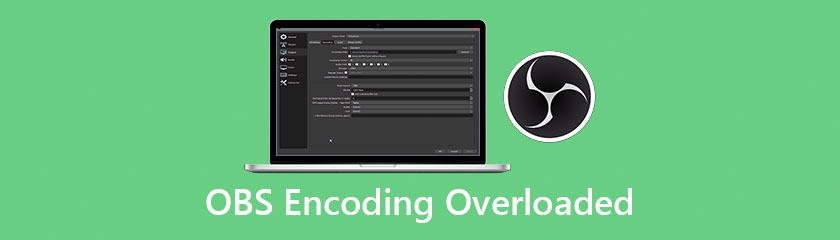
आपके आउटपुट में कमी CPU उपयोग का निर्धारण कारक है। आपके पास जितना उच्च रिज़ॉल्यूशन होगा, आपके प्रोसेसर को उतने ही अधिक पिक्सेल संभालना होगा। अपने रिज़ॉल्यूशन को कम करने का मतलब है कि आप अपने वीडियो को एन्कोडर को भेजने से पहले ओबीएस को कम करने की अनुमति दे रहे हैं, इसलिए आप अपने सीपीयू पर भी कम दबाव डाल रहे हैं। अपने संकल्प को कम करने के लिए, यहां वे चीजें हैं जो आपको करने की आवश्यकता है।
क्लिक समायोजन इंटरफ़ेस के नीचे-दाईं ओर रखा गया है।
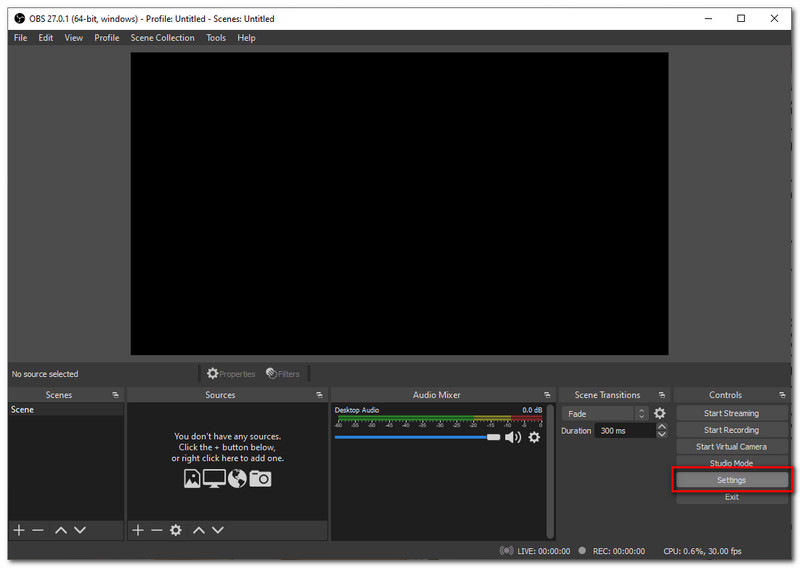
के पास जाओ वीडियो टैब फिर क्लिक करें आउटपुट (स्केल्ड रिज़ॉल्यूशन).
से पैरामीटर कम करें 1920x1080 प्रति 1280x720क्लिक करें लागू करना. फिर अपनी स्ट्रीम फिर से लॉन्च करें और देखें कि क्या समस्या गायब हो जाती है।
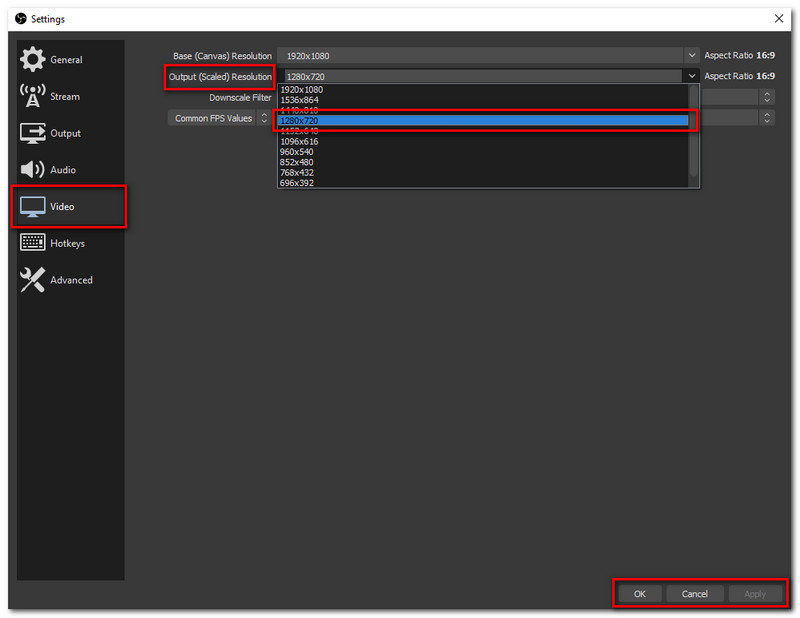
फ़्रेम दर पैरामीटर वह है जिसे मूल गेम वीडियो के प्रत्येक सेकंड के भीतर आपके द्वारा कैप्चर किए जाने वाले फ़्रेमों की संख्या निर्दिष्ट की जाती है। आपकी फ्रेम दर जितनी अधिक होगी, GPU पर उतना ही अधिक दबाव पड़ेगा। 48 से 60 जैसी उच्च फ्रेम दर पर कब्जा करना, आपको एक अंतराल देगा क्योंकि आपका जीपीयू गेम को स्वयं प्रस्तुत करेगा और साथ ही साथ वीडियो जो आप स्ट्रीमिंग कर रहे हैं। यही कारण है कि आपके फ्रेम दर पैरामीटर को 30 या 24 एफपीएस पर सेट करने की अनुशंसा की जाती है, इससे गुणवत्ता में कमी नहीं आएगी। स्ट्रीमिंग करते समय अपने ओबीएस के फ्रेम दर पैरामीटर को कम करने के लिए, इसे करने में आपकी सहायता के लिए यहां सरल कदम हैं।
के पास जाओ स्थापना नियंत्रण टैब के अंतर्गत इंटरफ़ेस के नीचे-दाईं ओर रखा गया है।
पता लगाएँ वीडियो आइकन, वहां से पर जाएं सामान्य एफपीएस मूल्य अंतिम विकल्प पर।
अपने फ्रेम दर पैरामीटर को 30 या 24 तक कम करें।
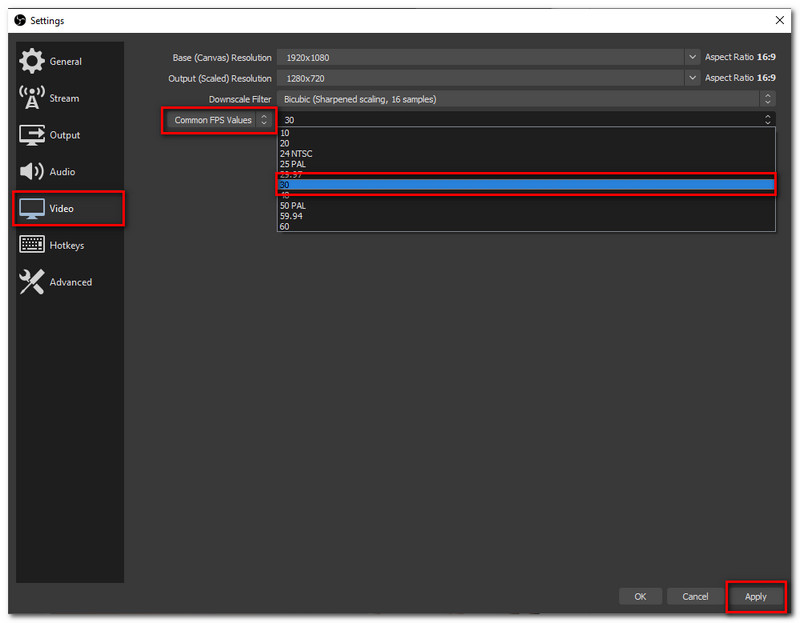
स्ट्रीम को फिर से चलाएँ और देखें कि क्या समस्या पहले ही दूर हो चुकी है।
जैसा कि हम जानते हैं, OBS सर्वश्रेष्ठ ओपन-सोर्स वीडियो एन्कोडिंग लाइब्रेरी- x264 का उपयोग करता है। यह कई प्रीसेट प्रदान करता है जो CPU उपयोग और आपके वीडियो की गुणवत्ता को बेहतर रूप से संतुलित करते हैं। प्रीसेट में अंतर एन्कोडर की ऑपरेटिंग गति को इंगित करता है। इस मामले में, फास्ट शब्द वास्तव में बहुत तेज और अल्ट्रा-फास्ट के रूप में तेज़ नहीं है। इसलिए, यदि आप बहुत तेज गति से अंतराल का अनुभव कर रहे हैं, तो आपको और भी तेज प्रयास करना चाहिए। बहुत तेज़ एनकोडर प्रीसेट सेट करने के लिए, यहाँ वे चीज़ें दी गई हैं जिन्हें आपको अपनी OBS सेटिंग्स के साथ कॉन्फ़िगर करने की आवश्यकता है।
के पास जाओ समायोजन इंटरफ़ेस के निचले भाग पर नियंत्रण टैब के अंतर्गत रखा गया है।
दूसरा, खोलें उत्पादन टैब। सेटिंग के सबसे ऊपर वाले हिस्से पर, ढूंढें आउटपुट मोड और सक्षम करें उन्नत तरीका।
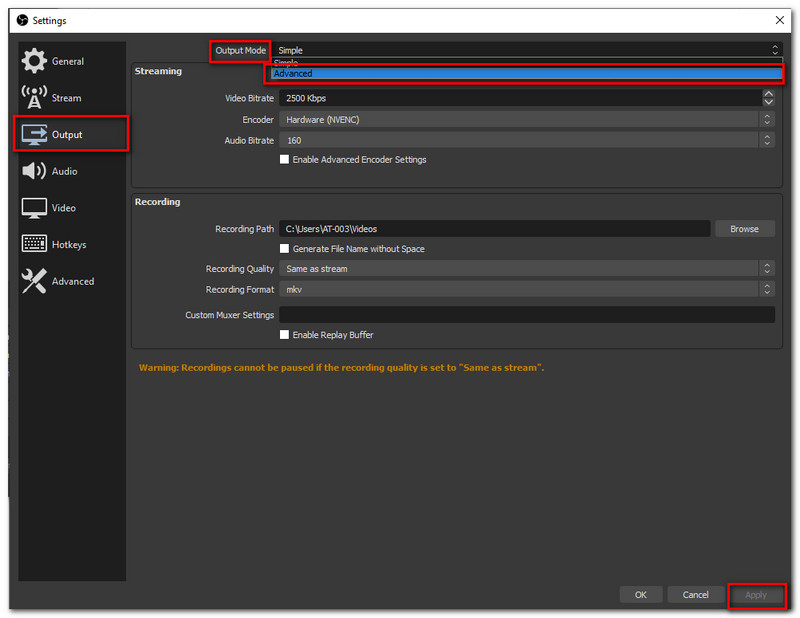
यह सत्यापित करना भी महत्वपूर्ण है कि आपका चुना हुआ एन्कोडर है सॉफ्टवेयर (x264) और सेट करें सीपीयू उपयोग प्रीसेट में ultrafast है.
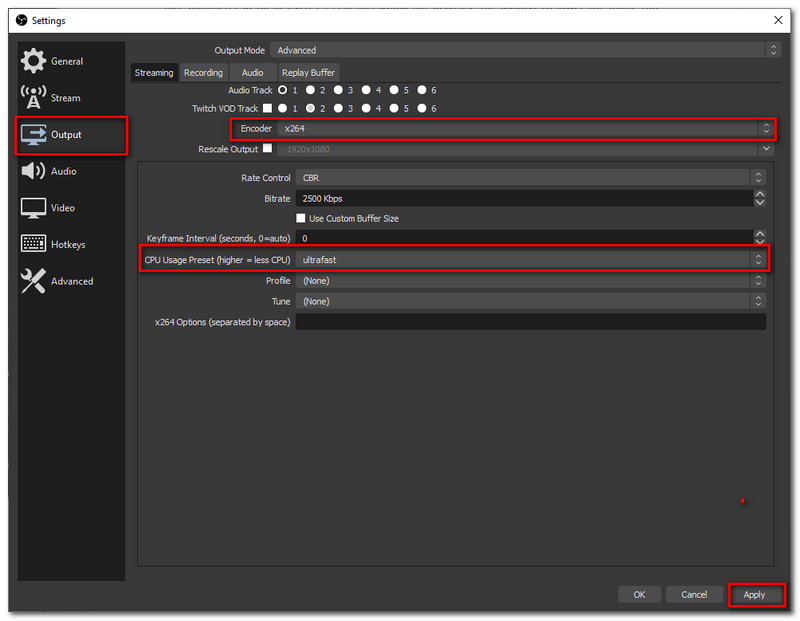
फिर इंटरफ़ेस के नीचे दाईं ओर लागू करें पर क्लिक करें। इसके अलावा, फिर से रिकॉर्डिंग करने का प्रयास करना न भूलें और देखें कि क्या समस्या ठीक हो गई है।
यदि आप अभी भी नहीं जानते हैं, तो OBS आपको x264 के विकल्पों जैसे MF, Quicksync, या NVENC का उपयोग करने की अनुमति देगा। यदि इनमें से कोई भी आपके पीसी पर उपलब्ध है तो आप उनका उपयोग करने का प्रयास कर सकते हैं। यह देखने के लिए कि क्या कोई विकल्प है, इसे करने के लिए आपको जिन चरणों का पालन करना होगा, वे यहां दिए गए हैं।
के पास जाओ समायोजन और पता लगाओ उत्पादन. सुनिश्चित करें कि आप इसका पता लगाने के लिए स्ट्रीमिंग टैब के अंतर्गत हैं एनकोडर.
दबाएं एनकोडर यह देखने के लिए कि क्या उपलब्ध GPU हैं जिनका आप उपयोग कर सकते हैं। इस मामले में, NVIDIA NVENC H, 264 उपलब्ध है। दबाएं लागू करना तल पर बटन।
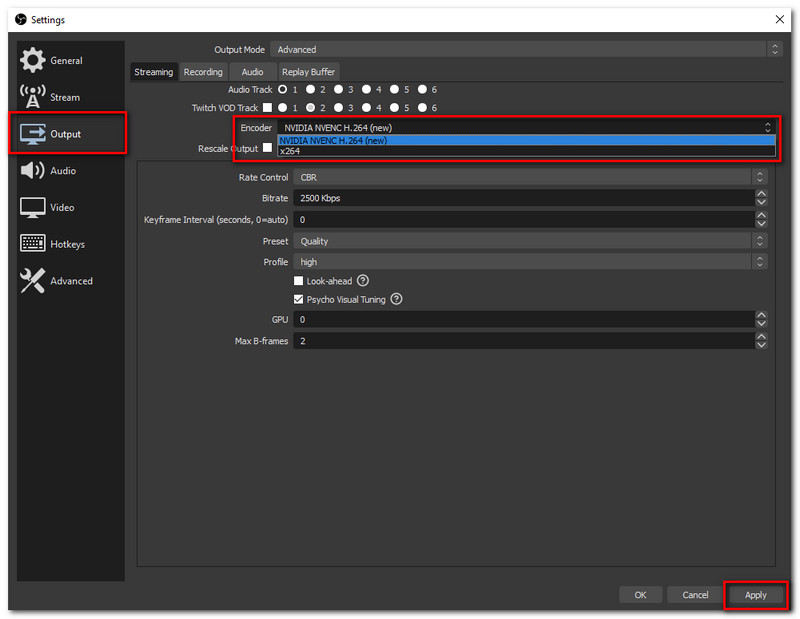
यह देखने के लिए कि क्या समस्या हल हो गई है, फिर से स्ट्रीमिंग या रिकॉर्डिंग का प्रयास करें।
CPU की बहुत अधिक प्राथमिकताएँ एक कारण हो सकता है कि OBS ओवरलोड एनकोडर क्यों दिखा रहा है। इसलिए, अन्य कार्यक्रमों को प्राथमिकता से नीचे सेट करने से समस्या ठीक हो सकती है। ऐसा करने के लिए, प्रक्रिया प्राथमिकताएं निर्धारित करने के लिए आपको यहां उन चीजों की आवश्यकता है जो आपको करने की आवश्यकता है।
अपने पर जाओ कार्य प्रबंधक दबाने से विंडोज + आर, प्रकार टास्कएमजीआर डायलॉग बॉक्स में, और दबाएं दर्ज.
यदि आप अब कार्य प्रबंधक में हैं, तो चयनित कार्यक्रमों पर राइट-क्लिक करें और खोजें विवरण पर जाएं.
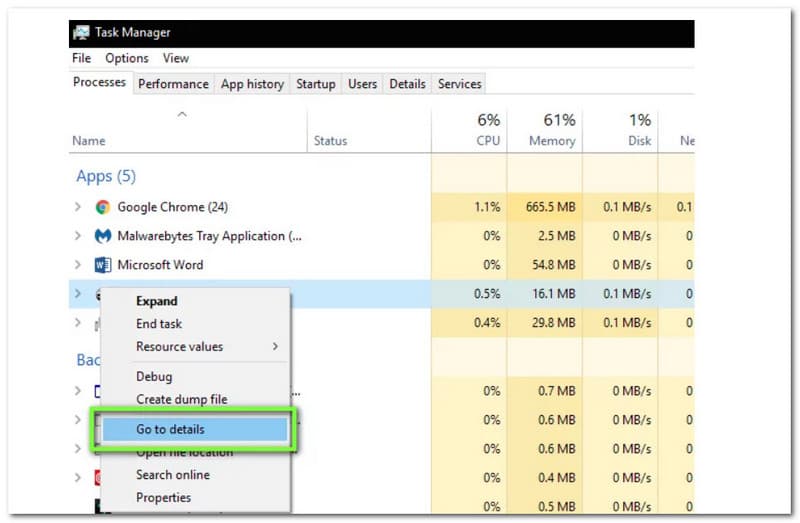
विशिष्ट प्रोग्राम पर राइट-क्लिक करें और क्लिक करें प्राथमिकता दर्ज करें, फिर सामान्य से नीचे.
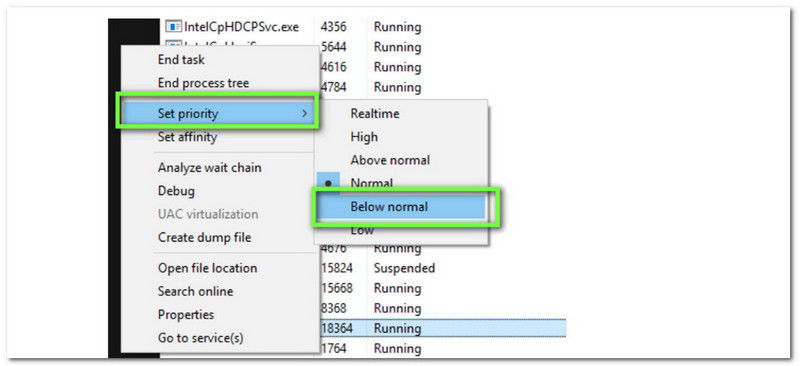
अपनी धारा जारी रखें और देखें कि क्या परेशानी दूर हो गई है।
ओबीएस के साथ ओवरलोडेड एन्कोडिंग की तरह ही परेशानी होती है जब आपका हार्डवेयर एक साथ स्ट्रीमिंग और गेमिंग प्रक्रिया को संभाल नहीं सकता है। यदि आपका हार्डवेयर पुराना है, तो प्रक्रिया आपके आउटपुट की गुणवत्ता को कम कर सकती है या कम कर सकती है।
यदि आप अपनी स्ट्रीम के बेहतर आउटपुट के लिए बेहतर प्रदर्शन चाहते हैं, तो आपके पास 6 या 8 कोर के साथ एक ठोस प्रोसेसर होना चाहिए जिसमें 7वीं से 9वीं पीढ़ी के इंटेल i5 या i7 या एक मध्य-श्रेणी का AMD शामिल हो।
ध्यान दें: यदि आप ऊपर दिए गए सभी समाधानों का प्रयास करते हैं और फिर भी समस्या बनी रहती है, तो समस्या को तुरंत हल करने के लिए OBS ग्राहक सेवा से संपर्क करने की अत्यधिक अनुशंसा की जाती है।
हम ओबीएस के साथ अतिभारित एन्कोडिंग को रोकने के तरीके के बारे में कुछ सबसे प्रभावी समाधान देने का प्रयास करते हैं। हालाँकि, समस्या अभी भी ठीक नहीं हुई है। आप जैसे विकल्पों का उपयोग कर सकते हैं ऐसीसॉफ्ट स्क्रीन रिकॉर्डर. यह अद्भुत स्क्रीन रिकॉर्डर आपको किसी भी परेशानी और मुद्दों का सामना करते हुए अपनी स्क्रीन और गेम खेलने को रिकॉर्ड करने देगा। एनकोडर एसेसॉफ्ट स्क्रीन रिकॉर्डर को ओवरलोड करने के लिए अलविदा कहें, क्योंकि इस स्क्रीन रिकॉर्डर में एक सुपर उन्नत प्रोसेसर है जो रिकॉर्डिंग को यथासंभव सुचारू बना सकता है।
प्रमुख विशेषताऐं:
कुछ स्क्रीन रिकॉर्डर जो आपके मैक कंप्यूटर की स्क्रीन और ऑडियो रिकॉर्ड कर सकते हैं।
यह बिना वॉटरमार्क के आता है, इसलिए आप अपने मूल वीडियो को वैसे ही साफ रख सकते हैं जैसे उसे होना चाहिए।
यहां क्षेत्र चयन की भी अनुमति है। यह एक आदर्श विशेषता है, खासकर यदि आप गोपनीयता के लिए अपनी पूरी स्क्रीन रिकॉर्ड नहीं करना चाहते हैं।
यहां क्षेत्र चयन की भी अनुमति है। यह एक आदर्श विशेषता है, खासकर यदि आप गोपनीयता के लिए अपनी पूरी स्क्रीन रिकॉर्ड नहीं करना चाहते हैं।
उपयोगकर्ता के अनुकूल स्क्रीन रिकॉर्डर, क्योंकि यह आपको केवल एक क्लिक दूर कुछ भी संसाधित करने की अनुमति देता है।
निष्कर्ष
अंत में, ओबीएस का उपयोग करने में परेशानी का अनुभव करना, खासकर जब आप एन्कोडर अधिभार की तरह स्ट्रीमिंग कर रहे हों तो वास्तव में सभी के लिए परेशानी होती है। इसीलिए हमने आपको विभिन्न समाधान प्रस्तुत किए हैं जिनका पालन करके आप समस्या को ठीक कर सकते हैं। हालाँकि, यदि समस्या अभी भी हल नहीं हुई है, तो आपके लिए एक विकल्प है- Aiseesoft Screen Recorder। साथ ही इस आर्टिकल का लिंक शेयर कर किसी दोस्त की मदद करना न भूलें।
क्या यह आपके लिए उपयोगी था?
243 वोट