Reflektor: AI chat, igre poput Retro, mjenjač lokacije, Roblox deblokiran
Reflektor: AI chat, igre poput Retro, mjenjač lokacije, Roblox deblokiran
Kao što uvijek kažemo svakom korisniku, Windows lozinke moraju biti zaštićene i ispravno čuvane. Ipak, uvijek će se dogoditi da zaboravite lozinku za Windows. Ipak, nemojte se uplašiti jer će ovaj članak HowTo pokazati rješenje oporaviti svoju zaboravljenu lozinku za Windows. Također ćete se upoznati s dva softvera koje ćemo vam predstaviti. Dakle, čitajte sada!
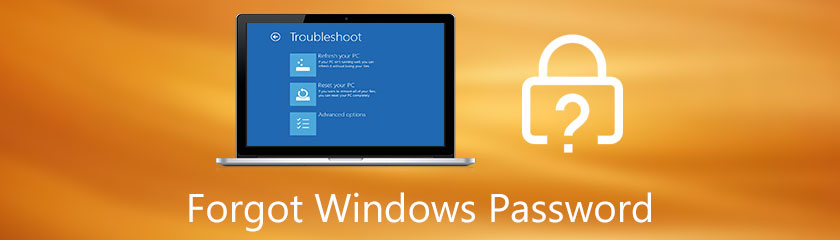
Zaporke za Windows, lozinke za zaključavanje zaslona i lozinke računa su iste. Ako vaše računalo ima lozinku za zaključani zaslon, ne možete otvoriti svoje računalo. Kada postavljate lozinku za zaključani zaslon, morate kombinirati znakove kao što su slova, brojke i simboli. Možemo vam dati savjet kako biste osigurali da vaša lozinka za Windows ima veliko slovo i broj kako biste dodali više zaštite vašem računalu.
Ali zašto postavljamo lozinku za Windows? Pa, to je u biti postavljanje lozinke za zaključavanje zaslona za Windows ako trebate privatnost na računalu, pogotovo kada imate važne datoteke unutar računala.
Što ako ste zaboravili lozinku za prijavu za Windows XP i Windows 10? To više neće predstavljati gnjavažu jer ćemo uz sve vas imati detaljne upute za trenutačno vraćanje vaše lozinke za Windows. Da biste saznali više, pogledajte korake u nastavku!
Želite li oporaviti svoju lozinku za Windows? Imamo te! Tipard Windows Password Reset može brzo oporaviti vašu lozinku za Windows! Da, dobro ste pročitali! Ako još niste upoznati s Tipard Windows Password Reset, dopustite nam da ga brzo predstavimo!
Tipard Windows Poništavanje lozinke kompatibilan je s gotovo svim Windows sustavima. Osim toga, ima tri izdanja. Možete ga kupiti u Standardnoj verziji koja košta $15.96, Platinum verziji za $31.96 i Ultimate verziji za $79.96.
Pokazat ćemo vam detaljne korake za oporavak zaboravljenih lozinki za Windows 10, 8 i 7 pomoću ovog softvera. Molimo pogledajte i slijedite ih ispravno.
To bi pomoglo u stvaranju CD-a, DVD-a ili USB Flash pogona za podizanje sustava za oporavak lozinke za Windows. Tipard Windows Password Reset jednostavan je za korištenje jer vam može odmah pružiti opcije, kao npr Izrada CD/DVD-a za podizanje sustava i stvaranje USB Flash pogona za pokretanje.
Pokrenite Tipard Windows Password Reset i odmah ćete vidjeti opcije koje su vam potrebne; Napravite CD/DVD za poništavanje lozinke i Napravite USB Flash Drive Reset Password. Ako želite odabrati USB Flash Drive, odaberite Burn USB Flash Drive.
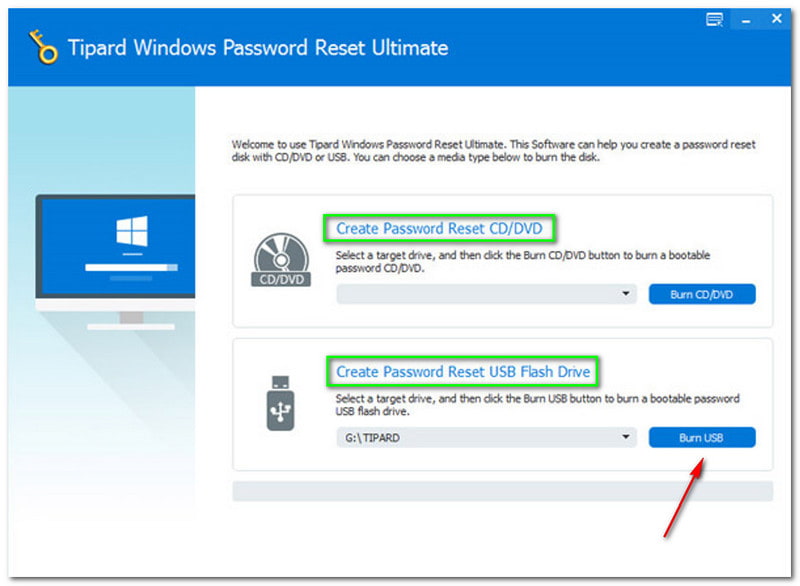
Pod opcijama vidjet ćete goruću i žuto-narančastu traku. Plus Pisanje. Zatim kliknite na u redu gumb nakon što završi.
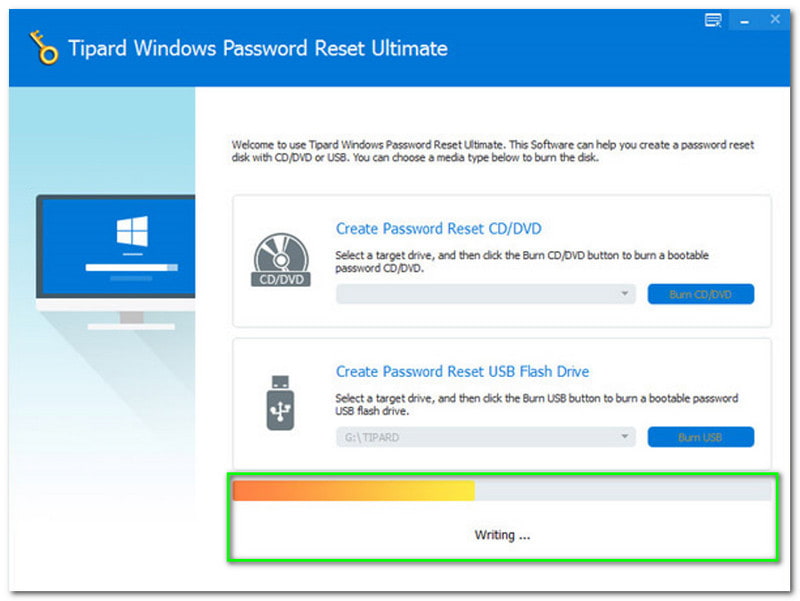
Odspojite pokrenuti USB Flash pogon ili CD ili DVD i umetnite ga u zaključano Windows računalo. Nakon toga morate unijeti Windows predinstalacijsko okruženje, koji će se temeljiti na vašem računalu. Nakon toga potražite tvrdi disk jer koristite USB flash pogon.
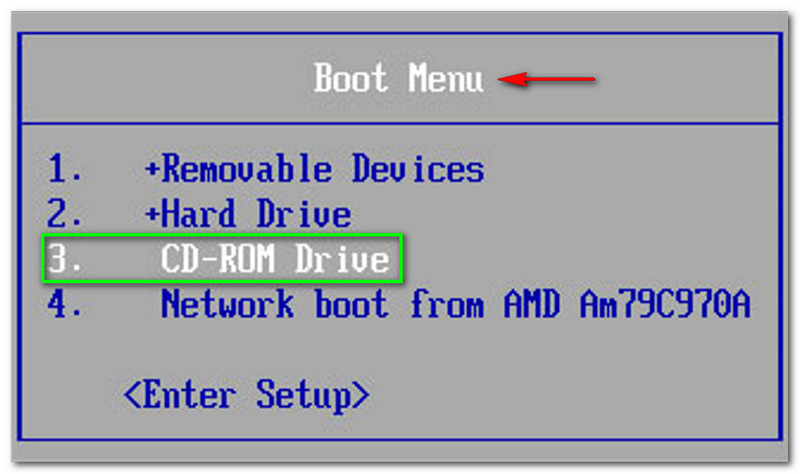
Konačno, možete početi obnavljati svoju lozinku za Windows nakon pokretanja i snimanja. Uvjeravamo vas da ćemo s vama detaljno razgovarati o svim koracima. Molimo pogledajte korake u nastavku!
Odaberite Račun ili Windows. Molimo odaberite ispravan Windows ili račun kako bi izbjegli probleme. Osim toga, na snimci zaslona ćete primijetiti da je Windows dostupan za nas Windows 8.1 Pro. Morate odabrati dostupne Windows ili račun na vašem računalu.
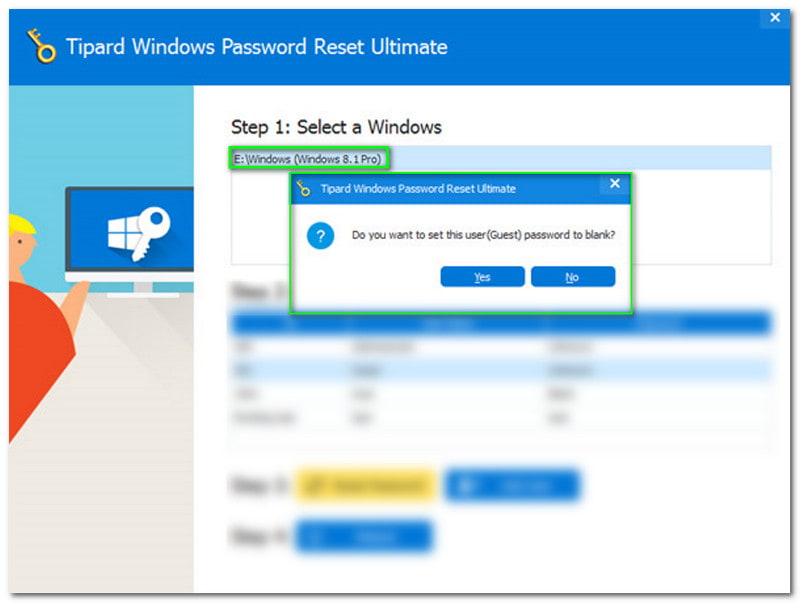
Nakon toga, odaberite Poništite ili vratite lozinku u bočnom prozoru i pojavit će se nova ploča. Uz to, možete birati između gumba Da ili ne.
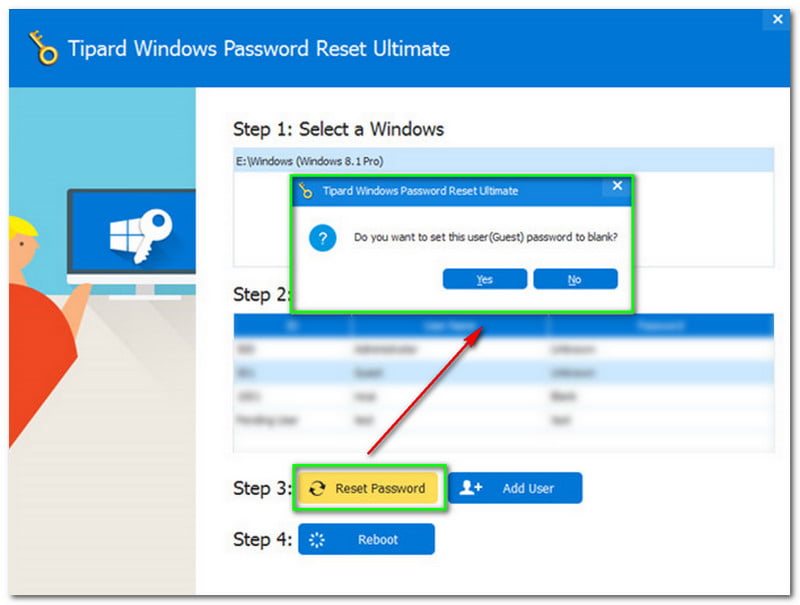
Nova ploča će vas pitati želite li postavite korisnika na prazno. Ako da, kliknite gumb Da.
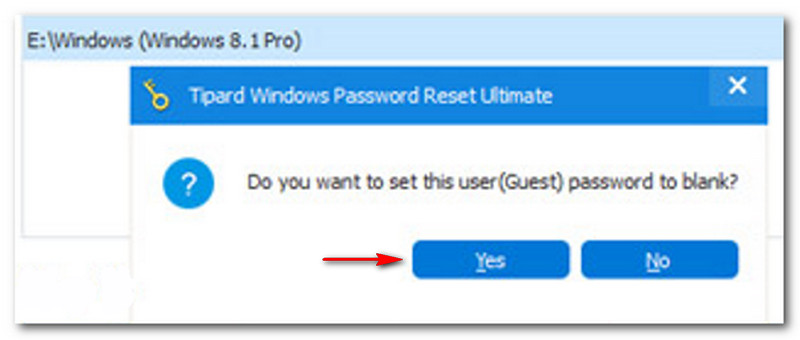
Sada nastavite dodirom na Ponovno podizanje sustava gumb odmah nakon klika na Da dugme. Zatim, na novom, pojavljuje se drugi prozor. Podsjetit će vas da povučete disk za pokretanje. Nakon toga morate ponovno pokrenuti računalo. Za ponovno pokretanje kliknite na Da dugme.
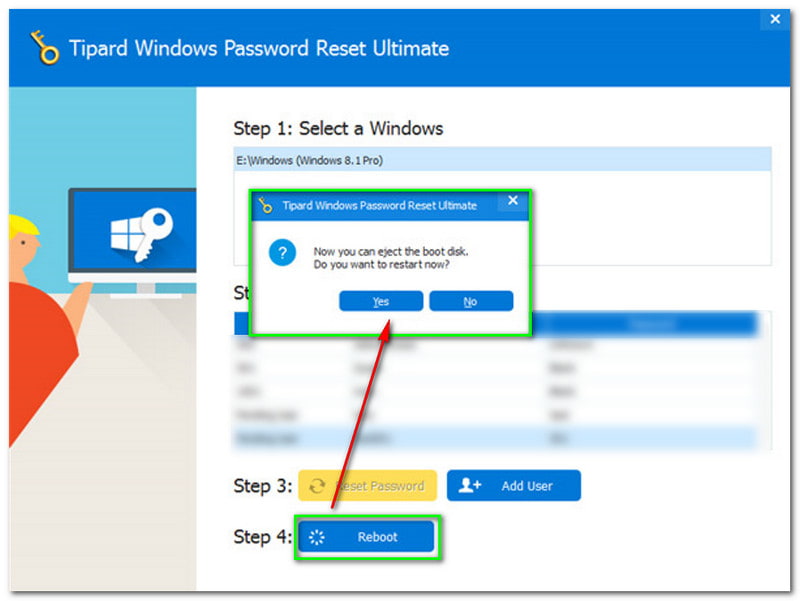
Ako želite drugo rješenje, imamo vas! U ovom dijelu ćemo vam pokazati još jedan softver za popravljanje zaboravljene lozinke. Želimo vam predstaviti PassFab 4Winkey. To je softver koji može učinkovito oporaviti vašu zaboravljenu lozinku za Windows.
Osim toga, nudi besplatnu probnu verziju. Ako ga želite kupiti, možete to učiniti. PassFab 4Winkey ima četiri pretplate. Standardna verzija košta $19,95, Professional verzija košta $29,95, Enterprise verzija košta $39,95, a verzija Ultimate košta $69,95.
Toliko o tome, počnimo s koracima za oporavak zaboravljene lozinke za Windows.
Nakon preuzimanja PassFab 4Winkey, možete ga početi instalirati i pokretati na svom radnom PC-u ili Macu. Nakon toga, odmah ćete vidjeti sučelje.
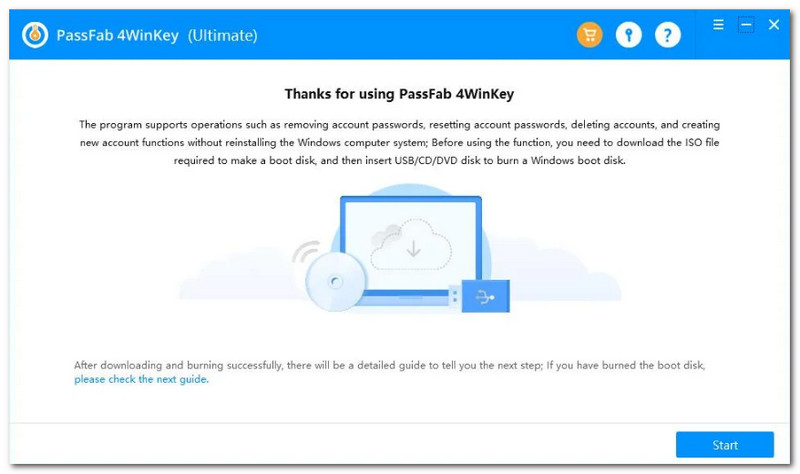
Zatim morate kliknuti na Početak gumb koji se nalazi u donjem kutu sučelja. Zatim ćete primijetiti napredak, uključujući postotak trake za učitavanje. Sada strpljivo pričekajte kako biste počeli stvarati disk za pokretanje.
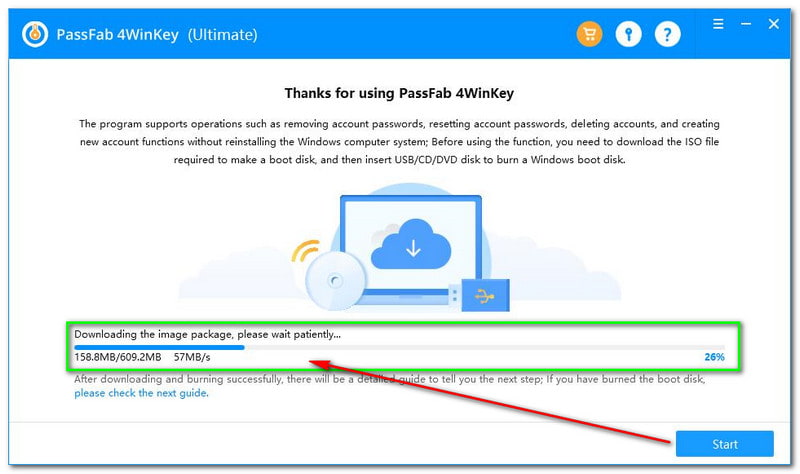
Izrada diska za poništavanje lozinke za Windows
U srednjem dijelu sučelja PassFab 4Winkey vidjet ćete okvir koji uključuje izbore poput CD ili DVD i USB Flash Drive. Zatim odaberite medij za pokretanje koji vam se sviđa i kliknite gumb Sljedeće u donjem desnom kutu sučelja.
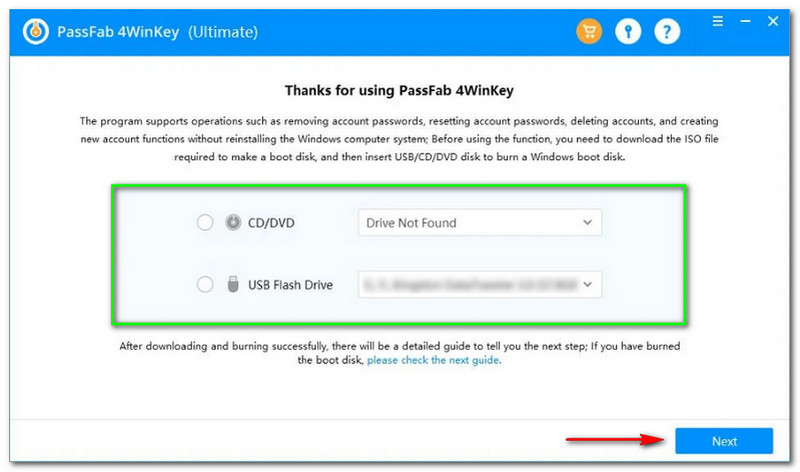
Nakon toga, pojavit će se novi panel, a PassFab 4Winkey će vas obavijestiti da će proces snimanja izbrisati sve podatke koje imate na vašem disku. Ako se slažete s tim, kliknite na Sljedeći dugme.
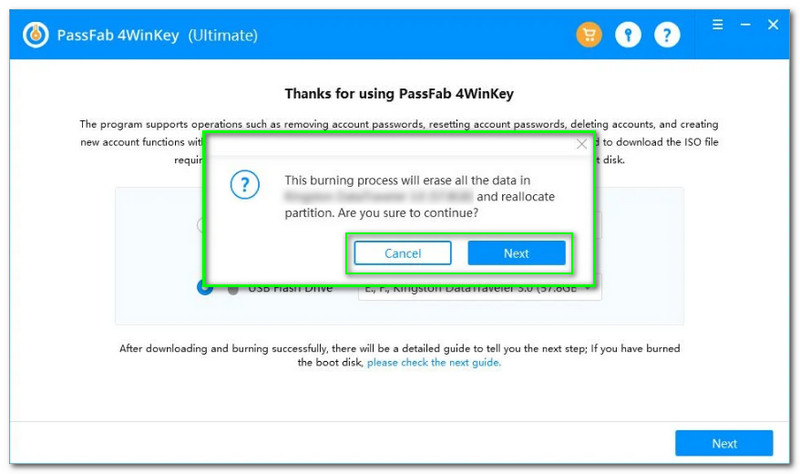
Nakon što kliknete gumb Sljedeće, primijetit ćete traku za učitavanje na donjem dijelu kutije. Plus napredak i postotak. Sve što trebate učiniti je pričekati dok se ne završi.
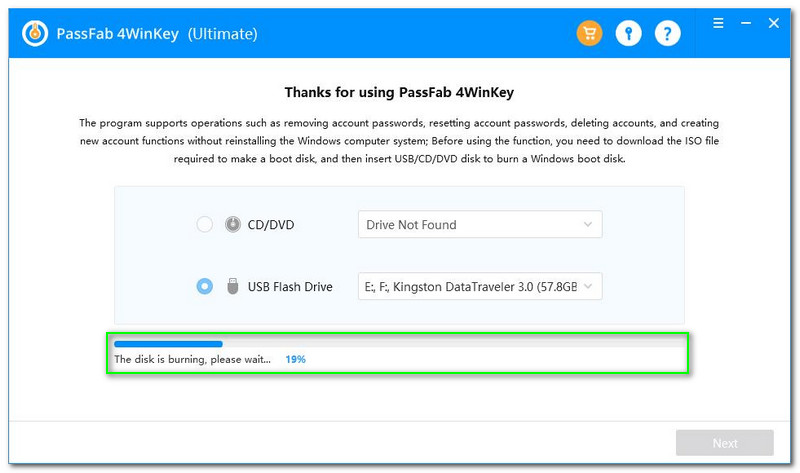
Idite na Boot Setup Utility, i primijetit ćete sve izbore koji bi vam se mogli svidjeti Glavni, Napredna, Vlast, Čizma, Sigurnost i Izlaz. Međutim, morate kliknuti na Čizma opcija.
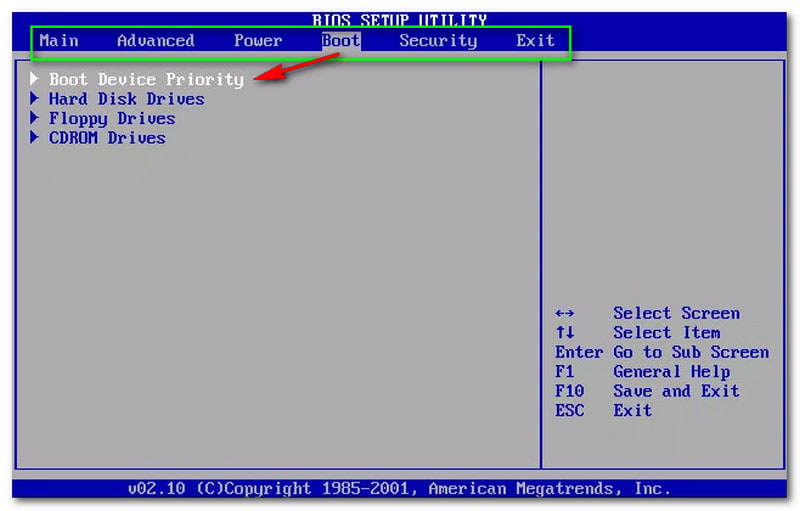
Nakon toga, vidjet ćete Prioritet uređaja za pokretanjey, a ispod ćete također vidjeti sve opcije kao što su Pogoni tvrdih diskova, Disketni pogoni, i CDROM pogoni. Sljedeći, Spremi i izađi klikom na F10 ključ. Ako želiš Izlaz samo pritisnite ESC.
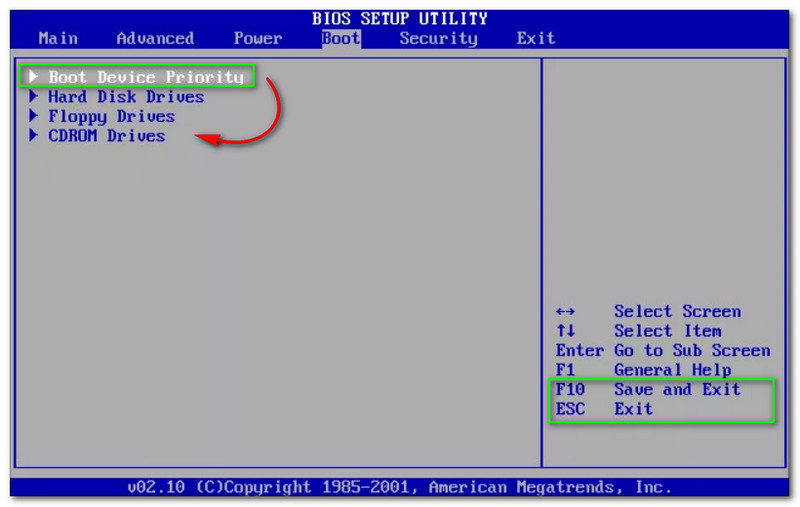
Zatim odaberite Prioritet podizanja uređaja i provjerite hoćete li prijeći na druge opcije kao što su 1. uređaj za pokretanje, 2. uređaj za pokretanje, i 3. Boot Device. Kliknite na 1. uređaj za pokretanje - Ukloni Dev i pritisnite F10 do Spremi i izađi.
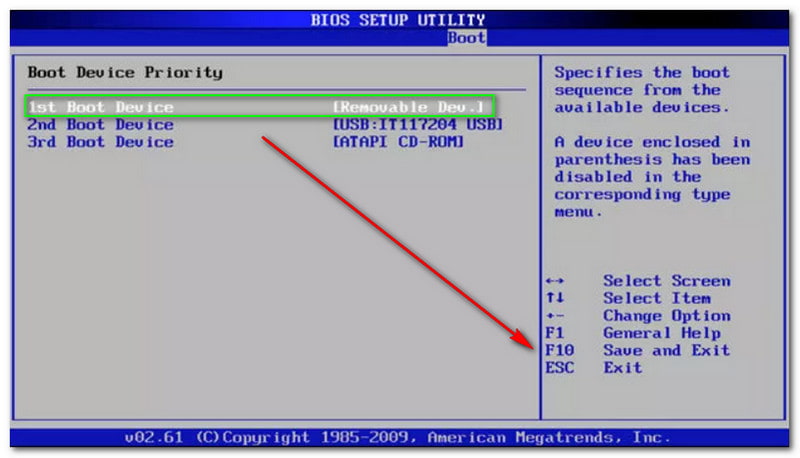
Konačno, proces dizanja je završen. Sada možete ponovno pokrenuti računalo i pokrenuti PassFab 4Winkey. Zatim ćete otići na glavno sučelje i odabrati svoj Windows sustav. Zatim kliknite na Sljedeći dugme.
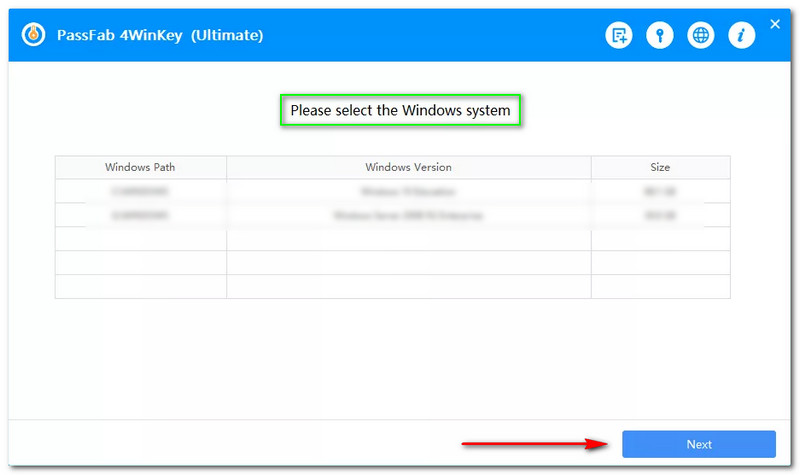
Nakon toga počnite birati račun za rad i kliknite na Poništite ili oporavite lozinku računa na desnoj strani sučelja. Zatim kliknite na Sljedeći dugme.
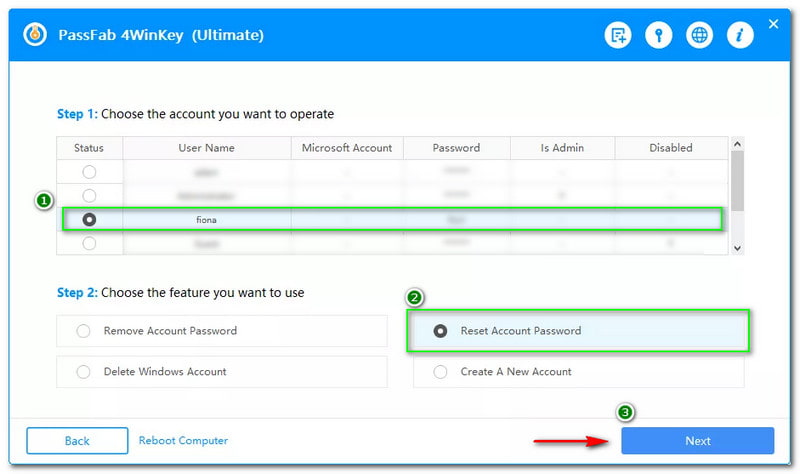
Pojavit će se novi prozor koji će od vas tražiti unesite novu lozinku koju želite poništiti ili oporaviti odabrani račun. Nakon toga unesite novu lozinku u tekstni okvir i dodirnite gumb Reset.
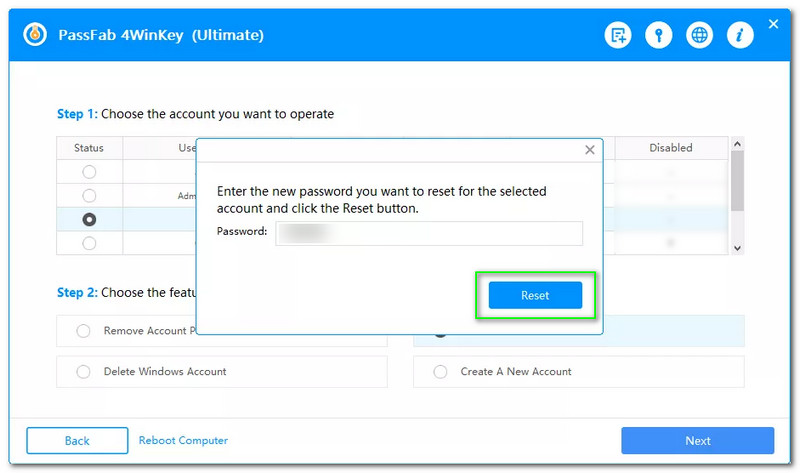
Čekaj malo; pojavit će se drugi prozor i vaš je račun vraćen. Nakon toga dodirnite gumb Reboot za ponovno pokretanje računala.
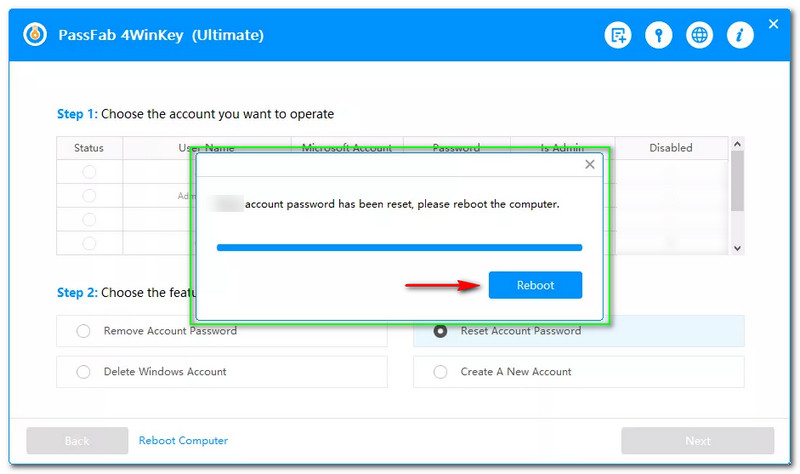
Zaboravio sam lozinku za prijenosno računalo za Windows 10, 8 i 7. Mogu li je još uvijek oporaviti?
Neki korisnici mogu misliti da se zaboravljena lozinka za Windows ne može vratiti, ali je možete popraviti. Preuzimanjem softvera možete oporaviti svoju lozinku za Windows na prijenosnom računalu. Možete isprobati gore spomenuti softver za oporavak zaboravljene lozinke za Windows na prijenosnom računalu.
Da li će oporavak lozinke za Windows izbrisati sve datoteke na mom računalu?
Ovisi o softveru koji ćete koristiti. Međutim, proces Tipard Windows Password Reset neće izbrisati podatke unutar vašeg računala, ali može izbrisati vašu lozinku, a vi morate postaviti novu.
Kako vratiti zaboravljenu lozinku računala iz Windows 11?
Možete preuzeti pouzdan softver kao što su Tipard Windows Password Reset i PassFab 4Winkey. Također možete koristiti postavke na računalu.
Zaključak:
Nadamo se da ste naučili iz koraka koje smo vam pokazali iznad! Cijenimo ako ostavite dobre povratne informacije i palac gore za ovaj članak HowTo! Vidjet ćemo se ponovno na našem sljedećem uploadu!
Je li vam ovo pomoglo?
318 Glasovi
Poništite sve vrste lozinki za Windows 11/10/8/7 s USB-om i CD-om.
