Reflektor: AI chat, igre poput Retro, mjenjač lokacije, Roblox deblokiran
Reflektor: AI chat, igre poput Retro, mjenjač lokacije, Roblox deblokiran
Svaki put kada unesete lozinku, to je uvijek gnjavaža i to je pogrešno. Jedan od razloga je da ste zaboravili lozinku ili ste zaboravili kombinaciju lozinke koju ste prethodno postavili. Kao i uvijek, postoji dobra vijest o tome! Ovaj članak HowTo će vam pokazati upute za zaobilazeći lozinke administratora sustava Windows. Osim toga, budite uzbuđeni jer nudimo tri softvera kojima možete zaobići svoju Windows administratorsku lozinku. Čitaj SAD!
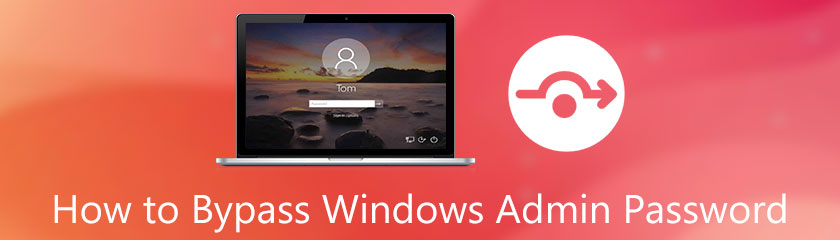
Ako još niste upoznati s prijavom ili lozinkom administratora, to je lozinka za vaš Windows, bilo Windows 7, 8, 10, 11, Vista, XP itd., koja ima pristup na razini administratora.
Što to znači? Nova verzija sustava Windows konfigurirana je kao administratorski računi. To implicira da je administratorska lozinka vaša lozinka za vaš Windows račun.
Pretpostavimo da tražite najbolje načine da zaobiđete svoju lozinku za Windows, imamo neke metode koje možemo podijeliti s vama. Ove metode mogu vam pomoći da s lakoćom zaobiđete lozinku za Windows. Vidite ih sada!
Pokazat ćemo vam da je prva metoda zaobilaženje Windows lozinki pomoću Tipard Windows Poništavanje lozinke. Uključen je kao jedan od najboljih softvera za zaobilaženje, poništavanje i oporavak lozinki za Windows. Pogledajmo ih:
Stvaranje koraka za pokretanje za vraćanje diska na CD/DVD ili USB Flash Drive
Tipard Windows Password Reset omogućuje vam da odaberete nakon pokretanja softvera. Možeš odabrati Izradite poništavanje lozinke ili Stvorite poništavanje lozinke USB Flash Drive.
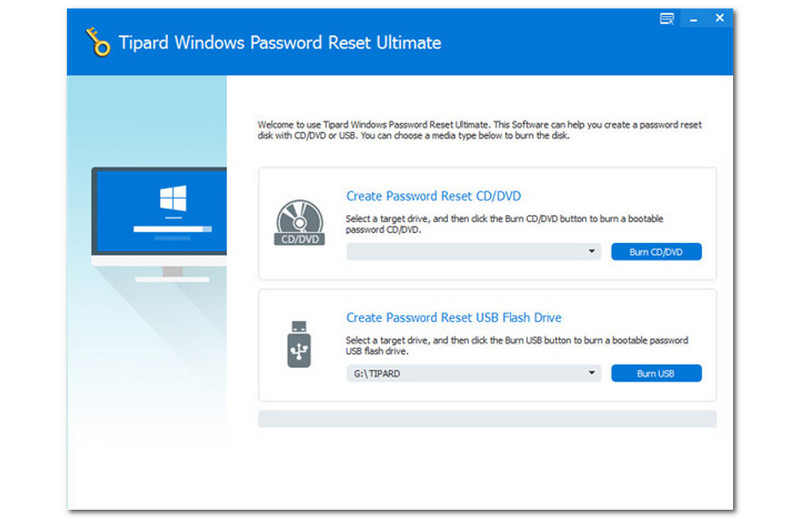
Zatim odaberite opciju koju želite i strpljivo pričekajte da se disk snimi. Napredak možete vidjeti u donjem dijelu sučelja.
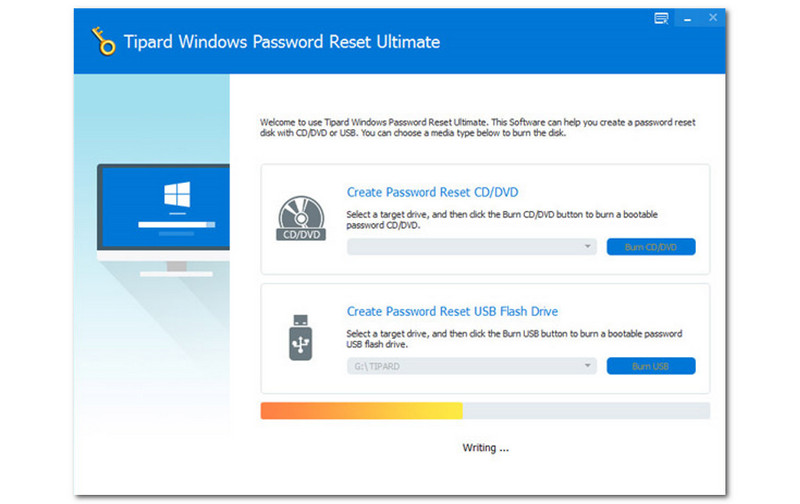
Zaobiđite Windows administratorsku lozinku
Nakon što izradite USB Flash Drive ili CD/DVD za pokretanje, možete zaobići svoju lozinku za Windows. Prvo morate odabrati Windows.
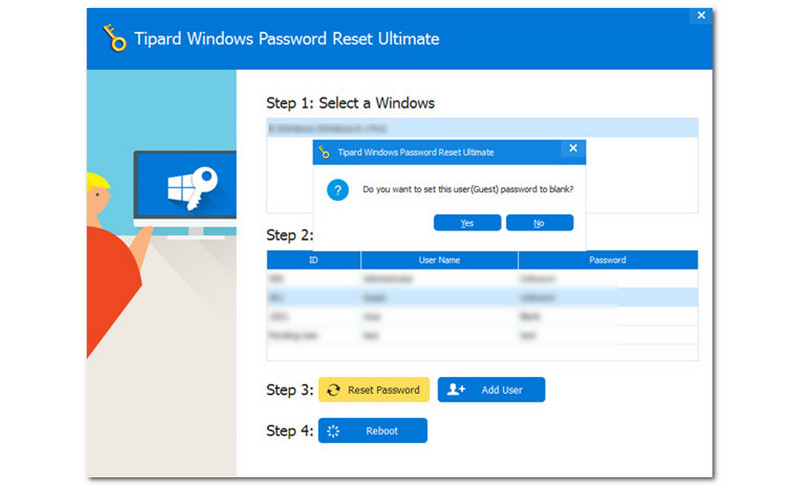
Nakon toga, pojavit će se pravokutni okvir i tražiti da korisničku lozinku postavite na praznu. Ako se slažete, možete dodirnuti Da dugme. Ako se ne slažete, dodirnite Ne dugme. Imajte na umu da ne možete prijeći na sljedeći korak nakon što odaberete gumb Ne.
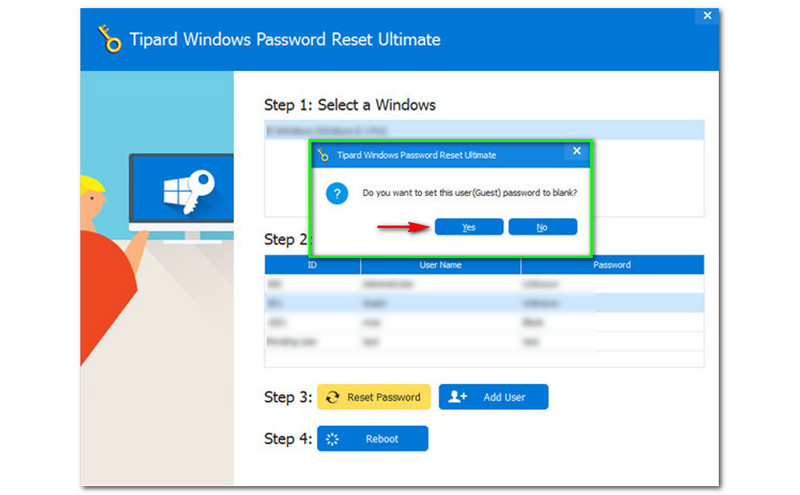
Zatim, nakon što kliknete gumb Da, pojavit će se novi mali okvir koji će se pojaviti tražiti da izbacite disk za pokretanje i tražim od tebe ponovno pokrenite računalo odmah. Sada morate odabrati gumb Da.
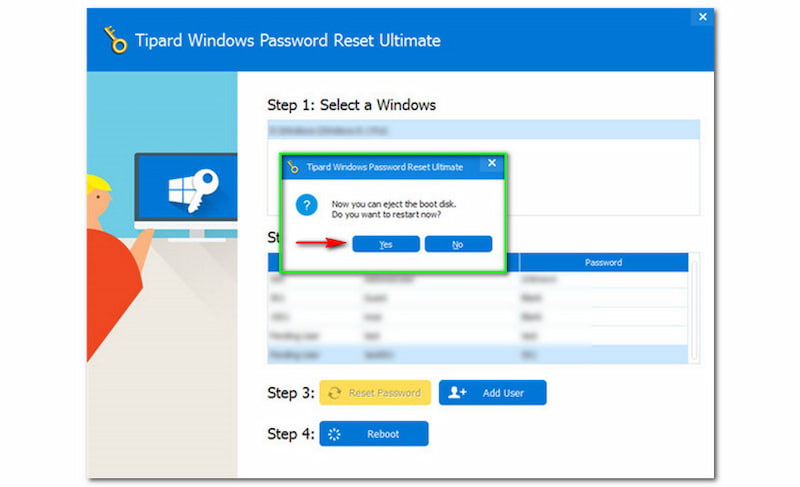
Ako slijedite sve gore navedene korake, sada možete izvaditi uređaj za poništavanje lozinke i početi ponovno podizati svoje Windows računalo kako biste se prijavili na svoj Windows sustav. Tada možete ukloniti ili promijenite lozinku administratora za Windows kako želiš. Super je lako. Možete besplatno preuzeti Tipard Windows Password Reset.
Druga metoda je da ćemo također koristiti softver koji je PassFab 4Winkey. Također je besplatno preuzimanje, a nudi i besplatnu probnu verziju. Ovaj softver možete koristiti posebno za zaobilaženje, oporavak i promjenu Windows lozinki.
Međutim, mi ćemo se usredotočiti na zaobilaženje vaše lozinke za Windows s jednostavnim vodičem i jednostavnim uputama u ovom dijelu. Jedva čekamo da vam ih pokažemo i pročitajte ih sada!
Izrada diska za poništavanje lozinke za Windows
Ne možete zaobići svoju lozinku za Windows bez stvaranja diska za ponovno pokretanje. Možete koristiti CD/DVD ili USB Flash Drive.
Pokrenite PassFab 4Winkey i vidjet ćete njegovo glavno sučelje. U srednjem dijelu vidjet ćete dvije opcije; CD/DVD i USB Flash Drive. Kliknite na željeni disk za resetiranje i odaberite Sljedeći gumb u donjem desnom kutu sučelja.
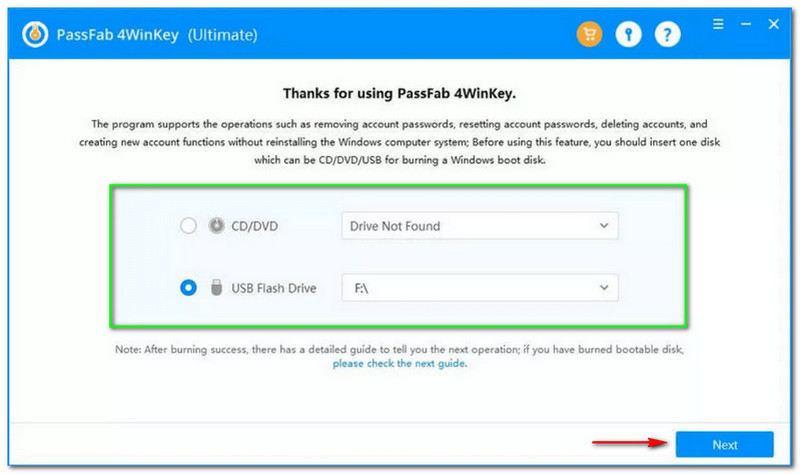
Nakon toga će se pojaviti dijaloški okvir u kojem će se tražiti da nastavite. Nakon što kliknete na Sljedeći gumb, svi podaci na vašem disku bit će izbrisani tijekom procesa snimanja.
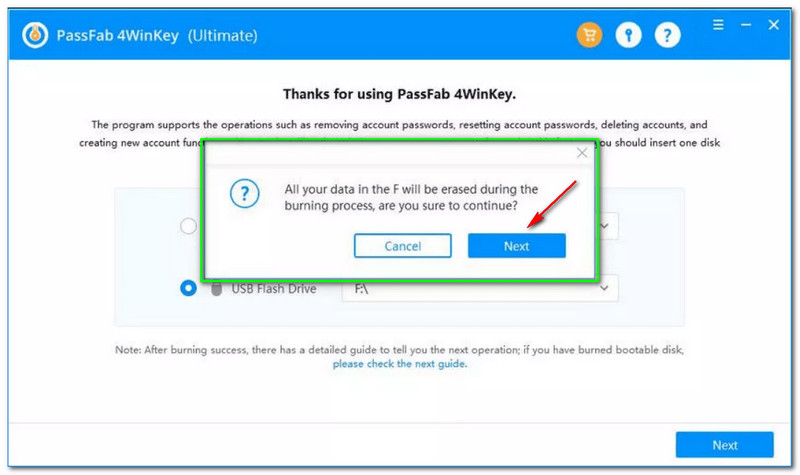
PassFab 4Winkey će početi snimati vaš disk za pokretanje. U donjem dijelu vidjet ćete proces učitavanja s postotkom. Molimo strpljivo pričekajte i ne kliknite ništa dok se proces ne završi.
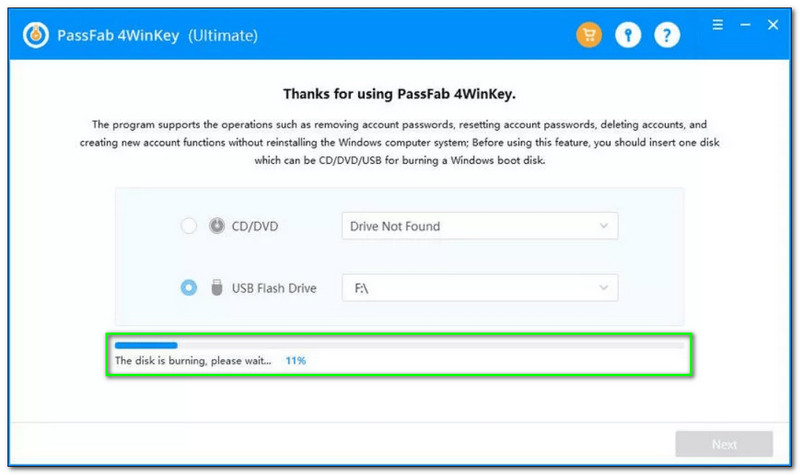
Zatim, kada je proces snimanja uspješan, sada možete nastaviti s procesom podizanja sustava, a to ćemo pokazati u sljedećem dijelu.
Proces dizanja
Nakon procesa snimanja, sljedeća stvar koju trebate učiniti je pokrenuti svoj Windows sustav pomoću snimljenog CD/DVD-a ili USB Flash pogona. Molimo pogledajte kompletne korake u nastavku:
Ubacite CD/DVD ili USB Flash pogon za podizanje sustava u svoje računalo sa sustavom Windows 10 i pokrenite računalo. Nakon toga, vidjet ćete a logotip dobavljača i dodirnite Čizma ključ više puta do Izbornik za pokretanje pojavljuje se.
Nakon što uđete u Izbornik za pokretanje, možete koristiti tipke sa strelicama na tipkovnici i odabrati CD/DVD. Također možete koristiti USB Flash Drive. Nakon toga pritisnite Enter za potvrdu. Zatim pritisnite F10 za Spremi i izađi.
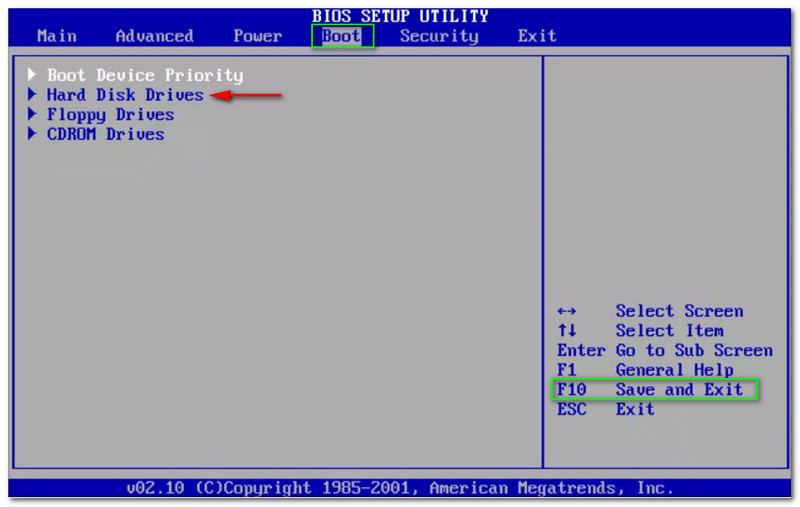
Jednostavno je pokrenuti svoj Windows sustav. Sada prijeđimo na sljedeći dio, zaobiđite administratorsku lozinku za Windows 7/8/10. Ne brinite jer nudimo vam detaljne korake koje je lako slijediti.
Zaobiđite lozinku za Windows 7, 8, 10, Vista
Budući da koristimo PassFab 4Winkey, osiguravamo da je ove upute lako slijediti i razumjeti. Osim toga, PassFab 4Winkey je upravljiv za korištenje, tako da nema razloga za brigu. Molimo pogledajte dolje navedene korake:
Kao što možete vidjeti na sučelju, PassFab 4Winkey vam omogućuje odabir Windows sustava. Kada kliknete na Sljedeći gumb, vidjet ćete sve račune i odabrati čime želite upravljati.
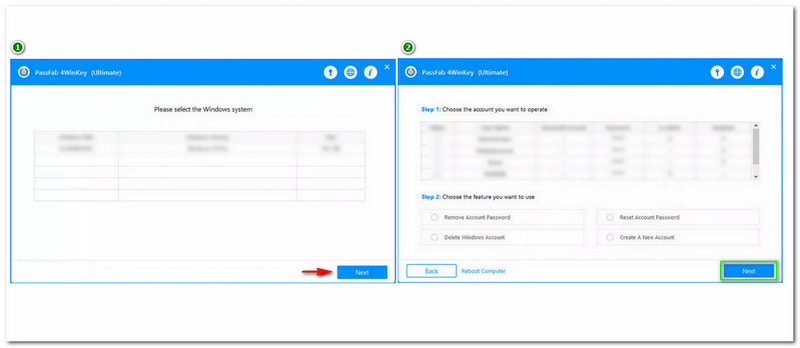
U gornjem dijelu nalazi se tablica u kojoj su dostupni računi. Tada ćete vidjeti PASSFAB i kliknite na njega.
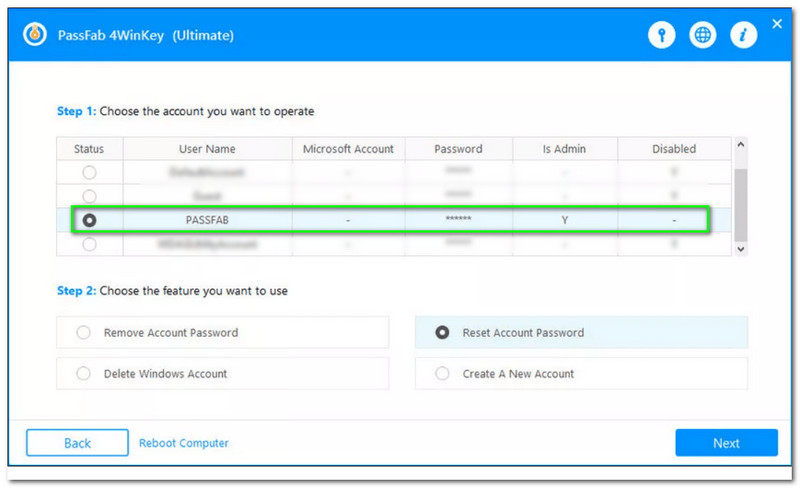
Nakon što kliknete na PASSFAB, možete nastaviti na sljedeću tablicu. U donjem dijelu vidjet ćete četiri dostupna izbora: Uklonite lozinku računa, Izbrišite Windows račun, Poništite lozinku računa i na kraju stvorite novi račun. Sada kliknite na Resetiraj ili Zaobići lozinku računa. Zatim kliknite na Sljedeći dugme.
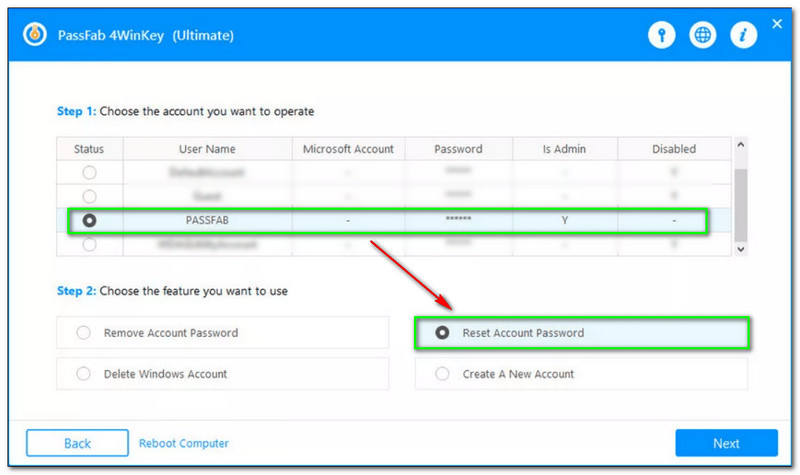
Nakon toga, pojavit će se pravokutni okvir koji vam omogućuje da unesete novu lozinku koja vam se sviđa kako biste je resetirali. Nakon što uspješno unesete novu lozinku, kliknite na Resetiraj dugme.
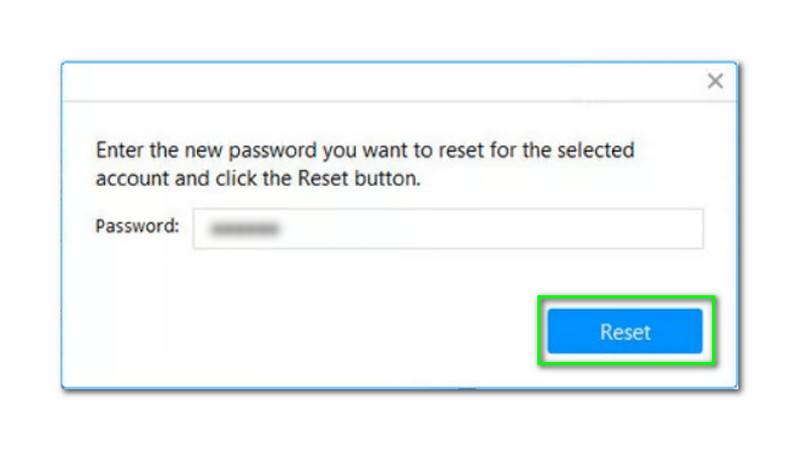
Nakon čekanja nekoliko minuta, pojavit će se novi mali prozor. Pokazat će vam da je lozinka vašeg računa poništena. Sada kliknite na Ponovno podizanje sustava dugme.
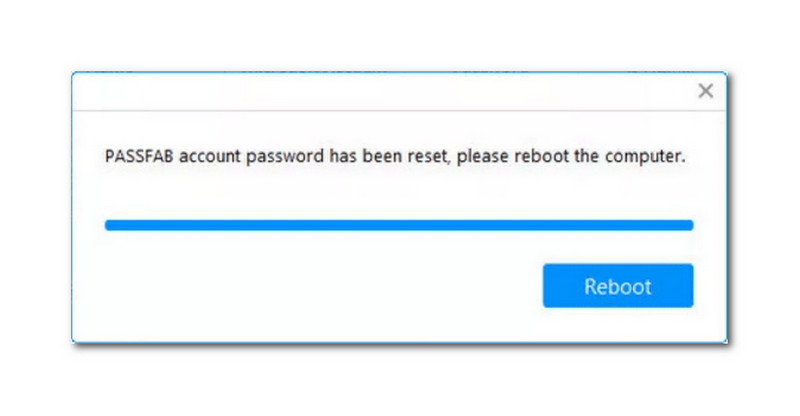
Evo još jednog načina da zaobiđete lozinke za Windows 10 pomoću naredbenog retka. To je također jedan od omiljenih načina zaobilaženja Windows lozinki. Osim toga, jednostavan je za korištenje. Štoviše, Command Prompt, također poznat kao CDM, ugrađeni je softver iz sustava Windows. Toliko o ovome. Pogledajmo sve korake.
Pretražite Naredbeni redak na Windows Start u lijevom kutu vašeg računala i odmah ćete vidjeti softver.
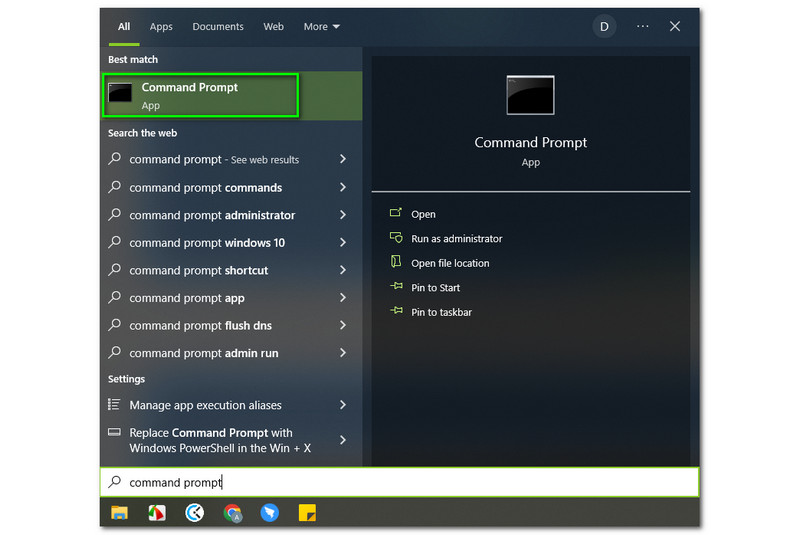
Nakon toga vidjet ćete Run as Administrator ispod Otvorena opcija na desnoj strani. Zatim kliknite na njega.
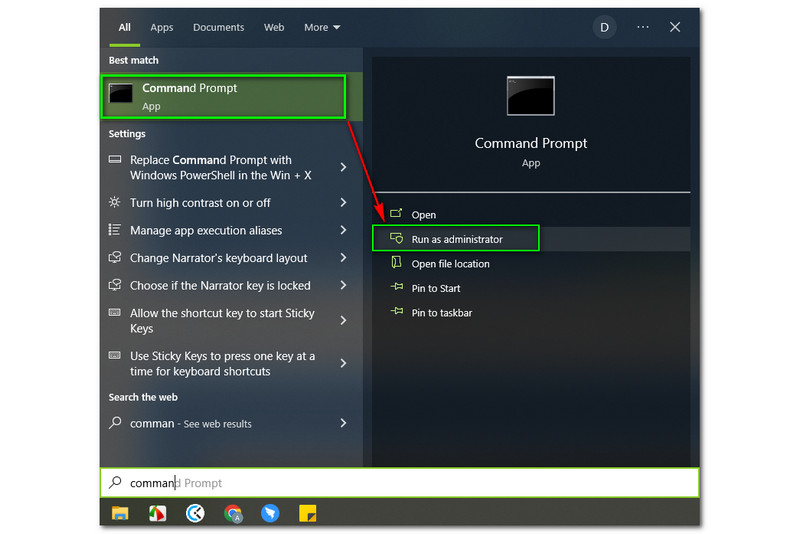
Pored toga, pojavit će se novi prozor. Na gornjem dijelu vidjet ćete Administrator: naredbeni redak. Zatim upišite cd windows i pritisnite tipku na tipkovnici.
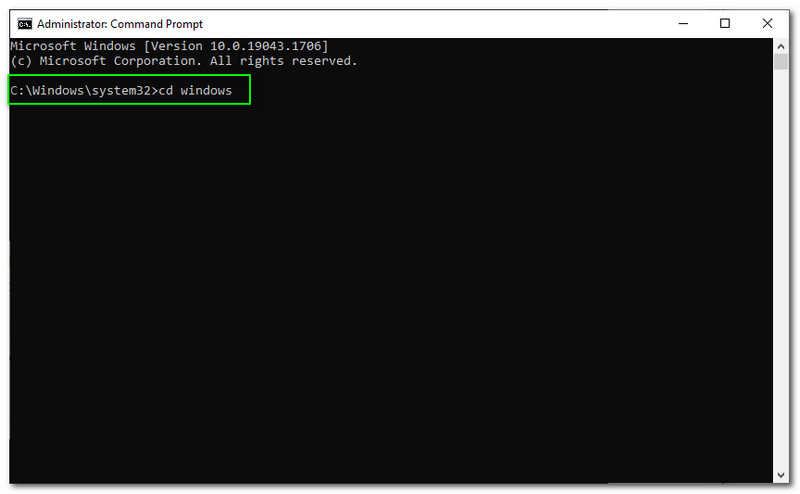
Nakon tog postupka, vaše će se računalo automatski ponovno pokrenuti. Zatim možete postaviti novu lozinku.
Je li lozinka za Windows ista kao i lozinka za Microsoft?
Ne, Windows lozinka i Microsoftova lozinka nisu iste. Windows lozinke se koriste za otvaranje računala. S druge strane, Microsoftove lozinke koriste se za otvaranje vašeg Outlook računa, OneDrive itd.
Kako mogu pokrenuti program bez administratora?
Morate se prijaviti kao administrator i navigirati do programa pomoću .exe datoteku. Zatim desnom tipkom miša kliknite datoteku i odaberite Svojstva. Nakon toga, dodirnite Sigurnost i dodirnite Uredi dugme. Zatim odaberite korisnika i označite Potpuna kontrola ispod Dopusti gumb unutra Dozvola. Zatim kliknite na u redu dugme.
Kako se prijaviti na Windows 10 bez lozinke?
Možete koristiti Postavljanje na vašem računalu. pritisni Tipka Windows plus R. Kada se pojavi dijaloški okvir, upišite netplwiz i kliknite na u redu dugme. Zatim ćete prijeći na sljedeći prozor i poništiti okvir u kojem korisnici moraju unijeti korisničko ime i lozinku za korištenje ovog računala. Nakon toga ćete obraditi na drugi prozor, a on će od vas tražiti da unesete ime vašeg računa i lozinku koje trebate upisati kako biste omogućili automatsku prijavu. Zatim morate ponovno pokrenuti Windows i prijaviti se bez potrebe za zaporkom.
Zaključak:
Napokon smo gotovi! Osiguravamo da vam ovaj članak s uputama pomaže zaobići svoju Windows administratorsku lozinku. Nudimo tri softvera koje možete koristiti da zaobiđete svoju Windows administratorsku lozinku. Nadamo se da ste uživali u ovom članku i molimo vas da ispravno slijedite korake. Štoviše, vidjet ćemo to ponovno u našem sljedećem članku!. Hvala na čitanju!
Je li vam ovo pomoglo?
217 Glasovi
Poništite sve vrste lozinki za Windows 11/10/8/7 s USB-om i CD-om.
