Reflektor: AI chat, igre poput Retro, mjenjač lokacije, Roblox deblokiran
Reflektor: AI chat, igre poput Retro, mjenjač lokacije, Roblox deblokiran
Lozinka za Windows nije nužno potrebna, a na vama je da li želite postaviti lozinku za Windows ili ne. Ipak, predlažemo da svaki korisnik postavi lozinku za Windows. Zašto? Zato što može zaštititi vaše računalo kao i vaše bitne datoteke. Što ako ste već postavili lozinku za Windows, ali ste je zaboravili? To više nije veliki problem jer u ovom pregledu članka imamo detaljne upute za oporavak vaše lozinke za Windows za Windows 11/10/8/7. Ne samo to, ponudili smo dva softvera koja možete koristiti. Čitaj SAD!
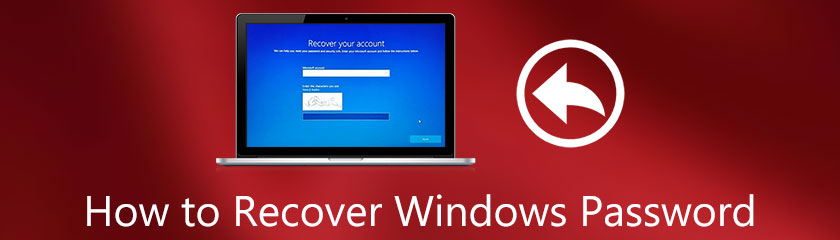
Mnogi korisnici sustava Windows ne znaju da možete postaviti lozinku za Windows za svoje računalo. Što je lozinka za Windows? Također je poznata kao lozinka računa, grupa brojeva, slova i simbola. Uključite veliko slovo i broj kako bi vaša lozinka za Windows bila jaka.
Nadalje, nakon što postavite lozinku za Windows ili lozinku za račun, vaše će računalo tražiti vašu lozinku za Windows kako bi otvorilo vaše računalo. Ali kakvu korist možete imati kada postavite lozinku za Windows? Windows lozinka će zaštititi vaše računalo kao i vaše datoteke u njemu. Zato je potrebno zaštititi i čuvati svoju Windows lozinku.
Što ako ste izgubili ili slučajno zaboravili svoju lozinku? Ne brini; opet, ovaj članak HowTo ima za cilj pružiti detaljna rješenja za oporavak vaše lozinke za Windows.
U ovom dijelu ćemo vam pokazati najbolji način za resetiranje vašeg Windowsa pomoću dva pouzdana softvera; Tipard Windows Reset Password i PassFab 4Winkey. Ne morate brinuti jer ćemo vam pokazati detaljne korake svakog softvera.
Upoznajmo svaki softver sada i pogledajmo detaljne upute u nastavku:
Tipard Windows Poništavanje lozinke može bez napora oporaviti vaše lozinke za Windows 7, 8 i 10. Riječ je o dobro poznatom softveru za oporavak preko interneta, a cijena mu počinje od $15.96. I nudi tri izdanja, a možete ih vidjeti na njegovoj službenoj stranici i odlučiti koje izdanje želite kupiti. Osim toga, podržava gotovo sve Windows sustave, kao što su Windows 11, 10, 8 i 7.
Napravite CD, DVD ili USB Flash Drive za pokretanje
Prije oporavka lozinke za Windows pomoću Tipard Windows Password Reset, morate napraviti disk za podizanje sustava koji će vam pružiti dvije mogućnosti; stvorite CD ili DVD za podizanje sustava ili USB Flash Drive za podizanje sustava.
Otvorite Tipard Windows Password Reset i vidjet ćete dvije opcije poput Napravite CD za poništavanje lozinke, DVD, i Napravite USB Flash Drive Reset Password. Pretpostavimo da želite odabrati CD ili DVD, možete kliknuti na Snimi CD/DVD.
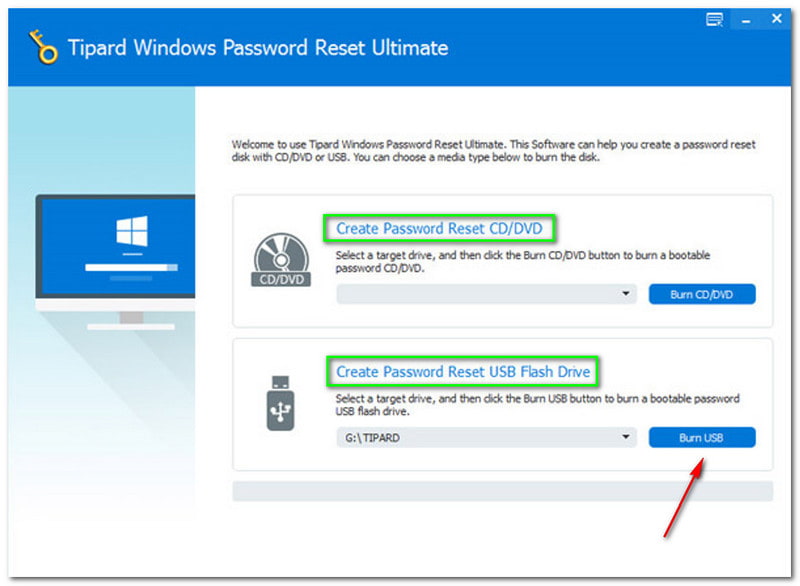
Ispod opcija ćete primijetiti proces gorenja, žuto-narančastu traku i Pisanje. Nakon toga, dodirnite u redu gumb nakon što završi snimanje.
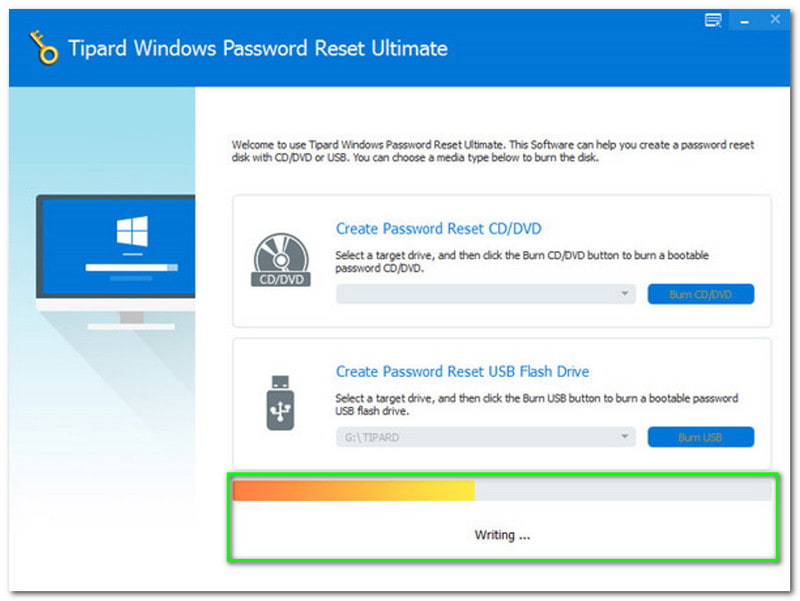
Nakon toga, izvucite CD ili DVD i umetnite CD ili DVD u zaključano Windows računalo. Zatim unesite Windows predinstalacijsko okruženje na temelju upita na vašem računalu. Nakon što je to učinjeno, potražite CD-ROM pogon budući da koristite CD ili DVD.
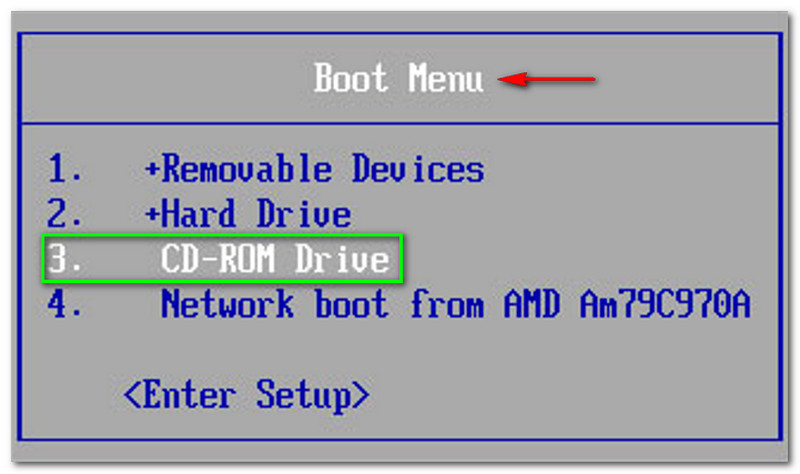
Poništavanje lozinke za Windows
Sada možete početi obnavljati svoju lozinku za Windows jer ste završili s postupkom podizanja i snimanja. U ovom dijelu imamo detaljan korak nakon poništavanja vaše lozinke za Windows. Molimo pogledajte ispravno korake.
Izaberi Windows ili račun. Morate osigurati da odaberete ispravan Windows. Kao što primjećujete na slici, dostupan nam je Windows Windows 8.1 Pro. Sada odaberite dostupni Windows na vašem računalu.
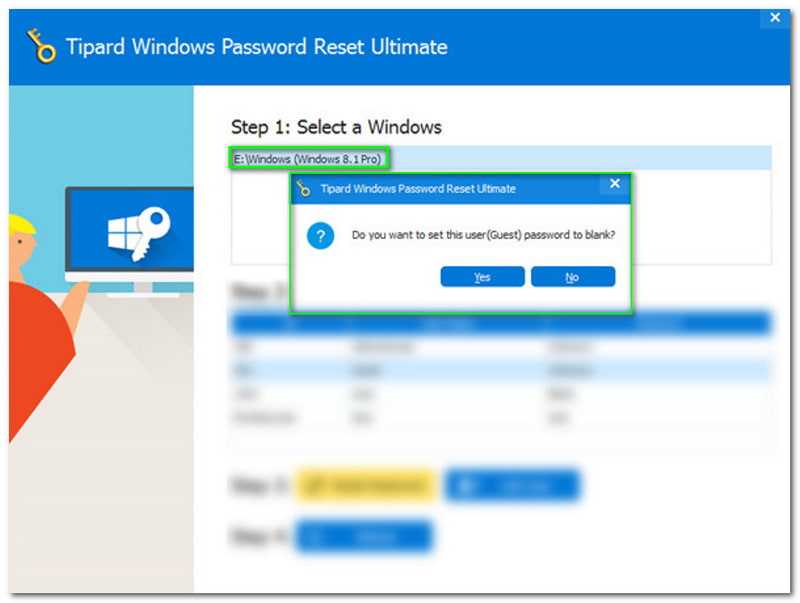
Zatim dodirnite Reset ili Recover Password na lijevoj strani prozora i pojavit će se nova ploča na kojoj možete odabrati gumb Da ili ne.
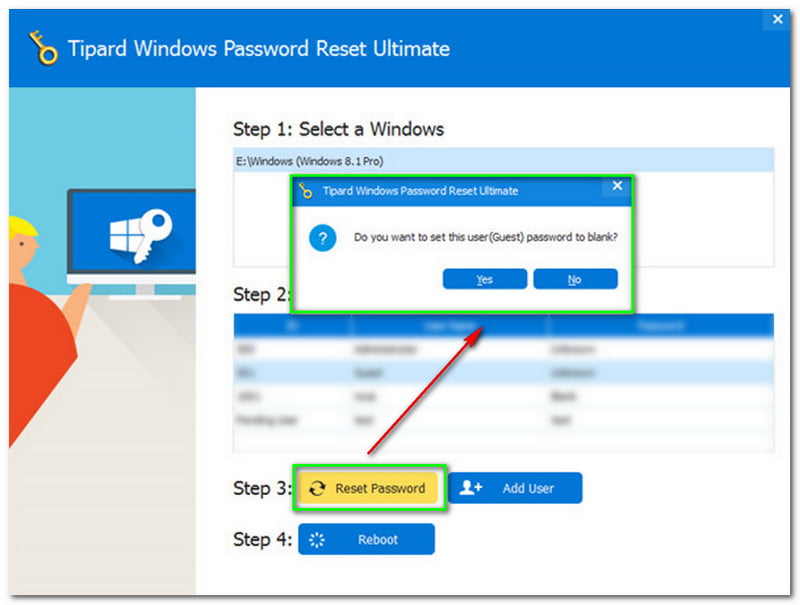
Nova ploča će vas pitati želite li ovu korisničku lozinku postaviti praznom. Zatim kliknite na Da dugme.
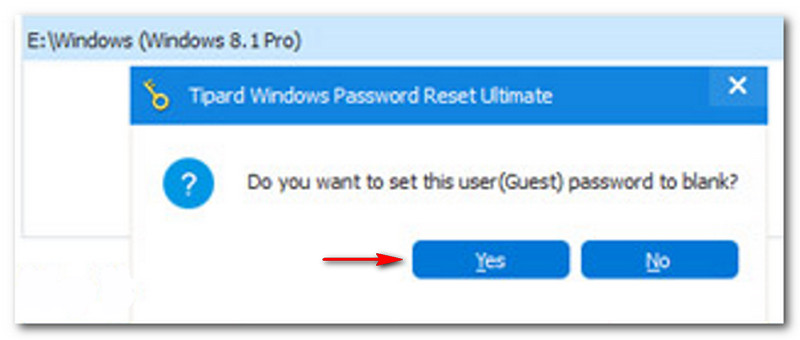
Možete nastaviti s odabirom Ponovno podizanje sustava gumb nakon klika na Da gumb na ploči. Nakon toga, pojavit će se drugi prozor koji će vas podsjetiti da izbacite disk za pokretanje. Zatim će od vas tražiti da ponovno pokrenete računalo. Za ponovno pokretanje računala dodirnite gumb Da.
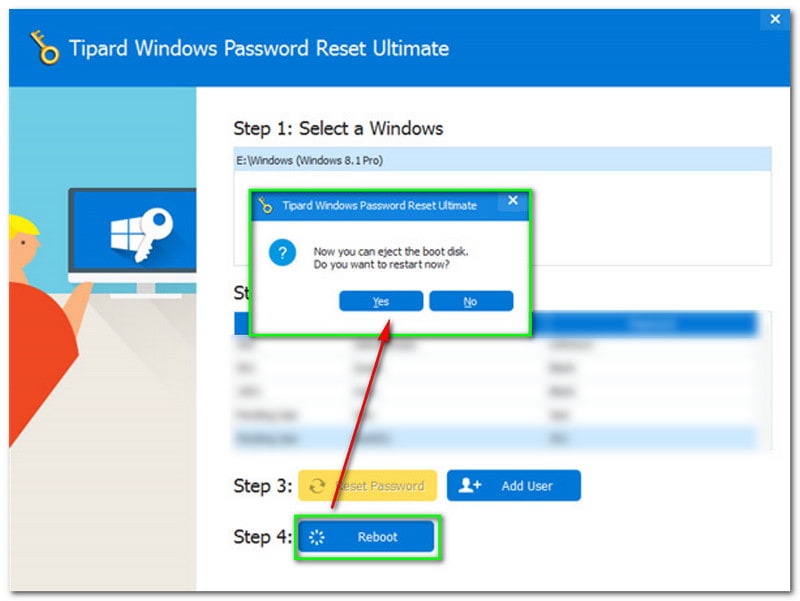
Jednostavno, zar ne? Pokušajte sada oporaviti svoje računalo pomoću Tipard Windows Password Reset.
PassFab 4Winkey je također softver koji brzo obnavlja vašu lozinku za Windows. Dobra stvar kod ovog softvera je što potrošačima nudi 30-dnevno jamstvo povrata novca, besplatnu podršku i besplatna ažuriranja. Također ima četiri vrste pretplata i nudi besplatnu probnu verziju.
Također smo pružili detaljan korak za oporavak vaše lozinke za Windows pomoću PassFab 4Winkey. Molimo pogledajte ih u nastavku:
Instalirajte i pokrenite PassFab 4Winkey
Nakon što ste uspješno preuzeli PassFab 4Winkey, sada ga možete instalirati i pokrenuti na svoje dostupno PC ili Mac i vidjet ćete njegovo glavno sučelje.
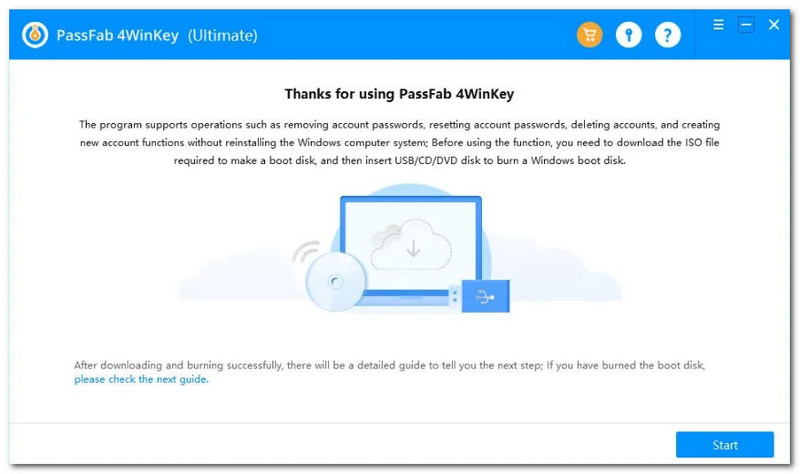
Pored toga, dodirnite Početak gumb na donjem dijelu sučelja i odmah ćete primijetiti napredak. Osim toga, vidjet ćete i postotak procesa s trakom za učitavanje. Zatim pričekajte trenutak da počnete stvarati disk za pokretanje.
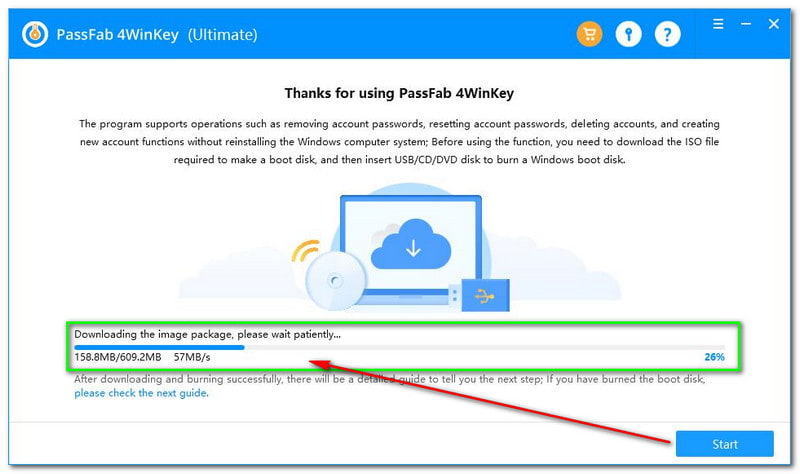
Izrada diska za poništavanje lozinke za Windows
Odmah ćete vidjeti okvir u srednjem dijelu sučelja PassFab 4Winkey. Sada morate odabrati između dva medija za pokretanje: CD ili DVD i USB Flash Drive. Nakon što odaberete medij za pokretanje koji želite, odaberite Sljedeći gumb na donjoj desnoj strani sučelja
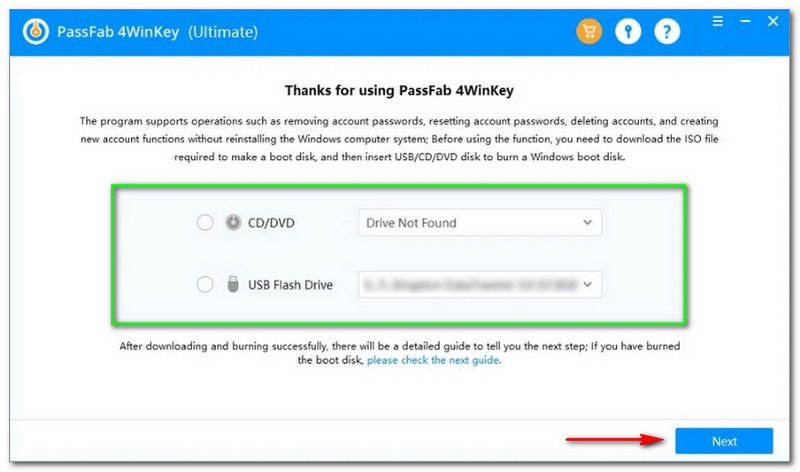
Nakon toga pojavit će se novi prozor. PassFab 4Winkey će vas obavijestiti da bi proces snimanja mogao izbrisati sve vaše podatke o vrsti medija koju odaberete. Zatim, ako se slažete, dodirnite Sljedeći dugme.
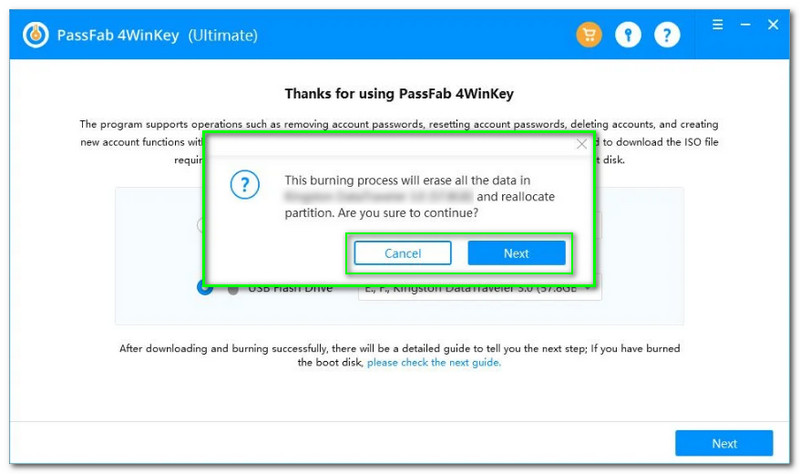
Nakon što dodirnete gumb Sljedeće, primijetit ćete traku za učitavanje ispod okvira i vidjeti postotak napretka. Zatim pričekajte proces snimanja dok se ne završi.
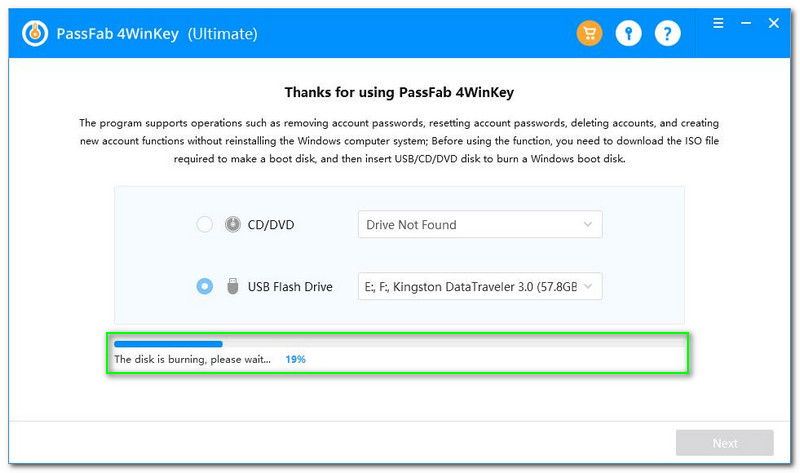
Pokrenite sustav Windows
Pokrenite Boot Setup Utility. Nakon toga vidjet ćete sve izbore poput Glavni, Napredna, Vlast, Čizma, Sigurnost, i Izlaz. Zatim dodirnite opciju Boot.
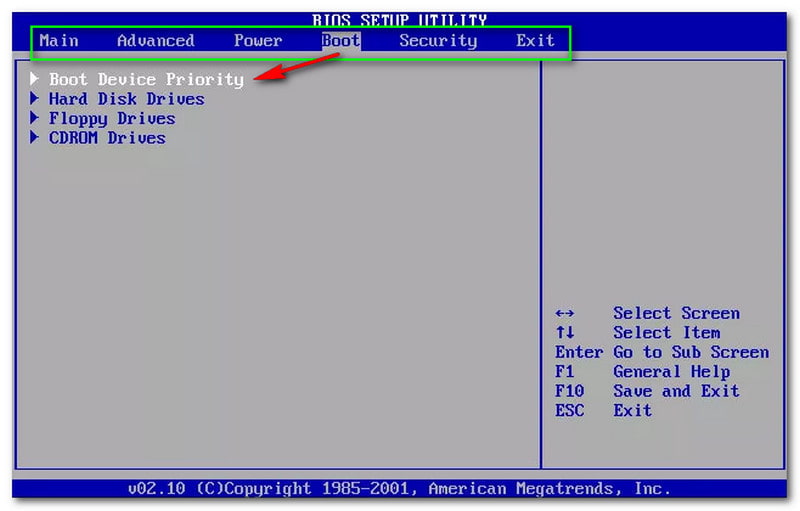
Pored toga, primijetit ćete Prioritet podizanja uređaja, a ispod toga vidjet ćete i izbor poput Pogoni tvrdih diskova, Disketni pogoni, i CDROM pogoni. Do Spremi i izađi, kliknite tipku F10 na tipkovnici i ako želite Izlaz samo, kliknite ESC.
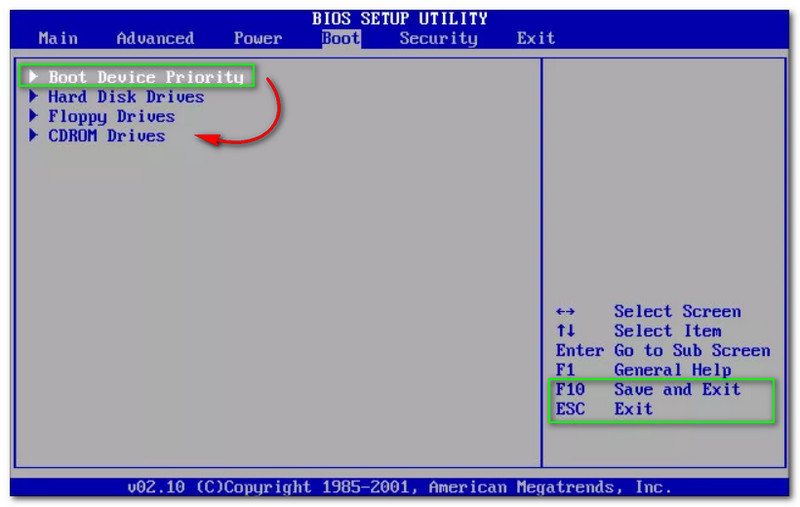
Nakon toga odaberite Boot Device Priority, a vidjet ćete i druge opcije kao npr 1. uređaj za pokretanje, 2. uređaj za pokretanje i 3. uređaj za pokretanje. Odaberite 1. uređaj za pokretanje - uklonjivi razv i pritisnite F10 za spremanje i izlaz.
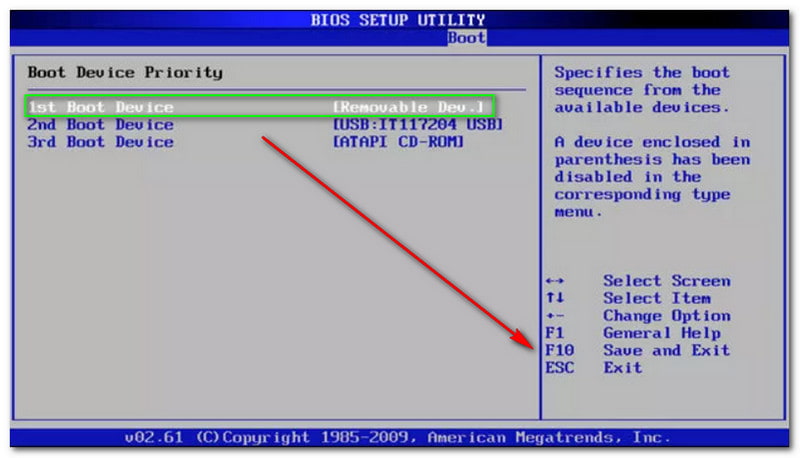
Poništavanje lozinke za Windows
Nakon što je proces podizanja gotov, morate ponovno pokrenuti svoje računalo i otvoriti Passab 4Winkey. Nakon toga ćete prijeći na glavno sučelje, odabrati svoj Windows sustav i dodirnuti Sljedeći dugme.
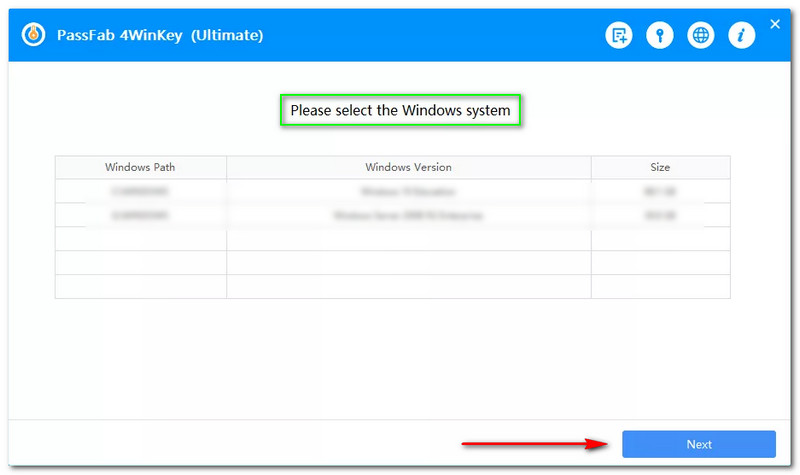
Zatim će se pojaviti nova ploča koja će od vas tražiti da to učinite unesite novu lozinku koju želite poništiti ili oporaviti odabrani račun. Sada upišite svoju novu lozinku u okvir za unos i kliknite na Resetiraj dugme.
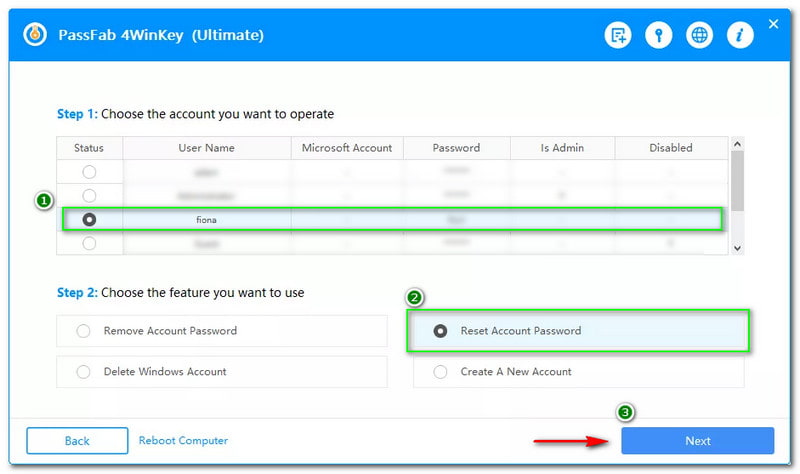
Zatim će se pojaviti nova ploča koja će od vas tražiti da to učinite unesite novu lozinku koju želite poništiti ili oporaviti odabrani račun. Sada upišite svoju novu lozinku u okvir za unos i kliknite na Resetiraj dugme.
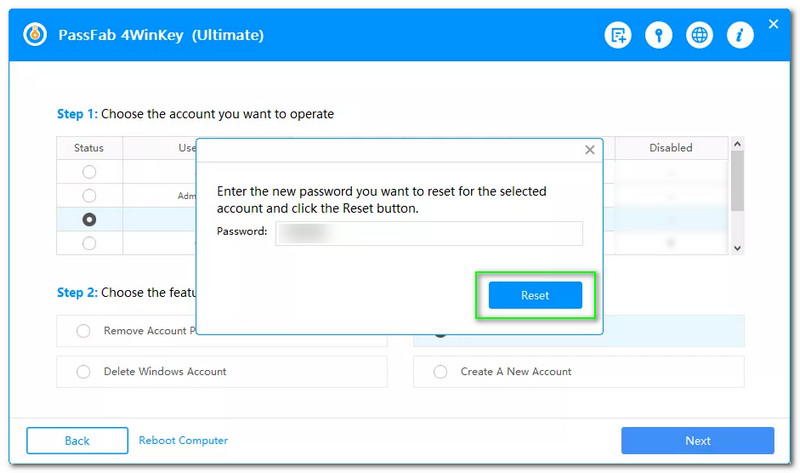
Na kraju, strpljivo pričekajte i pojavit će se nova ploča koja će vas obavijestiti da je vaš račun oporavljen. Nakon toga kliknite na Ponovno podizanje sustava gumb za ponovno pokretanje računala.
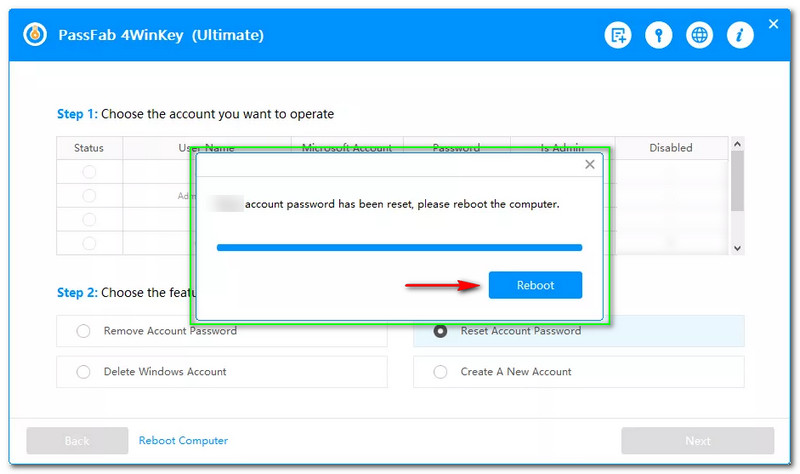
Kako vratiti lozinku za HomeGroup Windows 10?
Postoji mnogo rješenja za oporavak lozinke HomeGroup na vašem Windows 10. Svoju HomeGroup možete oporaviti pomoću File Explorera, a možete koristiti i upravljačku ploču.
Je li teško oporaviti moju zaboravljenu lozinku za Windows?
Mnogi korisnici misle da je oporavak Windows lozinki težak. Pa, griješe. Kao što ste pročitali gore, možete koristiti Tipard Windows Password Reset i PassFab 4Winkey.
Kako mogu vratiti administratorsku lozinku za Windows 10?
Opet, možete koristiti dva gore spomenuta softvera da biste oporavili svoju administratorsku lozinku. Osim toga, možete koristiti i upravljanje računalom na svom računalu.
Zaključak:
Napokon smo gotovi! Nadamo se da će vam ovaj članak s uputama puno pomoći u oporavku vaše lozinke za Windows. Softver spomenut u ovom članku možete besplatno isprobati! Vidjet ćemo se ponovno na našem sljedećem uploadu!
Je li vam ovo pomoglo?
221 Glasovi
Poništite sve vrste lozinki za Windows 11/10/8/7 s USB-om i CD-om.
