Reflektor: AI chat, igre poput Retro, mjenjač lokacije, Roblox deblokiran
Reflektor: AI chat, igre poput Retro, mjenjač lokacije, Roblox deblokiran
Obično tražimo video ili sliku na internetu pomoću tekstualnih pojmova ili ključnih riječi. No ponekad je snimak rijedak i teško ga je opisati, što nam zadaje poteškoće u pronalaženju informacija o njemu na internetu. Dakle, kako najlakše pronaći željeni video? Obrnuto pretraživanje videozapisa moćan je alat koji koristi uzorak slike iz isječka kao upit za pretraživanje. Korisnici mogu koristiti ovaj alat za provjeru izvora, autentičnost sadržaja i više. Dobra stvar je što će vam ovaj članak pokazati različite načine korištenja obrnuto video pretraživanje na Windows, Mac, Android ili iOS. Pa počnimo!
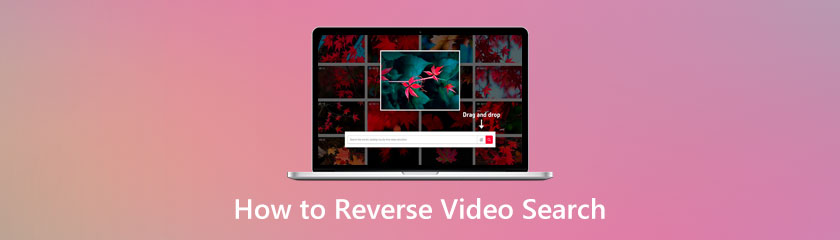
Google ima najveću ulogu u traženju raznih stvari na internetu, a srećom, predstavio je Google Lens za obrnutu video pretragu. Aplikacija može pronaći kopije slika, izvor i druge informacije. Štoviše, ovom alatu možete pristupiti čak i koristeći Android, iPhone, Chrome ili Safari. Iako Google Lens ne podržava u potpunosti obrnuto pretraživanje videoisječaka, još uvijek je odličan alat za snimanje zaslona. S tim u vezi, evo detaljnih koraka o tome kako koristiti Google Lens:
Instalirajte Google Lens s Google Playa. Dok čekate instalaciju aplikacije, otvorite video isječak i napravite snimku zaslona. Snimite najbolju sliku iz isječka kako biste osigurali brz rezultat.
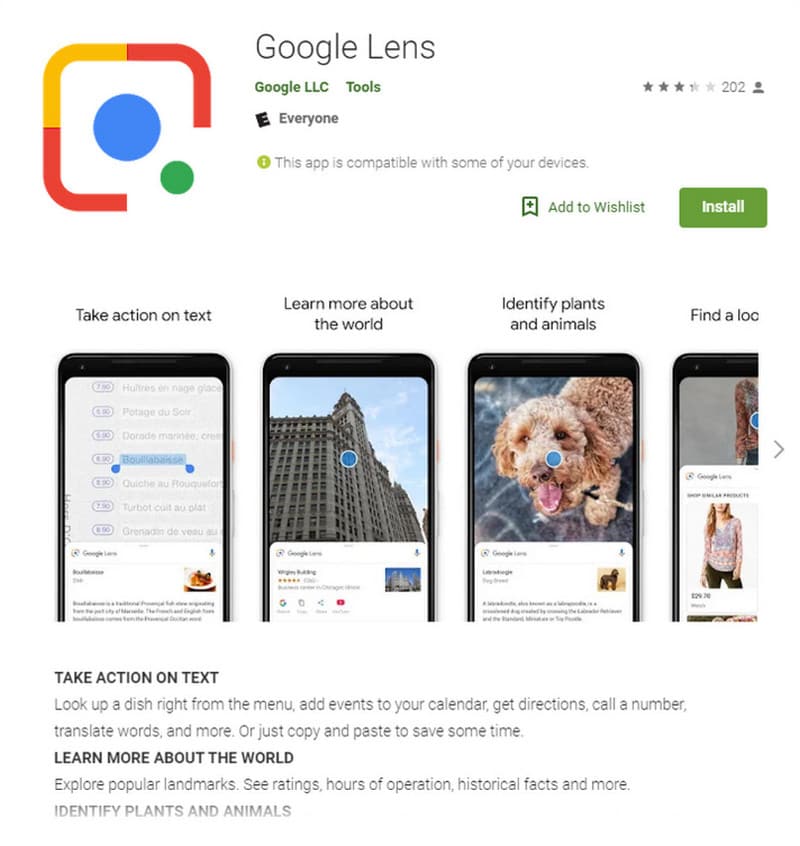
Zatim pokrenite Google Lens i dodirnite gumb Slika pored okidača za prijenos snimke zaslona iz galerije. Nakon što se slika prenese, aplikacija će automatski prikazati rezultate.
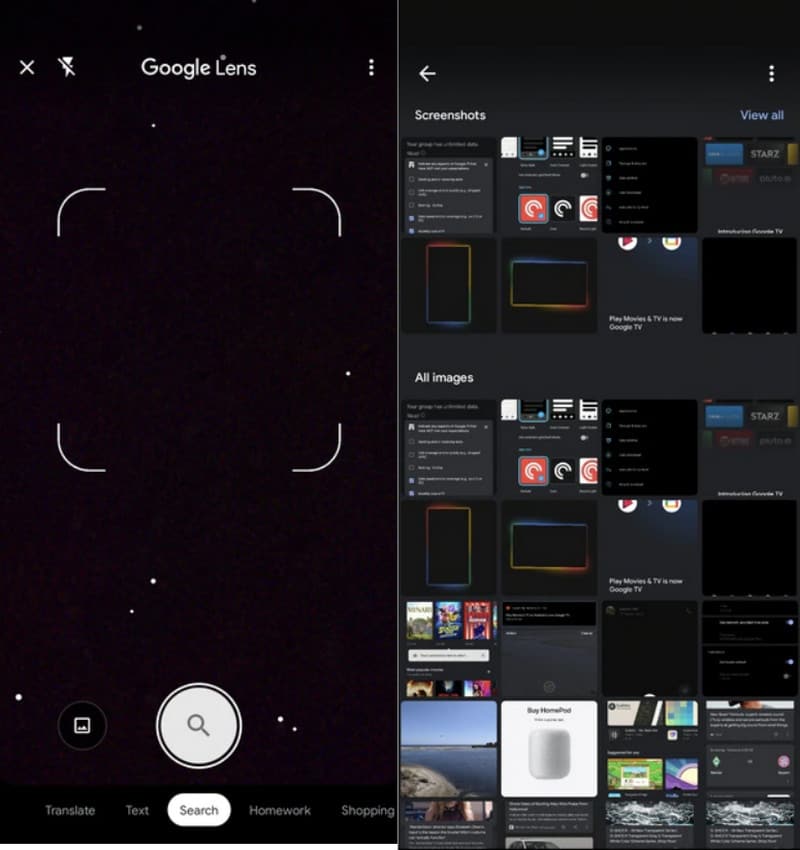
Povucite vizualna podudaranja i potražite istu sliku. Možda ćete morati prilagoditi okvir da biste vidjeli druge rezultate.
Također, možete koristiti ovaj alat za pronalaženje slika s najbolji alati za pretraživanje obrnutih slika.
Korištenje Google objektiva na iPhoneu zahtijeva instaliranje aplikacije Google Photos. Dakle, također možete koristiti alat za korištenje snimljenih fotografija iz vaše galerije.
Instalirajte najnovije verzije Google fotografija i Lensa. Otvorite Fotografije i dajte aplikaciji pristup vašim slikama dodirivanjem gumba U redu u dijaloškom okviru.
Odaberite snimku zaslona iz snimke i dodirnite gumb Google Lens u donjem dijelu zaslona. Tada će se rezultati pojaviti u donjem dijelu s ostalim informacijama.
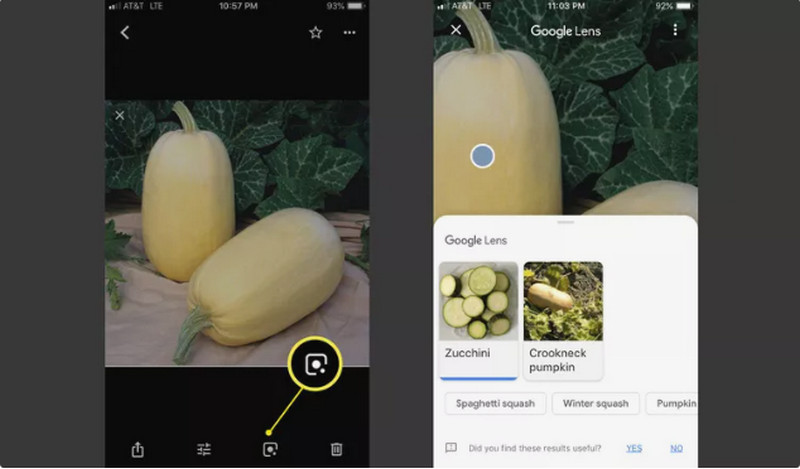
Ako koristite osobno računalo za traženje videozapisa, Google Lens dostupan je na Googleovoj alatnoj traci, ali pod nazivom Google Images. Samo korištenjem Chromea ili Firefoxa možete koristiti značajku bez instaliranja aplikacije. Ako koristite druge operativne sustave, možete ga preuzeti s pouzdanog izvora. Za korištenje Google slika na osobnom računalu slijedite upute u nastavku:
Otvorite karticu u Chromeu ili drugim preglednicima na računalu. Pretražite Google slike i pokrenite ih.
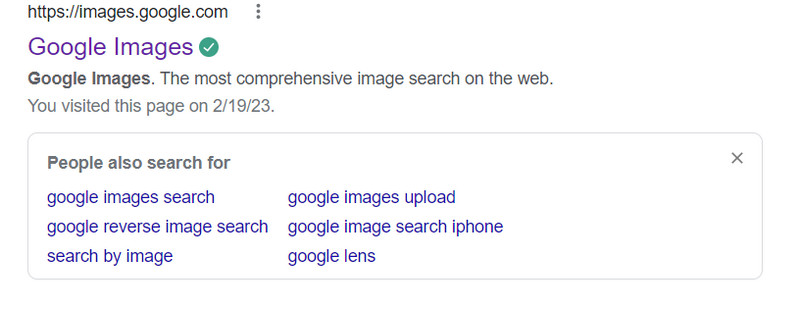
Pritisnite gumb Kamera s opisom 'Traži po slici' na traci za pretraživanje, zatim odaberite sliku tako da je prenesete iz lokalne mape. Također možete koristiti vezu za uvoz slike.
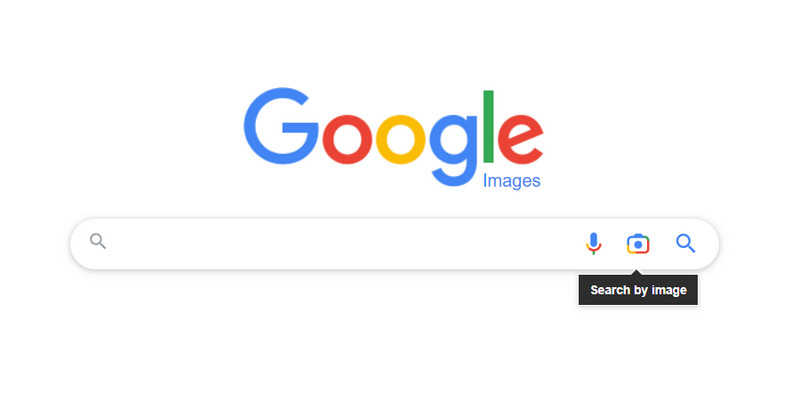
Baš kao i Google Lens, program će automatski pokrenuti pretragu. Rezultati će se pojaviti ispod vašeg zaslona. Također vam omogućuje podešavanje okvira za dobivanje različitih rezultata ili podudaranja.
Korištenje Googlea daje vam rezultate koji su vam potrebni kada tražite video informacije. Međutim, ne daje izričito rezultat koji tražite, pa vam je bolje da trebate alternativni alat kao što je Berify. Za razliku od Googleove standardne tražilice, Berify koristi svoj algoritam za pronalaženje rezultata iz drugih tražilica kao što su Baidu, Bing, Yandex, itd. Korištenje ovog mrežnog alata prilično je jednostavno, a samo slijedeći korake u nastavku, možete izvršiti obrnuto pretraživanje videozapisa .
Idite na web stranicu Berify i kreirajte račun klikom na gumb Prijavite se besplatno. Nakon toga kliknite traku za pretraživanje da biste otvorili mapu vašeg računala. Odaberite snimku zaslona iz videa i kliknite gumb Otvori za potvrdu odabira.
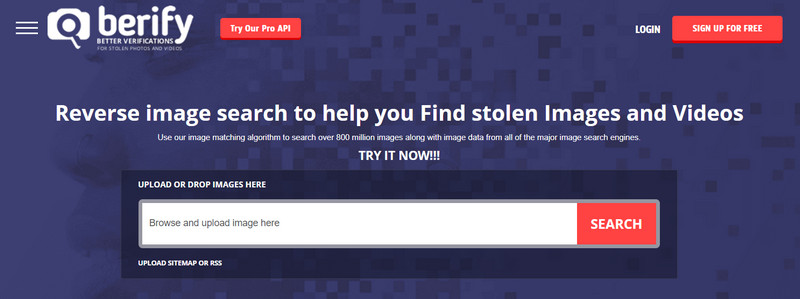
Pričekajte da mrežni alat obradi učitanu datoteku dok se ne pojave rezultati. Obradit će se još jednom kako bi vam pružio podudaranja s drugih tražilica, omogućujući vam da bolje razumijete gdje je video prenesen.
Ako se Berify ne vrati s rezultatom, možda ćete morati pričekati dulje. Međutim, mrežni alat će vas obavijestiti kada pronađe podudaranja.
TinEye je stručno obrnuto pretraživanje videozapisa koje nudi alate kao što su MobileEngine, MulticolorEngine i WineEngine. To je također odlična metoda za provjeru usklađenosti s autorskim pravima jer sadrži zaseban popis izmijenjenih fotografija. Mrežni alat ima API s vlastitim hostom za brzo pronalaženje najboljih rezultata. Osim snimaka zaslona iz video zapisa, TinEye prihvaća slike kao što su JPG, PNG i GIF. Otkrijmo kako se ova alternativa koristi.
Posjetite web stranicu TinEye i kliknite gumb Upload za uvoz slike iz vašeg sustava. Alternativno, upotrijebite URL za prijenos datoteke.
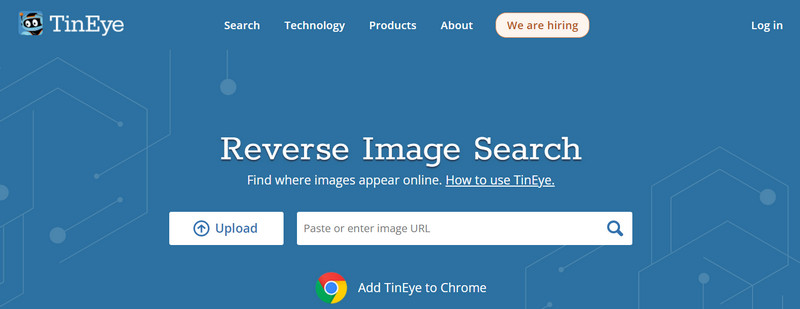
Nakon što se slika učita, TinEye će pokrenuti program. Uskoro će pokazati neke rezultate. Jedinstveni dio korištenja ovog mrežnog alata je što prikazuje više informacija s različitih web stranica.
Možete upravljati rezultatima označavanjem okvira za uključivanje nedostupnih izvora. Kliknite poveznicu web stranice i TinEye će vas uputiti na sljedeću stranicu.
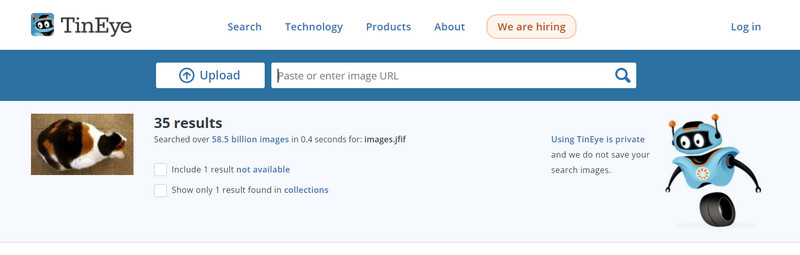
Što je obrnuto pretraživanje videozapisa i kako funkcionira?
Obrnuto pretraživanje slika je tehnologija tražilice koja pronalazi web rezultate koristeći sliku kao upit. Većina tražilica pruža vrijedne informacije iz jedne slike, uključujući izdavača, web stranicu i druga povezana djela. Nažalost, još ne postoji obrnuto pretraživanje videozapisa, ali možete koristiti snimke zaslona iz videoisječka da biste pronašli podatke koji su vam potrebni.
Radi li korištenje obrnutog pretraživanja videozapisa uvijek?
Korištenje ove tehnologije pretraživanja ne jamči pronalaženje određenih rezultata, au drugim slučajevima nema rezultata. Kad god se dogodi ova situacija, neke web stranice ili izvori sprječavaju pojavljivanje slike u rezultatima pretraživanja. Podatkovni centri kao malo neusklađeni također mogu biti razlog za nulte rezultate.
Kako koristiti Shutterstock kao obrnuto pretraživanje videozapisa?
Budući da je Shutterstock dom za gotovo jednu milijardu slika, možda ćete pronaći informacije o videozapisima koje tražite. Idite na Shutterstock i odaberite ikonu kamere iz trake za pretraživanje. Prenesite snimku zaslona iz videoisječka i pričekajte da Shutterstock dobije rezultate. Pregledajte slike kako biste pronašli točne detalje.
Zaključak
Obrnuto pretraživanje videozapisa ono je što trebate za brzi način pronalaženja informacija s weba. Postoje mnogi alati koje možete koristiti, a uglavnom su posebno na Googleu. Međutim, budući da rezultat nije uvijek na mjestu, alternative kao što su TinEye i Berify mogu pomoći. Tražilice ne mogu pretraživati koristeći video kao upit, ali snimanje zaslona iz isječka pomaže u traženju odgovora.
Je li vam ovo pomoglo?
439 Glasovi