Reflektor: AI chat, igre poput Retro, mjenjač lokacije, Roblox deblokiran
Reflektor: AI chat, igre poput Retro, mjenjač lokacije, Roblox deblokiran
Ako želite privući nečiju pozornost na internetu, trebali biste znati da video zapisi nadmašuju fotografije, posebice na društvenim mrežama. Na primjer, objave na Instagramu s animiranim elementima dobivaju više pregleda i komentara. Ako imate na umu određenu sliku koju želite poboljšati, mogli biste se zapitati kako animirati slike. Izvrsne vijesti! Posve je moguće stvoriti pokretne fotografije. Nekoliko najboljih softverskih opcija za uređivanje fotografija prepuno je korisnih alata za animaciju.
Možete čak napraviti animaciju od svojih fotografija. GIF, što je skraćenica za Graphics Interchange Format, ponavljajuća se animacija slična videu. Vjerojatno ste vidjeli nekoliko memeova u GIF formatu, ali jeste li ikada sami izradili jednu od ovih animacija? Srećom, nije tako teško. Za to će vam ovaj članak pokazati kako brzo pretvoriti svoje fotografije u zadivljujuće animacije pomoću tri nevjerojatna alata za uređivanje fotografija.

Jedan od najboljih softvera koji možemo koristiti na Windowsima ili Macu za animiranje fotografija je nevjerojatni PhotoDorector. To je svestran alat za korištenje. Za to pogledajte kako to možemo napraviti.
Klikom odaberite Slike Uvoz ispod Knjižnica tab. Klik Otvorena nakon odabira slike koju želite animirati.
Uključi/isključi Animacijski efekti prebacite dok je fotografija odabrana, a zatim kliknite Vođeni karticu na vrhu zaslona. Oni biraju Foto animacija.
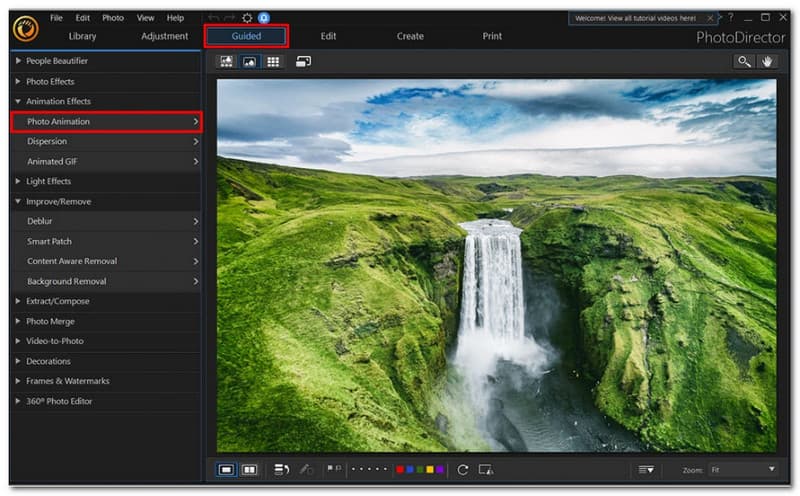
Klikom i povlačenjem preko područja fotografija koje želite pomaknuti, možete nacrtati strelice animacije koje pokazuju u smjerovima u kojima želite da se animacija nastavi.
Za dodavanje sidrišnih točaka odaberite Pin klikom na nju pored kartice Zakrivljena strelica tab. Ako želite da se animacija zaustavi, postavite točku sidrenja; sve s druge strane neće biti pogođeno. Desnom tipkom miša kliknite sidrišnu točku i odaberite Izbrisati to.
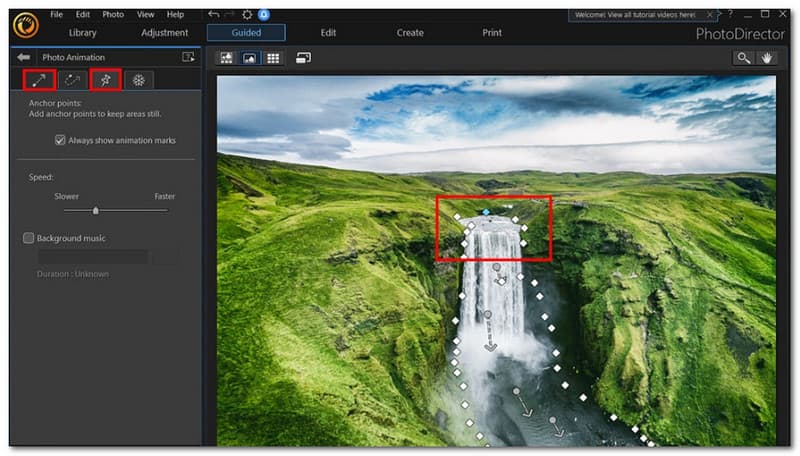
Alatu za zamrzavanje kista možete pristupiti odabirom Pahuljica kartica s desne strane Pin tab. Za odabir veličine kista pomaknite klizač. Zatim nacrtajte preko dijelova za koje želite da ostanu nepomični tijekom animacije. Idite na lijevu bočnu traku i odaberite Četka simbol sa znakom minus kako biste djelomično uklonili oznaku koju ste proizveli. Zatim, dok držite gumicu, povucite je preko područja koja želite obrisati.
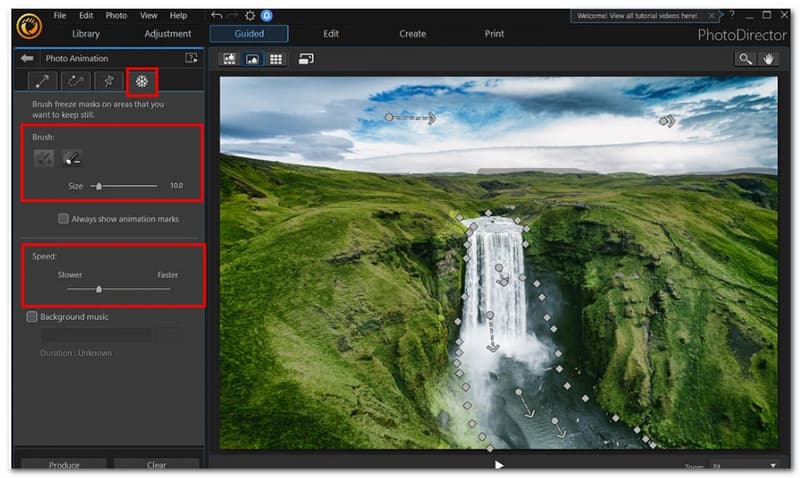
Za promjenu brzine pomaknite klizač na lijevoj bočnoj traci. Zatim odaberite svoj omiljeni format video datoteke i kliknite Generirati u donjem lijevom kutu. Omjer slike, kvaliteta videa i vrijeme izvođenja daljnje su opcije.
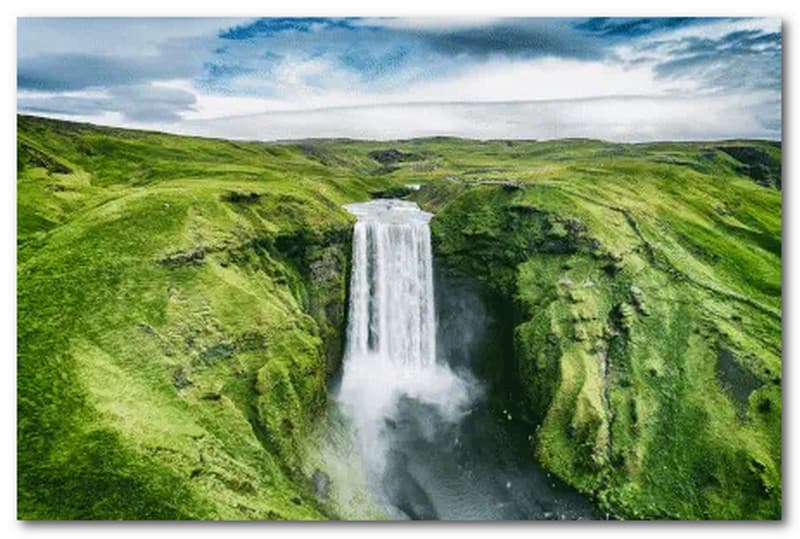
Ako ste zainteresirani naučiti kako animirati slike na iPhoneu, postupak je isti kao što smo gore opisali za PC ili Mac računala. Softver PhotoMirage izgledat će malo drugačije na iPhoneu nego na Android uređaju, pa imajte to na umu. Da biste nastavili, preuzmite datoteku u nastavku na svoj uređaj.
Kako biste odabrali fotografiju s fotoaparata, vrtite do Animacija i dodirnite Uredi. Pogoditi Animacija nakon odabira Elementi karticu na dnu ekrana. Crtajte strelice prstom u smjeru u kojem želite da se animacija kreće nakon dodirivanja Pokret. Dio slike pomicat će se u smjeru koji označite gdje god nacrtate strelicu. Povucite strelicu do ikone smeća u donjem desnom kutu ako je želite ukloniti.
Na dnu zaslona dodirnite Sidro. Kako biste bili sigurni da ništa s druge strane sidrišne točke nije pogođeno, postavite sidrišnu točku gdje god želite da animacija završi. Ako ga želite ukloniti, povucite točku sidrišta na Otpad simbol u donjem desnom kutu. Dodirnite Zamrznuti za primjenu Freeze. Za odabir veličine kista pomaknite klizač. Zatim nacrtajte preko dijelova za koje želite da ostanu nepomični tijekom animacije.
pritisni Ubrzati dugme. Kako biste ubrzali ili usporili svoju animaciju, pomaknite klizač. Kliknite na Kvačica u gornjem desnom kutu za spremanje animacije kao video datoteke. Omjer slike, kvaliteta videa i vrijeme izvođenja daljnje su opcije. U gornjem desnom kutu kliknite na Izvoz ikona za završetak.
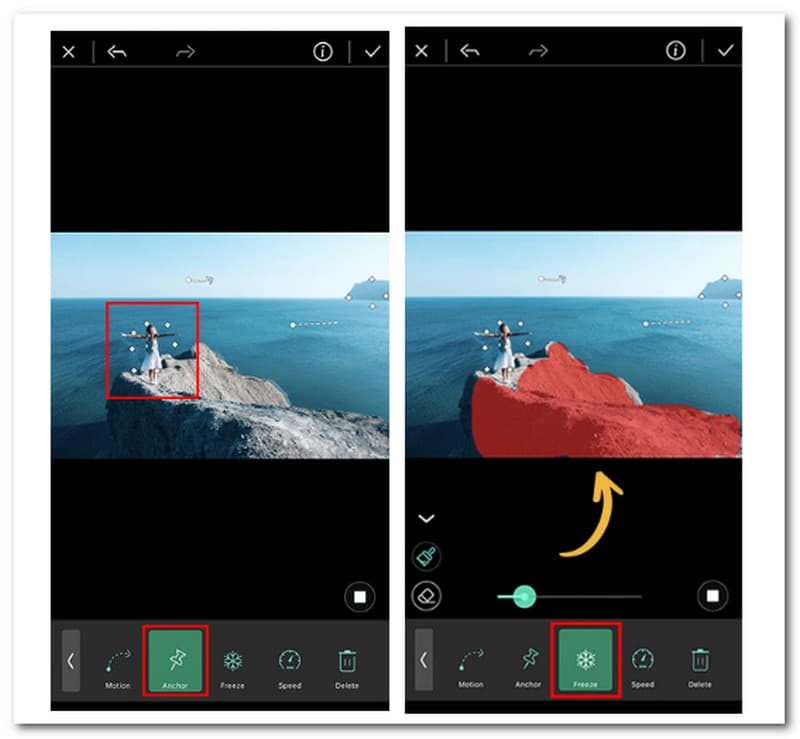
U sljedećem dijelu ćemo vidjeti kako možemo animirati pomoću online alata. S VEED-ovim programom za izradu animacija konstruirajte video od svojih slika i svakoj dajte efekt animacije! Može se dodati onoliko slika koliko želite. Odaberite efekt animacije da klizi prema gore, odskače, Ken Burns it, i više! Dostupni su i drugi elementi poput glazbe i zvučnih efekata.
Otvorite svoje slike na VEED s vašeg računala. Vaše datoteke također se mogu ispustiti izravno u uređivač. Kliknite na Stvorite foto video gumb u sredini.
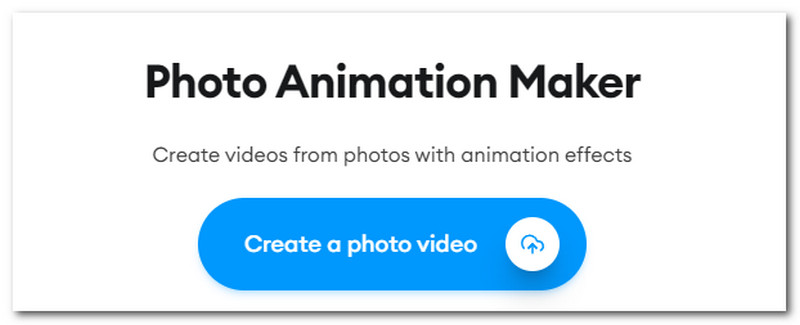
Klik Animacija u gornjem izborniku lijeve ploče nakon odabira fotografije. Zatim moramo odabrati vrstu animacije. Koristite naše opsežne alate za uređivanje videozapisa kako biste svom videozapisu dali zadivljujući izgled.
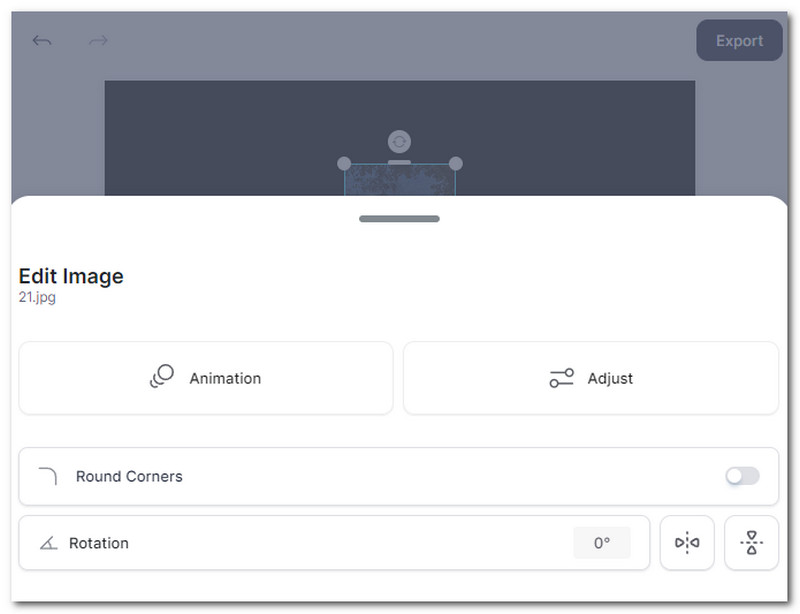
U posljednjem koraku moramo udio video koji ste upravo izvezli. Kliknite na Izvoz gumb za završetak.
Koji je format animirane slike?
GIF je prikladan za jednostavne slike i animacije, ali fotografije u punoj boji mogu pokazivati neprihvatljivo titranje kada se pretvore u GIF. Za statične slike bez gubitaka i indeksirane, moderni materijal često treba koristiti PNG; za sekvence animacije bez gubitaka, trebalo bi razmisliti o korištenju APNG-a.
Podržavaju li JPG i PNG animaciju?
Naš kreator animiranog PNG-a omogućuje vam da učitate brojne PNG ili JPG datoteke, odaberete redoslijed, trajanje okvira i efekt prijelaza (ako želite), a alat za stvaranje animiranog PNG-a iz tih datoteka. Ova tehnika vam omogućuje da u potpunosti iskoristite animirani PNG i proizvedete grafiku s daleko širom paletom boja od GIF-ova.
Što je APNG u animiranoj slici?
Animirana prijenosna mrežna grafika ili animirane PNG datoteke ono su što su APNG datoteke. APNG datoteke podržavaju 24-bitnu boju i 24-bitnu prozirnost. GIF datoteka ima 8-bitnu prozirnost. Stoga se APNG datoteke mogu bolje nositi s bojama i izgledaju mnogo glađe kada su prozirne.
Zaključak
Uz pomoć PhotoDirectora možda već premještate svoje fotografije. Vaše animirane fotografije očarat će korisnike na društvenim mrežama ili web stranici vašeg brenda na način na koji obične fotografije ne mogu. Korištenje vaših slika može vam pomoći da napravite najbolje GIF-ove za interne šale sa svojim prijateljima, bez obzira na svrhu vaše animirane fotografije, ove metode i alati iznad olakšavaju izradu jedne. Crtajte animacijske strelice, uključite sidrišne točke, zamrznite kist, promijenite brzinu i izvozite. Cijeli postupak može trajati samo nekoliko sekundi. Za to podijelite ovu objavu kako biste pomogli i drugim korisnicima.
Je li vam ovo pomoglo?
436 Glasovi