Reflektor: AI chat, igre poput Retro, mjenjač lokacije, Roblox deblokiran
Reflektor: AI chat, igre poput Retro, mjenjač lokacije, Roblox deblokiran
Posjedovanje najboljeg softvera za snimanje videa je nešto što može učiniti proces snimanja glatko i trenutno. Zato je bitno da razmotrimo odgovarajuće značajke i funkcije koje ćemo koristiti prije nego što ga kupimo. Međutim, problemi i nevolje su stalni kao što je zaostajanje. Većinu vremena ti su se problemi javljali zbog nepravilno konfiguriranih postavki.
Bandicam je jedan od popularnih softvera koji vam omogućuje snimanje bilo kojeg sadržaja na radnoj površini. Ponekad korištenje ovog softvera s pogrešnim postavkama može uzrokovati kašnjenje. U skladu s tim, u ovom članku ćemo se pozabaviti najbolja postavka za Bandicam bez zaostajanja. To će vam biti od pomoći kako biste svoj posao mogli obavljati učinkovito i trenutno.

Zastoji se obično događaju kada snimate svoju igru koristeći Bandicam. Stoga je rješenje pravilno prilagoditi postavke u skladu s kapacitetom vašeg računala. Međutim, u ovom dijelu ćemo postavke postaviti na standard koji svatko može koristiti.
Kada otvorite Bandicam na svom zaslonu, sada ćete vidjeti njegovo sučelje s njegovim punim funkcijama i značajkama.
Naći Igranje igara ikona koja se nalazi na gornjem dijelu sučelja. Odatle pogledajte lijevi dio sučelja i kliknite na Video kartica.
Zatim će vam pokazati drugi skup postavki. Samo kliknite gumb Postavke na krajnjem desnom dnu kartice.
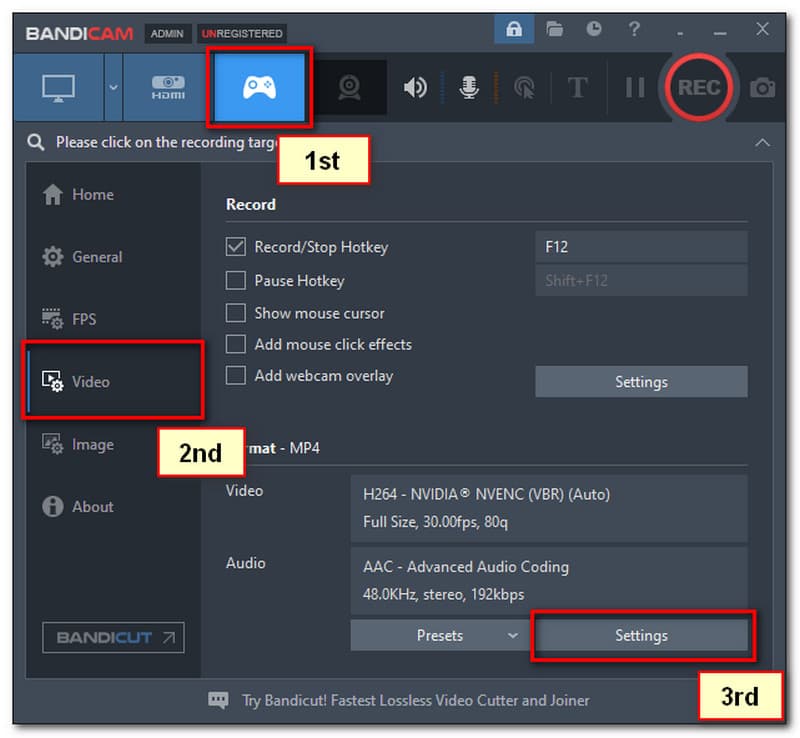
Odatle će se ponovno pojaviti nova kartica. Provjerite jeste li kliknuli AVI preko MP4 pod vrstom datoteke. Također, postavite ostale postavke u skladu sa slikom prikazanom ispod. Zatim kliknite na u redu dugme.
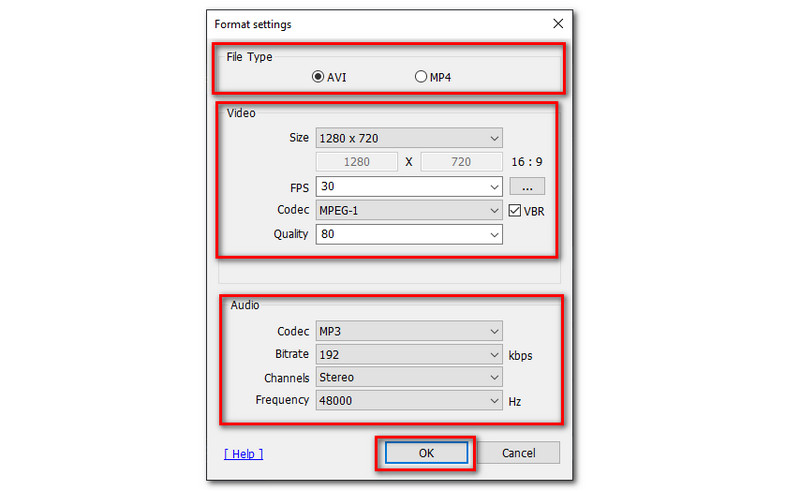
Da biste postavili zvuk svoje snimke, slijedite dolje prikazane podatke. Imajte na umu da je ovo izborni korak. Dajte prednost koraku broj 5 da biste uklonili kašnjenje. Ne zaboravite uvijek kliknuti na u redu gumb za spremanje svih promjena koje ste napravili.
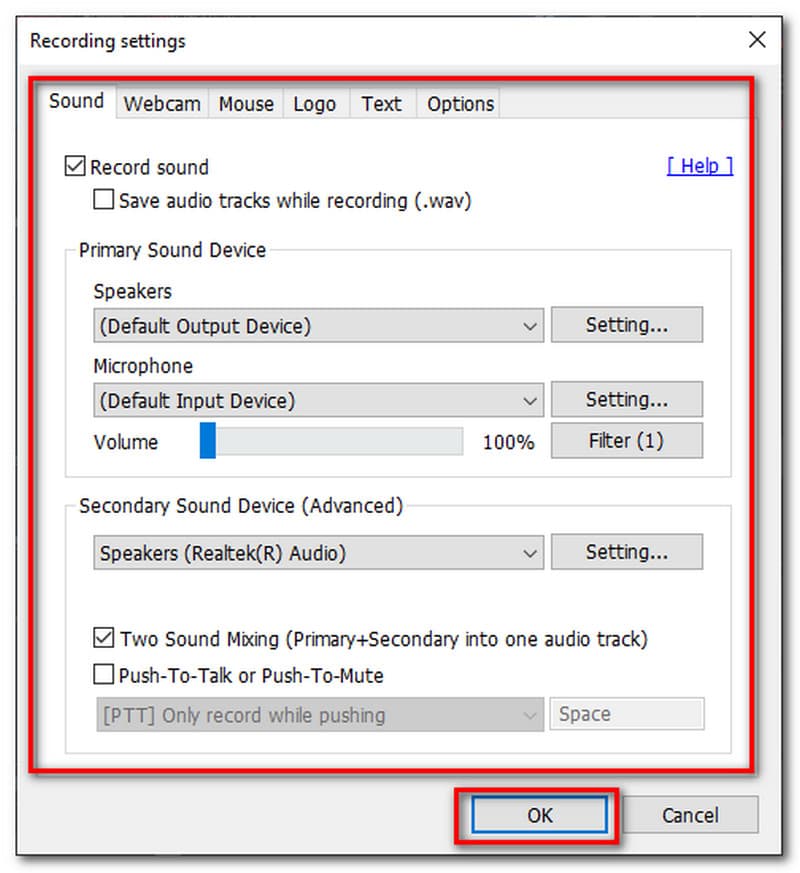
U ovom dijelu ćemo vam dati neka rješenja koja vam zaista mogu pomoći da smanjite ili zaustavite zaostajanje vašeg Bandicama.
Idite na Video postavke i spustite dolje Rezolucija do 1280x720.
Sada provjerite Prozorski način rada. Na taj način će se zaostajanje smanjiti.
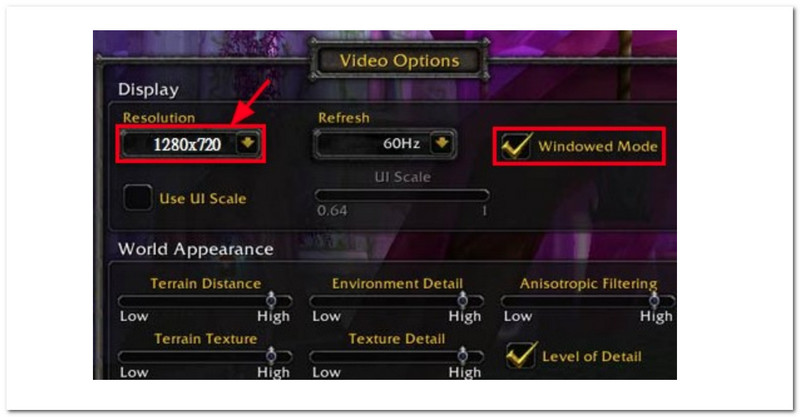
Sljedeće su najnovije grafičke kartice koje možete koristiti za zaustavljanje kašnjenja u Bandicamu.
● Nvidia® CUDA™/NVENC H.264 koder.
● Intel® Quick Sync Video H.264 koder.
● AMD VCE H.264 koder.
Idi na svoju Windows izbornik Start i tražiti Grafičke postavke.
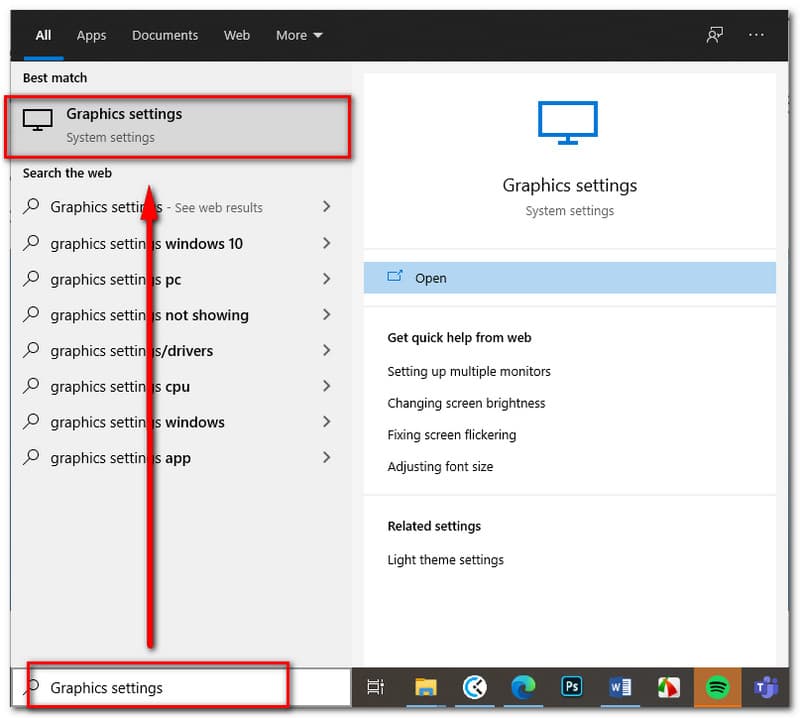
Kada ste već ušli, kliknite Browse i odaberite C: Programske datotekeBandicam dcam.exe.
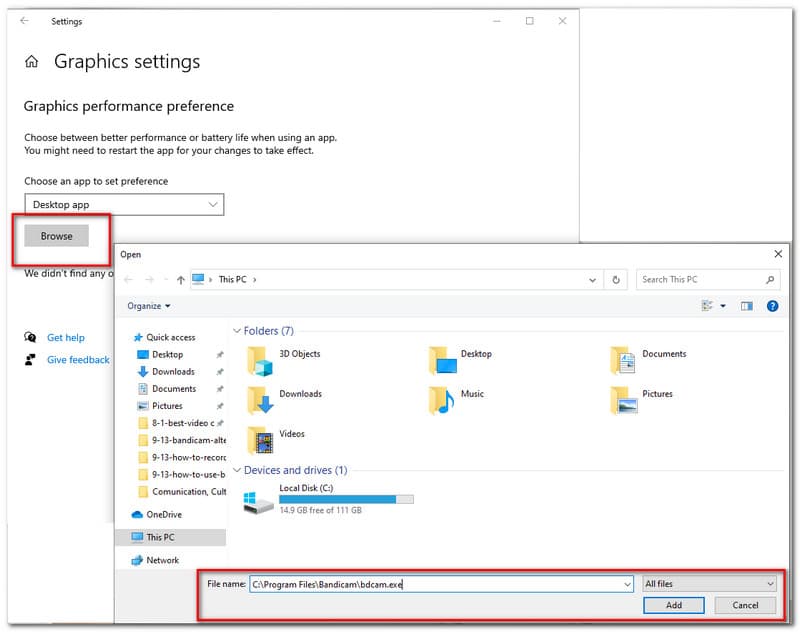
Kada ste već dodali program, kliknite na Opcija dugme. Odatle će se pojaviti nova kartica na kojoj možete birati između Štednja energije i Visoke performanse u grafičkim specifikacijama.
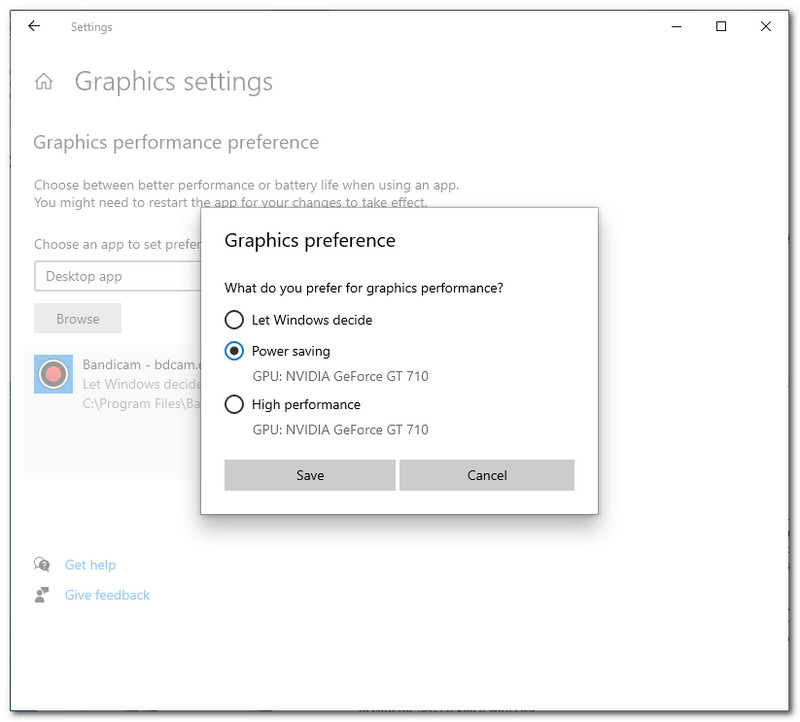
Sva rješenja i načini za otklanjanje kašnjenja u Bandicamu ponekad nisu dovoljni za ublažavanje smetnji. Stoga, ako je to slučaj, trebat će vam alternativa Bandicamu koja još uvijek može ponuditi značajke i funkcije koje trebate koristiti. Ne brinite jer smo vas pokrili. Tražimo najbolju alternativu za vas i čvrsto vjerujemo da ovo može biti i konačno rješenje vašeg problema s Bandicamom.
Predstavljamo vam nevjerojatno Aiseesoft Screen Recorder. Ovaj softver za snimanje zaslona nije najbolji bez razloga. Zapravo, razlog je što može ponuditi više od onoga što Bandicam može ponuditi. Kako bismo vam to dokazali, evo popisa njegovih značajki i funkcija koje će vam pomoći da snimite svoj zaslon bez kašnjenja za razliku od Bandicama.
Glavna svrha Aiseesoft Screen Recordera je omogućiti vam da snimite sve što se nalazi na zaslonu. Ovaj softver nudi alate za snimanje koji se mogu lako koristiti. Također, ne morate brinuti o kvaliteti vašeg snimljenog videa jer vam može jamčiti super kvalitetan izlaz. Savršeno za vaš profesionalni itinerar.
Prilikom snimanja video zapisa na ekranu također je važno da je zvuk uspješno snimljen. Vizualno nije dovoljno, jer zvuk može dati nijanse videu. Zato, Aiseesoftt Screen Recorder nudi tehnologiju koja je dodijeljena u optimizaciji kvalitete snimanja zvuka. To uključuje pojačanje slabog zvuka, smanjenje zvučnog šuma i ublažavanje audio jeke dok ste u procesu snimanja.
Privatnost je važna, zato Aiseesoftt Screen Recorder ima alat u kojem možete odabrati područje i regiju koju želite snimiti. To pomaže u uklanjanju nepotrebnih informacija ili privatnih podataka koji su prikazani na vašem popisu.
Osim što nudi jedinstvene i moćne alate. Jedna od najboljih stvari kod Aiseesoft Screen Recordera je ta što nije kompliciran za korištenje. Sve funkcije koje želite i koje trebate mogu se upotrijebiti samo jednim klikom.
Kako bismo vam to pokazali, evo nekoliko koraka koji vas mogu naučiti kako snimiti ekran koristeći Aiseesoft bez ikakvih problema i problema.
Pokreni Aiseesoftt Screen Recorder na radnoj površini i upoznajte se s njegovim funkcijama i značajkama.
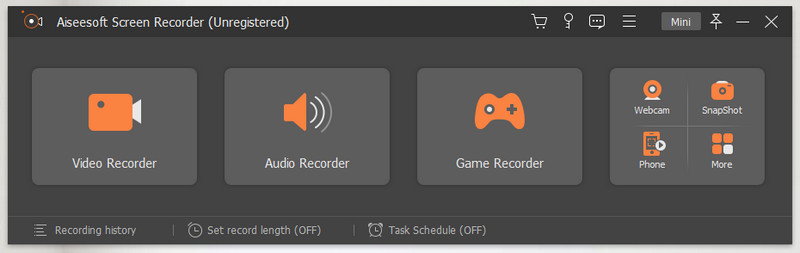
Na sučelju prikazanom na vašem zaslonu kliknite na Video snimač koji se nalazi na prvom funkcijskom okviru i odvest će vas do druge kartice.
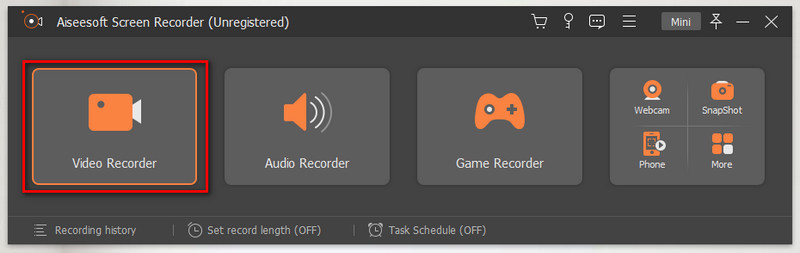
Na novoj kartici vidjet ćete različite postavke prije snimanja. Ovdje samo odaberite željeni način snimanja. Možete birati između Puni zaslon i Prilagodite. Također, ne zaboravite uključiti Zvuk sustava ili Mikrofon uključiti audio.
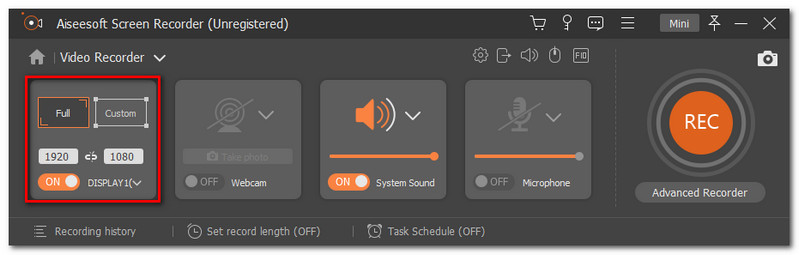
Nakon što ste konfigurirali prave postavke, sada možete kliknuti REC gumb koji se nalazi u desnom kutu sučelja za početak snimanja.

Zatim će se tijekom snimanja pojaviti plutajuća traka. Ovo je također mjesto gdje možete završiti snimanje klikom na Stop ikona.

Na kraju kliknite na Uštedjeti gumb i postavite datoteku na željenu lokaciju datoteke.
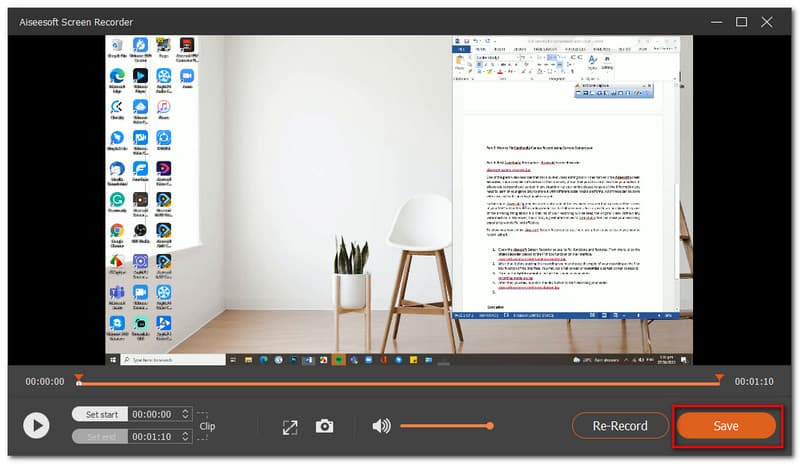
Zaključak
Kao zaključak, pravi način za uklanjanje kašnjenja s Bandicamom je pravilno postavljanje postavki. Provjerite jeste li ispravno slijedili korake. Međutim, ako svi gore navedeni vodiči ne ublaže problem, možete koristiti alternativu. Aiseesoft Screen Recorder je vrhunsko rješenje jer vam može ponuditi mnoge značajke koje se mogu odmah koristiti. Također, pomozite prijatelju tako što ćete s njima podijeliti ovaj članak.
Je li vam ovo pomoglo?
258 Glasovi
Snimite svaki trenutak na radnoj površini, preglednicima, programima i web kameri.
