Reflektor: AI chat, igre poput Retro, mjenjač lokacije, Roblox deblokiran
Reflektor: AI chat, igre poput Retro, mjenjač lokacije, Roblox deblokiran
Softver za snimanje zvuka je neophodan, posebno za spremanje različitih informacija koje dolaze s različitih online sastanaka, foruma, video tutorijala i još mnogo toga. Osim toga, ova vrsta softvera može se koristiti i u zabavne svrhe poput karaoke pjevanja. Stoga, ako želite sve to učiniti, vjerojatno će vam trebati pomoć. U skladu s tim, ovaj članak predlaže da vas poduči kako snimati mikrofonom s Bandicamom ili čak zvuk iz vašeg sustava. No, za vas smo pripremili i alternativu Bandicamu, u slučaju neočekivanih nevolja i problema. Naime, Aiseesoft Screen Recorder. Provjerite.

Samo mali uvod o Bandicamu, ovo je jedan od zloglasnih snimača zaslona na tržištu koji ima mogućnost snimanja vašeg zaslona. Osim toga, možete jednostavno snimiti zvuk vašeg stolnog zvučnog sustava ili zvuk koji dolazi iz vašeg mikrofona ili to zajedno snimiti. Najbolja stvar o Bandicam je da ima značajku pod nazivom Planirano snimanje gdje možete zakazati početak i kraj snimanja u određeno vrijeme. Osim toga, ima 24-satno dugotrajno snimanje. Stoga pomoću Bandicama možete snimati sve što želite.
Ovo su koraci koji će vas voditi u snimanju zvuka s vašeg računalnog sustava i zvuka s vašeg mikrofonskog uređaja. Važno je da ste konfigurirali audio postavku prije snimanja jer vas pogrešno konfigurirane audio postavke mogu dovesti do neuspješnih snimanja. Bez daljnjega, evo kako natjerati Bandicam da snimi vaš glas i zvuk iz sustava.
Pokrenite Bandicam Screen Recorder na radnoj površini i pogledajte njegovu punu značajku i sučelje.
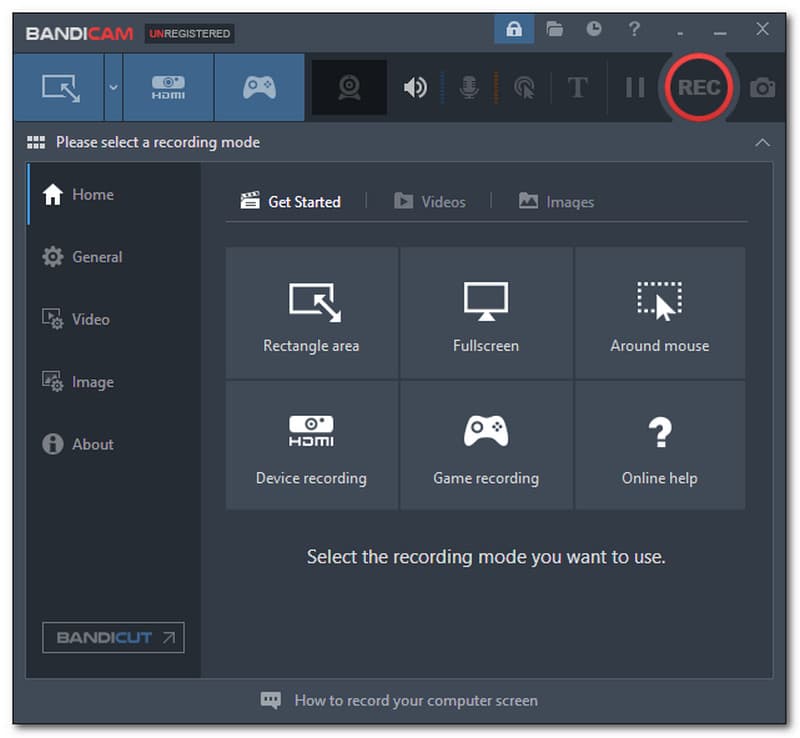
Nakon toga provjerite jesu li sve audio postavke dobro konfigurirane uključujući i Primarni zvučni uređaj, i Sekundarni audio uređaj. Idite na Zvučnik ikona smještena na vrhu kartice.
Pojavit će se nova kartica. Locirajte Zvučnik, Mikrofon, i Sekundarni zvučni uređaj (napredni), i omogućiti ih sve. Zatim kliknite na u redu gumb na donjem dijelu kartice.
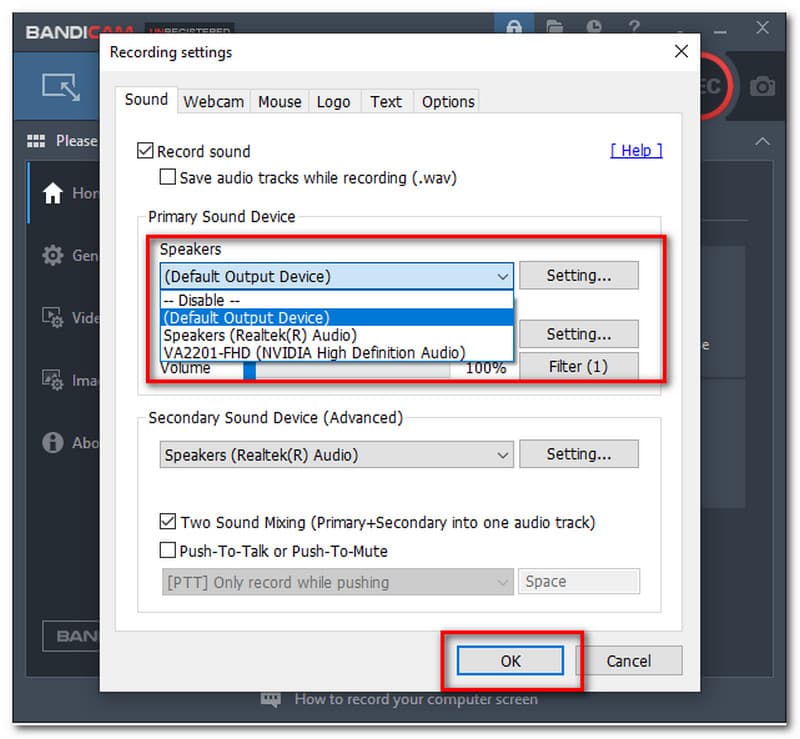
Za početak snimanja samo kliknite na REC gumb koji se nalazi u gornjem kutu sučelja.
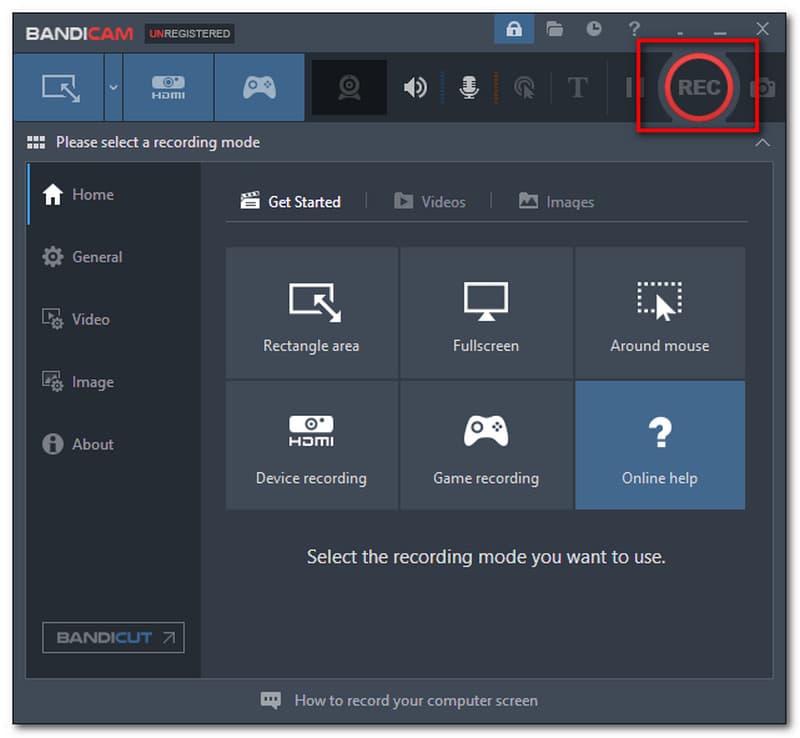
Ako ste završili sa snimanjem, kliknite na Stop ikona iznad. Zatim Uštedjeti svoje snimke na željenu lokaciju datoteke.
Iako je Bandicam jedan od sjajnih softvera koji može snimiti vaš zvuk koji dolazi iz sustava i mikrofona. Ne možemo izbjeći događaje koji vas mogu ometati u snimanju. Jedan od njih je bez zvuka nakon snimanja. Ovaj problem se obično javljao zbog nepravilnih podešavanja audio postavki prije snimanja. Kako biste riješili ove probleme. U nastavku pogledajte korake koje trebate slijediti.
Prije snimanja saznali smo da vam moramo omogućiti audio postavke za uspješno snimanje vašeg zvuka. Evo jednostavnih koraka za omogućavanje audio postavki na ispravan način.
Pokrenite Bandicam na računalu, a zatim idite na Audio postavke klikom na Zvučnik ikona.
Nakon toga će se pojaviti nova kartica na kojoj možete vidjeti različite postavke zvuka u Bandicamu. Prvo morate označiti okvir za Snimiti zvuk.
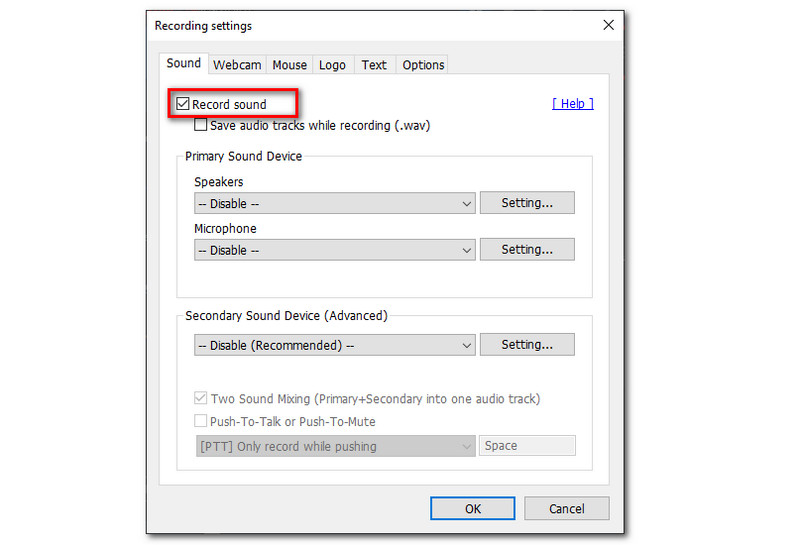
Zatim omogućite sve postavke pod Primarni zvučni uređaj. To uključuje Zvučnici i Mikrofon.
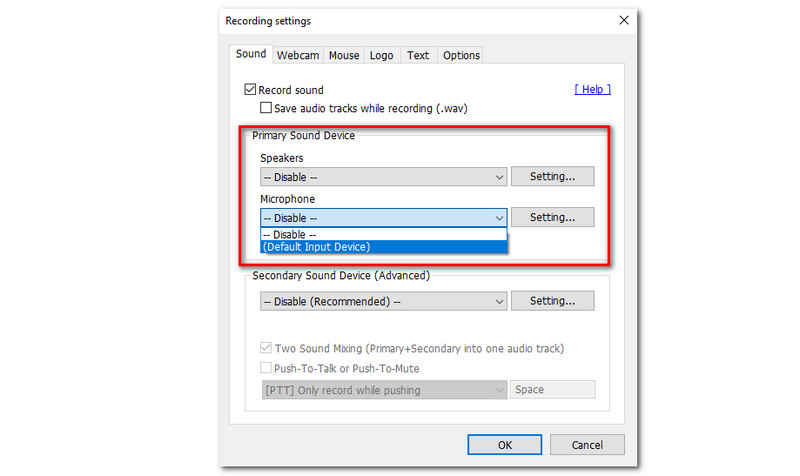
Nastavite s omogućavanjem Sekundarni zvučni uređaj. Zatim kliknite na u redu dugme.
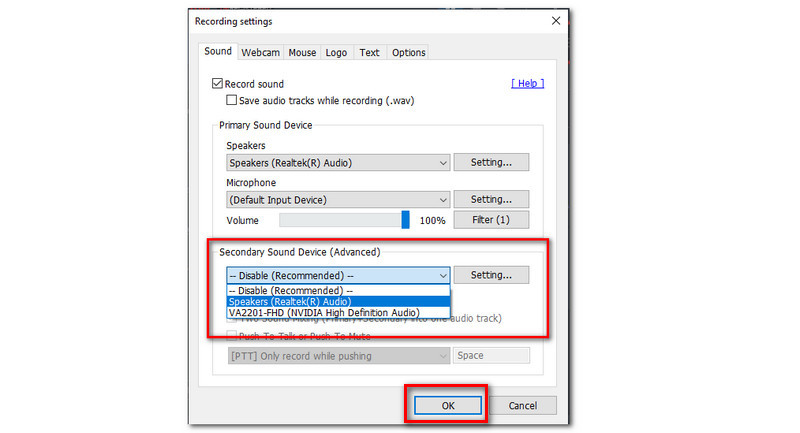
Nakon što provjerite opcije primarnog i sekundarnog zvučnog uređaja, možete pokušati podesiti glasnoću i odgovarajući primarni zvučni uređaj na vašem sustavu. Ova metoda se može koristiti za rješavanje problema Bandicam audio.
Idi na svoju Sustav. Pronaći Zvuk.
Odatle pronađite Odaberite svoj izlazni uređaj i podići Volumen do 100.
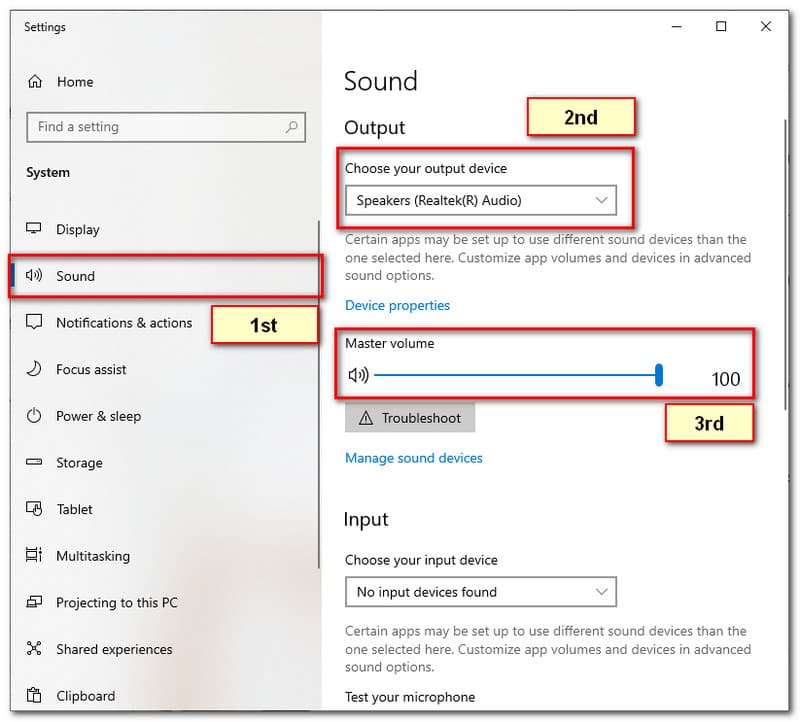
Zatvorite sve druge programe koji možda koriste zvuk. Bandicam treba prisilno zatvoriti i ponovno otvoriti.
Nakon toga možete ponovno početi snimati zvuk Bandicamom kako biste vidjeli je li Bandicam zvuk.
Ako se problem i dalje javlja. Zatim možete deinstalirati i ponovno instalirati najnoviji upravljački program zvučne kartice. Idi na svoju Upravitelj uređaja probati.
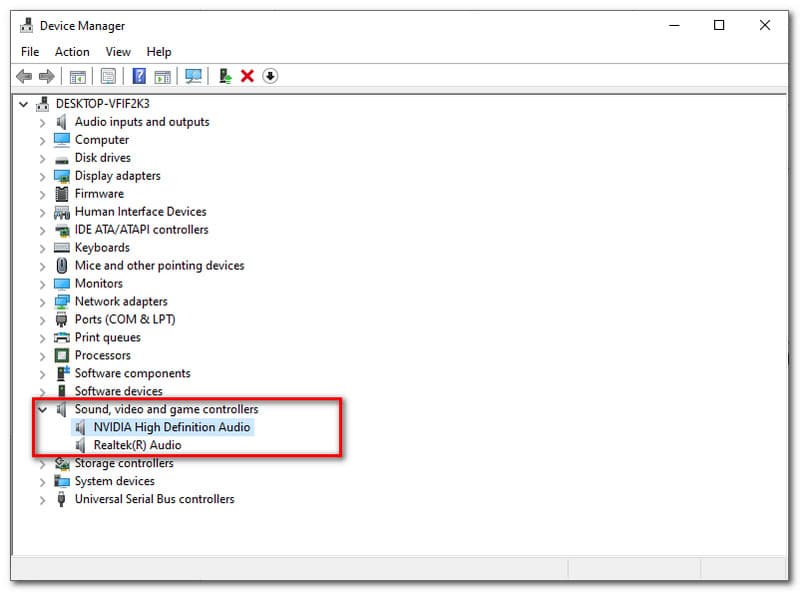
Ako ste isprobali sva gore navedena rješenja, ali problem i dalje postoji. Preporučljivo je odmah kontaktirati službu za korisnike Bandicama kako biste odmah riješili problem.
Bandicam je softver za video rekorder jednostavan za korištenje koji nudi nevjerojatne značajke. Međutim, postoje slučajevi kada ne radi dobro što može uzrokovati neproduktivan dan. Stoga je neophodan alternativni alat za snimanje zaslona ako je to slučaj.
Jedna od najvećih alternativa za snimanje zaslona Bandicamu je Aiseesoft Screen Recorder. Ovaj softver je jedan od vodećih softvera na tržištu koji će vam omogućiti snimanje zaslona vašeg računala sa zvukom radne površine vašeg sustava ili zvukom koji dolazi iz vašeg mikrofona. Zapravo, nudi i funkciju koja snima samo zvuk. S obzirom na to, Aiseesoft Screen Recorder je zaista fleksibilan softver za vas. Nadalje, ne morate brinuti o kvaliteti njegove proizvodnje. Kažete zbogom svim problemima u Aiseesoft Screen Recorderu jer ima podršku za tehnologiju visokog GPU ubrzanja koja vam pomaže pružiti kvalitetan izlaz bez gubitaka.
S činjenicom da Aiseesoft Screen Recorder može ponuditi gotovo sve što vam je potrebno, to je i softver za snimanje zvuka koji je manje kompliciran za korištenje. U skladu s tim, evo nekoliko koraka koji će vam pokazati kako snimiti svoj zvuk bilo da dolazi iz vašeg sustava ili priključka za mikrofon.
Otvorite Aiseesoft Screen Recorder i pogledajte njegove pune značajke i funkcije.
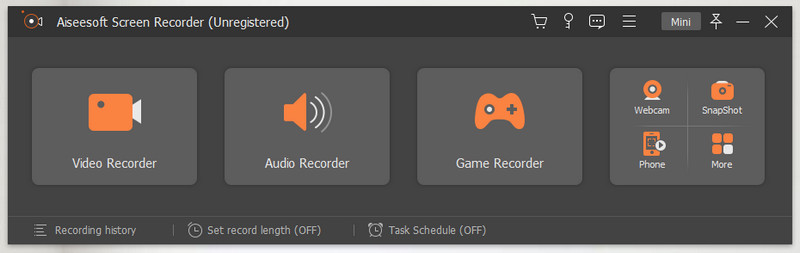
Zatim pritisnite Snimač zvuka funkcionalna kutija postavljena na drugu funkcionalnu kutiju softvera.
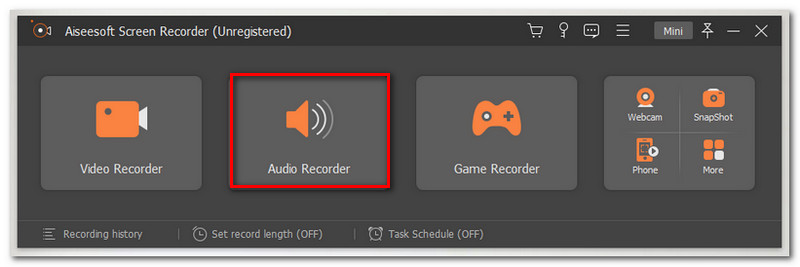
Nakon toga, odvest će vas do nove kartice gdje možete vidjeti različite opcije i postavke za alat za snimanje zvuka.
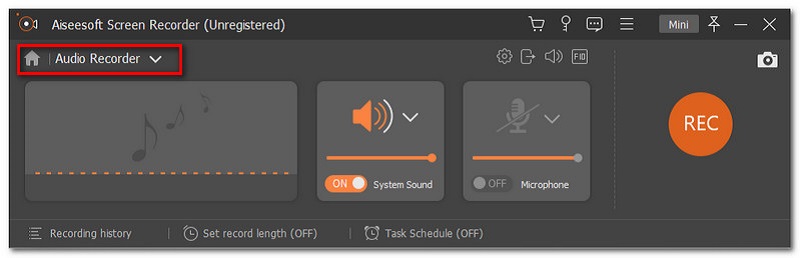
Prije nego počnete snimati, provjerite je li Zvuk sustava ili Mikrofon je uključen kako bi softver uspješno snimio vaš zvuk. To ovisi o vašoj željenoj vrsti snimanja, samo ostavite mikrofon isključen ako nije potreban.
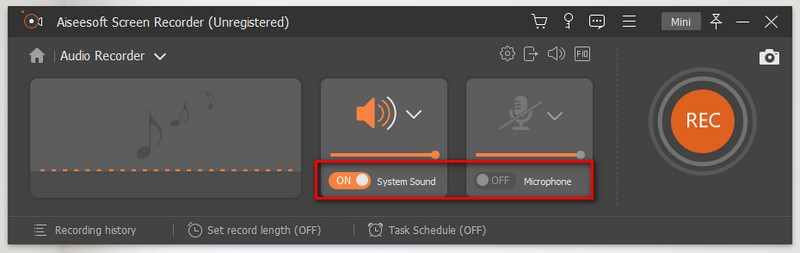
Zatim, kada završite s konfiguriranjem svih potrebnih postavki. Kliknite na REC gumb za početak snimanja zvuka.
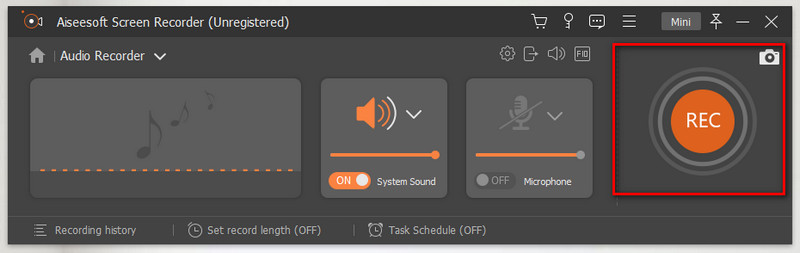
Da biste ga završili, samo trebate kliknuti na Stop gumb na plutajućoj kartici, a zatim kliknite na Uštedjeti gumb na željenoj lokaciji datoteke.
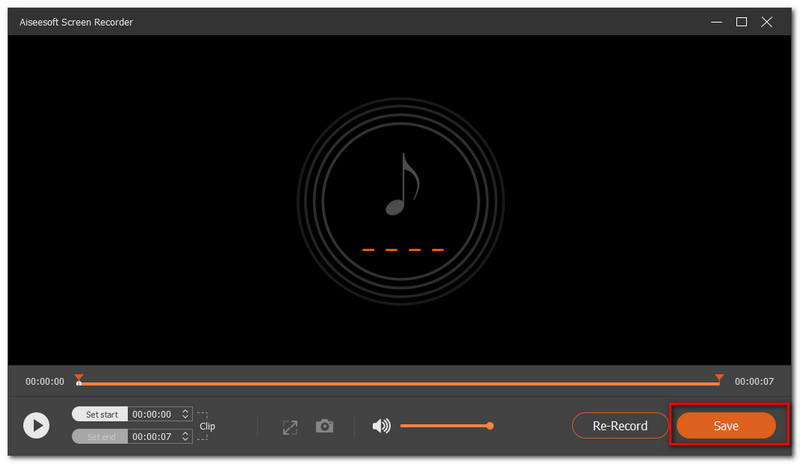
Zaključak
Kao zaključak za ovaj članak, naučili smo da se snimanje zvuka s Bandicamom može jednostavno obaviti samo pravilnom konfiguracijom njegovih audio postavki. Međutim, postoje slučajevi u kojima snimač zaslona ne radi ispravno. Neki od njih su bez zvuka nakon snimanja. Ovi različiti problemi mogu nam uzrokovati previše problema. Međutim, imamo različita rješenja za njih, a odlična alternativa je Aiseesoft Screen Recorder. Na kraju, svakako pomozite prijateljima koji se raspituju o koracima kako snimiti svoj glas ili audio sustav s Bandicamom tako što ćete podijeliti vezu ovog članka.
Je li vam ovo pomoglo?
280 Glasovi
Snimite svaki trenutak na radnoj površini, preglednicima, programima i web kameri.
